آموزش جامع راهاندازی و استفاده از قابلیت گوگل کلود پرینت

قابلیت گوگل کلود پرینت (Google Cloud Print) منجر میشود تا شما با استفاده از اکانت گوگل خود و یک پرینتر بدون نیاز به وجود هیچ ابزار خارجی دیگری از اسناد و مدارک الکترونیکی خود پرینت دریافت کنید. در این مقاله به شرح کامل این قابلیت و آموزش راهاندازی و استفاده از آن میپردازیم.
بدون تردید نام قابلیت گوگل کلود پرینت (Google Cloud Print) را شنیدهاید. اما این قابلیت به واقع چه بوده و چرا باید از آن استفاده کنیم؟ اگر قصد استفاده از این قابلیت را داشته باشیم ملزم به وجود چه پیش نیازهایی هستیم؟ چگونه میتوانیم این قابلیت راهاندازی کرده و از آن استفاده کنیم؟ در این مقاله به تمام سوالات فوق و هر سوالی که ممکن است در مورد قابلیت گوگل کلود پرینت (Google Cloud Print) و نحوه استفاده از آن در ذهنتان ایجاد شده باشد پاسخ میدهیم. چنانچه نیاز به توضیحات بیشتری داشتید، میتوانید از طریق شمارههای موجود با کارشناسان موبایل کمک تماس حاصل کرده و از آنها راهنمای دقیقتری بخواهید. با موبایل کمک همراه باشید.
قابلیت گوگل کلود پرینت (Google Cloud Print) چیست و چگونه عمل میکند؟
قابلیت گوگل کلود پرینت (Google Cloud Print) یک قابلیت اختصاصی است که توسط گوگل ارائه شده و به کسانی که از حساب کاربری یا اکانت گوگل بهرهمند باشند این امکان را میدهد تا از فایلهای الکترونیکی مد نظرشان پرینت کاغذی دریافت کنند. برای انجام این عمل از اکانت گوگل، مرورگر کروم و یک پرینتر سازگار با قابلیت گوگل کلود پرینت (Google Cloud Print) استفاده میشود. سه دو دستگاه مبدأ و مقصد مد نظر باید به یک شبکه اینترنت متصل شده باشند.
در این شرایط شما میتوانید با استفاده از هر دستگاه هوشمندی نظیر کامپیوتر، لپتاپ، گوشی، تبلت و … به اکانت گوگل خود وارد شده و بدون نیاز به وجود هیچ ابزار خارجی دیگری نسبت به پرینت گرفتن از اسناد و مدارک الکترونیکی مورد نظرتان اقدام کنید. البته برای همگامسازی و تعامل پرینتر با اکانت گوگل خود باید مراحل خاصی طی شود که در ادامه مقاله به شرح آن میپردازیم.
بنابراین در یک جمعبندی کلی قابلیت گوگل کلود پرینت (Google Cloud Print) قابلیتی است که با استفاده از آن میتوانید اسناد و مدارک الکترونیکی خود را از طریق اکانت گوگل و یک پرینتر چاپ کنید. این عمل با اتصال دو دستگاه مبدأ (گوشی و ..) و مقصد (پرینتر) به یک شبکه اینترنت و همگامسازی آنها با یکدیگر صورت میپذیرد.
بیشتر بخوانید: تعمیرات موبایل پایتخت
چرا باید از قابلیت گوگل کلود پرینت (Google Cloud Print) استفاده کنیم؟
همانطور که در بخش پیشین اشاره داشتیم قابلیت گوگل کلود پرینت (Google Cloud Print) به سادهترین شکل ممکن امکان پرینت گرفتن از اسناد و مدارک الکترونیکی را فراهم میکند. در این روش نیازی به وجود هیچ عامل خارجی دیگری به غیر از دستگاه هوشمند مبدأ و پرینتر وجود ندارد. سرعت انجام این عمل بسیار بالاست و با استفاده از آن حتی میتواند از ایمیلهای دریافتی خود در گوشی هوشمندتان هم پرینت یا نسخه چاپی دریافت کنید.
تصور کنید که قرارداد کاری برای شما ایمیل شده و نیاز دارید که از این قرارداد پرینت دریافت کنید. در این شرایط استفاده از روشهای قدیمی و سنتی بسیار آزاردهنده و زمانبر خواهد بود. شما میتوانید با استفاده از قابلیت گوگل کلود پرینت (Google Cloud Print) بدون هیچ دردسری و با سرعت بالا از فایل مورد نظرتان پرینت دریافت کنید. به طور کلی قابلیت گوگل کلود پرینت (Google Cloud Print) یکی از ویژگیهایی است که هر روز کاربران بیشتری شروع به استفاده از آن میکنند. شاید وقت آن رسیده که شما هم از این قابلیت استفاده کنید.
پیش نیازهای الزامی برای استفاده از قابلیت گوگل کلود پرینت (Google Cloud Print)
برای استفاده از قابلیت گوگل کلود پرینت (Google Cloud Print) نیاز است تا موارد و شرایط زیر برقرار باشد:
- اکانت گوگل: شما باید برای استفاده از قابلیت گوگل کلود پرینت (Google Cloud Print) یک اکانت یا حساب کاربر گوگل در اختیار داشته باشید.
- پرینتر سازگار با قابلیت کلود پرینت (Cloud Print): نکته بعدی در مورد پرینتر شماست. پرینترهای قدیمی و غیر دیجیتال عموما امکان پشتیبانی از قابلیت کلود پرینت (Cloud Print) را ندارند، اما اغلب پرینترهای مدرنتر و دیجیتال از این قابلیت پشتیبانی میکنند.
- شبکه اینترنت: همانطور که پیش از این هم اشاره کردیم شما باید به منظور استفاده از قابلیت گوگل کلود پرینت (Google Cloud Print) به یک شبکه اینترنت مناسب متصل شده و از آن استفاده کنید.
- دستگاه هوشمند مبدأ: برای استفاده از قابلیت گوگل کلود پرینت (Google Cloud Print) نیازمند وجود یک دستگاه هوشمند به عنوان دستگاه مبدأ و حاوی فایلهای الکترونیکی مورد نظر هستید. این دستگاه میتواند کامپیوتر، لپتاپ، گوشی و … باشد. شرایط استفاده از قابلیت گوگل کلود پرینت (Google Cloud Print) در کامپیوتر و گوشیهای هوشمند کمی متفاوت است که در ادامه به شرح جزئیات مربوط به هر یک از آنها میپردازیم.
بیشتر بخوانید: تعمیرات تخصصی محصولات سامسونگ
آموزش همگامسازی پرینتر با قابلیت گوگل کلود پرینت (Google Cloud Print)
در ابتدا و پیش از انجام هر عملی باید پرینتر خود را با قابلیت گوگل کلود پرینت (Google Cloud Print) همگامسازی کنید. انجام این عمل به هیچ وجه دشوار نبوده و شما به راحتی میتوانید این امر را انجام دهید. ما در این مقاله نحوه همگامسازی پرینترهای شرکت اچ پی (HP) که یکی از پرکاربردترین پرینترهای موجود در ایران هستند را آموزش میدهیم.
نحوه همگامسازی سایر پرینترها با قابلیت گوگل کلود پرینت (Google Cloud Print) هم روند کلی مشابهی را خواهد داشت، با این حال اگر در رابطه با این موضوع سوالی داشتید و یا نیاز به راهنمایی بیشتری داشتید، میتوانید از طریق شمارههای موجود با کارشناسان موبایل کمک تماس حاصل کرده و از آنها راهنمایی دقیقتری بخواهید. به منظور همگامسازی پرینتر خود با قابلیت گوگل کلود پرینت (Google Cloud Print) مراحل زیر را طی کنید:
- در قدم اول باید پرینتر خود را به شبکه اینترنت مشابه با دستگاه مبدأ خود که حاوی فایلهای مد نظرتان است متصل کنید. دقت کنید که قابلیت گوگل کلود پرینت (Google Cloud Print) در صورت اتصال کابل مابین دو دستگاه قابل استفاده نخواهد بود.
- با استفاده از دستگاه مبدأ که میتواند کامپیوتر، گوشی هوشمند و … باشد مرورگر کروم را اجرا کنید. دقت داشته باشید که حتما باید در دستگاه شما این مرورگر نصب و راهاندازی شود.
- حال پرینتر خود را روشن کنید.
- در دستگاه مبدأ خود مرورگر کروم را اجرا کرده و وارد اکانت گوگل خود شوید.
- بر روی آیکون سه خط افقی که مربوط به منوی اصلی آن میشود کلیک کرده و در لیست موجود گزینه Settings را انتخاب نمایید.
- به بخش با عنوان Show Advanced Options مراجعه کرده و به زیرشاخه Google Cloud Print بروید.
- در این بخش گزینهای با عنوان Manage موجود است. بر روی این گزینه کلیک کنید تا به صفحه مدیریت قابلیت گوگل کلود پرینت (Google Cloud Print) منتقل شوید.
- در این مرحله ممکن است چند حالت مختلف رخ دهد:
الف) اگر نام و مدل پرینتر مورد نظرتان در زیر گزینه New Devices مشاهده شد و در کنار آن گزینه Register موجود بود بر روی این گزینه کلیک کنید. بار دیگر در پنجره پاپآپ نمایان شده گزینه Register را انتخاب کنید. در این شرایط احتمالا در صفحه نمایش کوچک پرینتر شما پیغامی مبنی بر تایید اجازه رجیستر شدن نمایان میشود. با انتخاب گزینههایی همچون Yes یا Confirm این فرآیند را تایید کنید. در این شرایط پرینتر و قابلیت گوگل کلود پرینت (Google Cloud Print) همگامسازی میشوند.
ب) در حالت دوم پرینتر خود را در لیست My Devices مشاهده خواهید کرد. این موضوع بدان معناست که پرینتر شما پیش از این با گوگل کلود پرینت (Google Cloud Print) همگامسازی شده و میتوانید از آن استفاده کنید. بر روی گزینه Manage کلیک کنید تا لیست پرینترهای همگامسازی شده با قابلیت گوگل کلود پرینت (Google Cloud Print) نمایش داده شوند.
ج) اگر نام و مدل پرینتر خود را در هیچ یک از موارد فوق مشاهده نکردید، احتمالا پرینتر شما به شبکه اینترنت مشابه با دستگاه مبدأ متصل نیست. بنابراین از متصل بودن آن به شبکه اینترنت مشابه اطمینان حاصل کنید. اگر باز هم مشکل مورد نظر رفع نشد، سعی کنید که با آدرس ایمیل پرینتر خود فرآیند همگامسازی را انجام دهید. به منظور کسب اطلاعات بیشتر در رابطه با این موضوع میتوانید از طریق شمارههای موجود با کارشناسان بخش پشتیبانی موبایل کمک تماس حاصل کرده و از آنها راهنمایی دقیقتری بخواهید.
بیشتر بخوانید: تعمیر lcd موبایل
اگر از پرینتر HP LaserJet Pro printers استفاده میکنید و با طی کردن مراحل فوق قادر به همگامسازی آن با قابلیت گوگل کلود پرینت (Google Cloud Print) نبودید مراحل زیر را انجام دهید:
- وارد بخش Control Panel پرینتر خود شوید.
- گزینه Network Menu را انتخاب کنید.
- گزینه Reports را انتخاب کنید.
- دقت کنید که اگر فریمور دستگاهتان نسخه 3.5 یا بالاتر نیست سریعا نسبت به آپدیت آن اقدام کنید و مشکل مورد نظر به این شکل برطرف میشود.
اگر از پرینتر HP LaserJet Enterprise printers استفاده میکنید و طی کردن مراحل فوق قادر به همگامسازی آن با قابلیت گوگل کلود پرینت (Google Cloud Print) نبودید مراحل زیر را انجام دهید:
- وارد بخش Control Panel پرینتر خود شوید.
- به زیرشاخه Administration مراجعه کرده و گزینه Reports را انتخاب کنید.
- گزینه Configuration/Status Pages را انتخاب کنید.
- گزینه Configuration Page را انتخاب نمایید.
- گزینه Print را انتخاب کنید.
- اگر فریمور پرینتر شما 20150410 یا بالاتر نیست، نسبت به آپدیت آن اقدام کرده و به این صورت مشکل موجود رفع میشود.
پس از همگامسازی پرینتر با قابلیت گوگل کلود پرینت (Google Cloud Print) نوبت به آن میرسد تا از محتوای الکترونیکی دستگاه مبدأ خود نسخه چاپی دریافت کنید. انجام این عمل با توجه به دستگاهی که از آن به عنوان دستگاه مبدأ استفاده میکنید کمی متفاوت خواهد بود. به عنوان مثال اگر قصد داشته باشید اسناد الکترونیکی ذخیره شده در کامپیوتر خود را از طریق قابلیت گوگل کلود پرینت (Google Cloud Print) چاپ کنید باید روند متفاوتی نسبت به پرینت اسناد الکترونیکی از طریق گوشی طی شود. در ادامه نحوه انجام این عمل با استفاده از دستگاههای مختلف به شما عزیزان آموزش داده میشود.
بیشتر بخوانید: تعمیر گوشی گلس شکسته سامسونگ
پرینت عکس و سند از کامپیوتر با استفاده از قابلیت گوگل کلود پرینت (Google Cloud Print)
به منظور پرینت گرفتن از اسناد الکترونیکی و عکسهای مورد نظرتان که در حافظه کامپیوتر موجود هستند باید پس از همگامسازی پرینتر با قابلیت گوگل کلود پرینت (Google Cloud Print) مراحل زیر را طی کنید:
- مرورگر گوگل کروم کامپیوترتان را اجرا کرده و وارد اکانت گوگل خود شوید.
- به این آدرس مراجعه کنید.
- گزینه Print را انتخاب کرده و سپس Upload file to print و پس از آن Select a file from my computer را انتخاب کنید.
- هر سند یا عکسی را که قصد دارید از آن پرینت دریافت کنید را انتخاب کرده و سپس بر روی گزینه Open کلیک کنید.
- اگر تمایل به تغییر جزئیات و تنظیمات نحوه پرینت دریافت کردن بودید در پنجره ایجاد شده موارد مورد نظر خود را وارد کنید. با کلیک بر روی گزینه Print فرآیند چاپ فایل انتخابی شما انجام میشود.
پرینت ایمیل و صفحه وب از کامپیوتر با استفاده از قابلیت گوگل کلود پرینت (Google Cloud Print)
به منظور پرینت گرفتن از ایمیل یا صفحات وب مورد نظرتان که در حافظه کامپیوتر موجود هستند باید پس از همگامسازی پرینتر با قابلیت گوگل کلود پرینت (Google Cloud Print) مراحل زیر را طی کنید:
- مرورگر گوگل کروم کامپیوترتان را اجرا کرده و وارد اکانت گوگل خود شوید.
- به صفحه ایمیل یا وبسایتی که قصد دارید از محتوای آن پرینت دریافت کنید مراجعه نمایید.
- در محیط مرورگر کروم بر روی آیکون سه خط افقی موجود که مربوط به منوی آن میشود کلیک کرده و گزینه Print را انتخاب کنید.
- در این شرایط پنجره پرینت نمایان میشود. در زیرشاخه با عنوان Destination بر روی گزینه Change کلیک کنید.
- در قسمتی که با عنوان Google Cloud Print مشخص شده و زیر پنجره Select a destination از لیست موجود نام پرینتر همگامسازی شده با قابلیت گوگل کلود پرینت (Google Cloud Print) را انتخاب نمایید.
- اگر تمایل به تغییر جزئیات و تنظیمات نحوه پرینت دریافت کردن بودید در پنجره ایجاد شده موارد مورد نظر خود را وارد کنید. با کلیک بر روی گزینه Print فرآیند چاپ فایل انتخابی شما انجام میشود.
پرینت صفحه جیمیل (Gmail) از کامپیوتر با استفاده از قابلیت گوگل کلود پرینت (Google Cloud Print)
به منظور پرینت گرفتن از صفحات جیمیل باید پس از همگامسازی پرینتر با قابلیت گوگل کلود پرینت (Google Cloud Print) مراحل زیر را طی کنید:
- مرورگر گوگل کروم کامپیوترتان را اجرا کرده و وارد اکانت گوگل خود شوید.
- برنامه جیمیل را اجرا کرده و ایمیلی که قصد دارید از آن پرینت دریافت کنید را اجرا نمایید.
- بر روی آیکون Print کلیک کنید.
- در این شرایط پنجره پرینت نمایان میشود. در زیرشاخه با عنوان Destination بر روی گزینه Change کلیک کنید.
- در قسمتی که با عنوان Google Cloud Print مشخص شده و زیر پنجره Select a destination از لیست موجود نام پرینتر همگامسازی شده با قابلیت گوگل کلود پرینت (Google Cloud Print) را انتخاب نمایید.
- اگر تمایل به تغییر جزئیات و تنظیمات نحوه پرینت دریافت کردن بودید در پنجره ایجاد شده موارد مورد نظر خود را وارد کنید. با کلیک بر روی گزینه Print فرآیند چاپ فایل انتخابی شما انجام میشود.
پرینت محتوای گوگل درایو از کامپیوتر با استفاده از قابلیت گوگل کلود پرینت (Google Cloud Print)
به منظور پرینت گرفتن از محتوای گوگل درایو (Google Drive) از طریق کامپیوتر باید پس از همگامسازی پرینتر با قابلیت گوگل کلود پرینت (Google Cloud Print) مراحل زیر را طی کنید:
- مرورگر گوگل کروم کامپیوترتان را اجرا کرده و وارد اکانت گوگل خود شوید.
- برنامه گوگل درایو را اجرا کرده و وارد محتوایی شوید که قصد دارید از آن پرینت دریافت کنید را اجرا نمایید.
- بر روی آیکون Print کلیک کنید.
- در این شرایط پنجره پرینت نمایان میشود. در زیرشاخه با عنوان Destination بر روی گزینه Change کلیک کنید.
- در قسمتی که با عنوان Google Cloud Print مشخص شده و زیر پنجره Select a destination از لیست موجود نام پرینتر همگامسازی شده با قابلیت گوگل کلود پرینت (Google Cloud Print) را انتخاب نمایید.
- اگر تمایل به تغییر جزئیات و تنظیمات نحوه پرینت بودید در پنجره ایجاد شده تغییرات مد نظرتان را اعمال کنید. با کلیک بر روی گزینه Print فرآیند چاپ فایل انتخابی شما انجام میشود.
بیشتر بخوانید: تعمیرات سامسونگ گلکسی S20 Ultra
پرینت ایمیل، اسناد، عکس و صفحه وب دستگاههای اندرویدی مجهز به اندروید 4.4 و بالاتر با استفاده از قابلیت گوگل کلود پرینت (Google Cloud Print)
همانطور که پیش از این هم اشاره کردیم، راهاندازی و استفاده از قابلیت گوگل کلود پرینت (Google Cloud Print) امر چندان پیچیدهای نبوده و هر کاربری به راحتی میتواند از آن استفاده کند. اگر قصد دارید که از طریق قابلیت گوگل کلود پرینت (Google Cloud Print) از محتوای دستگاه اندرویدی خود پرینت بگیرید کافیست که مراحل زیر را طی کنید:
- ابتدا باید کامپیوتر و پرینتر خود را به یک شبکه وایفای مشترک متصل کنید.
- حال مرورگر کروم کامپیوتر خود را اجرا کنید.
- وارد بخش Settings مرورگر شده و گزینه Show Advanced Settings را انتخاب نمایید.
- حال گزینه Google Cloud Print را انتخاب کنید.
- نهایتا بر روی گزینه Manage کلیک نمایید.
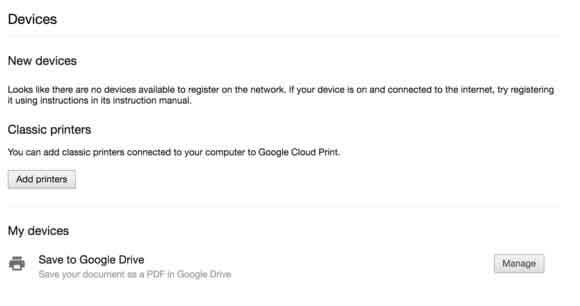
حال به دنبال لیست پرینترهایی باشید که به شبکه اینترنت مشابه متصل شدهاند. تیک موجود در کنار نام آن پرینتر را زده و بر روی گزینه آبی رنگ Add Printer کلیک کنید.
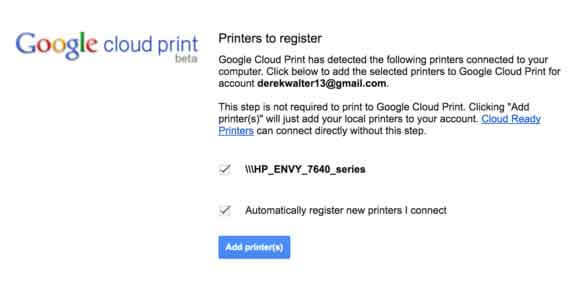
دقت داشته باشید که در این شرایط باید اکانت گوگل مشابهی که در مرورگر کروم خود از آن استفاده کردهاید در دستگاه اندرویدیتان هم لاگین شود. در این شرایط از طریق همان حساب کاربری گوگل و شبکه اینترنت موجود میتوانید از محتوای دستگاه اندرویدی خود پرینت دریافت کنید.
حال نوبت به آن میرسد که از محتوای دستگاه اندرویدی خود پرینت بگیرید. این عمل از طریق قابلیت گوگل کلود پرینت (Google Cloud Print) انجام میشود. به عنوان مثال تصور کنید که قصد داریم از یک ایمیل دریافت شده توسط اپلیکیشن جیمیل (Gmail) پرینت دریافت کنیم. بدین منظور اپلیکیشن جیمیل را در دستگاه اندرویدی خود اجرا میکنیم و وارد ایمیل دریافتی مد نظر میشویم. حال آیکون سه نقطه موجود در گوشه بالا و سمت چپ صفحه نمایش را لمس کرده و گزینه Print را انتخاب میکنیم. در این شرایط لیست پرینترهای در دسترس نمایان میشوند. در این لیست پرینتر مورد نظر را انتخاب مینمایید.
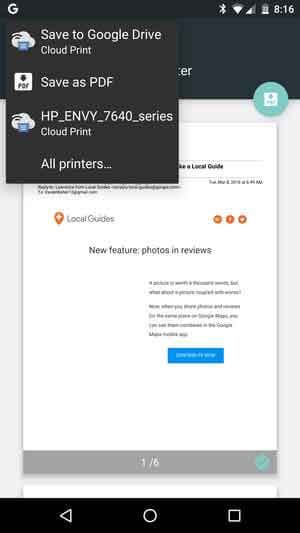
با انتخاب گزینه Print فرآیند چاپ محتوای مورد نظرتان از طریق قابلیت گوگل کلود پرینت (Google Cloud Print) آغاز میشود. پس از گذشت چند ثانیه پرینتر شما محتوای دستگاه اندرویدی را بر روی کاغذ چاپ کرده و ارائه میکند. همچنین در نظر داشته باشید که علاوه بر قابلیت گوگل کلود پرینت (Google Cloud Print)، اغلب کمپانیهای سازنده پرینتر به همراه دستگاه خود اپلیکیشنهای اختصاصی را ارائه میکنند که با دستگاههای اندرویدی و آی او اسی سازگاری دارند. با استفاده از این اپلیکیشنهای اختصاصی هم میتوانید از محتوای گوشی یا تبلت خود به طور مستقیم پرینت بگیرید. چنانچه در مورد این موضوع یا هر یک از بخشهای دیگر شرح داده شده سوالی داشتید، میتوانید از طریق شمارههای موجود با کارشناسان موبایل کمک تماس حاصل کرده و از آنها راهنمایی دقیقتری بخواهید.
بیشتر بخوانید: تعمیر یا تعویض ال سی دی S9 سامسونگ – G960
پرینت ایمیل، اسناد، عکس و صفحه وب دستگاههای آی او اسی مجهز به آی او اس 7.0 و بالاتر با استفاده از قابلیت گوگل کلود پرینت (Google Cloud Print)
گوگل این امکان را فراهم کرده تا کاربران آیفونها و آیپدهای اپل هم از طریق سرویسهای این شرکت بتوانند از قابلیت گوگل کلود پرینت (Google Cloud Print) استفاده کنند. به منظور استفاده از این قابلیت باید نسخه آی او اسی برنامههای همچون گوگل درایو، جیمیل و مرورگر کروم در آیفون یا آیپد شما نصب شده باشد.
به منظور پرینت عکس یا سند الکترونیکی ذخیره شده در دستگاه آی او اسی خود با استفاده از قابلیت گوگل کلود پرینت (Google Cloud Print) مراحل زیر را طی کنید:
- برنامه گوگل درایو را اجرا کنید.
- عکس یا فایل سند الکترونیکی مورد نظرتان را اجرا کنید.
- آیکون با عنوان Information که با یک دایره و علامت تعجب نمایش داده شده را لمس کرده و گزینه Print را انتخاب کنید. گزینه Google Print Cloud را انتخاب نماید.
- اگر تمایل به تغییر جزئیات و تنظیمات نحوه پرینت بودید در پنجره ایجاد شده تغییرات مد نظرتان را اعمال کنید. با کلیک بر روی گزینه Print فرآیند چاپ فایل انتخابی شما انجام میشود.
به منظور پرینت ایمیل از برنامه جیمیل (Gmail) در دستگاه آی او اسی خود با استفاده از قابلیت گوگل کلود پرینت (Google Cloud Print) مراحل زیر را طی کنید:
- برنامه جیمیل را اجرا کرده و وارد ایمیلی شوید که قصد دارید از آن پرینت تهیه کنید.
- به بخش منو مراجعه کرده و گزینه Print را انتخاب کنید.
- حال در لیست موجود باید نام و مدل پرینتر مورد نظرتان که با قابلیت گوگل کلود پرینت (Google Cloud Print) همگامسازی شده را انتخاب کنید.
- اگر تمایل به تغییر جزئیات و تنظیمات نحوه پرینت بودید در پنجره ایجاد شده تغییرات مد نظرتان را اعمال کنید. با کلیک بر روی گزینه Print فرآیند چاپ فایل انتخابی شما انجام میشود.
به منظور پرینت صفحه وب در دستگاه آی او اسی خود با استفاده از قابلیت گوگل کلود پرینت (Google Cloud Print) مراحل زیر را طی کنید:
- پس از نصب مرورگر کروم در دستگاه آی او اسی خود آن را اجرا کنید.
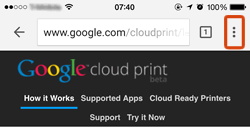
- آیکون سه نقطه مربوط به منوی موجود را لمس نمایید.
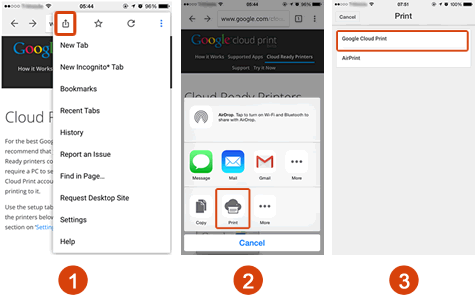
- آیکون نمایش داده شده در تصویر فوق و سمت چپ را لمس کرده و گزینه Print را انتخاب کنید. سپس گزینه Google Cloud Print را انتخاب کنید.
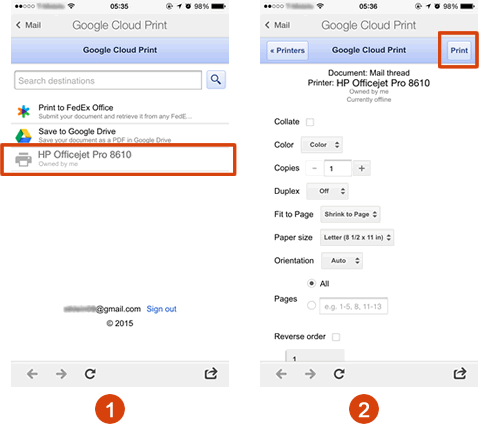
- در لیست موجود نام پرینترم همگامسازی شده خود با قابلیت گوگل کلود پرینت (Google Cloud Print) را انتخاب کنید.
- اگر تمایل به تغییر جزئیات و تنظیمات نحوه پرینت بودید در پنجره ایجاد شده تغییرات مد نظرتان را اعمال کنید. با کلیک بر روی گزینه Print فرآیند چاپ فایل انتخابی شما انجام میشود.
بیشتر بخوانید: تعویض باتری ایفون و اندروید
سوالات متداول
سوال: کدام پرینترها با قابلیت گوگل کلود پرینت (Google Cloud Print) سازگاری دارند؟
پاسخ: اغلب پرینترهای مدرن با قابلیت گوگل کلود پرینت (Google Cloud Print) سازگاری دارند. برای کسب اطلاعات بیشتر در رابطه با این موضوع باید به سایت سازنده پرینتر خود مراجعه کنید و در آن جستجو داشته باشید. لیست پرینترهای شرکت اچ پی که با قابلیت مورد نظر سازگاری دارند در این لینک موجود است:
سوال: آیا دستگاههای مجهز به اندروید 4.3 و پایینتر هم میتوانند از قابلیت گوگل کلود پرینت (Google Cloud Print) استفاده کنند؟
پاسخ: بله برای استفاده از قابلیت گوگل کلود پرینت (Google Cloud Print) در دستگاههای مجهز به اندروید 4.3 و پایینتر مراحل زیر را طی کنید:
- به گوگل پلی استور مراجعه کرده و اپلیکیشن Cloud Print را دانلود کنید.
- این اپلیکیشن را اجرا کرده و فایل مورد نظرتان به منظور پرینت را انتخاب کنید.
- پرینتر همگامسازی شده خود با قابلیت گوگل کلود پرینت (Google Cloud Print) را انتخاب کنید.
- در صفحه پیش نمایش (Preview Menu) تغییرات مورد نظرتان را اعمال کنید.
- با انتخاب گزینه Print فرآیند پرینت گرفتن از سند انتخابی شما آغاز میشود.
سوال: اگر پرینتر شما در لیست پرینترهای پشتیبانی کننده از قابلیت گوگل کلود پرینت (Google Cloud Print) وجود داشت اما همچنان قادر به استفاده از این قابلیت نیستید چه کنید؟
پاسخ: در این شرایط موارد زیر را بررسی کنید:
- ابتدا از اتصال هر دو دستگاه مبدأ و مقصد به شبکه اینترنت مشابه اطمینان حاصل کنید.
- وضعیت اینترنت و سرویس آن را بررسی کنید.
- نسبت به آپدیت فریمور پرینتر خود اقدام کنید.
- از عدم اتصال کابل واسط مابین کامپیوتر و پرینتر خود اطمینان حاصل کنید.
اگر مشکل موجود همچنان پابرجا بود و حل نشد از طریق شمارههای موجود با کارشناسان موبایل کمک تماس حاصل کرده و از آنها راهنمایی دقیقتری بخواهید.
سوال: آیا امکان اشتراکگذاری چند اکانت و استفاده همزمان از آنها با قابلیت گوگل کلود پرینت (Google Cloud Print) وجود دارد؟
پاسخ: بله، برای انجام این عمل مراحل زیر را طی کنید:
- مرورگر کروم را اجرا کرده و وارد اکانت اصلی خود که پیش از این پرینتر خود را با آن همگامسازی کردید شوید.
- به این آدرس مراجعه کنید.
- گزینه Share را انتخاب کنید.
- در صفحه Sharing Settings آدرس ایمیل مد نظرتان را وارد کنید. با انتخاب گزینه Share آدرس ایمیل مورد نظر هم با این سرویس و اکانت فعلی شما همگامسازی میشود.
سوال: آیا امکان تغییر نام پرینترها وجود دارد؟
پاسخ: بله، برای انجام این عمل مراحل زیر را طی کنید:
- مرورگر کروم را اجرا کرده و وارد اکانت اصلی خود که پیش از این پرینتر خود را با آن همگامسازی کردید شوید.
- به این آدرس مراجعه کنید.
- پرینتری که قصد تغییر نام آن را دارید انتخاب کرده و بر روی گزینه Rename کلیک کنید.
- نام مورد نظرتان را وارد کرده و بار دیگر بر روی گزینه Rename کلیک کنید.
سوال: آیا امکان استفاده از قابلیت گوگل کلود پرینت (Google Cloud Print) بدون داشتن اکانت گوگل وجود دارد؟ برای ساخت یک اکانت گوگل چه کنیم؟
پاسخ: خیر، امکان استفاده از قابلیت گوگل کلود پرینت (Google Cloud Print) بدون همراه داشتن اکانت گوگل امکانپذیر نیست. برای ساخت اکانت گوگل از این لینک استفاده کنید. چنانچه در مورد این موضوع نیاز به راهنمایی بیشتری داشتید، میتوانید با کارشناسان بخش پشتیبانی موبایل کمک تماس حاصل نمایید.
بیشتر بخوانید: گارانتی رسمی اپل
جمعبندی
همانطور که مشاهده کردید در این مقاله به آموزش جامع نحوه استفاده از قابلیت گوگل کلود پرینت (Google Cloud Print) پرداختیم. با استفاده از مراحلی که در این مقاله به آنها اشاره شد میتوانید بدون نیاز به وجود هیچ ابزار خارجی و تنها با استفاده از گوشی یا یک کامپیوتر به عنوان دستگاه مبدأ و یک پرینتر به عنوان دستگاه مقصد نسبت به چاپ فایلها و اسناد الکترونیکی خود اقدام کنید. چنانچه در مورد هر یک از موارد و بخشهای شرح داده شده سوالی داشتید، میتوانید از طریق شمارههای موجود با کارشناسان موبایل کمک تماس حاصل کرده و از آنها راهنمایی دقیقتری بخواهید.
بیشتر بخوانید:



















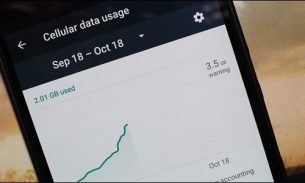


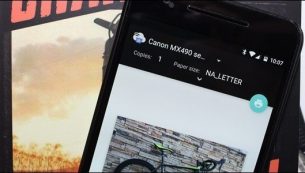
نظرات کاربران (0) ارسال نظر