فعالسازی، تنظیم و غیر فعال سازی Voice Over آیفون
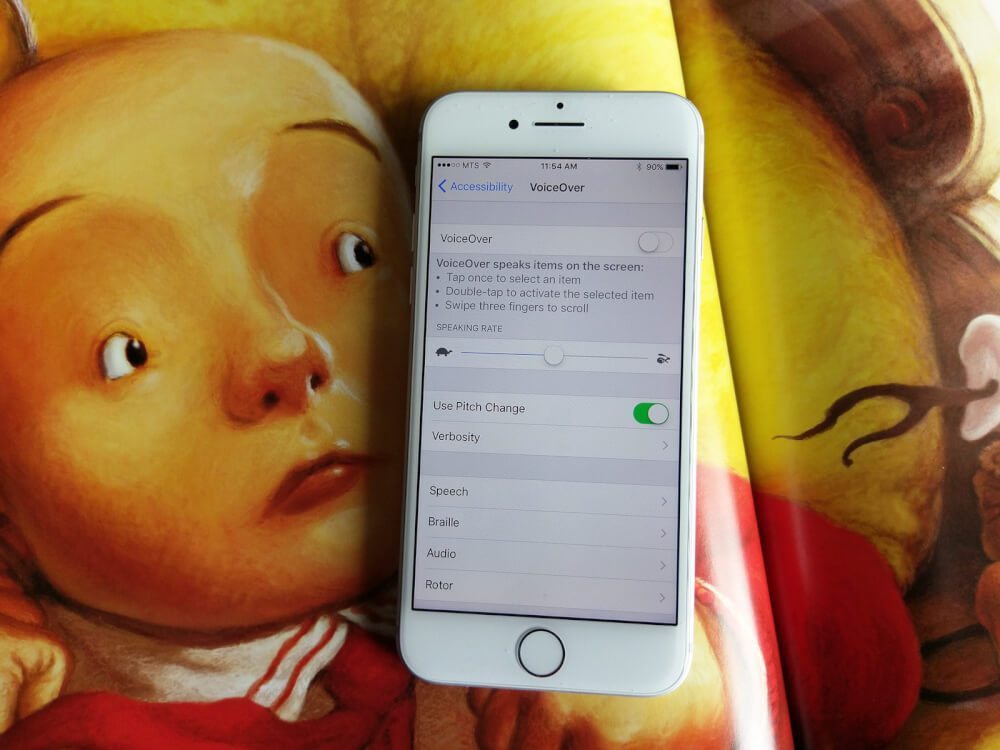
قابلیت Voice Over آیفون و آیپدهای اپل به افراد نابینا یا دارای اختلالهای بینایی این امکان را میدهد تا به شکل بهتری از دستگاه خود استفاده کنند. در این مقاله به شرح مفصل کاربردهای قابلیت Voice Over آیفون و آیپدهای اپل، نحوه فعال سازی این قابلیت، غیر فعال کردن Voice Over آیفون و … میپردازیم. با موبایل کمک همراه باشید.
مقدمهای کوتاه در مورد قابلیت Voice Over آیفون و آیپدها
قابلیت Voice Over آیفون و آیپدهای اپل به طور ویژه برای افراد کم بینا یا نابینا طراحی شده است. با فعال سازی این قابلیت، دستگاه به صورت صوتی جزئیات صفحه نمایش را برای کاربر شرح میدهد و بدین صورت وی را قادر به تعامل بهتر با آیفون یا آیپد میکند. به طور کلی قابلیت Voice Over آیفون و آیپدهای اپل برای افراد نابینا یا دارای اختلالهای بینایی یک هدیه بسیار خوشحال کننده محسوب میشود.
بیشتر بخوانید: تعمیرات موبایل
اپل قابلیت Voice Over آیفون و آیپدها را در فریمورک UIKit Framework خود ارائه کرده است که به موجب آن هر توسعه دهندهای میتوانید پشتیبانی از قابلیت Voice Over آیفون یا آیپد را به اپلیکیشنی که طراحی میکند اضافه نماید. ما در این مقاله قصد داریم که توضیحات مفصلی در رابطه با قابلیت Voice Over آیفون و آیپدهای اپل ارائه کنیم. چنانچه در رابطه با هر یک از بخشها و موارد شرح داده شده نیاز به توضیحات بیشتری داشتید، میتوانید از طریق شمارههای موجود با کارشناسان موبایل کمک تماس حاصل کرده و از آنها راهنمایی دقیقتری بخواهید.
فعال یا غیر فعال سازی Voice Over آیفون و آیپد به چه صورت انجام میشود؟
روند فعال یا غیر فعال سازی Voice Over آیفون یا آیپدهای اپل به صورت مشابهی انجام میشود. بدین منظور مراحل زیر را طی کنید:
- وارد بخش تنظیمات یا همان “Settings” آیفون یا آیپد خود شوید.
- گزینه General را انتخاب کنید.
- گزینه Accessibility را انتخاب کنید.
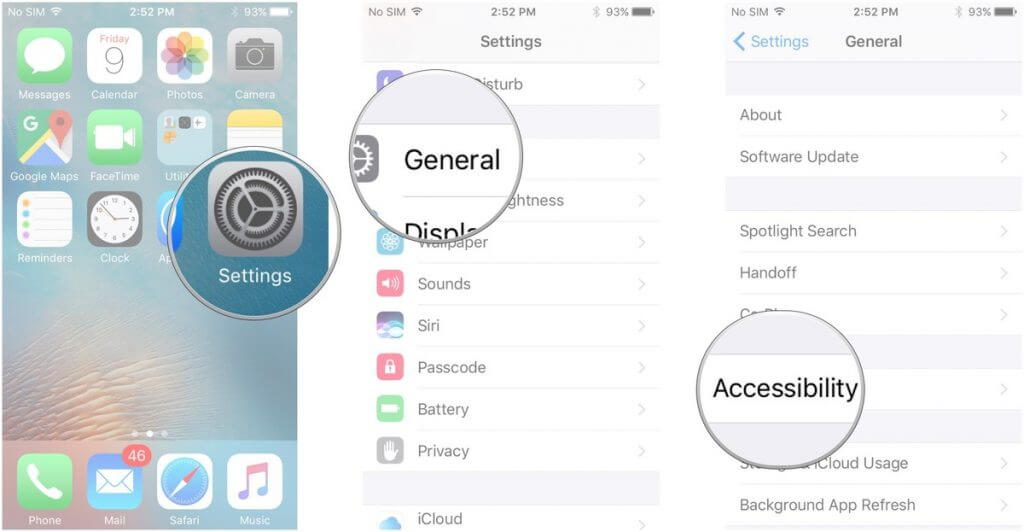
- گزینه Voice Over را در این بخش مشاهده خواهید کرد. اگر در کنار این گزینه عبارت Off نوشته شده باشد، قابلیت Voice Over آیفون یا آیپدتان غیر فعال است. اگر در کنار این گزینه عبارت On قرار داده شده باشد، قابلیت Voice Over آیفون یا آیپدتان فعال است.
- به منظور فعال یا غیر فعال سازی Voice Over آیفون یا آیپد خود، در لیست موجود گزینه VoiceOver را لمس کنید.
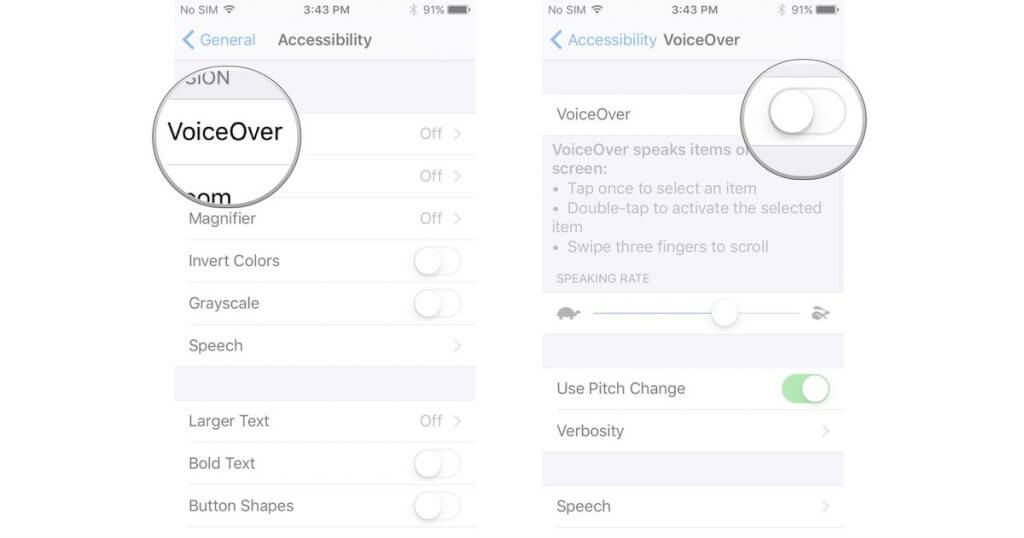
- در این شرایط با صفحهای شبیه به تصویر فوق و سمت راست مواجه میشوید. اگر اسلایدر موجود در کنار گزینه Voice Over را به حالت سبز منتقل کنید، این قابلیت فعال میشود. با قرار دادن این اسلایدر در حالت خاکستری، قابلیت Voice Over آیفون یا آیپدتان غیر فعال خواهد بود.
بیشتر بخوانید: تعمیرات آیفون اپل در مرکز تعمیرات
چگونه از قابلیت Voice Over آیفون یا آیپد استفاده کنیم؟
همانطور که پیش از این هم اشاره داشتیم، قابلیت Voice Over آیفون و آیپدهای اپل منجر میشود تا افراد نابینا یا دارای اختلالهای بینایی به شکل بهتری قادر به برقراری ارتباط با دستگاه خود باشند. به منظور استفاده از قابلیت Voice Over باید به نکات و ترفندهای زیر توجه داشته باشید:
- با یک بار لمس هر بخش از صفحه نمایش دستگاه، آیتم موجود در آن به صورت صوتی عنوان میشود.
- با دو بار لمس هر بخش از صفحه نمایش دستگاه میتوانید آیتم موجود در آن را انتخاب کنید.
- با قرار دادن سه انگشت بر روی صفحه نمایش میتوانید در محیط آن به سمت بالا و پایین حرکت کنید یا به اصطلاح عملیات اسکرول (Scroll) را انجام دهید.
- با دو بار لمس صفحه لاک اسکرین توسط سه انگشت، قابلیت ارائه دستور صوتی در آن فعال و غیر فعال میشود.
- با دو بار لمس صفحه نمایش توسط دو انگشت در حین انجام یک عملیات، دستور متوقف کردن آن را صادر میکند. با انجام عمل مشابه بار دیگر عملیات مورد نظر ادامه پیدا خواهد کرد. به عنوان مثال تصور کنید که در حال تماس با فردی هستید و قصد دارید که این عملیات را متوقف کنید. در این شرایط کافیست که با دو انگشت خود دو بار پیاپی نمایشگر دستگاه را لمس کنید تا پروسه برقراری تماس متوقف شود.
- در بخش تنظیمات قابلیت Voice Over آیفون و آیپد امکان شخصیسازی برخی از عملکردهای آن وجود دارد. به عنوان مثال میتوانید قابلیت خواندن بلند نوتیفیکیشن توسط دستگاه را غیر فعال کنید.
چگونه سرعت به زبان آوردن یا خواند عناوین توسط قابلیت Voice Over آیفون و آیپد را تنظیم کنیم؟
این امکان در سیستم عامل آی او اس ارائه شده تا کاربر بنا به سلیقه شخصی خود سرعت خوانده شدن یا به زبان آوردن عناوین توسط قابلیت Voice Over آیفون و آیپدها را تغییر دهد. برای انجام این عمل مراحل زیر را طی کنید:
- وارد بخش تنظیمات یا همان “Settings” آیفون یا آیپد خود شوید.
- گزینه General را انتخاب کنید.
- گزینه Accessibility را انتخاب کنید.
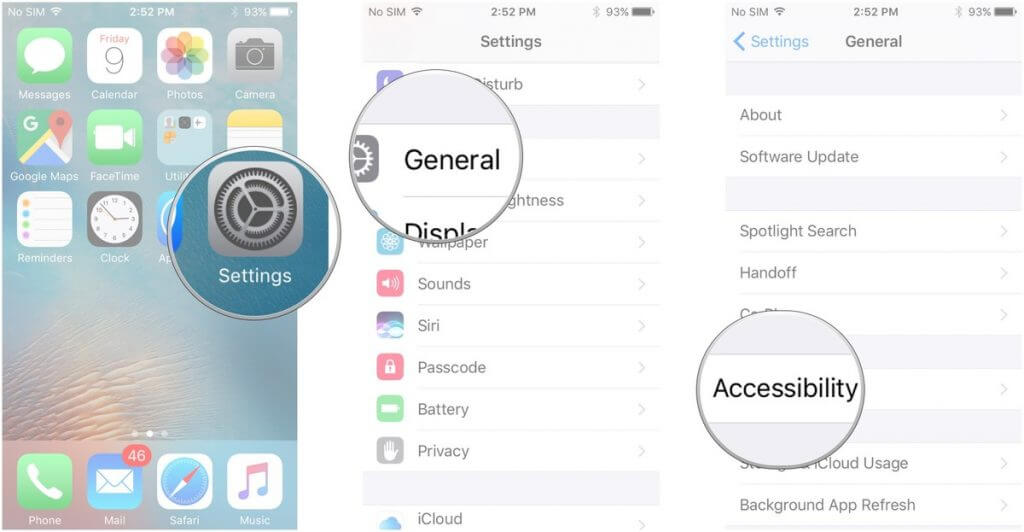
- گزینه VoiceOver را انتخاب کنید.
- حال اسلایدری که در تصویر زیر نمایش داده شده را مطابق با شرایط مورد نیازتان تنظیم کنید. با کشیدن این اسلایدر به سمت چپ، سرعت بیان مطالب کاهش یافته و با کشیدن آن به سمت راست، سرعت بیان مطالب افزایش مییابد.
بیشتر بخوانید: تعمیرات آیفون 7 پلاس
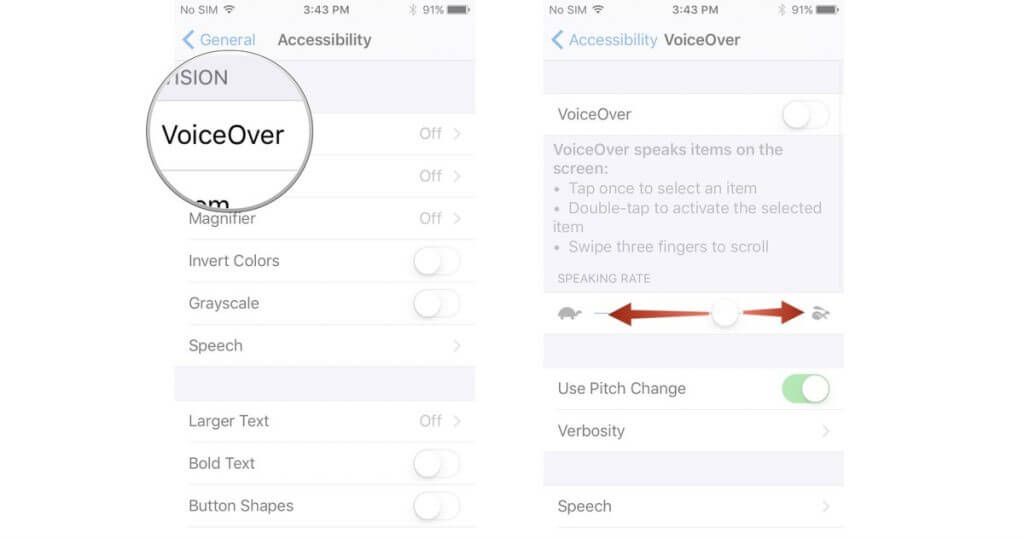
چگونه قابلیت Pitch Change را فعال کنیم؟
قابلیت Pitch Change این امکان را فراهم میکند تا آیفون یا آیپد شما در حین بیان مطالب و آیتمهای موجود، آیتم اول را با صدای بلندتری تلفظ کرده و سایر آیتمها را به قدرت کمتری تلفظ کند. به منظور فعال سازی این قابلیت مراحل زیر را طی کنید:
- وارد بخش تنظیمات یا همان “Settings” آیفون یا آیپد خود شوید.
- گزینه General را انتخاب کنید.
- گزینه Accessibility را انتخاب کنید.
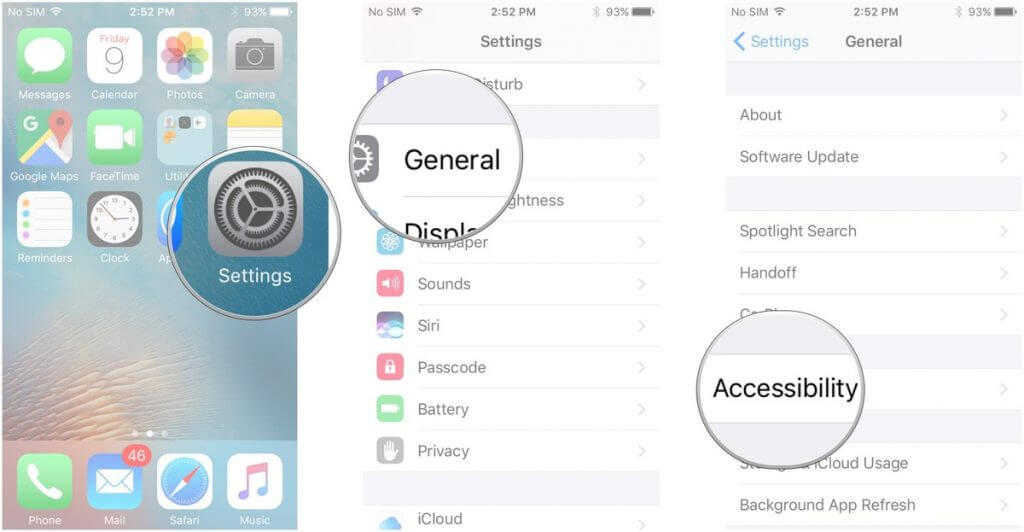
- گزینه VoiceOver را انتخاب کنید.
- حال اسلایدر موجود در کنار گزینه Pitch Change را فعال کنید.
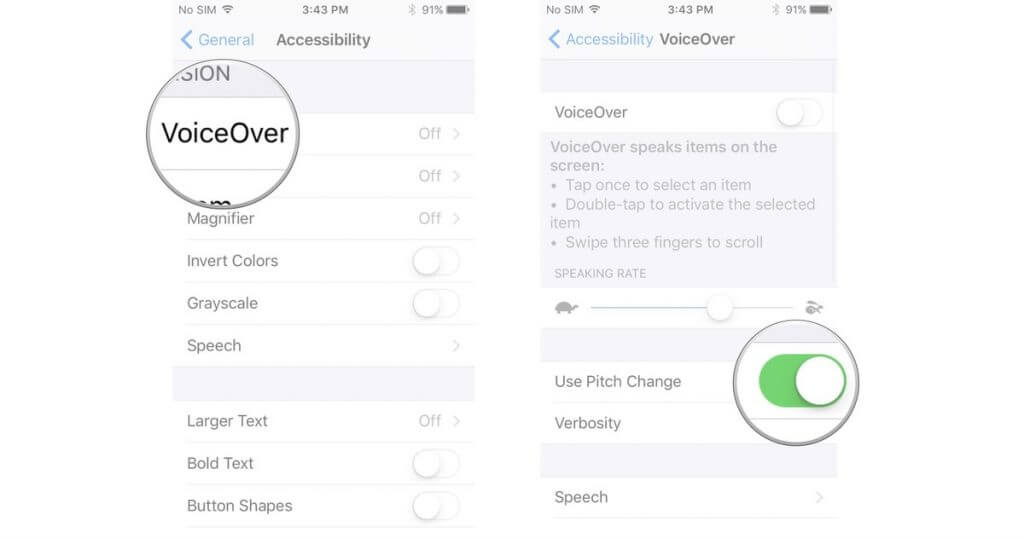
بیشتر بخوانید: شرکت اپل در ایران
چگونه میزان اطلاعاتی که به موجب فعال بودن قابلیت Voice Over آیفون یا آیپد ارائه میشود را تنظیم کنیم؟
شما میتوانید به موجود تنظیم گزینهای با عنوان Verbosity میزان اطلاعاتی که توسط قابلیت Voice Over آیفون یا آیپد ارائه میشوند را تنظیم کنید. به عنوان مثال از طریق این گزینه میتوانید بیان صوتی دستورات اشارهای خود توسط دستگاه را غیر فعال کنید. همچنین میتوانید قابلیت بیان وجود اموجی در پیامهای متنی دریافتی را فعال یا غیر فعال کنید. برای انجام این عمل مراحل زیر را طی کنید:
- وارد بخش تنظیمات یا همان “Settings” آیفون یا آیپد خود شوید.
- گزینه General را انتخاب کنید.
- گزینه Accessibility را انتخاب کنید.
- گزینه VoiceOver را انتخاب کنید.
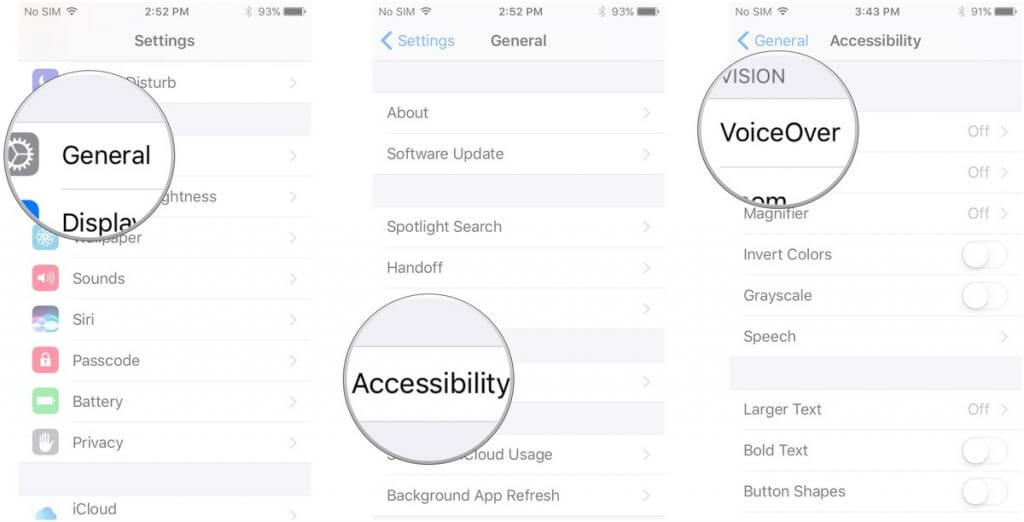
- گزینه Verbosity را انتخاب کنید.
- دو گزینه با عناوین Speak Hints و Emoji Suffix در این بخش وجود دارند. با غیر فعال کردن گزینه Speak Hints دستگاه دیگر دستورات اشارهای کاربر را بیان نمیکند و با غیر فعال کردن قابلیت Emoji Suffix دستگاه دیگر به وجود اموجی در متون نوشتاری شما اشاره نخواهد کرد.
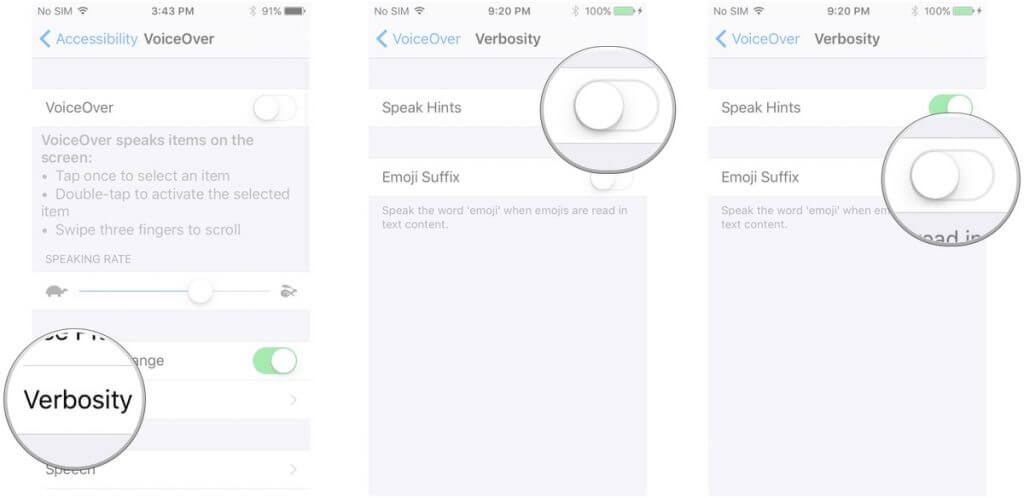
چگونه تن صدای قابلیت Voice Over آیفون یا آیپد خود را تغییر دهیم؟
این امکان در آیفونها و آیپدهای اپل وجود دارد که تن صدای قابلیت Voice Over دستگاه را تغییر دهید. به منظور تغییر نوع یا تن صدای Voice Over آیفون یا آیپدتان کافیست که مراحل زیر را طی کنید:
- وارد بخش تنظیمات یا همان “Settings” آیفون یا آیپد خود شوید.
- گزینه General را انتخاب کنید.
- گزینه Accessibility را انتخاب کنید.
- گزینه VoiceOver را انتخاب کنید.
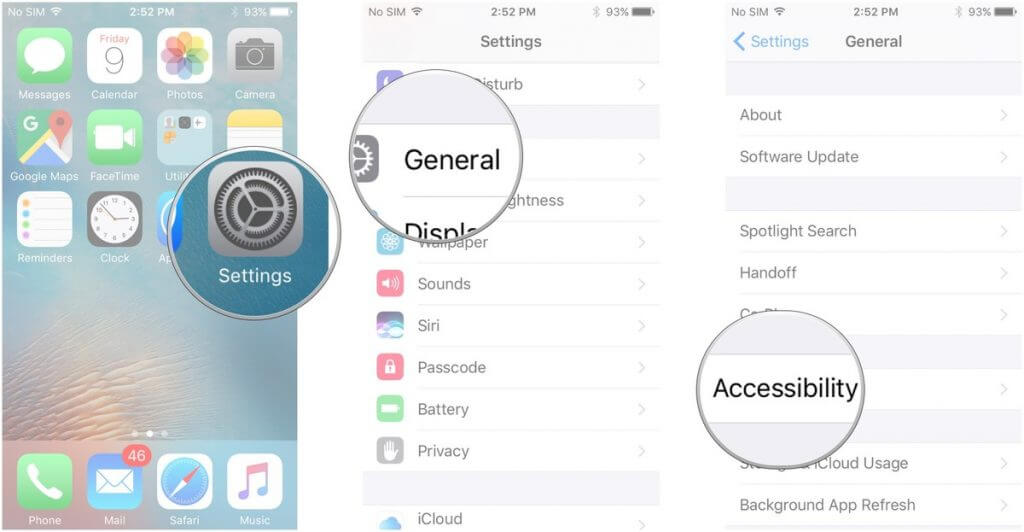
- گزینه Speech را انتخاب کنید.
- گزینه Voice را لمس کنید.
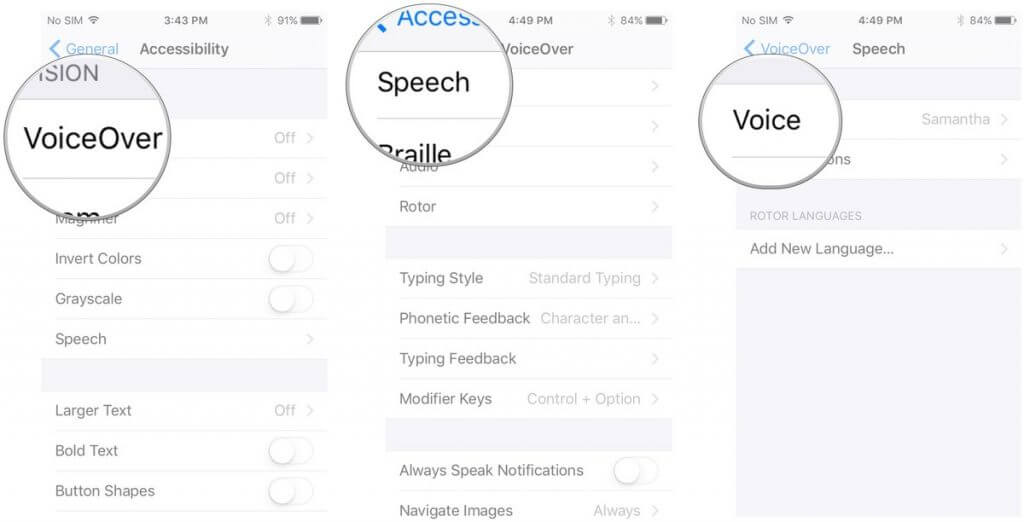
- در این شرایط لیستی پیش رویتان قرار میگیرد که در واقع شامل نوع و تن صداهای مختلفی است که میتوانید برای آیفون یا آیپد خود لحاظ کنید. تن صدای مورد نظر خود را انتخاب کرده و سپس آیکون پخش (Play) موجود در کنار آن را لمس کنید. اگر از تن صدای مورد نظر خوشتان آمد میتوانید با لمس نام آن نسبت به انتخاب این تن صدا به عنوان صدای پیش فرض قابلیت Voice Over آیفون یا آیپدتان اقدام کنید. دقت داشته باشید که برخی از این صداها باید به منظور استفاده دانلود شوند.
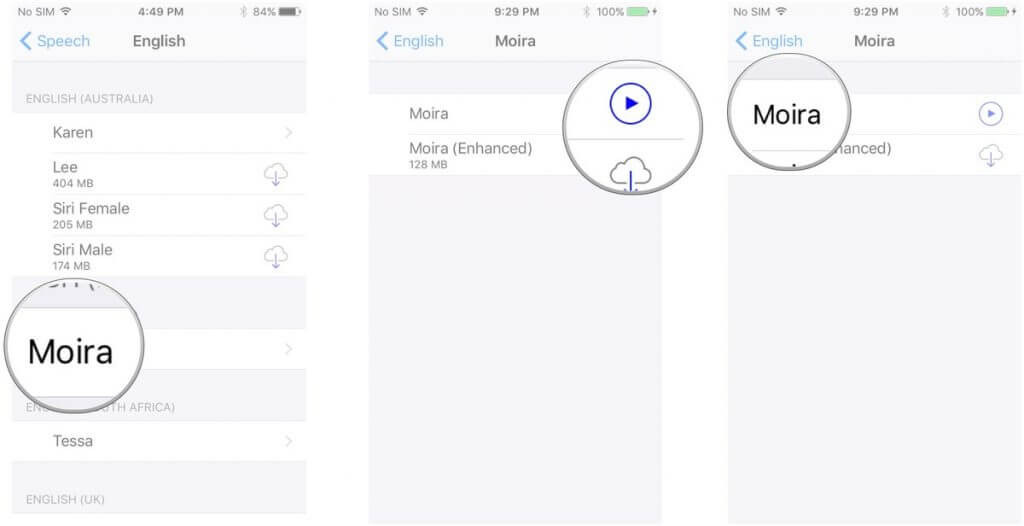
بیشتر بخوانید: گارانتی رسمی آیفون
چگونه نحوه تلفظ عبارات خاص توسط قابلیت Voice Over آیفون یا آیپد را تغییر دهیم؟
به منظور تغییر دادن نوع تلفظ عبارات توسط قابلیت Voice Over آیفون یا آیپد خود مراحل زیر را طی کنید:
- وارد بخش تنظیمات یا همان “Settings” آیفون یا آیپد خود شوید.
- گزینه General را انتخاب کنید.
- گزینه Accessibility را انتخاب کنید.
- گزینه VoiceOver را انتخاب کنید.
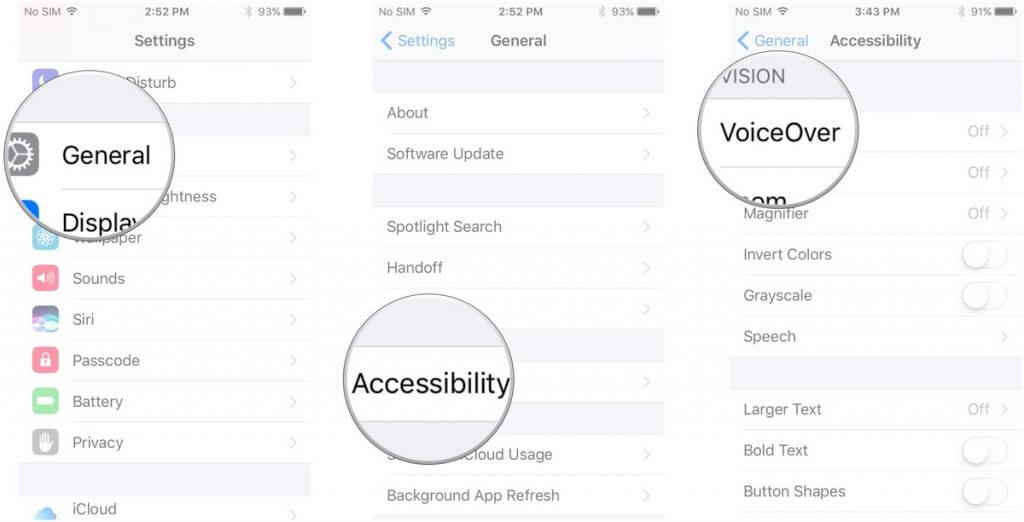
- گزینه Speech را انتخاب کنید.
- گزینه Pronunciations را لمس کنید.
- آیکون “بعلاوه” موجود در گوشه سمت راست و بالای صفحه را لمس کنید.
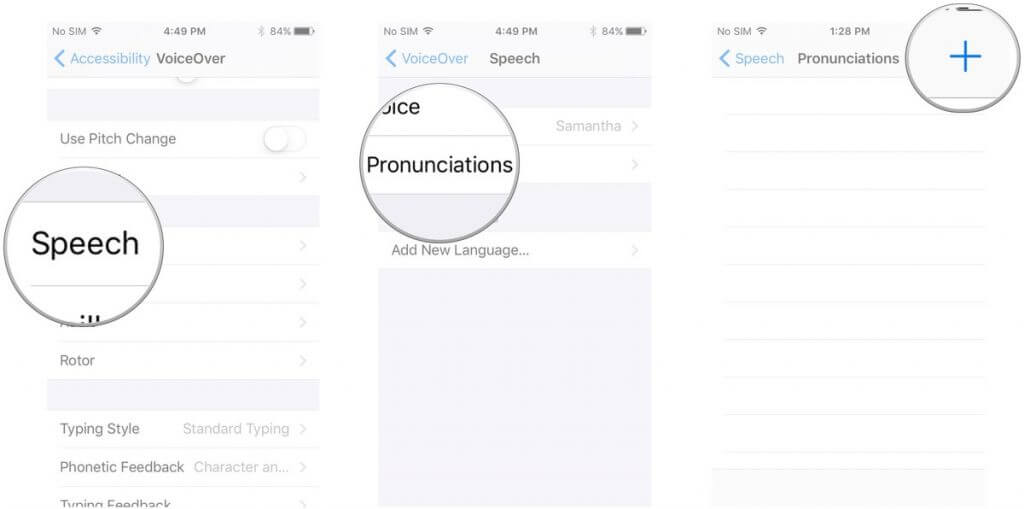
- عبارت یا کلمه خاص مورد نظرتان را در بخش Phrase وارد کنید.
- فیلد Substitution را لمس کرده یا آیکون میکروفون را لمس کنید.
- نوع تلفظ مورد نظرتان را تایپ کرده یا با صدای بلند عنوان کنید تا توسط دستگاه شناسایی شود.
- پس از شناسایی نوعی تلفظ مورد نظرتان توسط دستگاه، آیکون با عنوان Play موجود در گوشه بالا و سمت راست صفحه را لمس کنید تا تلفظی که در دستگاه ثبت شده به صورت آزمایشی پخش شود.
- در صورت مورد قبول بودن نوع تلفظ میتوانید آیکون فلش بازگشت به عقب (Back) موجود در گوشه سمت چپ و بالای صفحه را انتخاب کنید. در غیر این صورت باید باز هم تلاش کنید تا تلفظ مورد نظرتان در قابلیت Voice Over آیفون یا آیپد موجود ثبت شود.
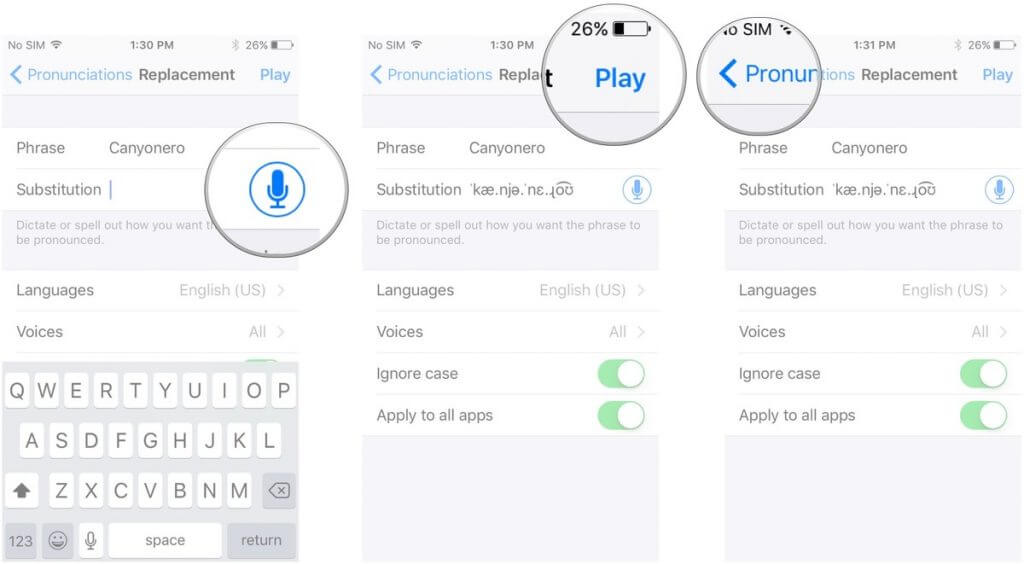
بیشتر بخوانید: تعمیر ال سی دی اپل
بخش Rotor چیست و چگونه به آن دسترسی پیدا کنیم؟
برای استفاده سریعتر و بهتر از قابلیت Voice Over آیفون و آیپدهای اپل، یک منوی سریع با عنوان Rotor ارائه شده است. به منظور دسترسی و استفاده از منوی Rotor مراحل زیر را انجام دهید:
- دو انگشت خود را بر روی صفحه نمایش دستگاه قرار داده و بچرخانید. در این شرایط قابلیت Rotor در فعال میشود. قابلیت Voice Over آیفون یا آیپدتان گزینه موجود را بیان میکند. اگر قصد دارید که به آپشن بعدی بروید باید بار دیگر دو انگشت خود را بر روی نمایشگر قرار داده بچرخانید تا آپشن بعدی توسط قابلیت Voice Over دستگاه بیان شود.
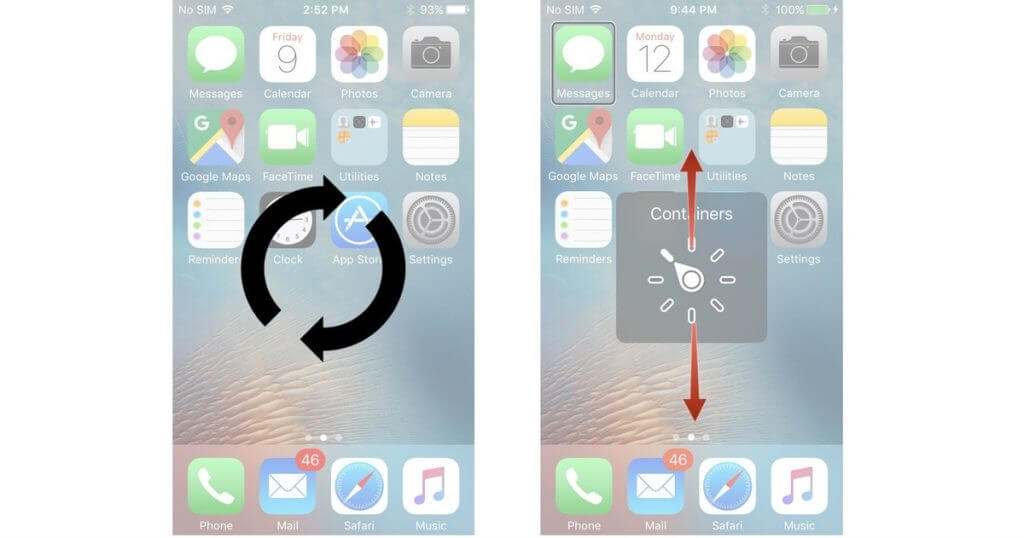
- اگر تمایل به انتخاب هر یک از آپشنهای موجود داشتید، کافیست که انگشت خود را بر روی نمایشگر قرار داده و به سمت بالا یا پایین بکشید.
چگونه از طریق قابلیت Voice Over آیفون یا آیپد به شکل سریعی زبان دستگاه را تغییر دهیم؟
از طریق قابلیت Rotor میتوان به سرعت نسبت به تغییر زبان دستگاه اقدام کرد. برای انجام این عمل باید زبان مورد نظرتان را به قابلیت Voice Over دستگاه اضافه کنید. بدین منظور مراحل زیر را طی کنید:
- وارد بخش تنظیمات یا همان “Settings” آیفون یا آیپد خود شوید.
- گزینه General را انتخاب کنید.
- گزینه Accessibility را انتخاب کنید.
- گزینه VoiceOver را انتخاب کنید.
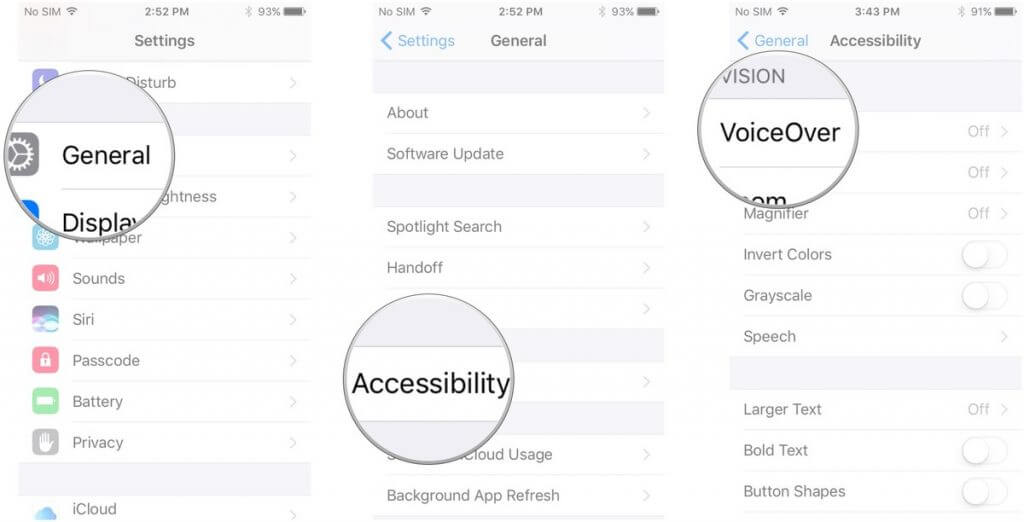
- گزینه Speech را انتخاب کنید.
- گزینه Add New Language را انتخاب کنید.
- حال زبانی که مد نظرتان است را انتخاب کنید.
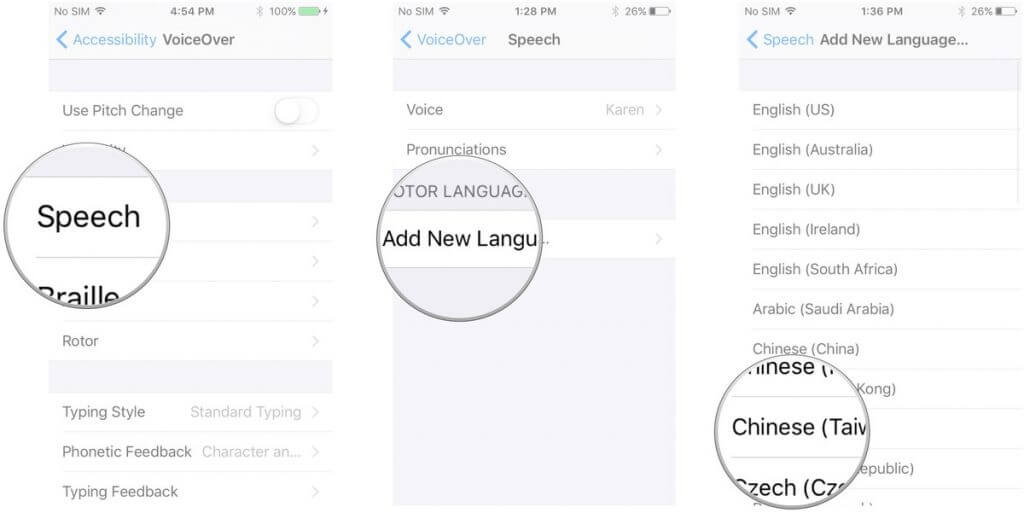
حال میتوانید از طریق قابلیت Rotor به شکل سریع نسبت به تعویض زبان دستگاهتان اقدام کنید.
بیشتر بخوانید: هزینه تعویض گلس آیفون
چگونه آپشنهای موجود در قابلیت Rotor را مطابق با نیازهای خود تنظیم کنیم؟
همانطور که اشاره داشتیم، قابلیت Rotor منوی سریع و میانبری است که امکان دسترسی سریعتر به بخشهای مختلف دستگاه را در اختیار کاربر قرار میدهد. شما میتوانید آپشنها و گزینههای میانبر موجود در بخش Rotor دستگاه خود را بنا به نیاز و سلیقه شخصی خود بهینهسازی کنید. برای انجام این عمل مراحل زیر را طی کنید:
- وارد بخش تنظیمات یا همان “Settings” آیفون یا آیپد خود شوید.
- گزینه General را انتخاب کنید.
- گزینه Accessibility را انتخاب کنید.
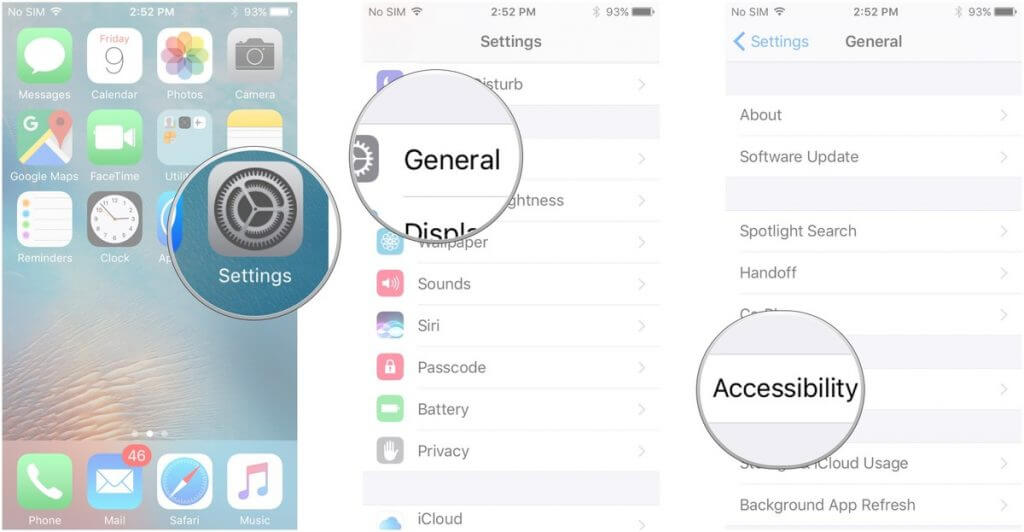
- گزینه VoiceOver را انتخاب کنید.
- گزینه Rotor را انتخاب کنید.
- در این شرایط با لیستی مواجه میشوید. هر یک از گزینههایی که در کنار آن تیک وجود دارد، به عنوان یک آپشن در منوی میانبر Rotor ارائه شدهاند. با برداشتن تیک موارد غیر ضروری و تیک دار کردن موارد مورد نظرتان میتوانید آپشنهای بخش Rotor را شخصیسازی کنید.
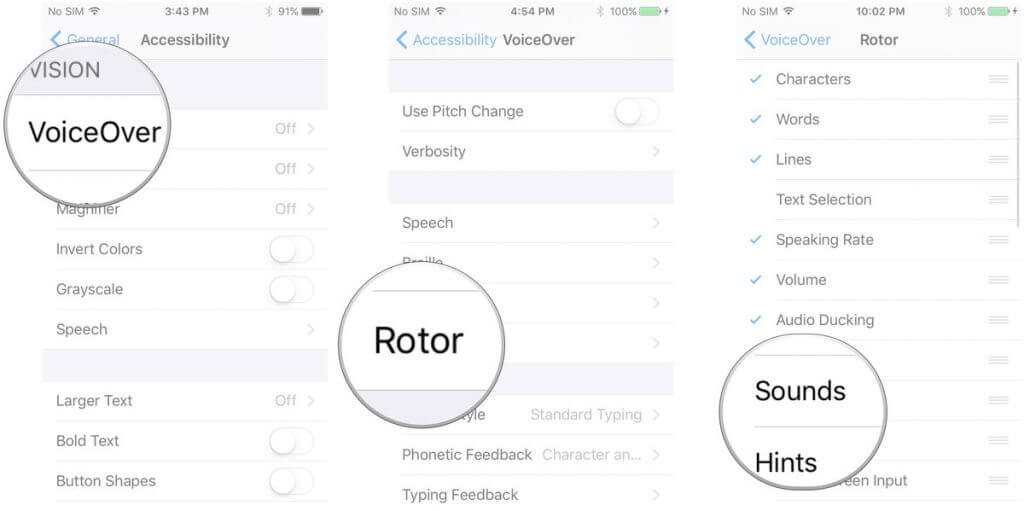
چگونه تنظیمات اضافه صوتی بخش Voice Over آیفون یا آیپد را انجام دهیم؟
به منظور اعمال تنظیمات صوتی دقیقتر برای قابلیت Voice Over آیفون یا آیپد باید مراحل زیر را طی کنید:
- وارد بخش تنظیمات یا همان “Settings” آیفون یا آیپد خود شوید.
- گزینه General را انتخاب کنید.
- گزینه Accessibility را انتخاب کنید.
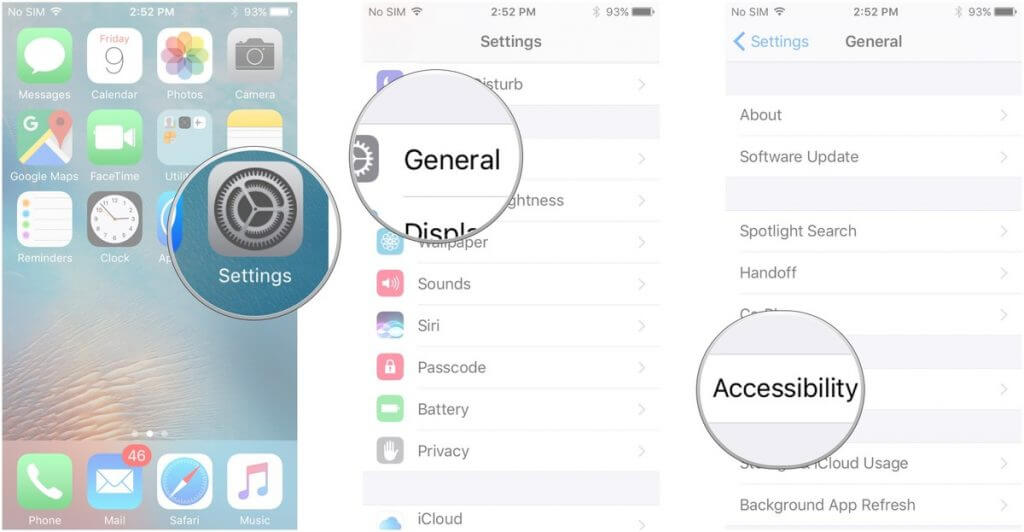
- گزینه VoiceOver را انتخاب کنید.
- گزینه Audio را انتخاب کنید.
- با لمس اسلایدرهای موجود در کنار هر یک از سه گزینه Use Sound Effects، Audio Ducking و Auto-select Speaker in Call میتوانید نسبت به فعال یا غیر فعال سازی آنها اقدام کنید.
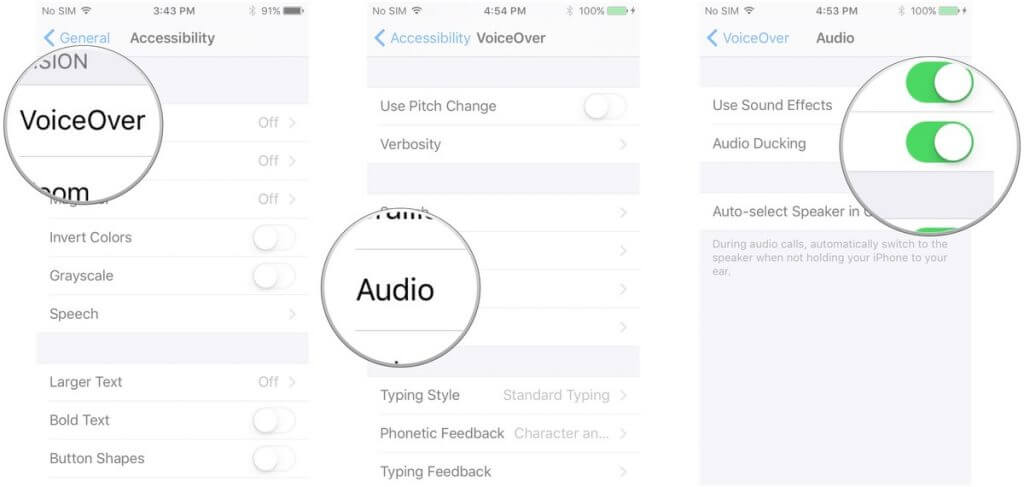
بیشتر بخوانید: تعمیر یا تعویض ال سی دی تاچ آیفون XS
چگونه نحوه یا شیوه تایپ کردن توسط قابلیت VoiceOver را تغییر دهیم؟
- وارد بخش تنظیمات یا همان “Settings” آیفون یا آیپد خود شوید.
- گزینه General را انتخاب کنید.
- گزینه Accessibility را انتخاب کنید.
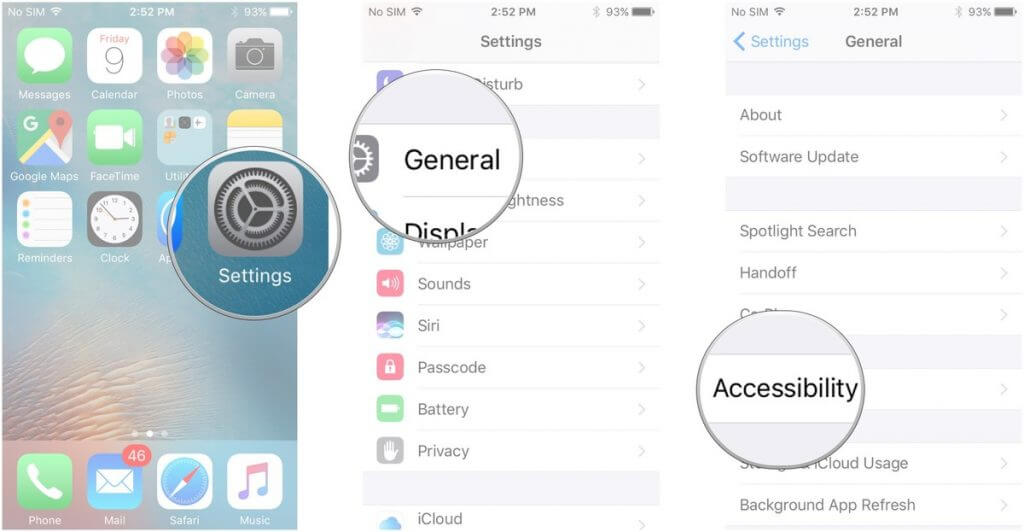
- گزینه VoiceOver را انتخاب کنید.
- گزینه Typing Style را انتخاب کنید.
- یکی از سه گزینه Standard Typing، Touch Typing یا Direct Touch Typing را انتخاب کنید.
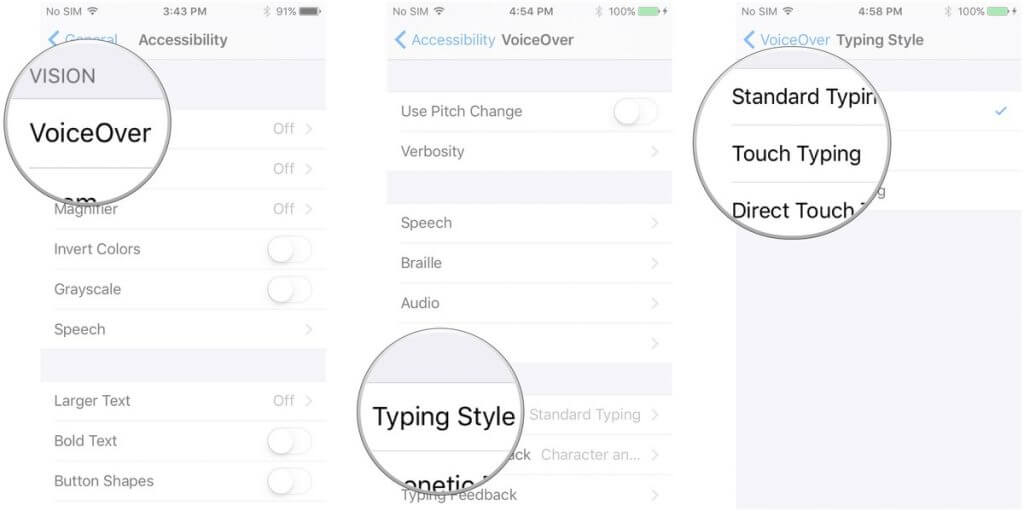
چگونه بازخورد آوایی (Phonetic Feedback) قابلیت Voice Over آیفون یا آیپد را مدیریت کنیم؟
- وارد بخش تنظیمات یا همان “Settings” آیفون یا آیپد خود شوید.
- گزینه General را انتخاب کنید.
- گزینه Accessibility را انتخاب کنید.
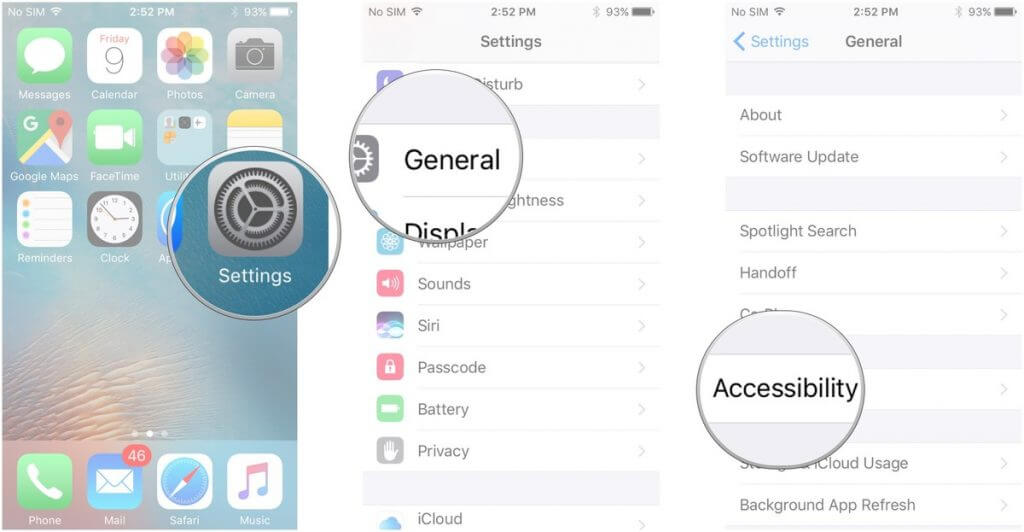
- گزینه VoiceOver را انتخاب کنید.
- گزینه Phonetic Feedback را انتخاب کنید.
- از لیست موجود یکی از گزینههای Off، Character and Phonetics یا Phonetics Only انتخاب کنید.
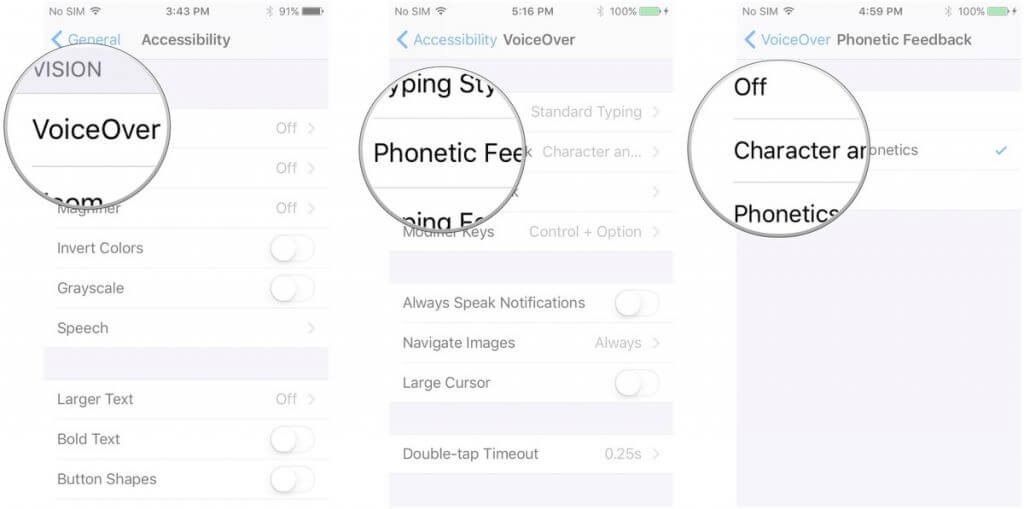
به منظور کسب اطلاعات دقیقتر در رابطه با هر یک از موارد و گزینههای نامبرده شده و نحوه عملکرد آنها، میتوانید از طریق شمارههای موجود با کارشناسان موبایل کمک تماس حاصل کرده و از آنها راهنمایی دقیقتری بخواهید.
چگونه بازخورد تایپ (Typing Feedback) قابلیت Voice Over آیفون یا آیپد را مدیریت کنیم؟
- وارد بخش تنظیمات یا همان “Settings” آیفون یا آیپد خود شوید.
- گزینه General را انتخاب کنید.
- گزینه Accessibility را انتخاب کنید.
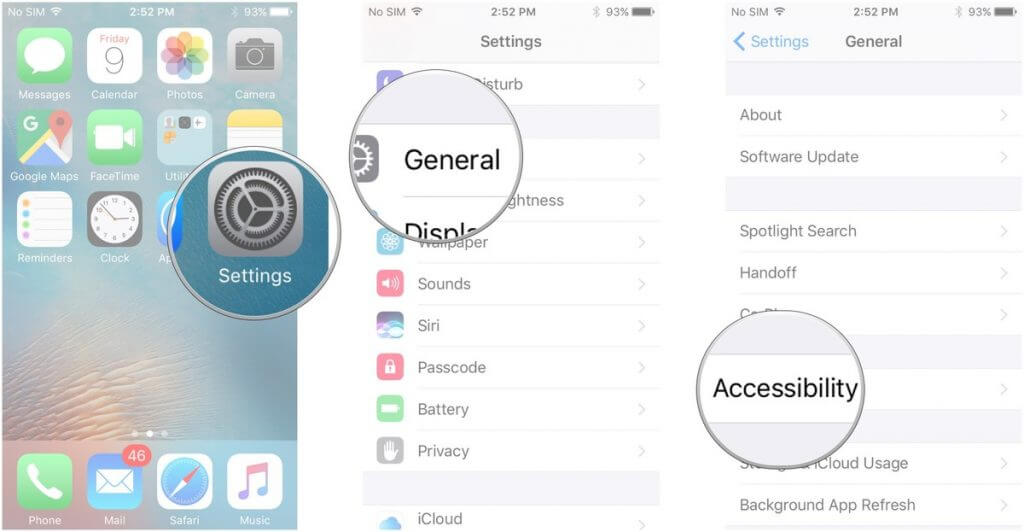
- گزینه VoiceOver را انتخاب کنید.
- گزینه Typing Feedback را انتخاب کنید.
- یکی از آپشنهای Nothing، Characters، Words یا Characters and Words را انتخاب کنید.
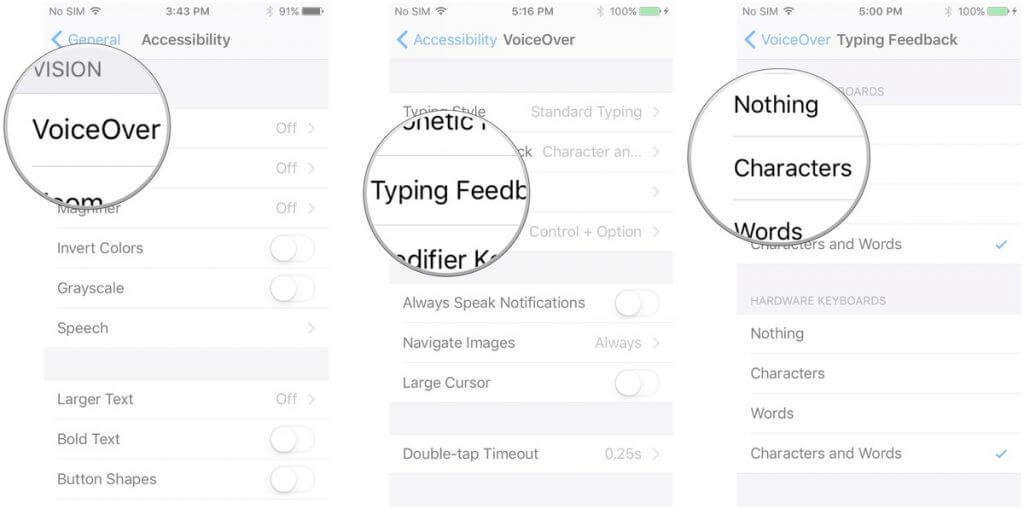
با انتخاب گزینه Nothing هیچ فیدبکی از تایپ ارائه نمیشود. با انتخاب گزینه Characters برای کاراکترها فیدبک تایپ ارائه میشود. با انتخاب گزینه Words برای کلمات فیدبک تایپ ارائه شده و نهایتا با انتخاب گزینه Character and Words برای کلمات و کاراکترها فیدبک ارائه خواهد شد.
بیشتر بخوانید: تعمیرات آیفون 6 پلاس
چگونه کلیدهای اصلاح کننده (Modifier Keys) قابلیت Voice Over آیفون یا آیپد را فعال کنیم؟
کلیدهای اصلاح کننده دستوراتی هستند که باید از طریق یک کیبورد فیزیکی به منظور فعال سازی دستورات قابلیت Voice Over ارائه شوند. فعال کردن کلیدهای اصلاح کننده یا Modifier Keys قابلیت Voice Over آیفون و آیپدها به صورت زیر انجام میشود:
- وارد بخش تنظیمات یا همان “Settings” آیفون یا آیپد خود شوید.
- گزینه General را انتخاب کنید.
- گزینه Accessibility را انتخاب کنید.
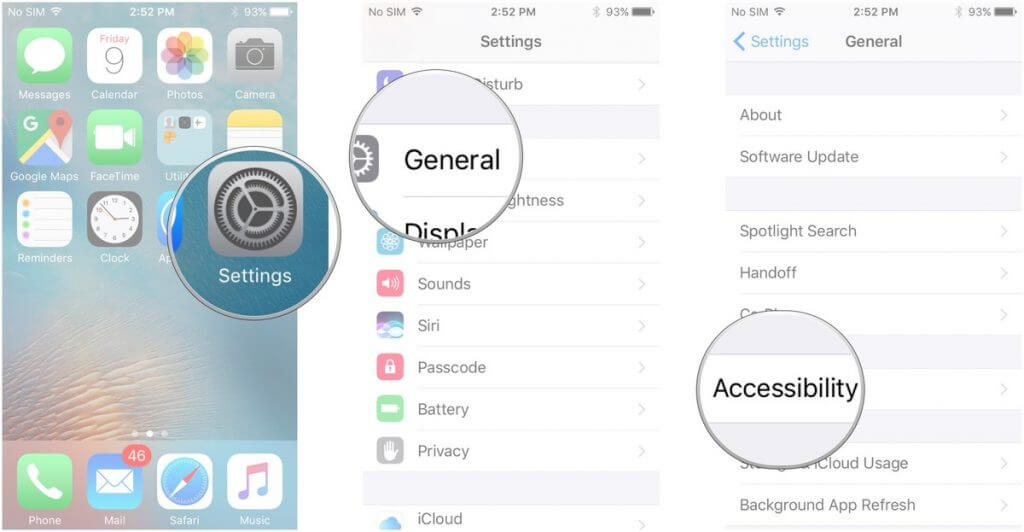
- گزینه VoiceOver را انتخاب کنید.
- گزینه Modifier Keys را انتخاب کنید.
- هر یک از دو گزینههای Control + Option یا Caps Lock را انتخاب کنید.

چگونه قابلیت خواندن یا بیان نوتیفیکیشنهای قابلیت Voice Over را فعال یا غیر فعال کنیم؟
به طور پیش فرض قابلیت Voice Over آیفون و آیپدها نسبت به خواندن بلند نوتیفیکیشنها اقدام میکنند. اما این عمل قابل غیر فعال کردن است.
- وارد بخش تنظیمات یا همان “Settings” آیفون یا آیپد خود شوید.
- گزینه General را انتخاب کنید.
- گزینه Accessibility را انتخاب کنید.
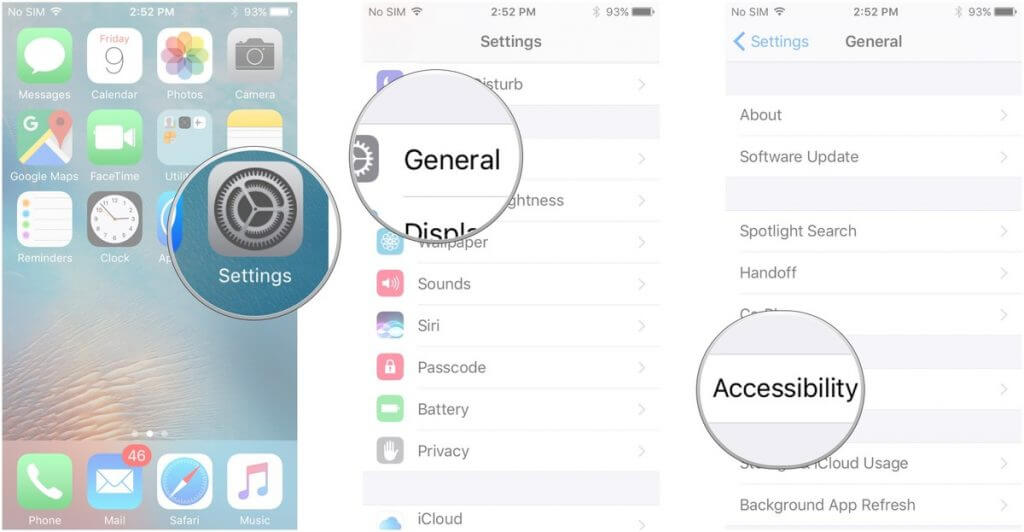
- گزینه VoiceOver را انتخاب کنید.
- اسلایدر موجود در کنار گزینه Always Speak Notifications را در حالت سبز قرار دهید تا قابلیت خواندن بیان نوتیفیکیشنها فعال شود. با قرار دادن این اسلایدر در حالت خاکستری این قابلیت غیر فعال میشود.
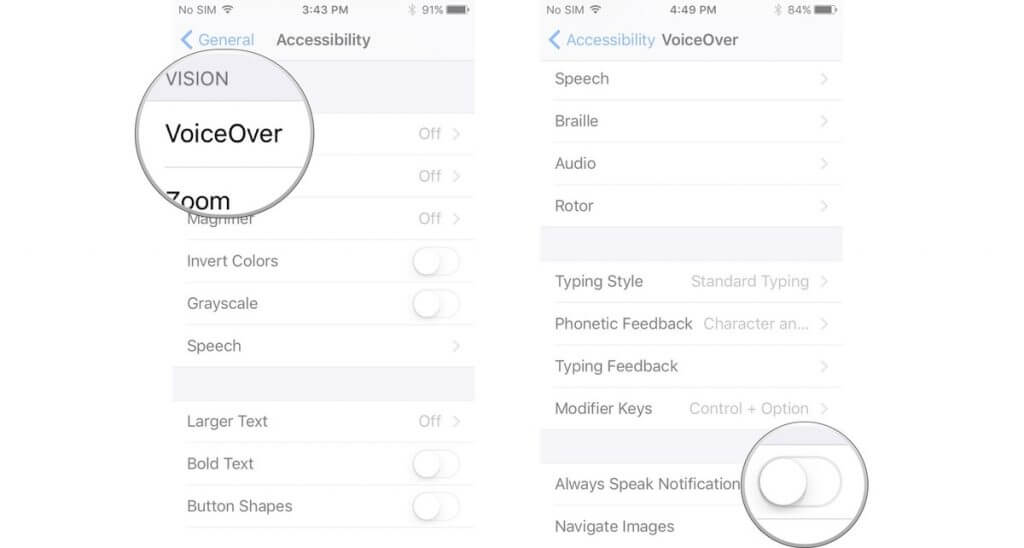
چگونه تعامل قابلیت Voice Over با نمایش عکسها را مدیریت کنیم؟
- وارد بخش تنظیمات یا همان “Settings” آیفون یا آیپد خود شوید.
- گزینه General را انتخاب کنید.
- گزینه Accessibility را انتخاب کنید.
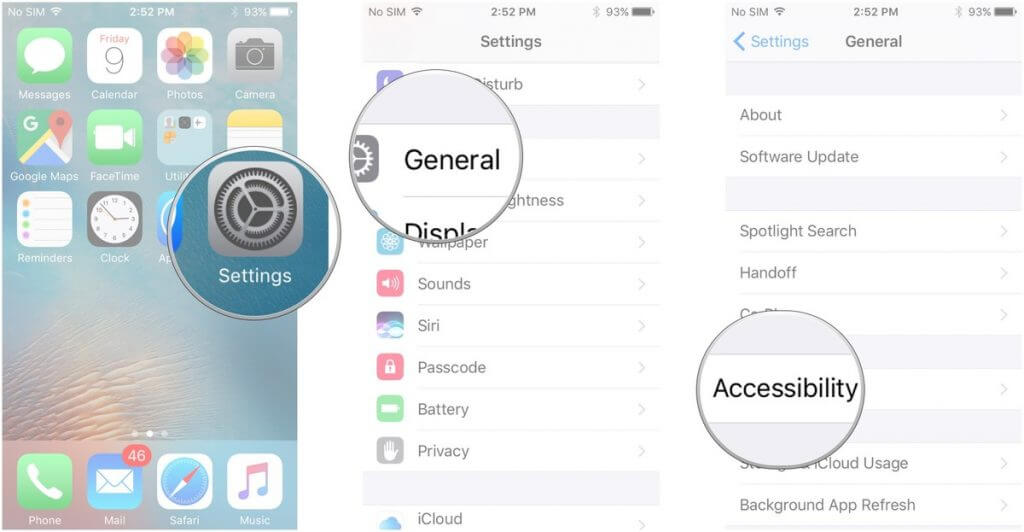
- گزینه VoiceOver را انتخاب کنید.
- گزینه Navigate Images را انتخاب کنید.
- یکی از سه گزینه Always، With descriptions یا Never را انتخاب کنید.
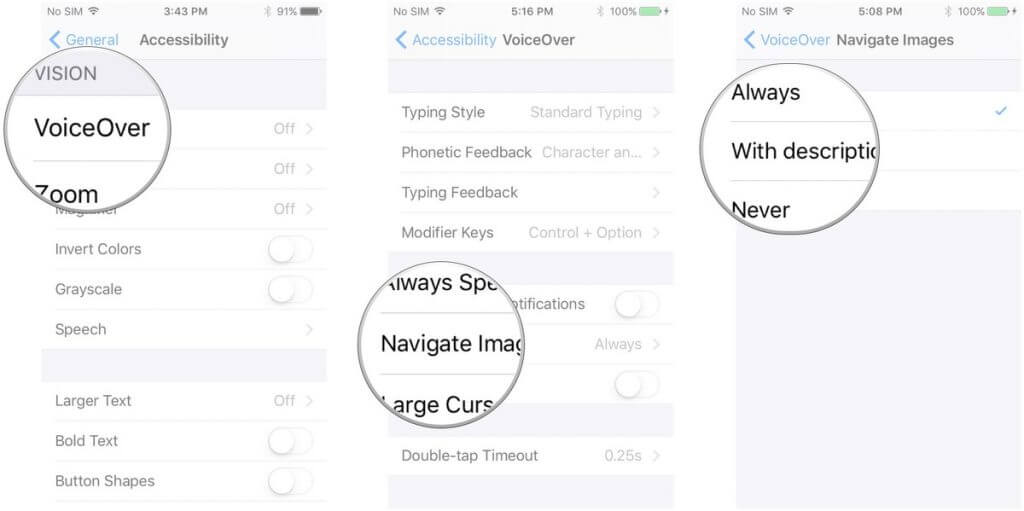
بیشتر بخوانید: مرجع تعمیرات موبایل
چگونه مکان نما یا اشاره گر قابلیت Voice Over آیفون یا آیپد را فعال و غیر فعال کنیم؟
- وارد بخش تنظیمات یا همان “Settings” آیفون یا آیپد خود شوید.
- گزینه General را انتخاب کنید.
- گزینه Accessibility را انتخاب کنید.
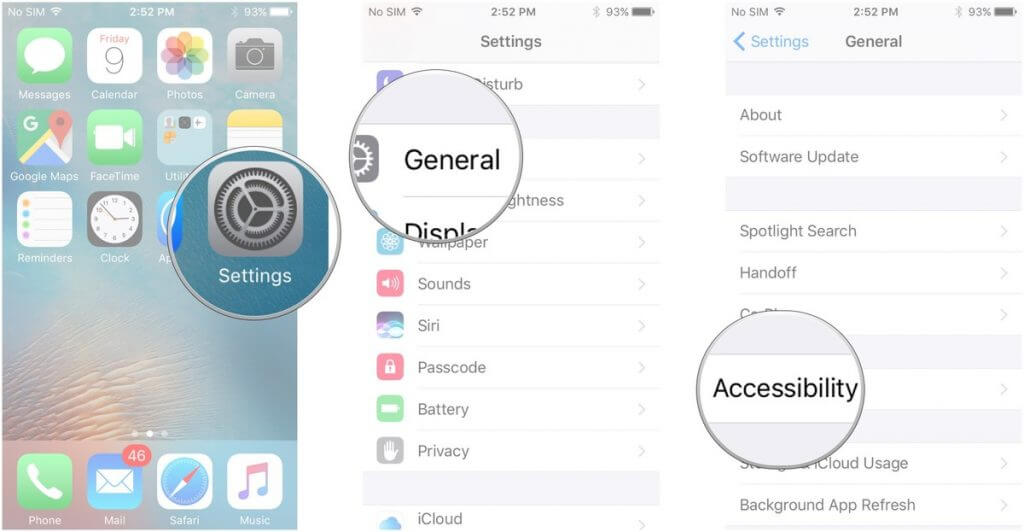
- گزینه VoiceOver را انتخاب کنید.
- با استفاده از اسلایدر موجود در کنار گزینه Large Cursor میتوانید اشاره گر مورد نظر را فعال یا غیر فعال کنید.
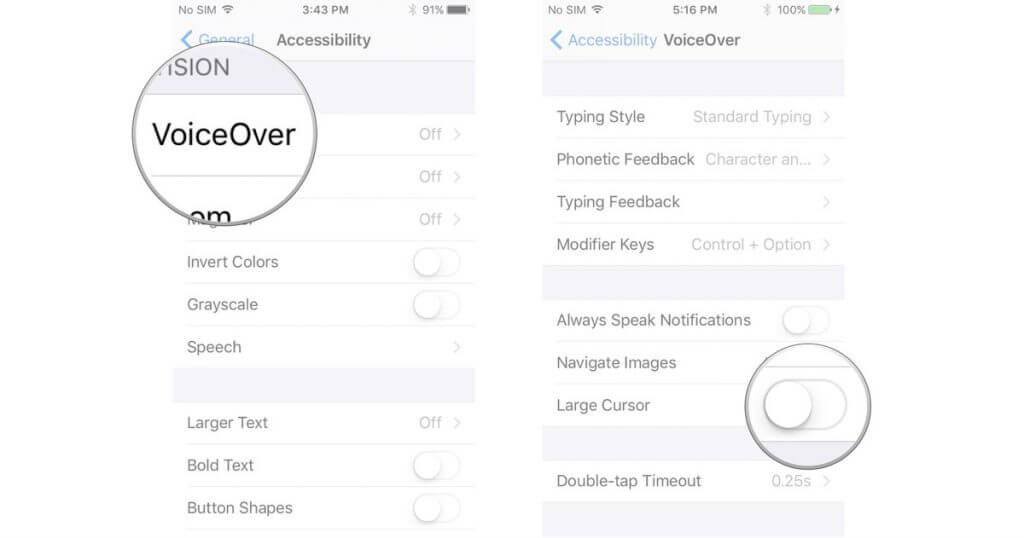
چگونه زمان فاصله مابین دو لمس پیاپی قابلیت Voice Over را تنظیم کنیم؟
زمانی که قابلیت Voice Over در آیفون یا آیپد شما فعال باشد، به منظور اعمال بسیاری از دستورها باید دو بار بر روی صفحه نمایش ضربه لمسی بزنید. فاصله مابین این دو ضربه به منظور اعمال دستور قابل تنظیم است. برای انجام این عمل مراحل زیر را طی کنید:
- وارد بخش تنظیمات یا همان “Settings” آیفون یا آیپد خود شوید.
- گزینه General را انتخاب کنید.
- گزینه Accessibility را انتخاب کنید.

- گزینه VoiceOver را انتخاب کنید.
- گزینه Double-tap Timeout را انتخاب کنید.
- حال با استفاده از دو علامت مثبت و منفی موجود، مدت زمان انتظار مابین دو ضربه لمسی مورد نظرتان را انتخاب کنید.

بیشتر بخوانید: تعمیرات اپل واچ
جمعبندی
همانطور که مشاهده کردید در این مقاله به آموزش جامع نحوه فعال کردن، تنظیم، استفاده و غیر فعال سازی Voice Over آیفون و آیپدهای اپل پرداختیم. چنانچه در رابطه با هر یک از بخشها و موارد شرح داده شده نیاز به توضیحات بیشتری داشتید، میتوانید از طریق شمارههای موجود با کارشناسان موبایل کمک تماس حاصل کرده و از آنها راهنمایی دقیقتری بخواهید.
بیشتر بخوانید:























درود بر شما
مشکل من اینه که موقع تایپ کردن
لغت ها توسط گوشی خوانده می شوند
می خواهم غیر فعال شود لطفاً راهنمایی
کنید با سپاس افشار
ببخشید گوشی من خودش حرف میزنه و حالت نابیناش فعال شده من تمام مراحل شمارو دیدم بعد میخوام بیام پایین منو که برم رو حالت Accessibility نمیشه
گوشیم رو حالت voice over رفته و هیچ کاری انجام نمی ده صفحه هم سیاه است فقط صحبت می کنه میشه راهنمایی کنید ؟
بله مال من هم اونطور شده
چیکار میشه کرد؟؟🙏
سلام گوشی من رفته روی حالت voice over صفحه قفل شده پسوورد میزنم میگه اشتباهه ولی درسته ! تاچ ایدیم عمل نمیکنه!
سلام گوشیم رو حالت voice over رفته و هیچ کاری انجام نمی ده صفحه هم سیاه است فقط صحبت می کنه میشه راهنمایی کنید ؟ با مرکز موبایل هم تماس می گیرم جواب نمی دن لطفا راهنمایی کنید ضروریه