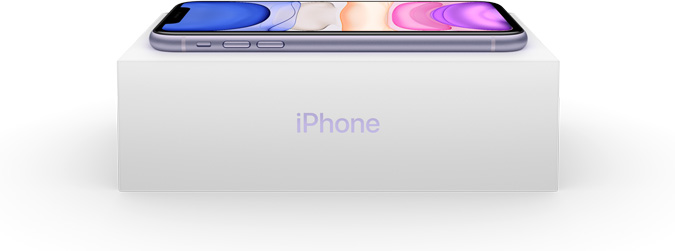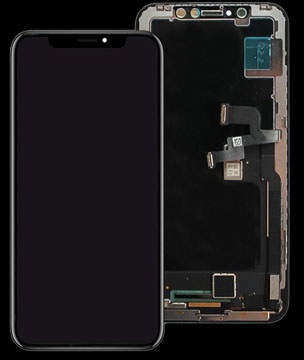گیر کردن آیفون روی Searching یکی از مشکلات رایجی است که کاربران زیادی با آن رو به رو میشوند. این مشکل بنا به دلایل مختلفی میتواند رخ دهد اما در اغلب موارد عامل به وجود آمدن آن با یک مشکل سخت افزاری ارتباط دارد. در ادامه این مطلب میخواهیم به معرفی روش های رفع مشکل گیر کردن آیفون روی Searching شبکه بپردازیم. با موبایل کمک همراه باشید.
مشکل گیر کردن آیفون روی Searching چیست؟
پیش از اینکه در رابطه با نحوه رفع مشکل گیر کردن آیفون روی Searching صحبت کنیم بهتر است کمی در رابطه با ماهیت آن و نحوه نمایش این ارور توضیح دهیم. گیر کردن آیفون روی جستجو شبکه بدین صورت است که در گوشه سمت چپ و بالای صفحه نمایش گوشی عبارت Searching نمایان میشود و طوری به نظر میآید که گویا گوشی در حال جستجو برای اتصال به شبکه ارائه دهنده سرویس سیم کارت است، اما در واقع اینطور نیست و آیفون هیچوقت به شبکه سیم کارت متصل نمیشود.
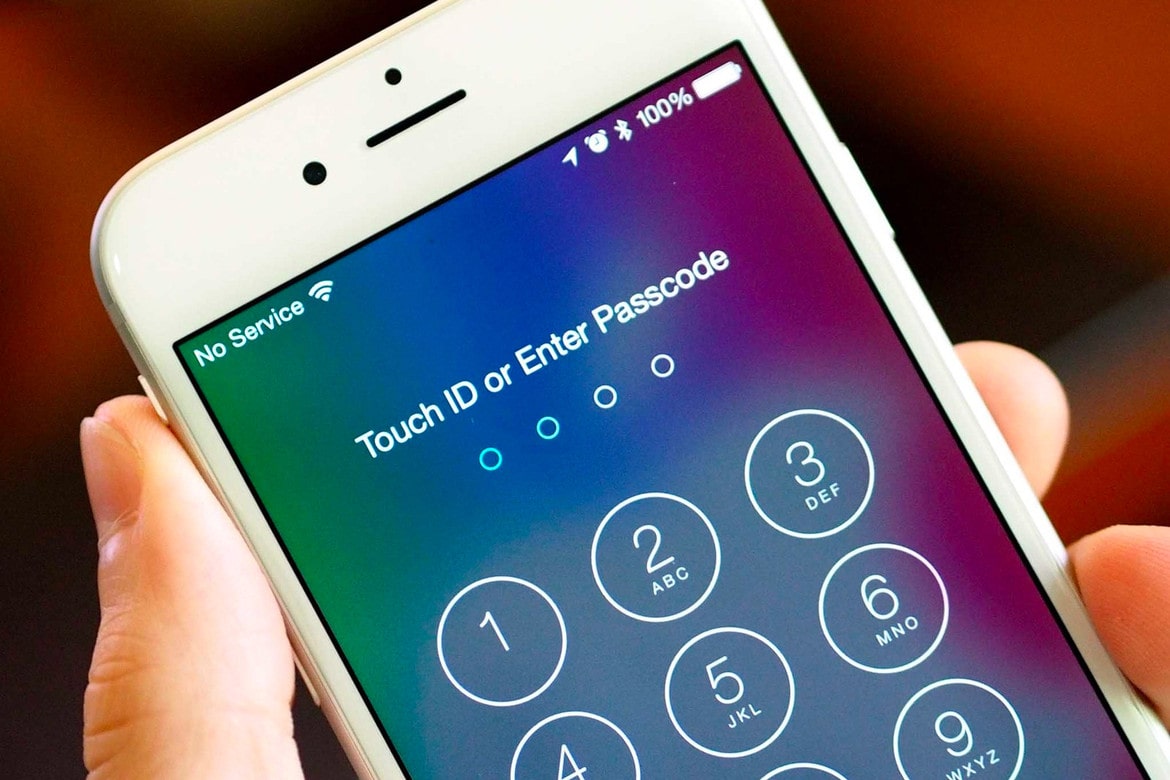
در این شرایط شما با مشکل گیر کردن آیفون روی Searching مواجه شدهاید و باید به فکر رفع آن باشید. اما دلیل بروز این مشکل چیست و چگونه میتوانیم آن را رفع کنیم؟ در ادامه این مطلب به معرفی روش های رفع مشکل گیر کردن آیفون روی Searching خواهیم پرداخت. دقت داشته باشید که اگر آیفون شما برای چند ثانیه عبارت Searching را نشان دهد و بعد از آن به شبکه سیم کارت متصل شود، دستگاه مشکلی نخواهد داشت و مشکل سرچینگ مربوط به زمانی میشود که آیفون به شبکه سیم کارت متصل نشود. با موبایل کمک همراه باشید.
بیشتر بخوانید: تعمیر ال سی دی آیفون X اپل | هزینه تعمیر ال سی دی آیفون ایکس
قدم اول: از سالم و فعال بودن سیم کارت مطمئن شوید!
پیش از هر کار مطمئن شوید که سیم کارت شما سالم و فعال است. طبیعتا اگر سیم کارتتان فعال و سالم نباشد امکان متصل شدن آن به شبکه اپراتور و آنتن دهی وجود نخواهد داشت و این مسئله میتواند منجر به گیر کردن Searching شبکه شود. پس در قدم نخست از سالم و فعال بودن سیم کارت خود اطمینان حاصل کنید.
قدم دوم: آیفون را ریستارت کنید!
ریستارت کردن آیفون در برخی شرایط میتواند منجر به رفع مشکل Searching شود. بنابراین اگر آیفونتان روی این حالت گیر کرده، یک بار آن را ریستارت کنید و دوباره وضعیت آن را مورد بررسی قرار دهید. اگر آیفون کلا گیر کرده و اصطلاحا فریز شده است، برای ریستارت آن باید دکمه های هوم و پاور گوشی را به صورت همزمان نگه دارید تا موبایل ریستارت شود. اگر از آیفون های جدید اپل استفاده میکنید که دکمه هوم ندارند، دکمه های کاهش و افزایش صدا و همچنین پاور را به صورت همزمان فشرده و نگه دارید تا گوشی ریستارت شود. پس از ریستارت شدن گوشی احتمالا مشکل گیر کردن آیفون روی Searching شبکه برطرف میشود.
بیشتر بخوانید: راهنمای تعویض ال سی دی تمامی مدلهای آیفون اپل
قدم سوم: موبایل دیتا را خاموش و روشن کنید!
ابتدا مطمئن شوید در محدودهای قرار دارید که سیم کارت شما آنتن دهی لازم را داشته باشد. سپس وارد بخش Settings آیفون خود شوید و گزینه Cellular یا Mobile Data را انتخاب کنید. حالا قابلیت مذکور را یک مرتبه غیر فعال و دوباره فعال کنید و کمی منتظر بمانید تا وضعیت آنتن دهی سیم کارت گوشی مشخص شود. اگر بعد از 1 دقیقه همچنان عبارت Searching در گوشه سمت چپ و بالای صفحه نمایش آیفون وجود داشت، راه حل بعدی را امتحان کنید.
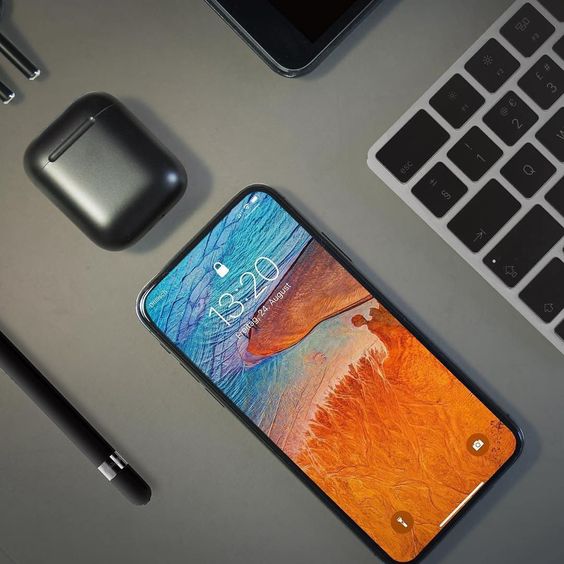
قدم چهارم: تنظیمات بخش سرویس دهنده (Carrier) را آپدیت کنید!
یکی دیگر از روش هایی که توصیه میکنیم برای رفع مشکل گیر کردن آیفون روی Searching آن را مورد تست قرار دهید مربوط به آپدیت تنظیمات بخش سرویس دهنده یا همان Carrier Settings میشود. برای انجام این کار ابتدا آیفون خود را به یک شبکه اینترنت وای فای متصل نمایید که سرعت عملکرد خوبی داشته باشد. سپس وارد بخش Settings دستگاه شوید و گزینه General را انتخاب کنید. حال گزینه About را لمس نمایید. اگر آپدیتی برای سرویس دهنده شما ارائه شده باشد، در بخش Carrier مشخص میشود. بنابراین آن را لمس و آپدیت های لازم را نصب کنید. بدین ترتیب مشکل گوشی برطرف میشود. در صورت موفق نبودن این روش از راه حل بعدی استفاده کنید.
قدم پنجم: سیم کارت را خارج و دوباره نصب کنید!
خارج کردن و نصب مجدد سیم کارت آیفون هم در برخی شرایط میتواند منجر به رفع مشکل گیر کردن آیفون روی Searching شود. بدین منظور باید از سوزن اختصاصی استفاده کنید که برای باز کردن خشاب سیم کارت آیفون به همراه آن ارائه شده است. سوزن را داخل مجرای لبه قاب گوشی فرو برده و به سمت داخل فشار دهید و متعلقات سیم کارت را از دستگاه خارج نمایید. سپس بار دیگر سیم کارت و خشاب آن را در گوشی جا بزنید و آیفون را روشن کنید. اگر مشکل Searching برطرف نشد، از راه حل بعد استفاده کنید.

قدم ششم: تنظیمات شبکه آیفون را ریست کنید!
با ریست کردن تنظیمات شبکه آیفون هم میتوان مشکل گیر کردن آیفون روی Searching را برطرف کرد. برای انجام این کار به بخش Settings آیفون مراجعه و گزینه General و سپس Reset را انتخاب کنید. در نهایت گزینه Reset Network Settings را انتخاب نمایید و با ریست شدن تنظیمات شبکه گوشی موافقت کنید. کمی منتظر بمانید تا تنظیمات شبکه آیفونتان به طور کامل ریست شود. بدین ترتیب حتی پسوردهای وای فای، سیم کارت، تنظیمات VPN و غیره همگی از بین میروند. به احتمال خیلی زیاد انجام این کار منجر به رفع مشکل گیر کردن آیفون روی Searching خواهد شد.
بیشتر بخوانید: تعمیرات موبایل
بیشتر بخوانید: تعمیرات تخصصی آیفون
قدم هفتم: سیستم عامل آیفون را آپدیت کنید!
در برخی شرایط ممکن است باگ های نرم افزاری سیستم عامل iOS منجر به پرور مشکل در اتصال به شبکه سیم کارت شده باشند و این باگ ها با آپدیت سیستم عامل برطرف شود. برای آپدیت سیستم عامل iOS آیفون خود باید ابتدا مطمئن شوید که دستگاه به یک شبکه وای فای مناسب متصل است و حداقل 80 درصد شارژ دارد. سپس به مسیر Settings و سپس General مراجعه کنید و گزینه Software Updates را انتخاب نمایید و جدیدترین آپدیتی که برای گوشی منتشر شده را نصب کنید.
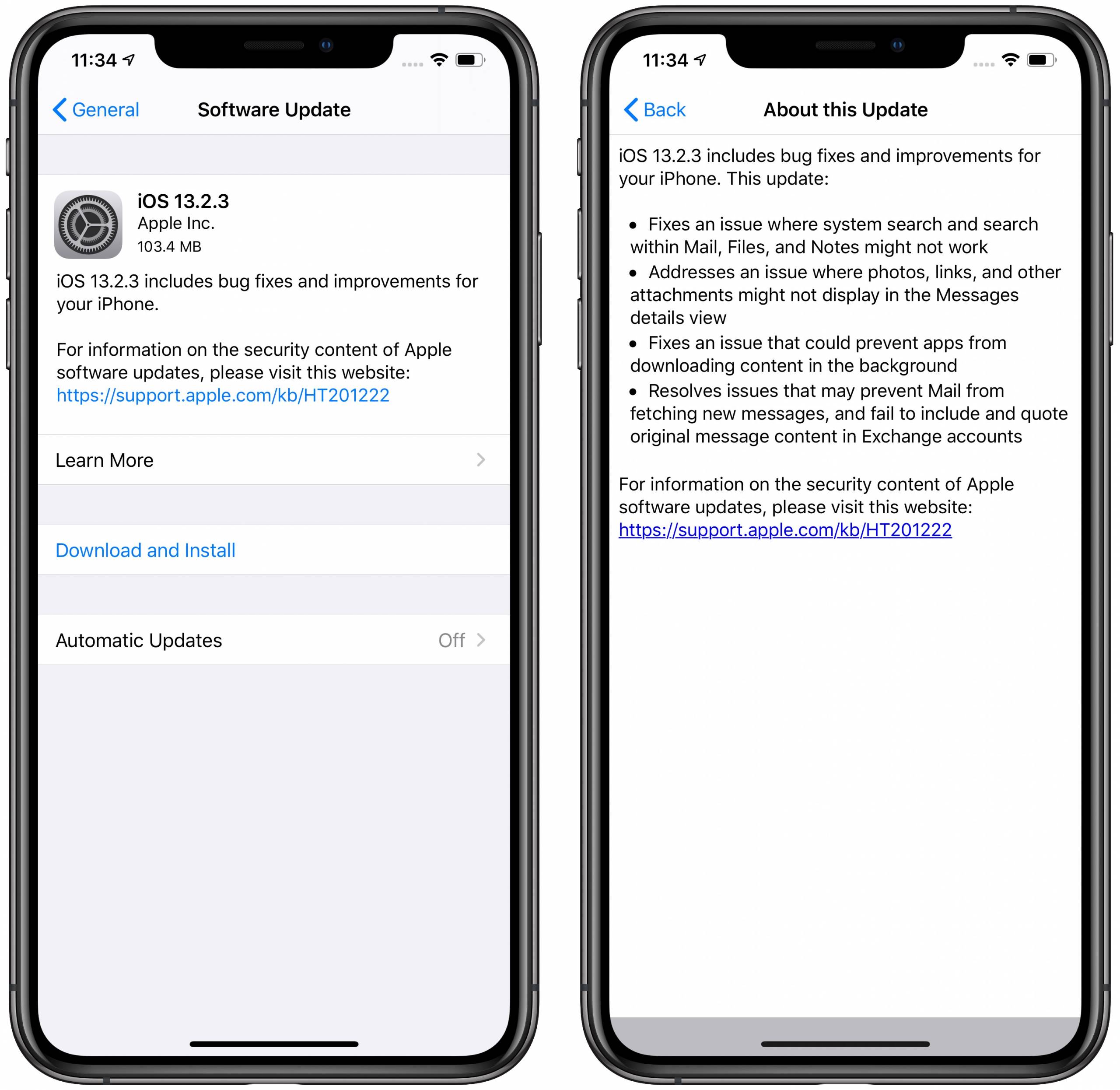
اگر مشکل گیر کردن آیفون روی Searching برطرف نشد چه کنیم؟
اگر با انجام مراحل و راه حل های فوق مشکل No Service شبکه برطرف نشد، مطمئنا دلیل بروز مشکل سخت افزاری خواهد بود و برای رفع آن باید به تعمیرکار مراجعه کنید. در 80 درصد مواقع مشکل مذکور ناشی از بروز اختلال در عملکرد قطعات خاصی است که روی برد گوشی نصب شدهاند، بنابراین با تعمیر برد آیفون مشکل برطرف میشود. در برخی شرایط هم ممکن است سیم های آنتن و برخی قطعات گوشی دچار مشکل شده باشند و با تعویض و تعمیر آن ها مشکل برطرف شود. اگر با مشکل گیر کردن آیفون روی Searching شبکه مواجه هستید، میتوانید از کارشناسان موبایل کمک یاری بخواهید و با ثبت سفارش تعمیر موبایل در این مرکز مشکل خویش را برطرف کنید. به منظور ثبت سفارش تعمیرات گوشی موبایل خود کافیست با شمارهی 75147-021 تماس حاصل نمایید یا با مراجعه به صفحه ثبت سفارش تعمیرات موبایل در سایت موبایل کمک درخواست خود را به صورت آنلاین به ثبت برسانید.
همچنین در صورت نیاز به خرید موبایل می توانید از سایت موبایل کمک اقدام به خرید فرمایید.
لینک های مفید: قطعات آیفون 8 | قطعات آیفون 7 پلاس | قطعات iPhone 7 | موبایل آیفون