مراحل راهاندازی و شروع استفاده از یک دستگاه هوشمند اندرویدی

سیستم عامل اندروید هم اکنون محبوبترین و پرکاربرترین سیستم عامل موبایلی موجود در دنیاست. محصولاتی که از این سیستم عامل بهره میبرند هم به مراتب متنوع و متعدد هستند. بنابراین با توجه به پیشرفتی که اندروید و دستگاههای هوشمند اندرویدی داشتهاند، چندان بعید نیست که شما هم به تازگی به دنیای این محصولات وارد شده باشید. دستگاههای اندرویدی هم به منظور راهاندازی اولیه و شروع استفاده، مراحلی را پیش روی کاربر قرار میدهند که باید از آنها عبور کند. در این مقاله به شرح دقیق آموزش راهاندازی دستگاه اندرویدی میپردازیم. با موبایل کمک همراه باشید.

دقت داشته باشید که گوشی هوشمند استفاده شده در این مقاله نکسوس 6 گوگل است که به طور پیش فرض از نسخه استاک یا اورجینال سیستم عامل اندروید 5.0 آب نبات چوبی بهره میبرد. ممکن است مراحل انجام پروسه شرح داده شده در گوشی هوشمند شما قدری متفاوت باشد، اما در هر صورت روال کلی راهاندازی و شروع استفاده از یک دستگاه اندرویدی به همین شیوه خواهد بود. چنانچه در رابطه با هر بخش از توضیحات ارائه شده سوالی داشتید میتوانید از طریق شمارههای ضمیمه شده با کارشناسان موبایل کمک تماس حاصل کرده و از آنها یاری بخواهید.
بیشتر بخوانید: نمایندگی تعمیرات موبایل
آموزش راهاندازی دستگاه اندرویدی
قدم اول: انتخاب زبان
پس از اینکه برای اولین بار دستگاه اندرویدی خود را روشن میکنید باید مراحل اولیه راهاندازی آن را طی نمایید. این پروسه شامل مرحلههای متعددی میشود که در اغلب موارد اولین مرحله آن انتخاب زبان دستگاه است. شما میتوانید بنا به شرایط و سلیقه شخصی خود هر یک از زبانهای قابل پشتیبانی از سوی دستگاهتان را انتخاب کنید. بدون تردید تمام دستگاههای اندرویدی از زبان انگلیسی پشتیبانی میکنند.
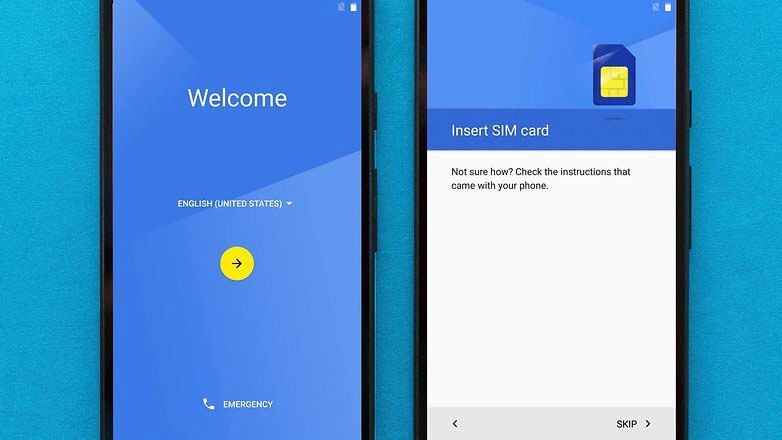
قدم دوم: وارد کردن سیم کارت
در قدم دوم از شما درخواست میشود تا سیم کارت خود را وارد کنید. این امر را با حوصله بیشتری انجام دهید. ابتدا باید شیار و محل دقیق مربوط به اتصال سیم کارت به دستگاه را بیابید. دقت کنید که این محل ممکن است با بدنه دستگاه هماهنگی بسیار عالی داشته و به راحتی قابل شناسایی نباشد. بنابراین با صبر و حوصله شیار سیم کارت دستگاه را یافته و نهایتا با توجه به ابعاد مورد نیاز، سیم کارت خود را وارد دستگاه کنید.
در گوشیهای هوشمند با باتری جداشدنی ممکن است مجبور باشید که پیش از روشن کردن دستگاه باتری آن را خارج کرده و سیم کارت مورد نظر را در شیار مربوطه وارد نمایید. در این نوع گوشیها عموما شیار سیم کارت در داخل دستگاه تعبیه شده است. پس از اتصال سیم کارت به محصول احتمالا درخواست وارد کردن PIN از سوی دستگاه ارائه میشود. پین سیم کارت شما بر روی جعبه آن نوشته شده است. این پین را در بخش مربوط وارد کنید.
بیشتر بخوانید: نمایندگی اصلی تعمیرات گوشی سامسونگ
قدم سوم: انتخاب شبکه وایفای
حال نوبت آن رسیده که دستگاه هوشمند اندرویدی خود را به یک شبکه وایفای متصل کنید. عموما در این مرحله، دستگاه لیستی از شبکههای وایفای قابل دسترس را نمایش میدهد که شما میتوانید بنا به شرایط خود شبکه وایفای مورد نظرتان را انتخاب کرده و با وارد کردن رمز عبور آن به شبکه انتخاب شده متصل شوید.
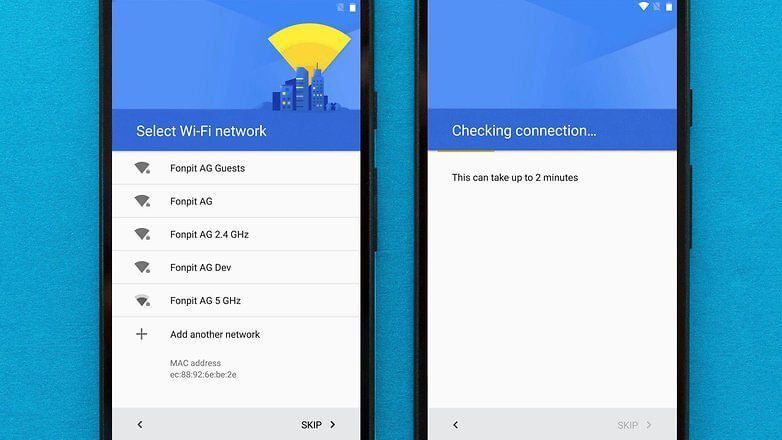
دقت داشته باشید که با انتخاب گزینه “Skip” میتوانید بدون اتصال به شبکه وایفای از این مرحله عبور کنید اما توصیه میکنیم که به منظور استفاده بهتر از دستگاه و در دسترسی بودن برخی قابلیتهای دیگر آن حتما به شبکه وایفای مورد نظرتان متصل شوید.
قدم چهارم: کپی کردن اطلاعات از یک دستگاه دیگر
اگر پیش از این از یک دستگاه اندرویدی دیگر استفاده میکردید، میتوانید اطلاعات حساب کاربری گوگل آن را به دستگاه جدید خود منتقل کنید. بدین منظور در نکسوس 6 گوگل بخشی با عنوان “Got another device?” طراحی شده است. در این بخش اگر قصد دارید که اطلاعات حساب گوگل دستگاه قبلی شما به دستگاه اندرویدی جدیدتان منتقل شود باید گزینه “Copy your Google Accounts, apps, and data from your other device” را انتخاب کنید. در غیر این صورت گزینه “No, Thanks” را انتخاب نمایید.
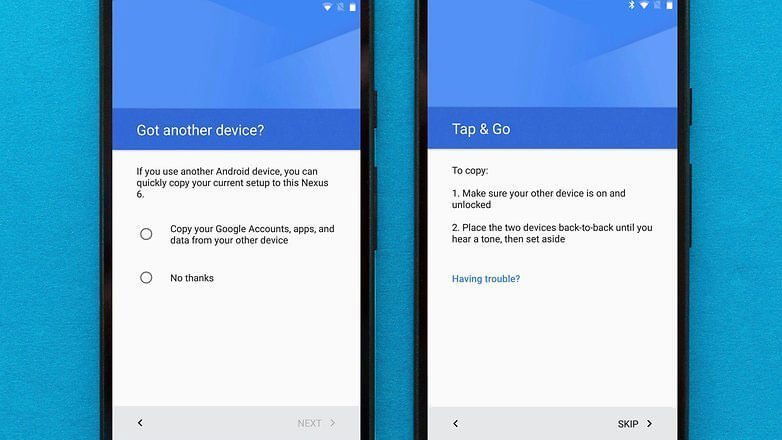
استفاده از قابلیت “Tap & Go” گول هم بدین منظور میتوانید بسیار کاربردی باشد. با استفاده از این قابلیت تنها کافیست که دو گوشی هوشمند اندرویدی خود را به صورت پشت به پشت در کنار هر قرار دهید. به منظور کسب اطلاعات بیشتر در رابطه با قابلیت “Tap & Go” سیستم عامل اندروید میتوانید با کارشناسان موبایل کمک تماس حاصل کرده و از آنها راهنمایی بخواهید.
بیشتر بخوانید: تعمیرات ال سی دی موبایل
قدم پنجم: راهاندازی حساب کاربری گوگل (اختیاری)
در قدم یا مرحله بعدی از شما درخواست میشود تا وارد حساب کاربری گوگل خود شوید. در این شرایط میتوانید یک حساب کاربری گوگل جدید برای دستگاه اندرویدی خود تعریف کرده و یا یکی از حسابهای کاربری پیشین خود را در دستگاه وارد نمایید.
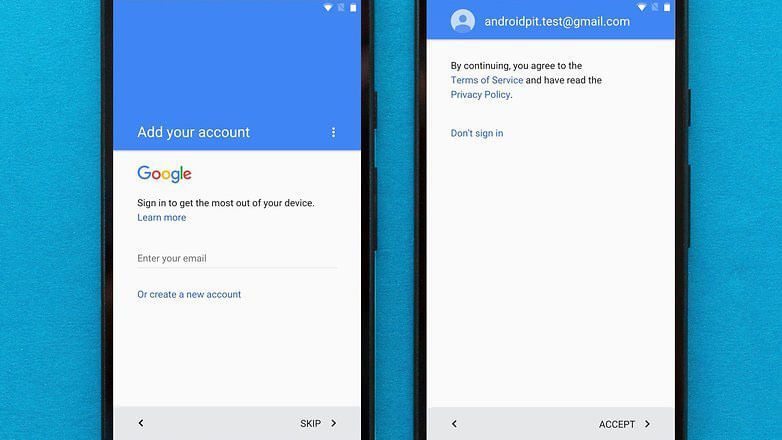
همچنین با استفاده از گزینه “Skip” هم میتوانید از انجام تنظیمات این بخش صرف نظر کنید. توصیه میکنیم که در دستگاه خود از یک حساب کاربری گوگل استفاده تا اطلاعات گوگل پلی استور (Google Play Store)، جیمیل (Gmail) و… سایر سرویسهای شما در این حساب ذخیره شوند. دقت داشته باشید که اگر به حساب کاربری گوگل خود وارد نشوید، نمیتوانید از بخش گوگل پلی ساتور دستگاه استفاده کرده و به دانلود اپلیکیشن بپردازید.
برخی از کمپانیهای سازنده دستگاههای هوشمند اندرویدی نظیر سامسونگ در طول مراحل راهاندازی دستگاه و در مرحله مرتبط با حساب کاربری گوگل سوالی مبنی بر تمایل کاربر به منظور استفاده از حسابهای کاربری خاص دیگری را هم ارائه میکنند. با استفاده از این اکانتها شما قادر خواهید بود که از برخی سرویسهای اختصاصی شرکت مورد نظر بهرهمند شوید.
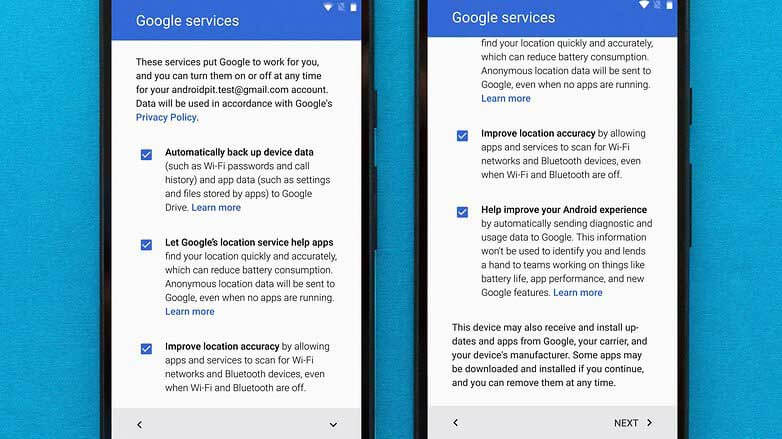
قدم ششم: اضافه کردن آدرس ایمیل ثانویه
در نکسوس 6 گوگل بخشی تعیین شده که با عنوان “Add another email” شناخته میشود. در این مرحله کاربر به منظور افزایش ضریب امنیت دستگاه آدرس ایمیل ثانویه را برای آن تعریف میکند تا در شرایط لزوم بتواند از آن استفاده نماید.
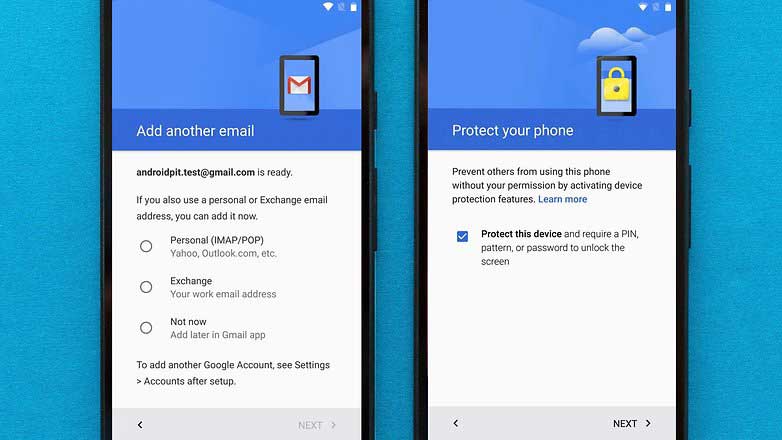
پس از آن دستگاه از شما درخواست میکند که در صورت نیاز یک PIN یا رمز عبور را برای محصول تعیین کنید. توصیه میکنیم که حتما این عمل را انجام داده به هیچ وجه از وارد کردن پین در این بخش صرف نظر نکنید. این موضوع در افزایش ضریب امنیت دستگاه بسیار موثر است. ممکن است در جریان تعیین پین سوالی مبنی بر تمایل شما به منظور وارد کردن آن طی هر بار روشن شدن دستگاه پرسیده شود که توصیه میکنیم با این موضوع موافقت به عمل آورید. در این شرایط هر بار که دستگاهتان روشن میشود شما ملزم به وارد کردن پین خود خواهید بود.
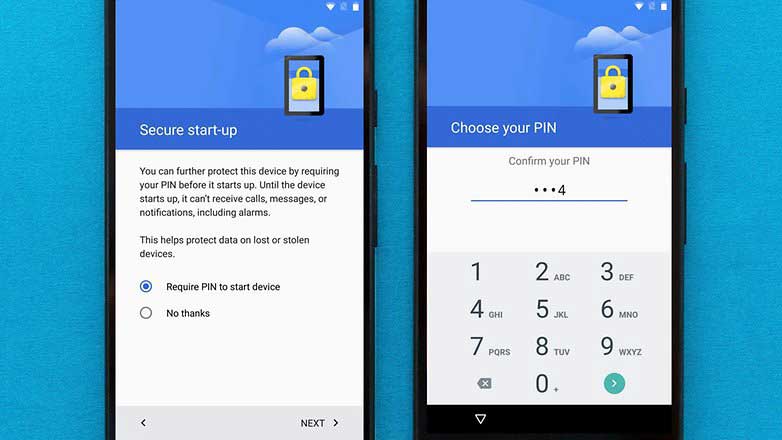
بیشتر بخوانید: تعویض گلس گوشی سامسونگ
قدم هفتم: تنظیم نوتیفیکیشنها
در قدم بعدی باید نحوه نمایش نوتیفیکیشنها در لاک اسکرین (Lock Screen) دستگاه را تعیین کنید. در این قسمت نکسوس 6 گوگل سه آپشن و گزینه مختلف را ارائه میکند که شامل موارد زیر است:
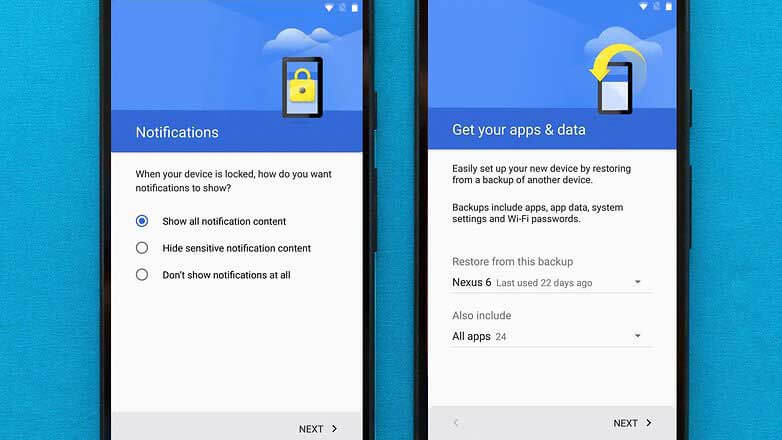
- گزینه “Show all notification content“: با انتخاب این گزینه هنگامی که یک نوتیفیکیشن یا پیغام هشدار جدید دریافت کنید، تمام محتوای آن بر روی لاک اسکرین دستگاه نمایش داده میشود.
- گزینه “Hide sensitive notification content“: با انتخاب این گزینه فقط برای اعلام هشدار نوتیفیکیشنی بر روی لاک اسکرین دستگاه ضمیمه میشود و محتوای آن ارائه نخواهد شد. به عنوان مثال اگر پیامک جدیدی دریافت کرده باشید، نوتیفیکیشن نمایش داده شده بر روی لاک اسکرین دستگاه تنها از دریافت یک پیامک جدید خبر میدهد و محتوای آن را نمایش نخواهد داد. این موضوع منجر به حفظ حریم خصوصی کاربر میشود.
- گزینه “Don’t show notifications at all“: با انتخاب این گزینه هیچ نوتیفیکیشنی در لاک اسکرین دستگاه شما نمایش داده نمیشود. دقت داشته باشید که با انتخاب این گزینه تنها از نمایش نوتیفیکیشنها در لاک اسکرین دستگاه ممانعت به عمل میآید و با ورد شدن به دستگاه (عبور از قفل نمایشگر) در منوی نوتیفیکیشنها میتوانید این موارد را مشاهده کنید.
پس از انتخاب آپشن و شرایط مورد نظرتان به منظور نمایش نوتیفیکیشنها در لاک اسکرین دستگاه وارد بخشی میشوید که با عنوان “Get your apps & data” ارائه شده است. در این بخش این امکان فراهم میشود که فایل بکآپی را در دستگاه خود ریستور یا بازیابی نمایید.
قدم هشتم: قابلیت گوگل ناو (Google Now)
پیغام مربوط به شرایط و وضعیت استفاده از قابلیت Google Now یا همان گوگل ناو در نکسوس 6 گوگل آخرین بخش از تنظیمات اولیه دستگاه است. در این ارائه شده گزینه “Next” را انتخاب کنید.
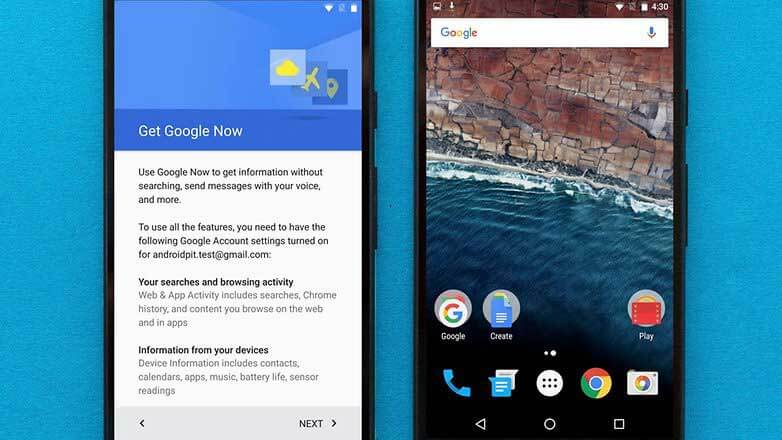
بیشتر بخوانید: تعویض باتری ایفون و اندروید
قدم نهم: سایر سرویسها
همانطور که پیش از این هم اشاره داشتیم، ممکن است مراحل انجام تنظیمات اولیه و راهاندازی دستگاههای هوشمند اندرویدی از یک محصول تا محصول دیگر کمی متفاوت باشد. برخی از کمپانیهای سازنده دستگاههای اندرویدی ممکن است از سرویسهای ذخیرهسازی ابری نظیر دراپباکس، گوگل درایو و .. هم استفاده کنند و از شما بخواهند که مشخصات حساب کاربری این سرویسها را هم در دستگاه وارد نمایید. چنانچه در رابطه با این موضوع سوالی داشتید میتوانید از طریق شمارههای ضمیمه شده با کارشناسان موبایل کمک تماس حاصل کرده و از آنها راهنمایی بخواهید.
قدم دهم: متصل کردن رم میکرو اسدی (Micro SD)
اگر دستگاه اندرویدی شما از رم میکرو اسدی پشتیبانی میکند، توصیه میکنیم که در همین مراحل ابتدایی کار و پیش از استفاده رسمی از محصول خود یک رم میکرو اسدی خریداری کرده و به دستگاه متصل کنید. این امر سبب میشود که مدیریت بهتری بر روی محتوای حافظه داخلی دستگاهتان داشته باشید. دقت کنید که در هنگام خرید رم میکرو اسدی حتما نمونههای با کیفیت و اصلی را خریداری نمایید.

قدم یازدهم: دانلود اپلیکیشنهای مورد نظر از گوگل پلی استور
در قدم بعدی توصیه میکنیم که نسبت به دانلود و نصب آن دسته از اپلیکیشنهای ضروری که به آنها نیاز دارید بپردازید. بدین منظور از بخش گوگل پلی استور استفاده کنید. دقت داشته باشید که اگر از هر منبع دیگری به جز گوگل پلی استور، اپلیکیشنی دانلود کنید برای نصب آن باید قابلیت “Unknown Sources” دستگاه اندرویدیتان را فعال نمایید. در غیر این صورت اجازه نصب اپلیکیشن دانلود شده از منبع ناشناس داده نمیشود.
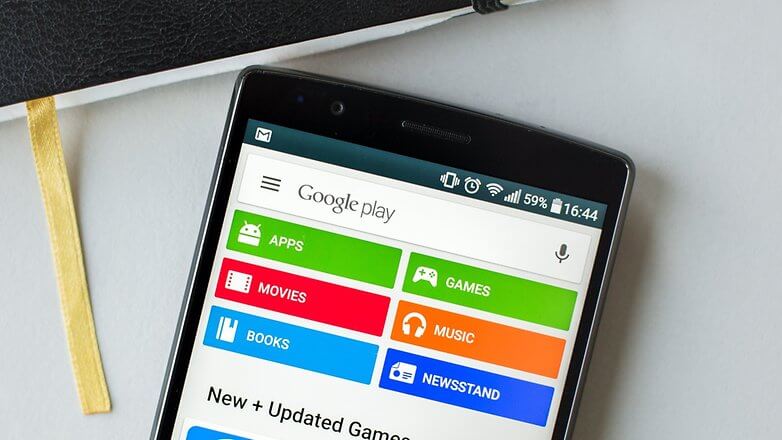
چنانچه از منابعی نظیر بازار به منظور دانلود و نصب اپلیکیشنهای مورد نظرتان استفاده میکنید و با نحوه فعالسازی قابلیت “Unknown Sources” در دستگاه خود آشنایی ندارید، میتوانید از طریق شمارههای ضمیمه شده با کارشناسان موبایل کمک تماس حاصل کرده و از آنها راهنمایی بخواهید.
بیشتر بخوانید: تعمیرات سامسونگ گلکسی Note 10 Plus
قدم دوازدهم: نصب به روز رسانیها
حال نوبت آن رسیده که سیستم عامل دستگاه خود را بررسی کنید. اگر به روز رسانی برای سیستم عامل دستگاهتان عرضه شده، توصیه میکنیم که از طریق OTA نسبت به دانلود و نصب آن وارد عمل شوید. بدین منظور نیاز است که به یک شبکه اینترنت متصل باشید. نکسوس 6 گوگل به طور پیش فرض از سیستم عامل اندروید 5.0 آب نبات چوبی بهرهمند است اما به روز رسانی اندروید 6.0 مارشمالو برای آن عرضه شده و به صورت OTA قابل دانلود خواهد بود.
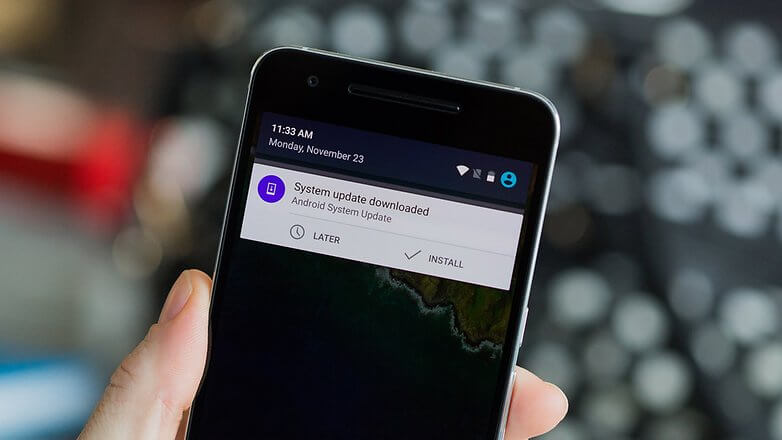
در اغلب موارد هنگامی که به روز رسانی سیستم عامل از طریق OTA برای دستگاه شما مقدور باشد، نوتیفیکیشنی مانند تصویر فوق بر روی صفحه نمایش دستگاه ارائه خواهد شد. با انتخاب گزینه “Install” فرآیند دانلود و نصب به روز رسانی مورد نظر آغاز میشود. در صورتی که این نوتیفیکیشن را دریافت نکرده و قصد دارید که به طور دستی وجود به روز رسانی برای دستگاه اندرویدی خود را بررسی کنید باید به بخش “Software Update” دستگاهتان مراجعه نمایید. برای کسب اطلاعات دقیقتر در رابطه با این موضوع و نحوه بررسی آن از طریق شمارههای ضمیمه شده با کارشناسان موبایل کمک تماس حاصل کنید.
قدم سیزدهم: شخصیسازی دستگاه
در نهایت نوبت به آن میرسد که دستگاه خود را شخصیسازی کنید. به عنوان مثال نور صفحه نمایش آن را در شرایط مورد نظرتان قرار دهید، تصویر پس زمینه یا همان والپیپر (Wallpaper) دستگاه را تغییر دهید، چینش آیکونها را در دستگاه خود تغییر داده و به آن ویجت اضافه کنید و… .
بیشتر بخوانید: تعمیر یا تعویض ال سی دی S10 Plus سامسونگ

سیستم عامل اندروید از نظر قابلیتهای شخصیسازی سیستم عامل بسیار انعطافپذیری است. چنانچه قصد داشتید که شخصیسازی خاصی را بر روی دستگاه خود اعمال نموده و از نحوه اعمال آن مطلع نیستید، میتوانید از طریق شمارههای ضمیمه شده با کارشناسان موبایل کمک تماس حاصل کرده و در رابطه با موضوع مورد نظرتان از آنها کمک بخواهید.
بیشتر بخوانید:




















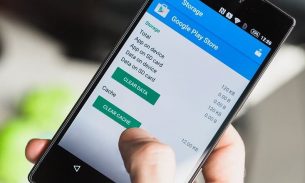
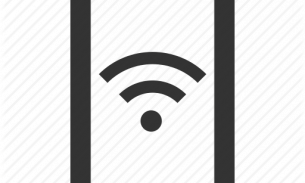
میگه
اشتراک سامسونگ متوقف شده است.
چیکار میشه کرد؟؟
سلام من گوشی سامسونگ A32خریداری کردم اولین بار چقدر باید داخل شارژ باشه؟
روتین اکثر گوشی ها ۸ تا ۱۲ ساعت هستش
با سلام وخسته نباشید گوشی سامسونگ j5 pro تنظیمات کارخانه انجام دادم دگ اصلا بالا نمیاد چه کاری باید انجام بدم
با سلام . من چندی پیش تبلت سامسونگ مدل تب اس رو خریداری کردم . می خواستم ببینم برای اولین بار که قراره شارژ بشه چند ساعت باید توی شارژ بمونه؟
با تشکر از مطالبتون
۲۴ ساعت دوست عزیز
توی اون مرحله که میگه در حال بررسی برای به روزرسانی ها میمونه چیکار کنم؟