آشنایی با بخش “Others” در حافظه داخلی آیفون وحذف اطلاعات آن
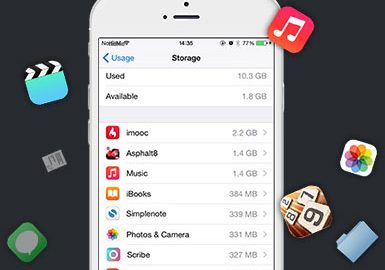
آیفونها و آیپدهای اپل از جمله محصولاتی هستند که قابلیت پشتیبانی از حافظه جانبی را به همراه ندارند. این موضوع بدان معناست که شما نمیتوانید در این محصولات از رم میکرو اسدی (Micro SD) استفاده کرده و فضای ذخیرهسازی اطلاعات دستگاه را افزایش دهید. عموما آیفونها و آیپدهای اپل از نظر ظرفیت حافظه داخلی دارای نسخههای مشخصی هستند و نسخه پایهای آنها ظرفیت 16 گیگابایتی را ارائه میکند.
اما متاسفانه ظرفیت 16 گیگابایتی حافظه داخلی این محصولات چندان جالب توجه نیست و اغلب کاربران پس از استفاده از آنها طی یک مدت زمان کوتاه با مشکل کمبود فضای ذخیرهسازی اطلاعات مواجه میشوند. در این شرایط روشهای متعددی وجود دارند که از طریق آنها میتوانید حافظه داخلی دستگاه هوشمندتان را بهینهسازی کنید. به عنوان مثال آپلود تمامی فایلهای تصویری دستگاه در سرویس ذخیرهسازی ابری iCloud و حذف آنها از حافظه داخلی میتواند یکی از گزینههای پیش رویتان به شمار آید.
بیشتر بخوانید: تعمیرات موبایل
در این بین آیفون و آیپدهای اپل شامل بخش خاصی با عنوان “Others” هستند. این بخش در واقع فضایی است که در آن اطلاعاتی همچون حافظه کش مرورگر سفاری، حافظه کش اپلیکیشن iMessage، حافظه کش ایمیلها، یادداشتهای صوتی و… ذخیره میشوند. عموما فایلها و اطلاعاتی که در این بخش ذخیره میشوند حجم پایینی داشته و چندان کارایی ندارند. البته با گذر زمان حجم اطلاعات ذخیره شده در این بخش میتواند به شدت افزایش یافته و به چند گیگابایت هم برسد. بنابراین حذف دادههای موجود در بخش “Others” آیفونها و آیپدهای اپل هم میتواند یکی دیگر از روشهای بهینهسازی حافظه داخلی این محصولات باشد. اما چگونه میتوانیم به فایلهای بخش “Others” آیفون یا آیپد خود دسترسی داشته و به حذف آنها بپردازیم؟
دسترسی به فایلهای موجود در بخش “Others” آیفونها و آیپدها چندان ساده نیست. بدین منظور روشهای مختلفی وجود دارد که هر یک از آنها باید به صورت جداگانه طی شوند. ما در این مقاله قصد داریم که روشهای دسترسی و حذف فایلهای ذخیره شده در بخش “Others” آیفونها و آیپدها را خدمت شما عزیزان آموزش دهیم. چنانچه طی مراحل شرح داده شده دچار مشکل شدید میتوانید از طریق شمارههای موجود با کارشناسان موبایل کمک تماس حاصل کرده و از راهنماییهای آنها استفاده کنید.
چگونه وضعیت حافظه داخلی آیپد یا آیفون خود را بررسی کنیم؟
در قدم اول بهتر است نگاهی به وضعیت حافظه داخلی دستگاه آی او اسی خود داشته باشید. بدین منظور مراحل زیر را طی کنید:
1. وارد بخش تنظیمات یا همان Settings آیفون یا آیپد خود شوید.
2. به بخش General مراجعه کنید.

3. گزینه Storage & iCloud Usage را انتخاب کنید.
4. گزینه Manage Storage را انتخاب نمایید.
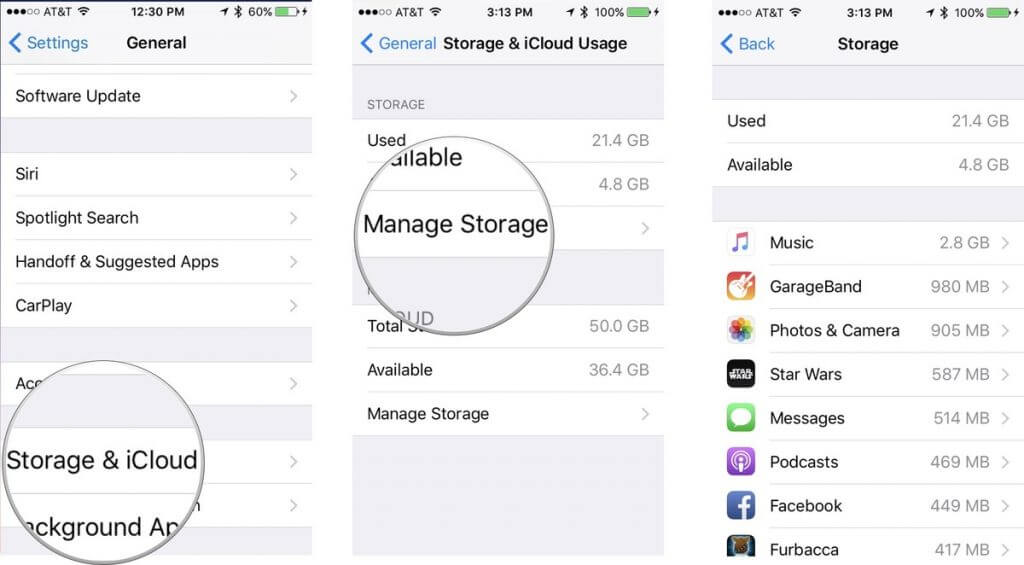
در این شرایط ماند تصویر فوق (سمت راست) اطلاعات جامعی از وضعیت حافظه داخلی دستگاه هوشمندتان ارائه میشود. همانطور که میبینید در دستگاه مورد نظر ما 4.8 گیگابایت فضای ذخیرهسازی اطلاعات باقی ماند و 21.4 گیگابایت از حافظه داخلی دستگاه مصرف شده است. همچنین مشاهده میکنید که اپلیکیشن Music با صرف 2.8 گیگابایت از حافظه داخلی دستگاه بیشتری حجم اطلاعاتی از بین اپلیکیشنها نصب شده بر روی آن را به خود اختصاص داده است.
بیشتر بخوانید: تعمیر موبایل اپل با گارانتی معتبر
استفاده از ابزار iTunes به منظور بررسی حافظه داخلی آیپد یا آیفون
با استفاده از بازار iTunes هم میتوانید به شکل جامعی وضعیت حافظه داخلی آیفون یا آیپد خود را مورد بررسی قرار دهید. ابزار iTunes بدین منظور یک گراف خاص را ارائه میکند. برای مشاهده و بررسی وضعیت حافظه داخلی دستگاهتان توسط ابزار iTunes مراحل زیر را طی کنید:
1. آیفون یا آیپد خود را با استفاده از کابل USB به کامپیوترتان متصل کنید.
2. اگر ابزار iTunes در کامپیوترتان به طور اتوماتیک اجرا نشد نسبت به اجرا کردن دستی آن وارد عمل شوید.
3. در بخش سمت چپ و فوقانی پنجره برنامه آیکونی شبیه به یک آیفون نمایان میشود. این آیکون را انتخاب کنید.

4. گزینه با عنوان Summary را انتخاب کنید.
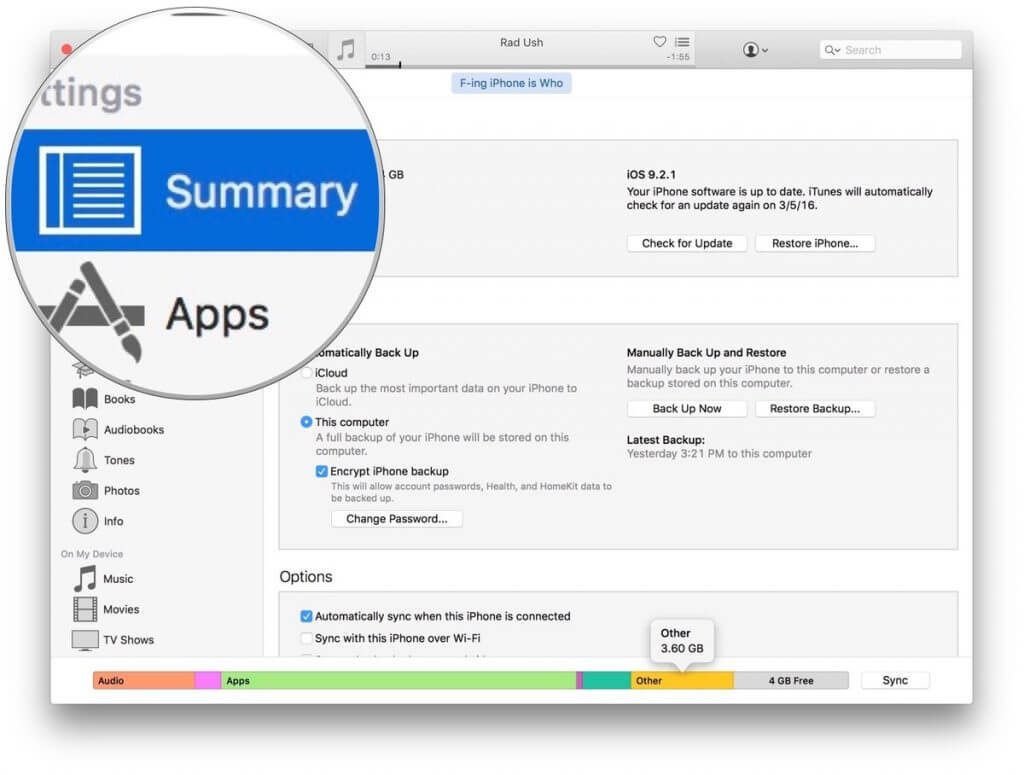
5. در بخش زیرین پنجره ابزار iTunes گرافی را مشاهده میکنید که در آن وضعیت حافظه داخلی دستگاه نمایش داده شده است. بخشی که با عنوان Others مشخص شده مربوط به فضایی است که در دستگاهتان توسط این قسمت اشغال شده است. همانطور که میبینید در دستگاه ما بخش Others حجمی برابر با 3.6 گیگابایت را به خود اختصاص داده است.
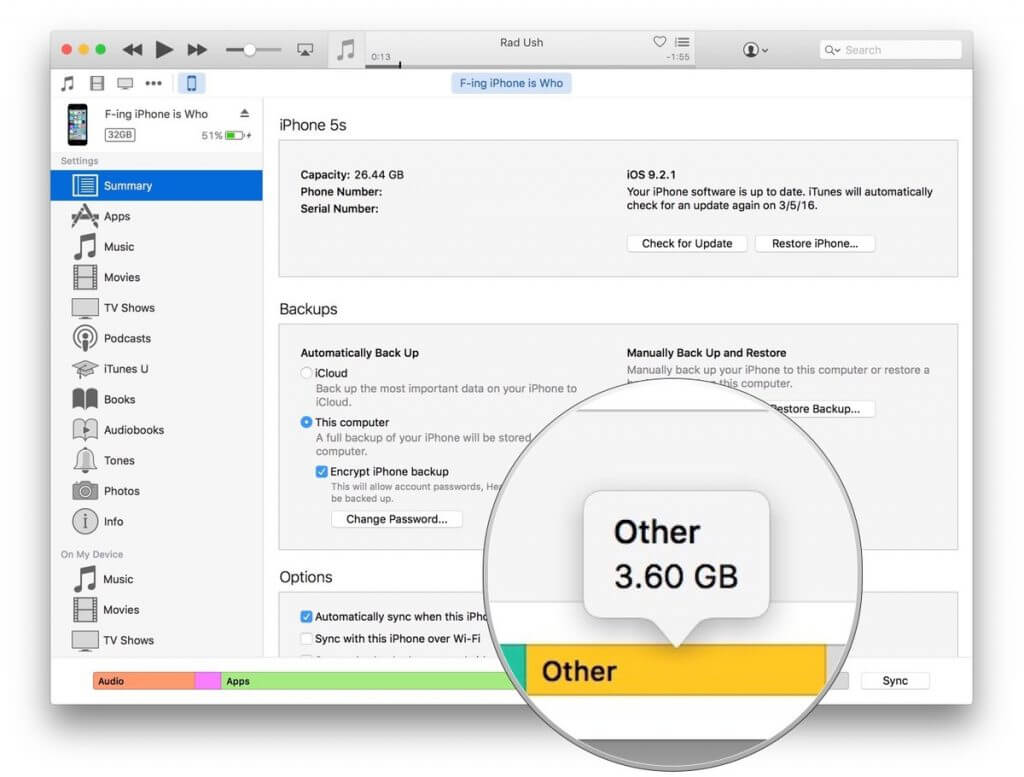
چگونه حافظه کش مرورگر سفاری و لیست “Offline Readings” را حذف کنیم؟
اگر از آن دسته افرادی هستید که دائما با استفاده از آیفون یا آیپد خود به وبگردی در محیط اینترنت میپردازید، بدون تردید حافظه کش مرورگر سفاری دستگاهتان بخش عظیمی از حافظه داخلی آن را اشغال کرده است. بنابراین توصیه میکنیم که نسبت به پاکسازی این بخش وارد عمل شوید. بدین منظور راحل زیر را طی کنید:
1. ابتدا وارد بخش Settings آیفون خود شوید.
2. گزینه Safari را انتخاب نمایید.
3. حال باید گزینه Clear History and Website Data را انتخاب کنید.
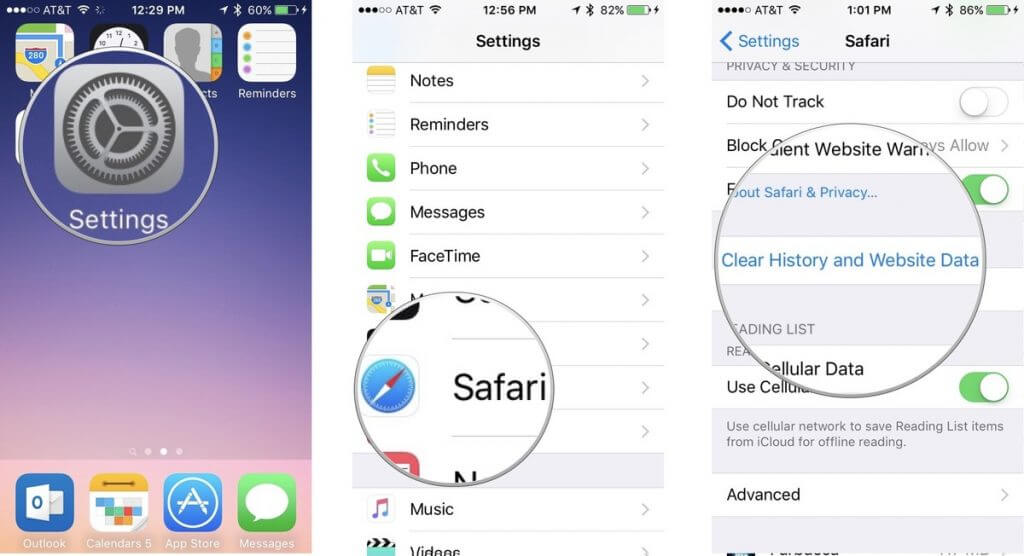
4. در صفحه پاپآپ نمایان شده گزینه Clear History and Data را انتخاب کنید تا فرآیند حذف اطلاعات مورد نظر تکمیل شود.
5. مجددا به بخش Settings دستگاه بازگردید.
6. گزینه General را انتخاب کنید.
7. حال گزینه Storage & iCloud Usage را انتخاب نمایید.
بیشتر بخوانید: تعمیرات آیفون 11 پرو
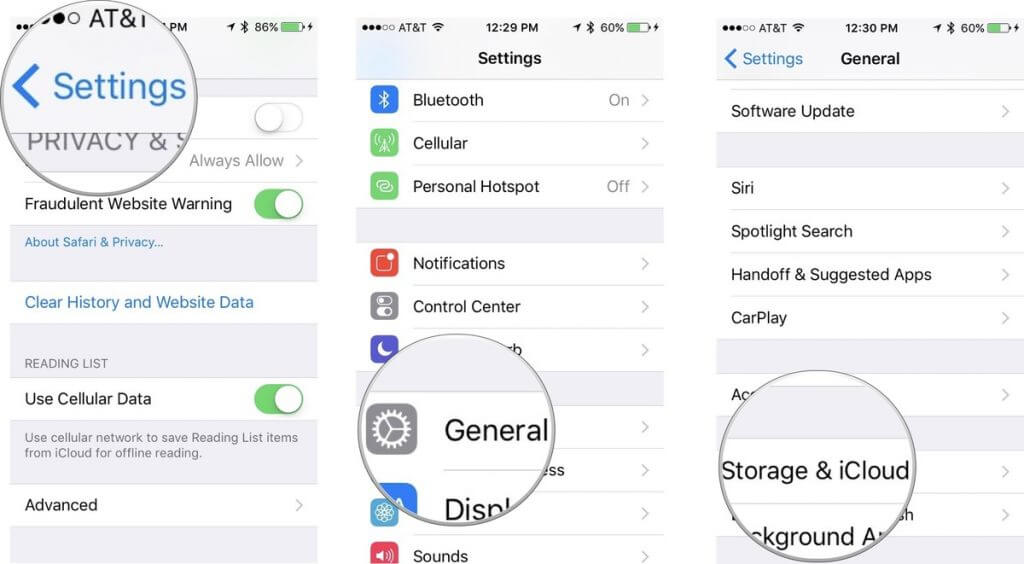
8. گزینه Manage Storage را لمس کنید.
9. گزینه مربوط به اپلیکیشن Safari را بیابید و آن را انتخاب کنید.
10. حال گزینه با عنوان Edit موجود در بخش فوقانی و سمت راست پنجره دستگاه را انتخاب کنید.
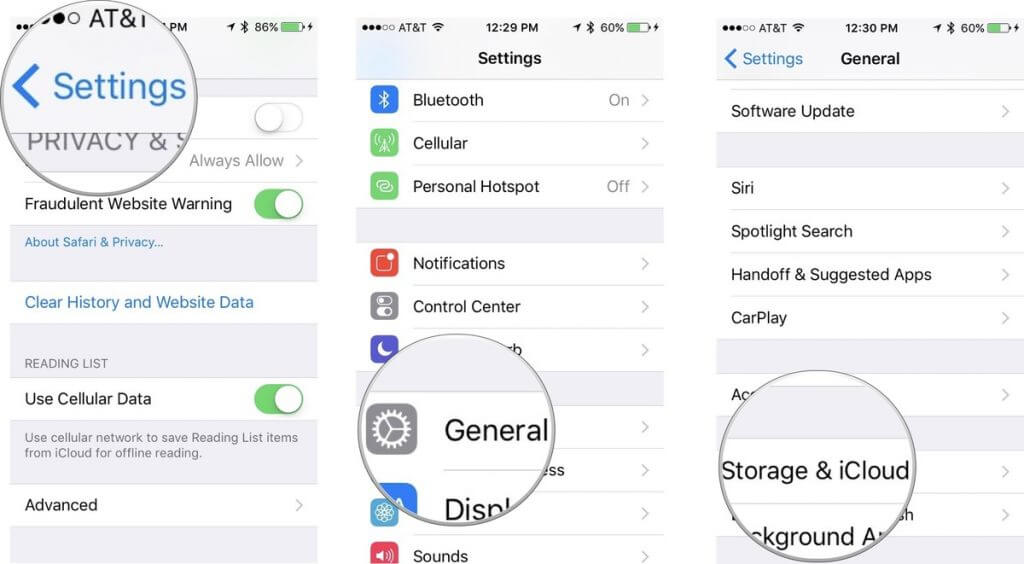
11. بخشی با عنوان Offline Reading List را مشاهده خواهید کرد. آیکون Remove موجود در کنار این بخش را انتخاب کنید.
12. گزینه Delete را انتخاب نمایید.
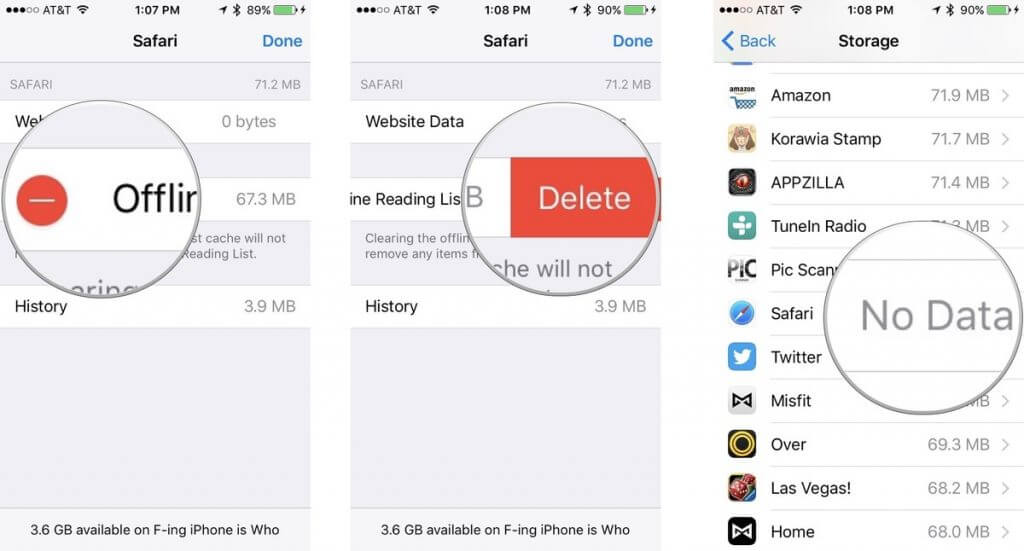
حال اگر به بخش مربوط به بررسی وضعیت حافظه داخلی آیفون یا آیپدتان بازگردید، مشاهده خواهید کرد که در کنار نام اپلیکیشن Safari عبارت “No Data” نوشته شده است. این موضوع بدان معناست که مرورگر سفاری دستگاه شما هیچ اطلاعات ذخیره شدهای را به همراه ندارد.
چگونه حافظه کش ایمیلهای خود را حذف کنیم؟
حافظه کش ایمیلهای دریافتی شما هم میتوانند به مرور زمان حجم زیادی از فضا ذخیرهسازی اطلاعات دستگاه را اشغال کنند. اگر ایمیلهای حاوی تصاویر، ویدئو، فایلهای PDF با حجم بالا و موارد این چنینی داشته باشید، بدون تردید حافظه کش اپلیکیشن ایمیل شما فضای بسیار زیادی از حافظه دستگاه را اشغال خواهد کرد. اما نگران نباشید چرا که حافظه کش ایمیلهای آیفون و آیپدتان نیز به راحتی قابل پاکسازی خواهد بود. بدین منظور برای صرف زمان کمتر توصیه میکنیم که ایمیلهای فعال دستگاه خود را به کلی حذف کرده و اطلاعات آنها را مجددا وارد کنید. در این شرایط به طور آنی حافظه کش و سایر اطلاعات ذخیره شده به عنوان دادههای حسابهای کاربری ایمیل دستگاه حذف میشوند. دقت داشته باشید که حتما رمز عبور حسابهای ایمیل خود را به خاطر بسپارید.
1. ابتدا وارد بخش Settings یا همان تنظیمات دستگاه شوید.
2. به گزینه با عنوان Mail, Contacts, Calendars مراجعه کنید.
3. در این مرحله حساب کاربری را انتخاب کنید که قصد پاکسازی حافظه کش و اطلاعات آن را دارید. مطمئنا اگر حافظه کش تمامی حسابهای کاربری فعال سرویس ایمیل خود را پاکسازی کنید نتیجه نهایی بهتری را دریافت خواهید کرد.
بیشتر بخوانید: نمایندگی اپل در بازار موبایل ایران
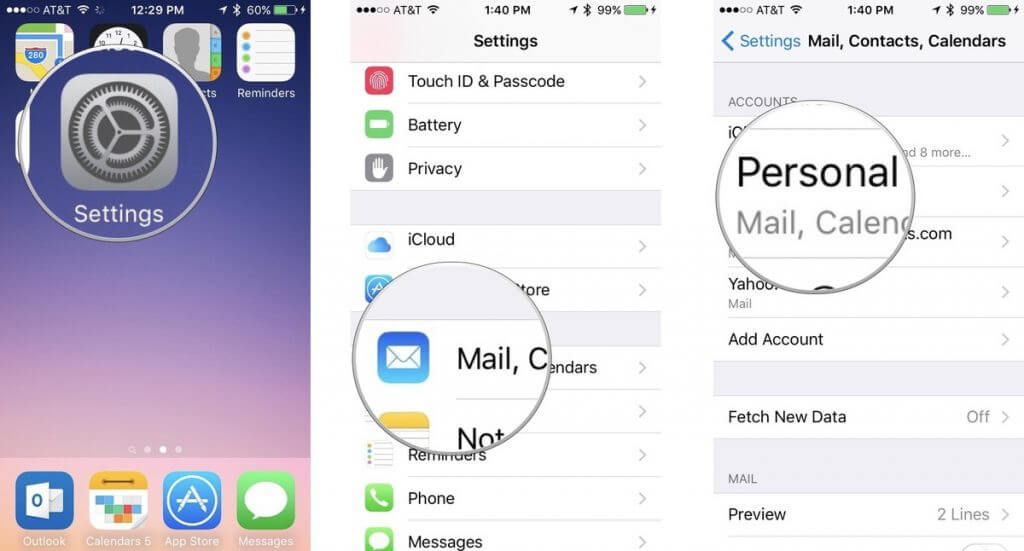
4. گزینه Delete Account را انتخاب کنید.
5. این روند را برای تمامی حسابهای کاربری سرویس ایمیل خود تکرار کنید.
6. در بخش با عنوان Mail, Contacts, and Calendars گزینه Add Account را انتخاب کنید.
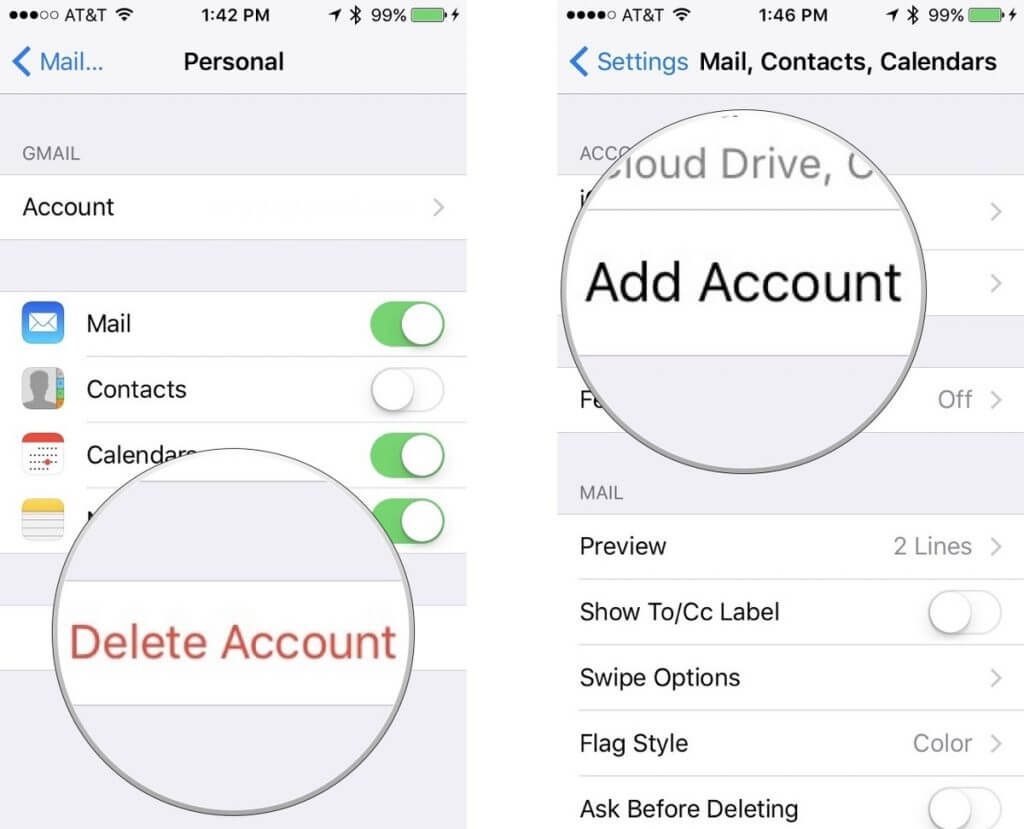
7. نوع حساب کاربری مورد نظر به منظور اضافه کردن به لیست ایمیلهای خود را انتخاب کنید.
8. اطلاعات مورد نیاز به منظور لاگین کردن یا ورود به حساب کاربری ایمیلتان را وارد کنید.
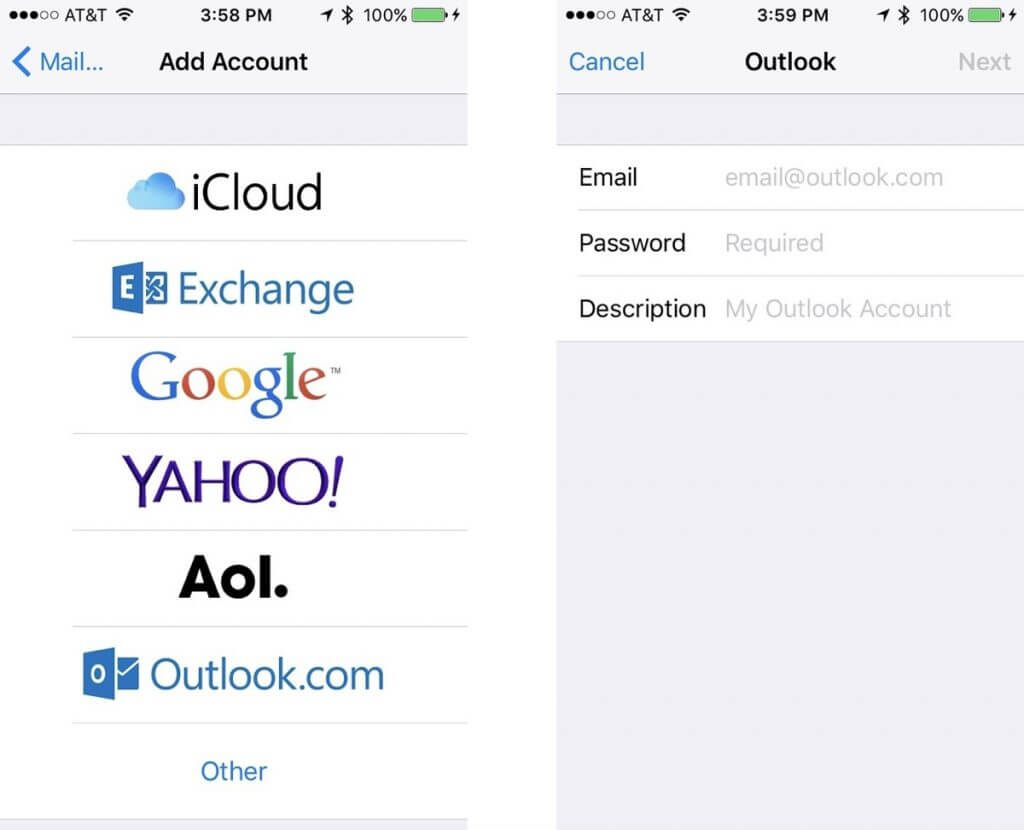
چگونه حافظه کش اپلیکیشن iMessage را حذف کنیم؟
حافظه کش اپلیکیشن iMessage هم شامل تمامی فایلهای تصویری، ویدئویی، اسناد و مدارک و … دریافتی و ارسالی شده خواهد بود، بنابراین کاملا مشخص است که این بخش هم حجم بسیار بالایی از فضای ذخیرهسازی اطلاعات دستگاه را اشغال میکند. اطلاعات این بخش هم مربوط به بخش Others میشوند. به منظور حذف اطلاعات این اپلیکیشن روشهای خاصی وجود دارد که در صورت تمایل به منظور آشنایی با آنها توصیه میکنیم که با متخصصین موبایل کمک تماس حاصل کرده و از آنها راهنمایی بخواهید.
چگونه یک فایل بکآپ را در آیفون خود ریستور یا بازیابی کنیم؟
در برخی از شرایط ممکن است ریستور کردن یک فایل بکآپ ابتدایی بسیار سادهتر از انجام مراحل فوق و حذف تک تک اطلاعات غیرضروری مربوط به بخشهای مختلف دستگاه باشد که در قالب بخشی با عنوان Others جمعآوری میشوند. اما چگونه میتوانیم یک فایل بکآپ را در آیفون خود ریستور کنیم؟ در مرحله اول و پیش از انجام هر اقدامی ابتدا باید قابلیت Find My iPhone دستگاه خود را غیرفعال کنید.
1. وارد بخش Settings دستگاه شوید.
2. گزینه iCloud را انتخاب کنید.
بیشتر بخوانید: گارانتی خدمات تعمیر ایفون اپل
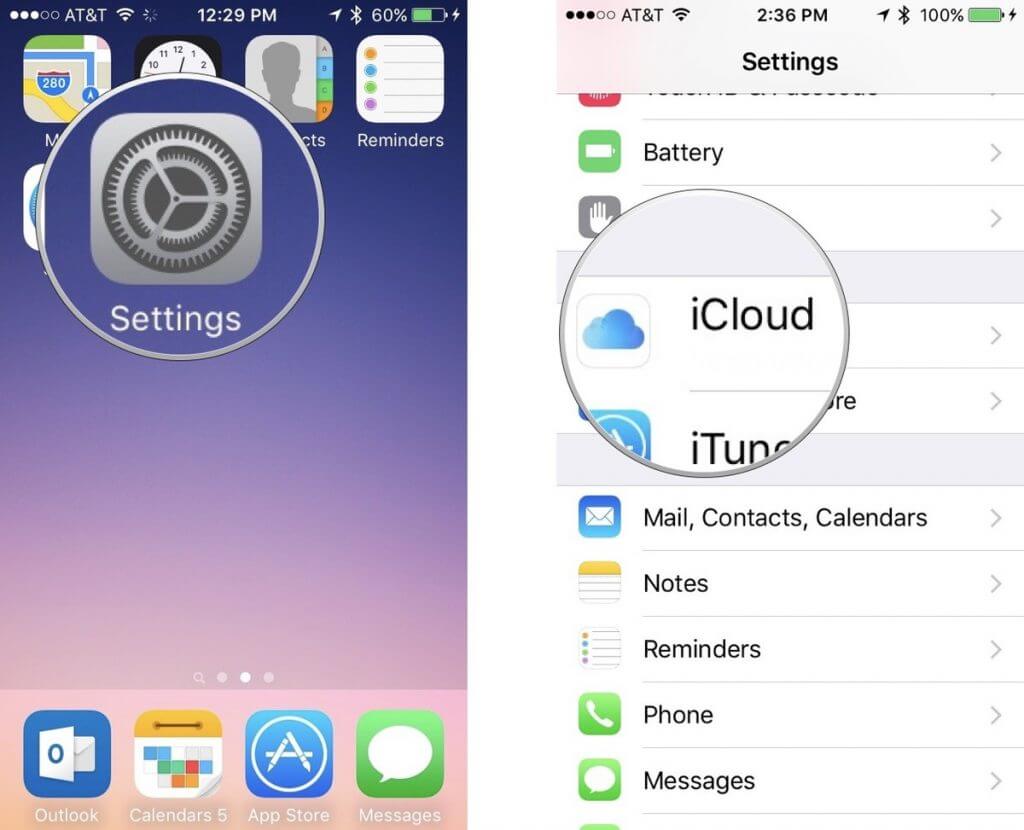
3. در این قسمت از غیرفعال بودن قابلیت Find My iPhone اطمینان حاصل کنید.
4. رمز عبور مربوط به اپل آیدی (Apple ID) خود را وارد کنید.
5. گزینه Turn Off را انتخاب نمایید.
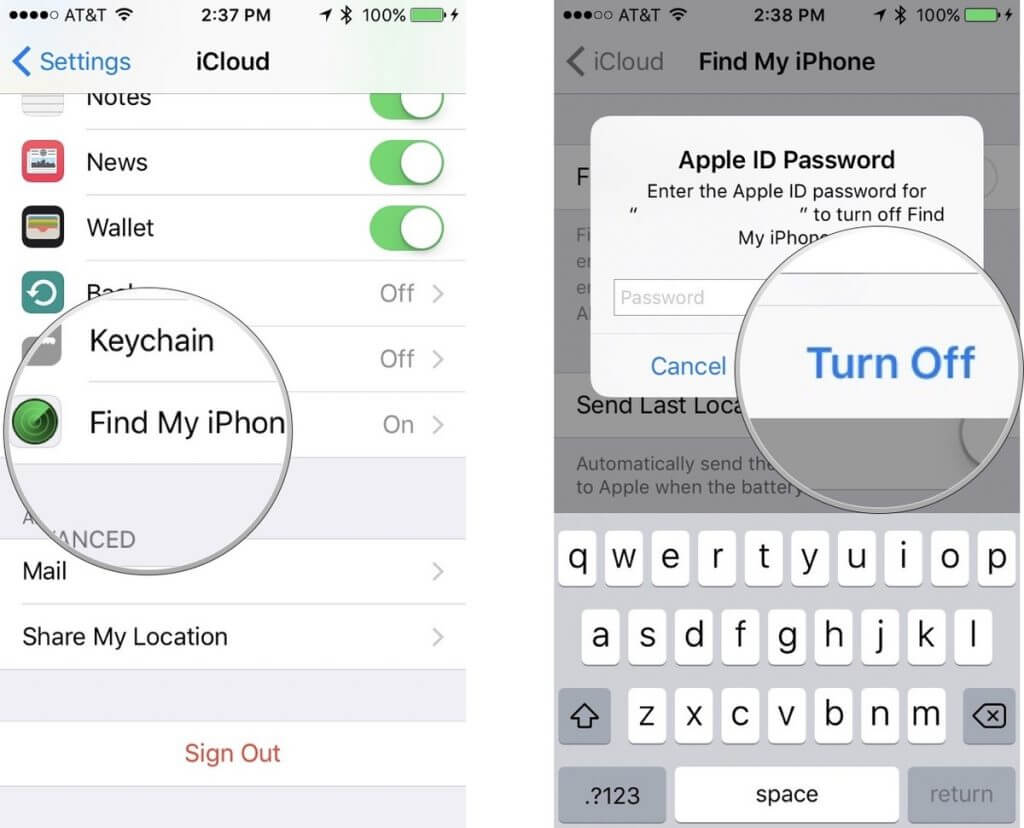
6. پس از غیرفعال کردن قابلیت Find My iPhone، آیفون خود را با استفاده از کابل USB به کامپیوتر متصل کنید.
7. احتمالا ابزار iTunes به طور اتوماتیک در کامپیوتر شما اجرا میشود، از این ابزار به طور اتوماتیک اجرا نشد به طور دستی آن را اجرا کنید.
8. در بخش فوقانی و سمت چپ پنجره ابزار iTunes آیکون شبیه به آیفون موجود را انتخاب کنید.
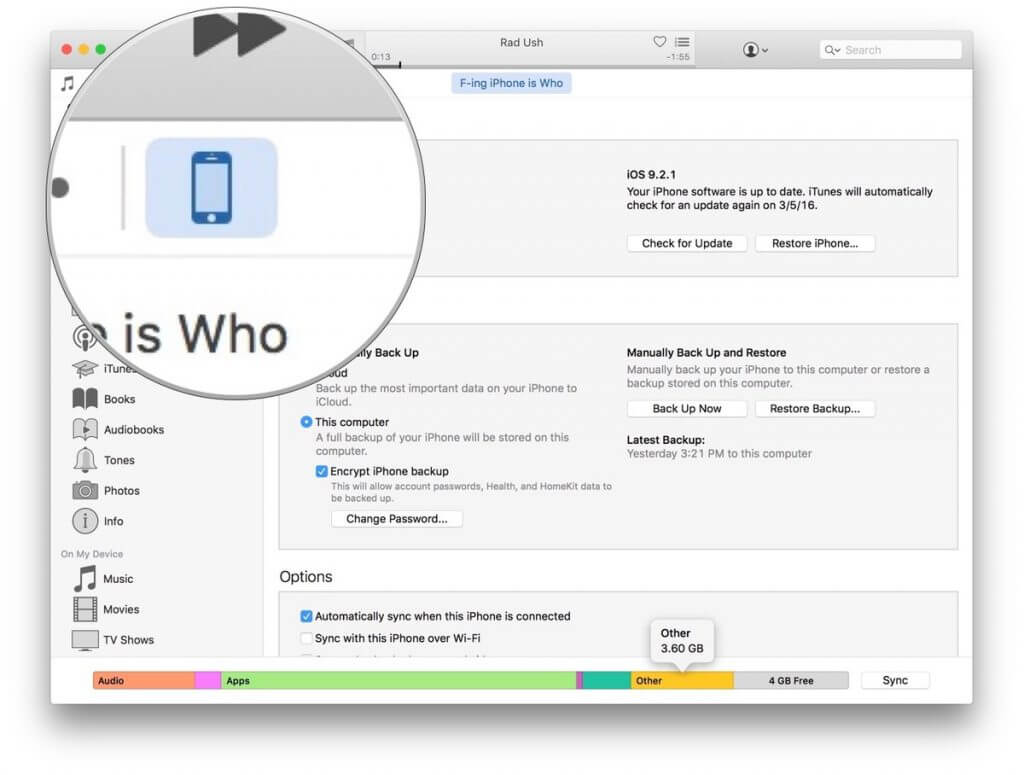
9. گزینه Summary را انتخاب کنید.
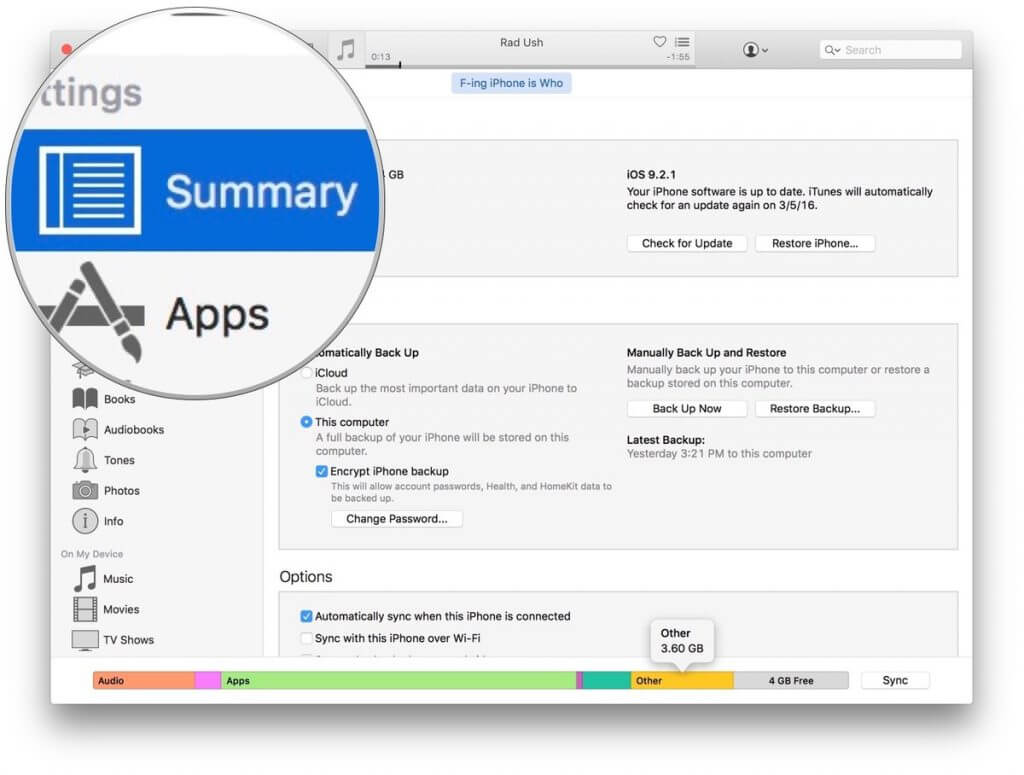
10. بر روی گزینه Back Up Now کلیک کنید.
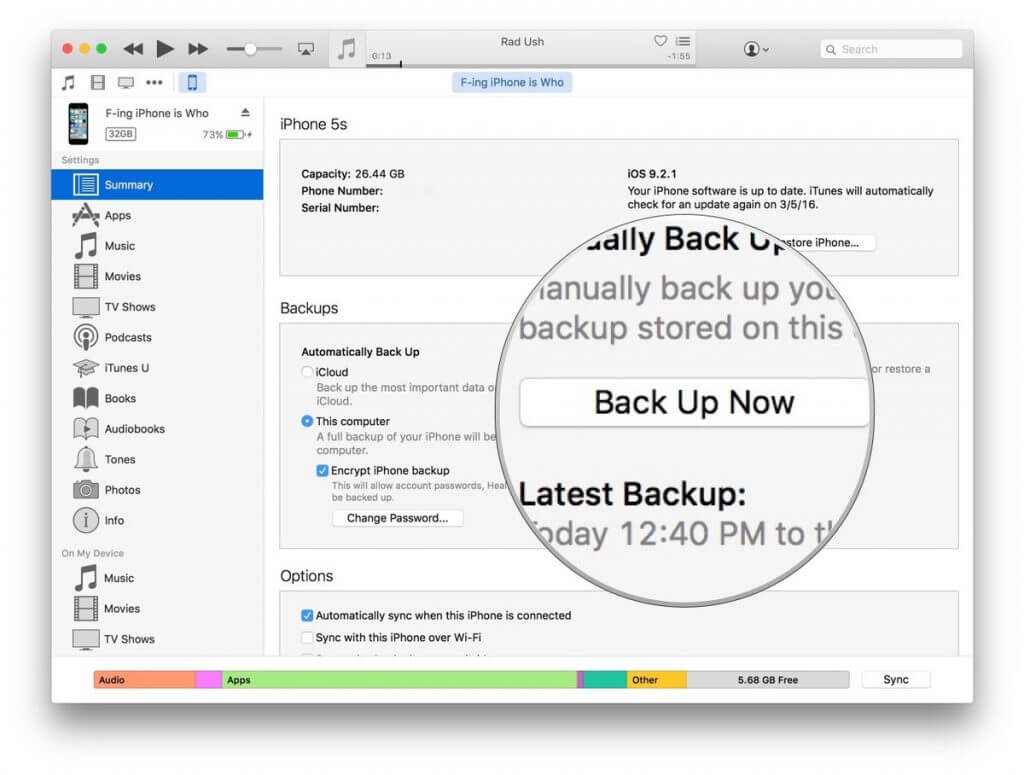
11. منتظر بمانید که فرآیند بکآپگیری به پایان برسد. پس از اتمام این فرآیند گزینه Restore Backup را انتخاب کنید. (به دلیل اطمینان حاصل کردن از عدم بروز مشکل در عملکرد دستگاه و ایجاد قابلیت بازگشت به شرایط قبلی یک فایل بکآپ جدید را تهیه کردیم).
بیشتر بخوانید: تعمیرات ال سی دی ایفون

12. فایل بکآپ قدیمی مورد نظرتان را انتخاب کنید.
13. در نهایت بر روی گزینه Restore کلیک کنید تا فرآیند بازیابی یا ریستور کردن اطلاعات دستگاه آغاز شود.
بیشتر بخوانید: تعویض گلس گوشی اپل
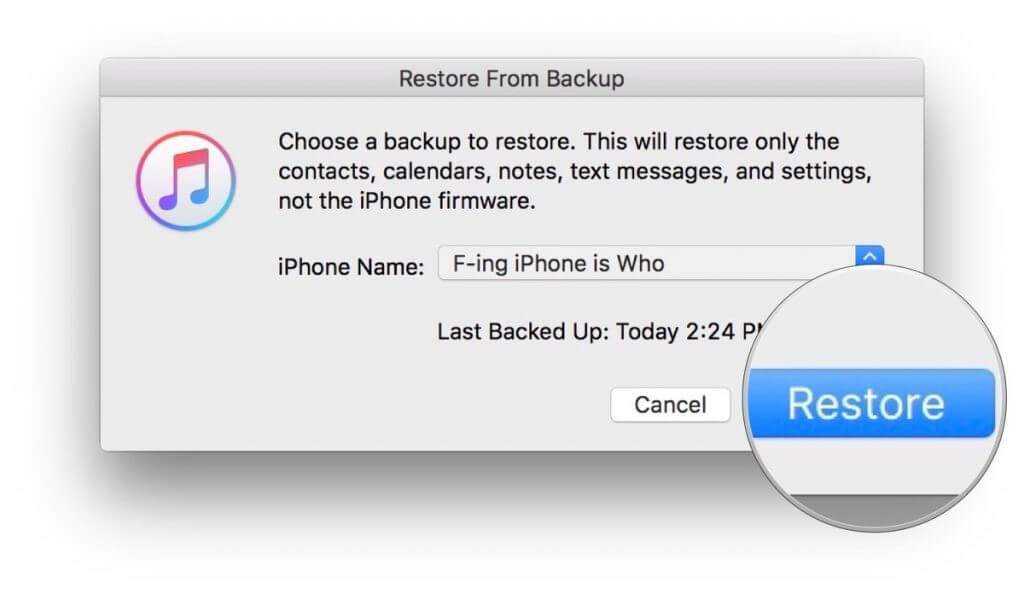
منتظر بمانید تا فرآیند ریستور کردن اطلاعات دستگاهتان به پایان برسد. با اتمام این فرآیند تمامی فایلهای غیرضروری و مرتبط با بخش Others آیپد یا آیفون شما پاکسازی میشوند.
بیشتر بخوانید:






















نظرات کاربران (0) ارسال نظر