روشهای مختلف انتقال فایلهای موزیک به دستگاههای اندرویدی

از زمانی که گوگل اندروید ساندویچ بستنی (Ice Cream Sandwich) را معرفی کرد، شیوه رد و بدل فایلهای موسیقی مابین کامپیوتر محصولات اندرویدی تغییر یافت. ما در این مقاله قصد داریم که نگاهی به این موضوع داشته باشیم و 5 روش کاربردی به منظور اضافه کردن فایلهای موزیک به دستگاههای اندرویدی را خدمت شما عزیزان معرفی کنیم. این 5 روش شامل روشی برای کاربران سری مکبوکهای اپل و همچنین کاربران نسخههای قدیمیتر اندروید نیز میشود.
اگر از کاربران محصولات اندرویدی هستید و قصد انتقال فایلهای موزیک به دستگاه خود را دارید، توصیه میکنیم که حتما این مقاله را مطالعه کرده و یکی از روشهای معرفی شده از سوی ما را به کار بگیرید. چنانچه در جریان انجام این مراحل به مشکل خاصی برخورد کردید حتما با کارشناسان موبایل کمک تماس حاصل کرده و از راهنماییهای آنها استفاده کنید.
روش اول: استفاده از قابلیت همگامسازی MTP ویندوز و برنامه ویندوز مدیا پلیر
واژه MTP مخفف عبارت “Media Transfer Protocol” به معنای “پروتکل انتقال رسانه” است. قابلیت MTP در واقع یک سرویس اختصاصی برای سیستم عامل ویندوز محسوب میشود که استفاده از آن تنها از طریق برنامه ویندوز مدیا پلیر (Windows Media Player) امکانپذیر است.
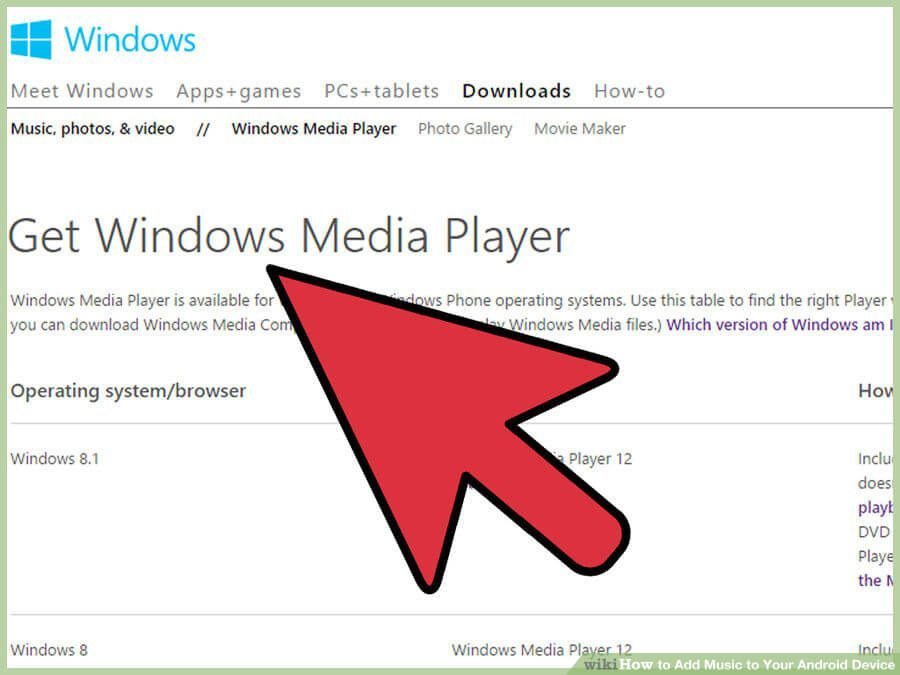
بیشتر بخوانید: تعمیرات موبایل تهران
برنامه ویندوز مدیا پلیر به طور پیش فرض بر روی سیستم عامل ویندوز مایکروسافت نصب است. به منظور استفاده از قابلیت MTP در این مدیا پلیر حتما باید آن را به نسخه 10 یا بالاتر ارتقاء دهید. همچنین کامپیوتر شما باید حداقل از سیستم عامل ویندوز ایکس پی با سرویس پک 2 یا نسخههای جدیدتر ویندوز بهرهمند باشد.
به منظور رد و بدل فایلهای موسیقی از طریق سرویس MTP ابتدا باید برنامه ویندوز مدیا پلیر را اجرا کنید. بر روی فلش موجود در بخش زیرین گزینه “Library” کلیک کرده و سپس گزینه “Add to Library …” را انتخاب کنید. بر روی گزینه “My personal folders” کلیک نمایید تا ویندوز مدیا پلیر به طور اتوماتیک مسیرهایی را که بیشتر فایلهای صوتی خود را در آن ذخیره میکنید مورد بررسی قرار دهد.
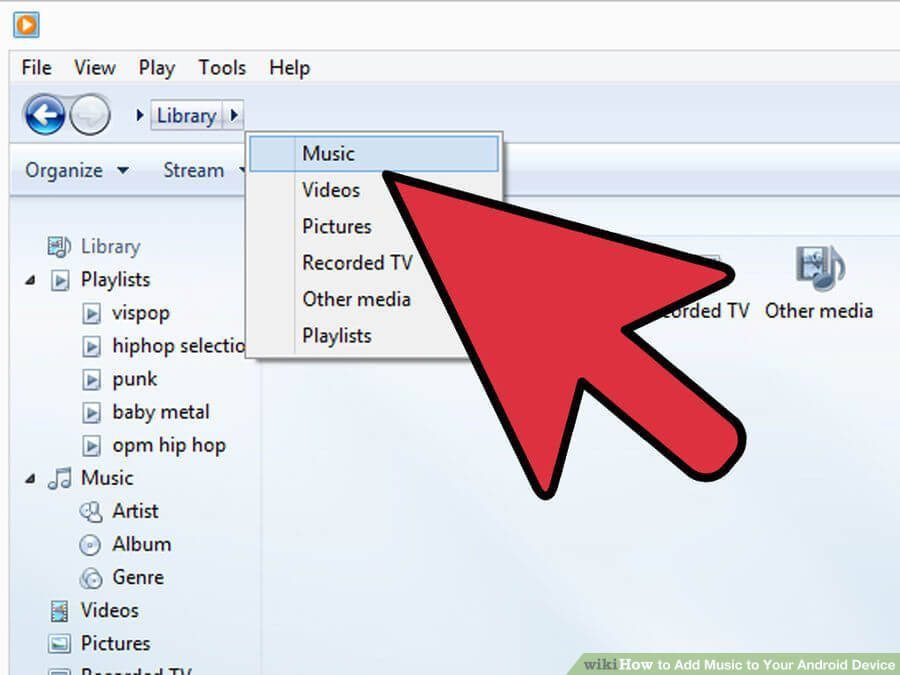
دقت داشته باشید که اگر تمایل دارید تا به طور دستی محل دقیق فایلهای صوتی مورد نظرتان را مشخص کنید باید گزینه “Advanced Options” را انتخاب نموده و سپس آدرس فایلهای مورد نظرتان را وارد نمایید. با انتخاب فایلهای مورد نظر، ویندوز مدیا پلیر برای مجموعه شما یک کتابخانه یا اصطلاحا Library تعریف میکند.
با استفاده از کابل USB دستگاه اندرویدی خود را به کامپیوترتان متصل کنید. در این شرایط سیستم عامل ویندوز به طور اتوماتیک درایورهای مورد نیاز را شناسایی بر روی دستگاه نصب میکند. به محض تمام شدن این فرآیند و نصب درایورهای مورد نیاز، شما میتوانید از طریق کامپیوتر به فایلهای داخلی دستگاه اندرویدی خود دسترسی پیدا کنید. دقت داشته باشید که نصب درایورهای مورد نظر ممکن است چند دقیق طول بکشد.
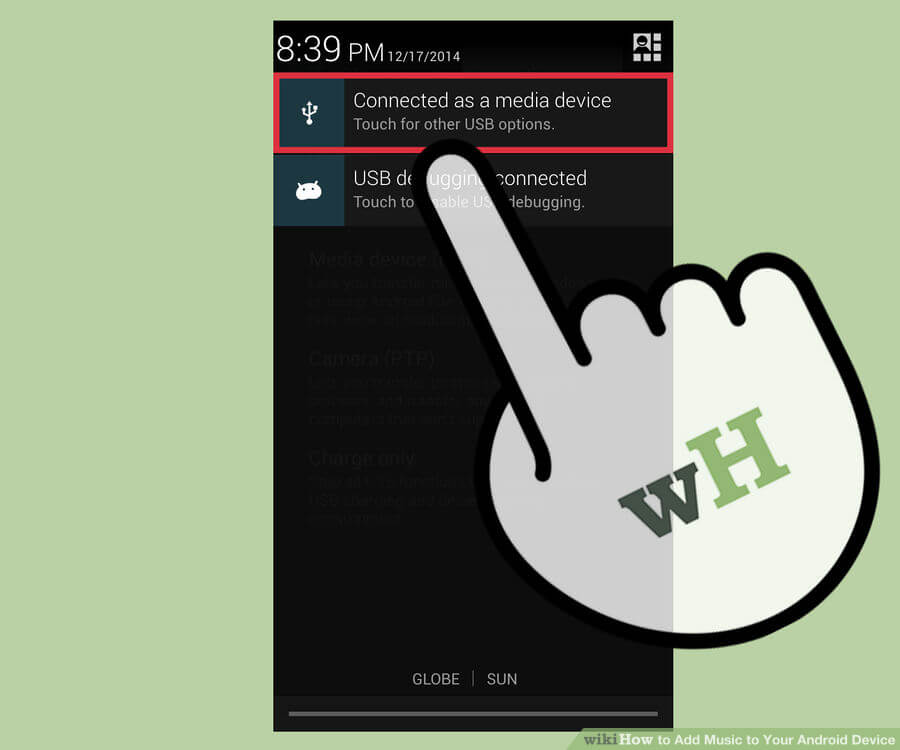
با اجرا بودن برنامه ویندوز مدیا پلیر و نصب درایورهای دستگاه اندرویدیتان در حین اتصال به کامپیوتر، نام گوشی یا تبلت شما در برنامه مدیا پلیر ویندوز ارائه میشود. در این شرایط شما میتوانید از دو قابلیت “همگامسازی اتوماتیک” و “همگامسازی غیراتوماتیک” استفاده کنید. چنانچه گزینه “همگامسازی اتوماتیک” یا “Automatic Sync” را انتخاب کنید، ویندوز مدیا پلیر کامپیوترتان به طور اتوماتیک فایلهای صوتی ناموجود در حافظه داخلی دستگاه اندرویدی را در آن کپی میکند. چنانچه این گزینه را انتخاب کنید، هر بار که دستگاه اندرویدیتان را به کامپیوتر متصل کرده و ویندوز مدیا پلیر را هم اجرا نمایید، فرآیند همگامسازی اتوماتیک فایلهای صوتی و موزیک مابین کامپیوتر و دستگاه اندرویدی انجام میشود. دقت داشته که با فعال بودن قابلیت “همگامسازی اتوماتیک” علاوه بر اینکه فایلهای موزیک از کامپیوتر به دستگاه اندرویدی منتقل میشوند، آن دسته از فایلهای موزیک دستگاه اندرویدیتان که در حافظه کامپیوتر موجود نیستند هم به آن منتقل خواهند شد. بنابراین در این شرایط فرآیند رد و بدل فایلهای موزیک کاملا دو طرفه است.
بیشتر بخوانید: تعمیرات موبایل سامسونگ با گارانتی معتبر
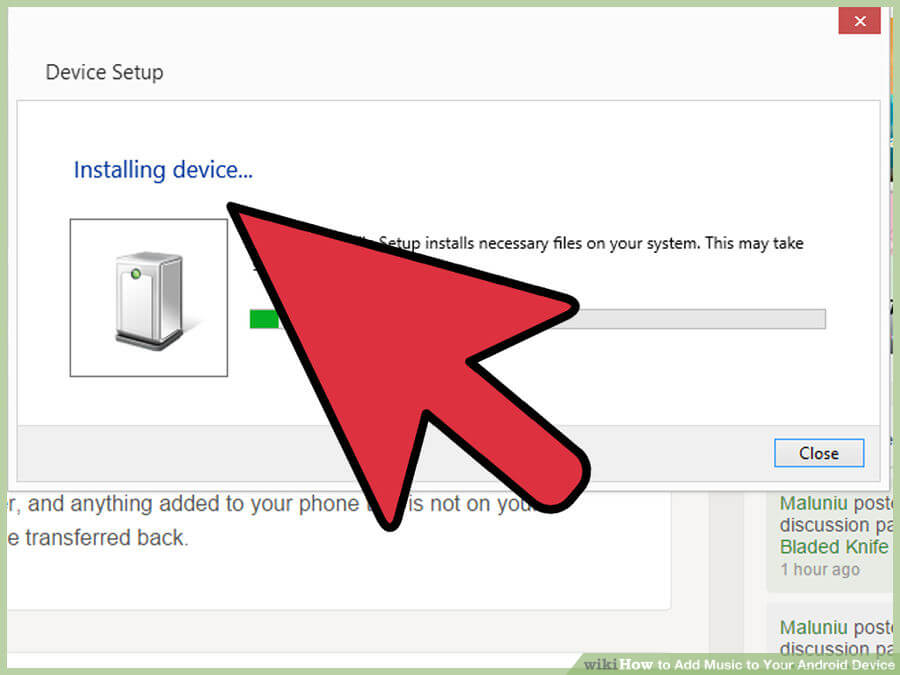
اما اگر تمایل به استفاده از قابلیت “همگامسازی اتوماتیک” فایلهای موزیک نداشته باشید باید در محیط ویندوز مدیا پلیر بر روی نام دستگاه اندرویدی خود کلیک راست کرده و گزینه “Set Up Sync …” را انتخاب کنید. با انتخاب این گزینه، بخش راهاندازی (Device Setup) ارائه میشود. در این بخش گزینهای با عنوان “Sync this device automatically” قابل مشاهده میشود که احتمالا تیک آن زده شده است. ابتدا تیک این گزینه را برداشته و سپس تیک پلیلیستهایی (Playlist) که تمایل به همگامسازی آنها دارید را بزنید.
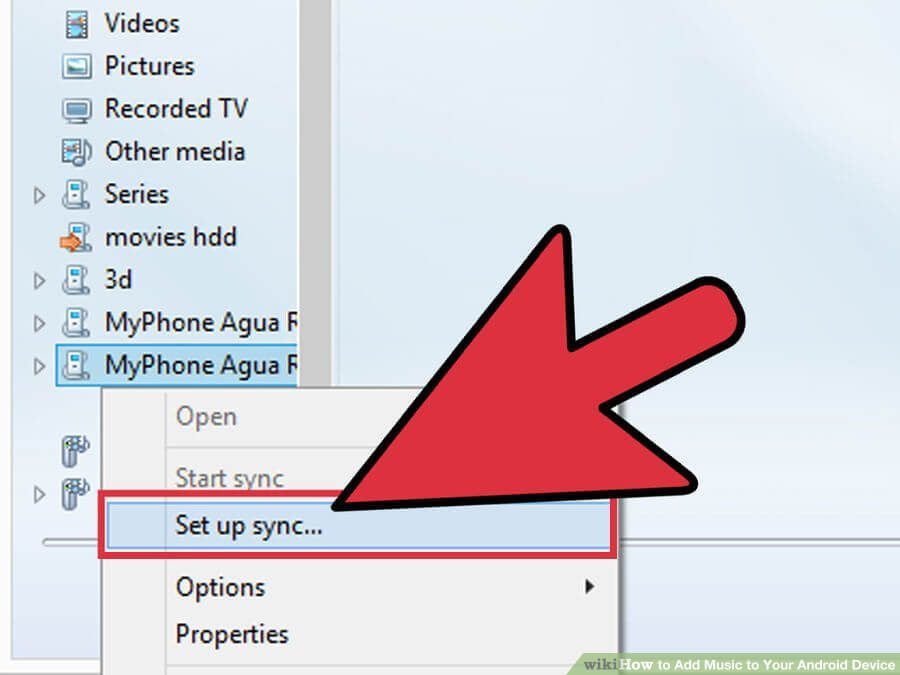
روش دوم: استفاده از قابلیت همگامسازی MTP ویندوز و اکسپلورر آن
با استفاده از قابلیت همگامسازی MTP و فایل اکسپلورر سیستم عامل ویندوز هم میتوانید فایلهای صوتی مورد نظر را مابین کامپیوتر و دستگاه اندرویدی خود رد و بدل نمایید.
در قدم اول نسبت به آپدیت بودن برنامه ویندوز مدیا پلیر اطمینان حاصل کنید. دقت داشته باشید که در این روش از برنامه ویندوز مدیا پلیر استفاده نمیشود اما از آنجایی که از قابلیت همگامسازی MTP استفاده میکنیم باید حتما این برنامه در کامپیوترتان به روز شده باشد.
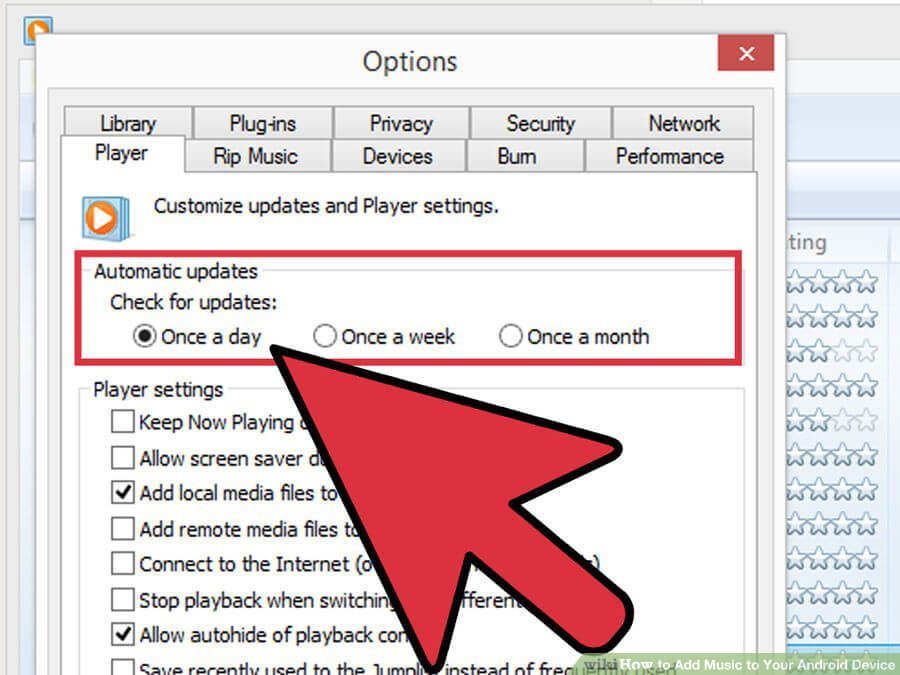
حال دستگاه هوشمند اندرویدی خود را با استفاده از کابل USB به کامپیوتر متصل کنید. در این شرایط کامپیوتر شما به طور اتوماتیک دستگاه متصل شده را به عنوان یک “پروتکل انتقال رسانه” یا همان MTP شناسایی میکند. بنابراین صفحه پاپآپ اتوماتیکی باز میشود. در این صفحه گزینهای با عنوان “Open device to view files using Windows Explorer” وجود دارد که باید در مرحله اول این گزینه را انتخاب کنید.
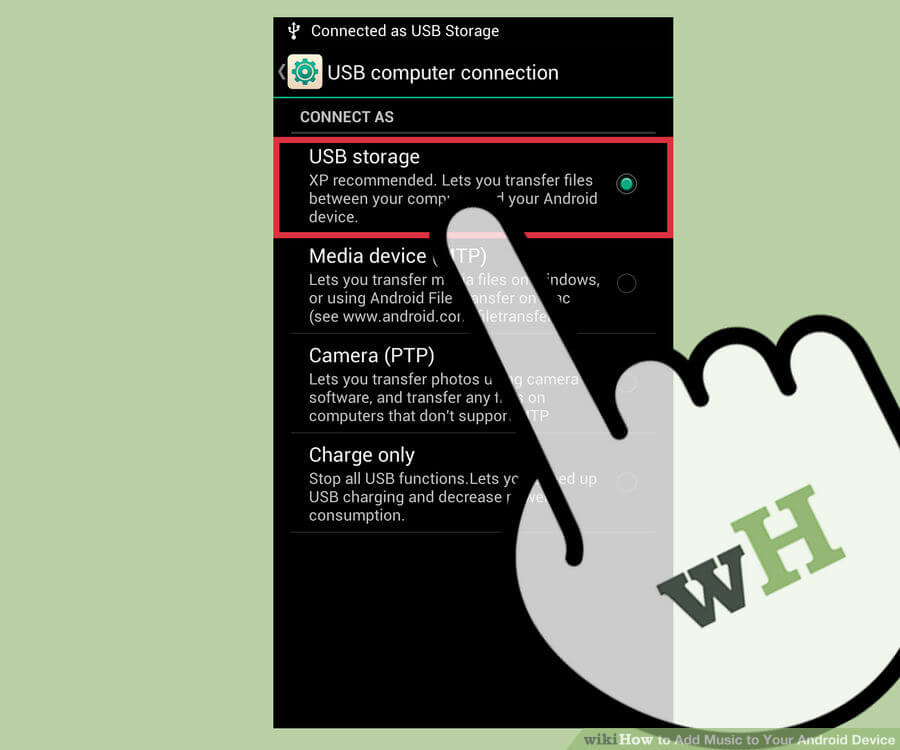
• دقت داشته باشید که در طول انجام این فرآیند صفحه نمایش دستگاه اندرویدیتان نباید لاک یا قفل باشد. اگر به این موضوع توجه نشود و صفحه نمایش دستگاه قفل باشد، با انتخاب گزینهای که در بخش فوق اشاره کردیم هیچ محتوایی در ویندوز نمایش داده نمیشود. بنابراین صفحه نمایش دستگاه را در وضعیت آنلاک یا باز قرار دهید.
• اگر با اتصال دستگاه اندرویدیتان به کامپیوتر صفحه پاپآپ اتوماتیک اشاره شد باز نشد نگران نباشید. در این شرایط به منظور دسترسی به بخش مورد نظر وارد “My Computer” یا “This PC” شوید. مشاهده خواهد کرد که درایوی جدید به لیست درایوهای ویندوز شما اضافه شده است. این درایور مربوط به حافظه داخلی دستگاه اندرویدیتان است. با دو بار کلیک کردن بر روی این درایو وارد آن شده و منتظر مراحل بعدی بمانید.
• همواره به میزان فضای ذخیرهسازی اطلاعات باقی مانده در حافظه داخلی گوشی یا تبلت خود اهمیت دهید. فایلهای موسیقی عمدتا حجم بالای دارند انتقال آنها به حافظه داخلی نسبتا محدود گوشیها و تبلتهای ممکن است مشکلسازی شود.
حال که وارد درایو حافظه داخلی دستگاه اندرویدی خود شدید به دنبال پوشهای با نام “Music” باشید. این پوشه در واقع محلی است که فایلهای موزیک شما در دستگاه اندرویدیتان ذخیره میشود.
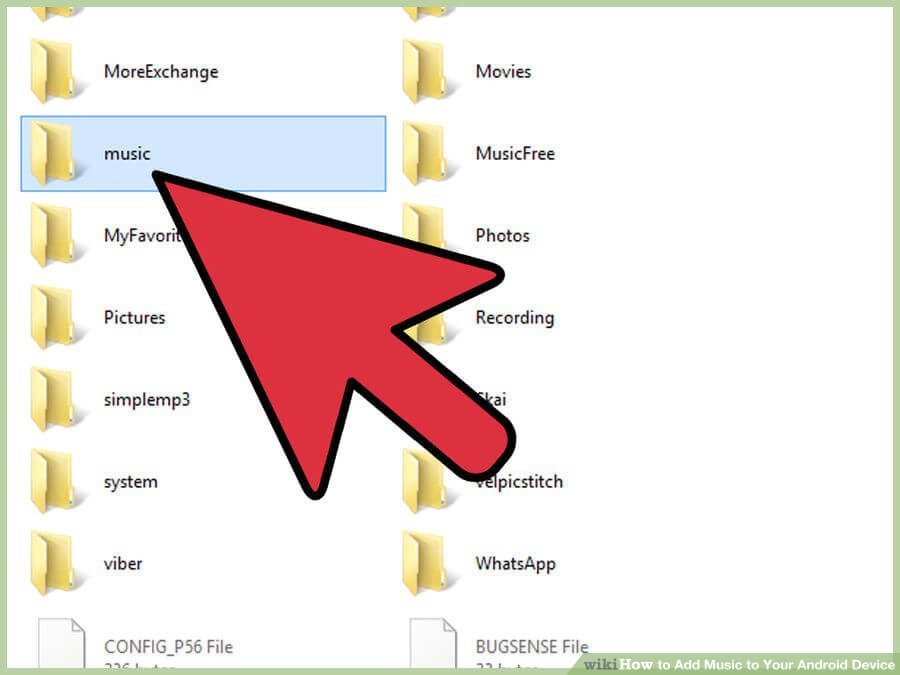
حال به محل ذخیرهسازی فایلهای موزیک مورد نظر در کامپیوتر مراجعه کنید. بدین منظور میتوانید از منوی استارت و گزینه “File Explorer” استفاده کنید. دقت داشته باشید که عموما فایلهای موسیقی دانلود شده توسط شما در پوشه ” Music” واقع در مسیر “Downloads” سیستم عامل ویندوز ذخیره میشوند.
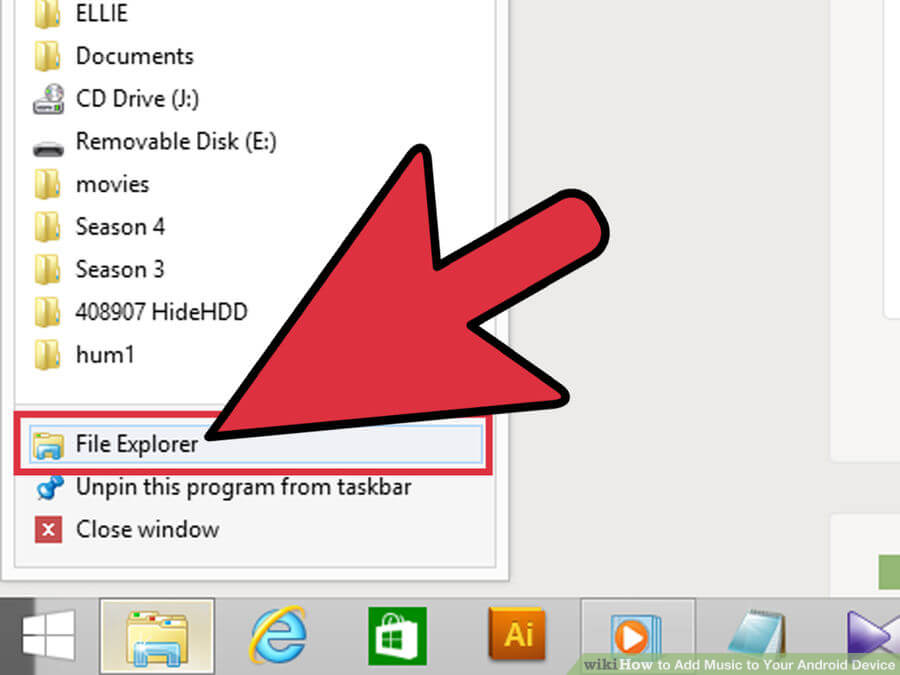
با مراجعه به مسیری که فایلهای موزیک مورد نظرتان در آن موجود هستند نسبت به انتخاب فایلهای مد نظر اقدام کنید. سپس راست کلیک کرده و گزینه “Properties” را انتخاب کنید و حجم فایلهای انتخاب شده خود را بررسی نمایید. چنانچه حجم این فایلها به از حجم فضای خالی حافظه داخلی دستگاه اندرویدیتان کمتر بود با استفاده از گزینه Copy یا فشردن کلیدهای ترکیبی Ctrl+C نسبت به کپی کردن این فایلها اقدام نمایید.
حال به مسیر حافظه داخلی دستگاه اندرویدی خود مراجعه کرده و در پوشه مورد نظر تمامی این فایلها را پیست نمایید. با استفاده از کلیک راست و انتخاب گزینه Paste این عمل انجام میشود. همچنین میتوانید از کلیدهای ترکیبی Ctrl+V هم بدین منظور استفاده کنید.
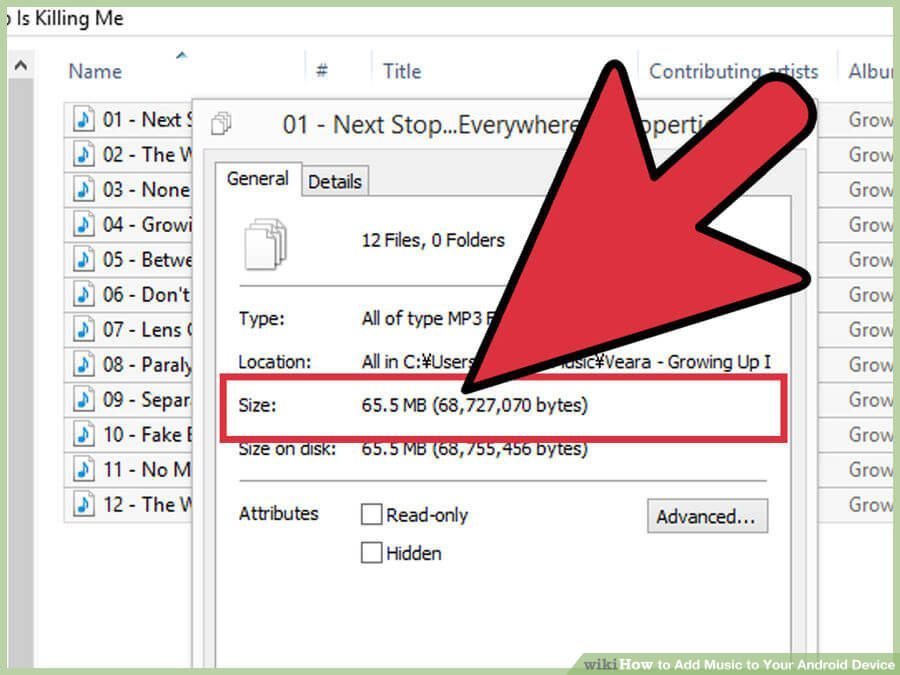
بیشتر بخوانید: تعمیرات سامسونگ گلکسی S8
روش سوم: انتقال فایل موزیک به اندروید 4 و بالاتر از طریق مکبوک
اما چگونه میتوان فایلهای موزیک مورد نظر را از یک مکبوک مجهز به سیستم عامل مک اواس (Mac OS) به یک دستگاه اندرویدی مجهز به سیستم عامل اندروید 4.0 و بالاتر منتقل کرد؟
بدین منظور ابتدا باید برنامه Android File Transfer را دانلود کنید. با استفاده از این لینک ضمیمه شده، میتوانید نسبت به دانلود این برنامه وارد عمل شوید. حال این برنامه را بر روی مکبوک خود نصب نمایید. این برنامه در واقع قابلیت MTP مکبوک را فعال میکند و بدین ترتیب اجازه رد و بدل فایل مابین دو دستگاه را ارائه خواهد کرد.
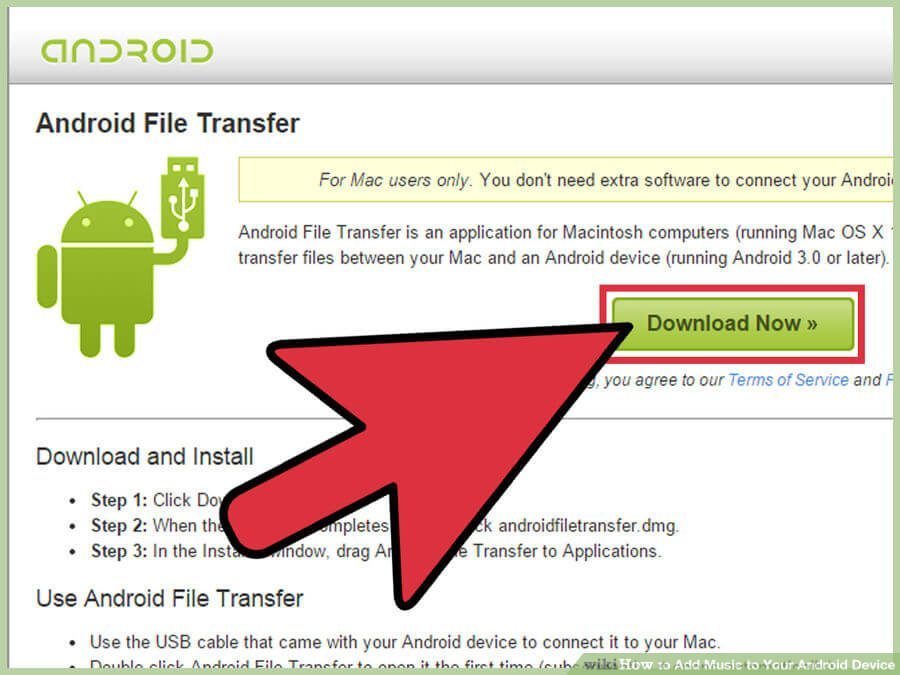
با استفاده از کابل USB، دستگاه اندرویدی خود را به مکبوکتان متصل کنید.
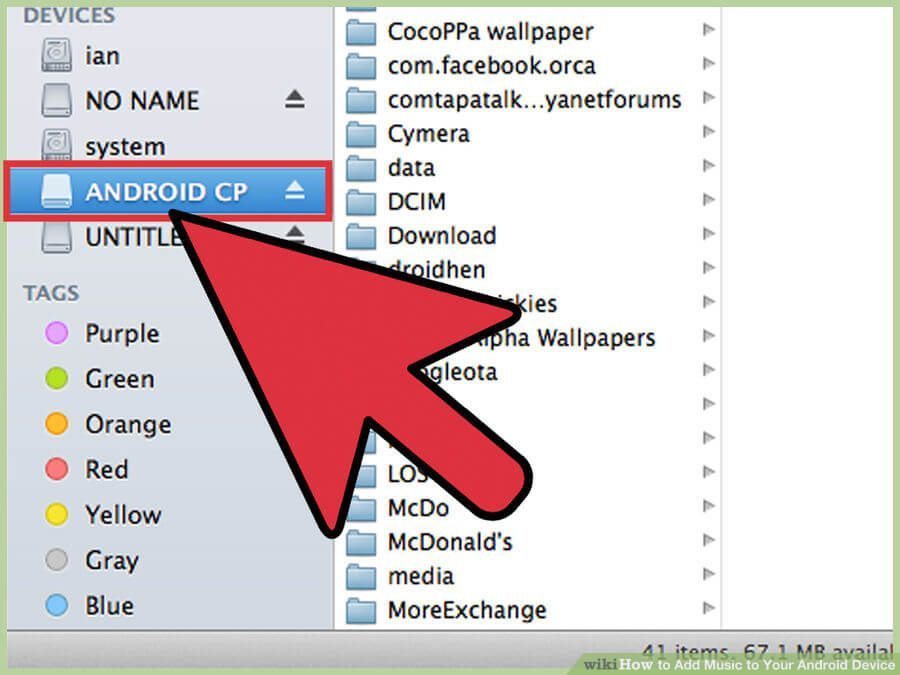
حال برنامه Android File Transfer را اجرا کنید. دقت داشته باشید که این برنامه تنها یک بار نیاز به اجرا دارد و طی دفعات آینده به محض اتصال گوشی به مکبوکتان به طور اتوماتیک اجرا خواهد شد.
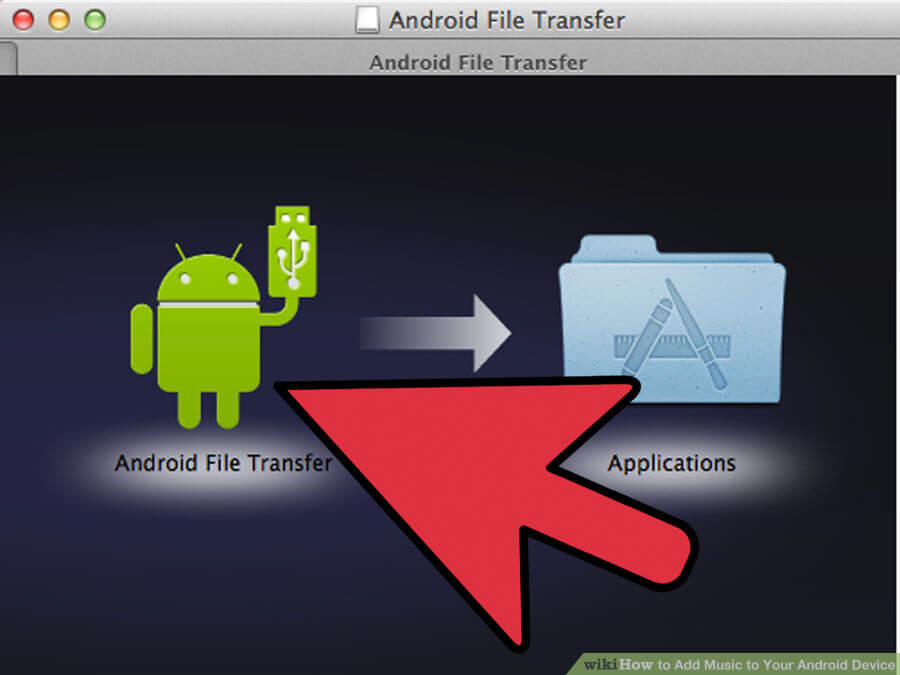
از طریق برنامه Android File Transfer وارد حافظه داخلی دستگاه اندرویدی خود شوید. فایلهای موزیک مورد نظر باید در پوشه “Music” دستگاه اندرویدیتان ذخیره شوند. حال وارد مسیر مربوط به فایلهای موزیک مورد نظر در حافظه مکبوکتان بروید و آنها را مانند روشی که در بخش قبلی اشاره کردیم کپی نموده و در پوشه “Music” حافظه داخلی گوشی پیست (Paste) کنید. دقت داشته باشید که انتقال یک باره فایلهای موسیقی تا حجم 4 گیگابایت توسط برنامه Android File Transfer پشتیبانی میشود. در صورتی که حجم فایلهای موزیک مد نظرتان از 4 گیگابایت بیشتر باشد باید طی دو یا چند مرحله (بسته به حجم فایل) نسبت به رد و بدل آن اقدام کنید. همچنین دقت داشته باشید که رد و بدل فایل از طریق برنامه Android File Transfer تنها مختص فایلهای موزیک نبوده و شامل سایر فایلها نیز میشود.
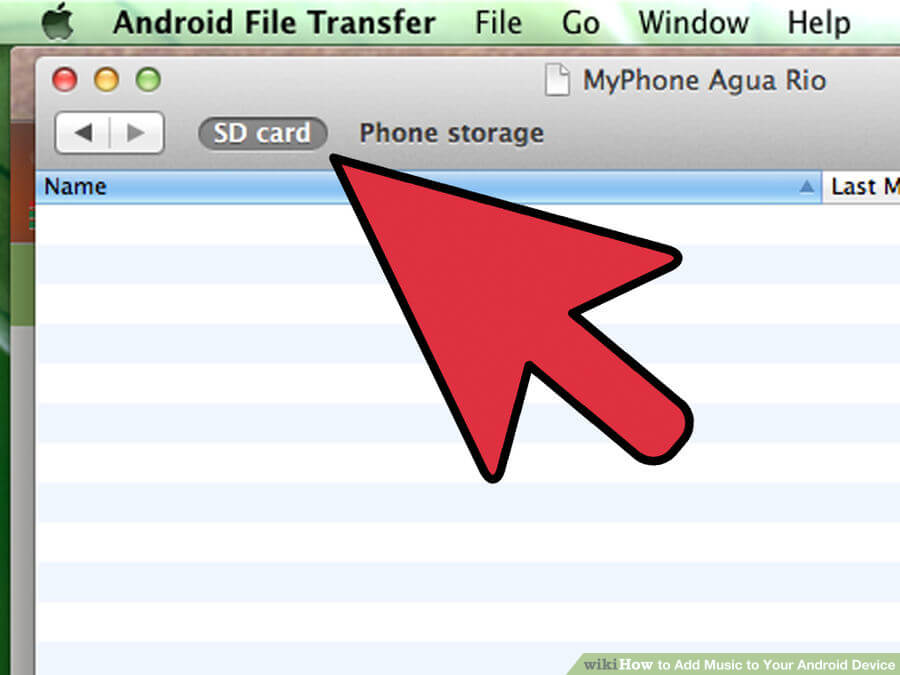
روش چهارم: انتقال فایلهای موزیک به نسخههای قدیمیتر سیستم عامل اندروید
اما اگر بنا به دلایل خاصی از یک دستگاه مجهز به نسخههای قدیمیتر سیستم عامل اندروید استفاده میکنید، چگونه میتوانید فایلهای موزیک مورد نظر حافظه داخلی دستگاه اندرویدی منتقل نمایید؟ در قدم اول با استفاده از کابل USB نسبت به اتصال دستگاه اندرویدی به کامپیوترتان وارد عمل شوید. با انجام این کار، درایورهای دستگاه مورد نظر به طور اتوماتیک نصب میشوند.
دستگاه هوشمند اندرویدی خود را در دست گرفته و به بخش نوتیفیکیشنها یا پیغامهای هشدار آن مراجعه کنید. در این قسمت پیغام هشداری با عنوان “USB Connected” دیده میشود که باید آن را انتخاب کنید. با انتخاب این گزینه، یک صفحه پاپآپ بر روی نمایشگر کامپیوترتان نمایان میشود که در واقع مربوط به تایید فرآیند اتصال از طریق USB است. با تایید این پیغام، اتصال دستگاه اندرویدی شما به کامپیوترتان برقرار میشود.
حال از طریق بخش My Computer سیستم عامل ویندوز میتوانید درایو جدید مربوط به حافظه داخلی دستگاه اندرویدیتان را مشاهده کنید. با دو بار کلیک کردن بر روی این درایو وارد آن شده و به دنبال پوشه با عنوان “Music” باشید. به این پوشه مراجعه کرده و تمامی فایلهای موسیقی مورد نظرتان را از حافظه کامپیوتر در این پوشه کپی کنید.
بیشتر بخوانید: تعویض گلس یا شیشه ال سی دی Note 9 سامسونگ
روش پنجم: انتقال فایلهای موزیک با استفاده از گوگل پلی استور (Google Play Store)
در این روش از یک اپلیکیشن خاص در گوشی و همان برنامه در کامپیوترتان استفاده به عمل میآید و بدین صورت رد و بدل فایلهای موزیک مابین کامپیوتر و دستگاه اندرویدیتان تکمیل میشود. در قدم اول باید از طریق دستگاه اندرویدیتان وارد فروشگاه گوگل پلی یا همان “Google Play Store” شوید. وارد حساب کاربری گوگل خود شده و به دنبال اپلیکیشن “Music Manager” بگردید. پس از یافتن این اپلیکیشن، آن را دانلود و بر روی دستگاه هوشمند اندرویدیتان نصب کنید.
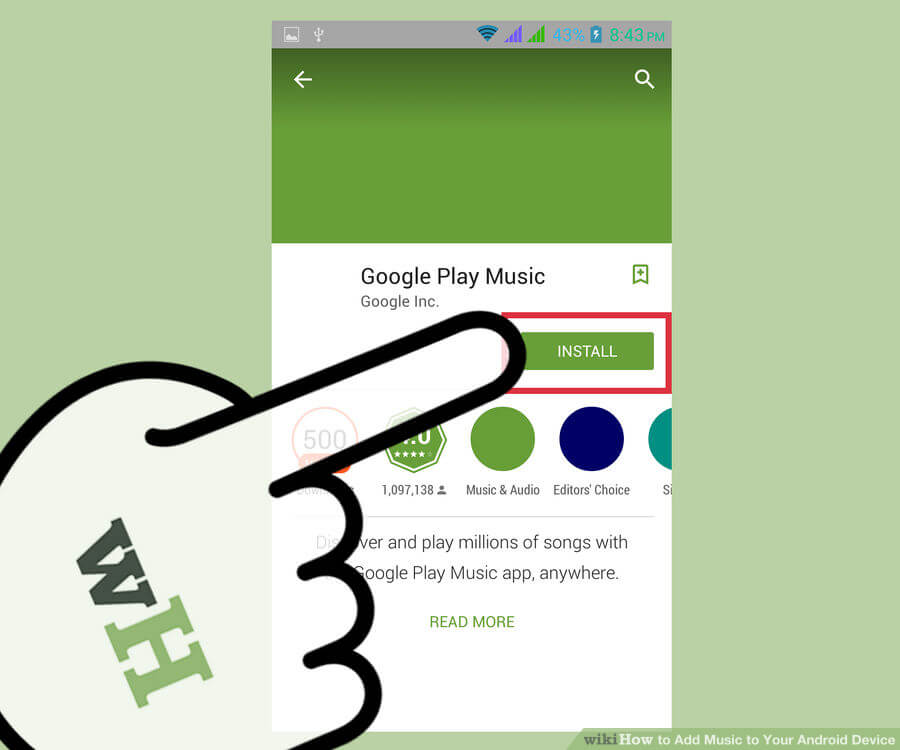
بیشتر بخوانید: تعمیرات سامسونگ گلکسی A20
در این مرحله باید برنامه “Music Manager” را در کامپیوتر خود دانلود و نصب نمایید. این برنامه از حساب کاربری گوگل شما استفاده میکند. پس از نصب این برنامه نسبت به اجرای آن وارد عمل شوید. مشاهده خواهید کرد که گزینههای خاصی توسط برنامه ارائه میشود. اگر قصد انتقال فایل موزیک از سرویس iTunes به دستگاه اندرویدی خود را دارید میتوانید از گزینه iTunes موجود استفاده کنید. اما چنانچه قصد دارید که به طور دستی مسیر موزیکهای مورد نظرتان را تعیین کنید باید گزینه “Other Folders” را انتخاب نموده و از طریق کلید Add Folder پوشه مورد نظر را به لیست برنامه اضافه کنید.
با انتخاب گزینه OK، برنامه “Music Manager” شروع به آپلود فایلهای مورد نظرتان در حساب کاربری گوگل میکند. این برنامه اجازه آپلود رایگان 20000 فایل صوتی را میدهد. پس از اتمام فرآیند آپلود فایلهای مورد نظر میتوانید اپلیکیشن “Music Manager” را در دستگاه اندرویدی خود اجرا کرده و به این فایلها دسترسی پیدا کنید. در صورتی که طی انجام هر یک از مراحل این مقاله دچار مشکل شدید با کارشناسان موبایل کمک تماس حاصل کنید.
بیشتر بخوانید:

















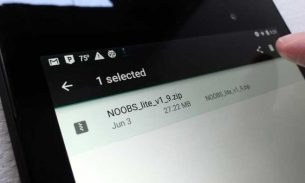
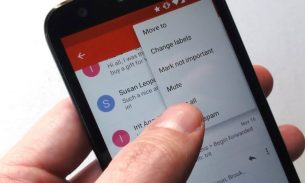
نظرات کاربران (0) ارسال نظر