آشنایی اولیه با سیستم عامل اندروید

آشنایی اولیه با سیستم عامل اندروید و نحوه استفاده مقدماتی از دستگاههای مبتنی بر آن فوقالعاده حائز اهمیت است. این موضوع به ویژه در شرایطی از اهمیت بیشتری برخوردار میشود که فردی نه چندان آگاه نسبت تکنولوژیهای مدرن قصد استفاده از این محصولات را داشته باشد. با موبایل کمک همراه باشید.
سیستم عامل اندروید هم اکنون محبوبترین و پرکاربرترین سیستم عامل موبایلی دنیا محسوب میشود. تنوع محصولات اندرویدی به مراتب زیاد است و کمپانیهای متعددی در زمینه طراحی و تولید این محصولات فعالیت دارند. هم اکنون استفاده از این محصولات در بین ایرانیها به شدت رواج یافته و آمار نشان میدهد که با گسترش استفاده از اپلیکیشنهای پیامرسانی همچون تلگرام، افراد مسنتر خانواده هم به سمت و سوی استفاده از دستگاههای اندرویدی کشیده شدهاند. این موضوع قابل تقدیر است اما مشکلاتی را هم به همراه دارد!
یکی از اصلیترین مشکلاتی که در این شرایط ایجاد میشود مربوط به آشنا نبودن افراد مسن یا افراد تازه کار با سیستم عامل اندروید و نحوه استفاده مقدماتی از دستگاههای اندرویدی است. این افراد به دلیل آشنا نبودن با تکنولوژیهای مدرن حتی ممکن است در یادگیری مبتدیترین موارد حائز اهمیت به منظور استفاده صحیح از دستگاههای هوشمند اندرویدی هم دچار مشکل شوند. بنابراین در قدم اول باید به این نوع افراد توضیحات پایهای و مقدماتی را در مورد استفاده از دستگاههای اندرویدی ارائه کرد. ما در این مقاله قصد داریم که این دسته از افراد را با سیستم عامل اندروید و نحوه استفاده مقدماتی از دستگاههای مبتنی بر آن آشنا کنیم. در صورتی که در رابطه با هر یک از بخشهای شرح داده شده در این مقاله سوالی داشتید، میتوانید از طریق شمارههای ضمیمه شده با کارشناسان موبایل کمک تماس حاصل کرده و از آنها راهنمایی بخواهید.
بیشتر بخوانید: تعمیرات موبایل تهران
آشنایی اولیه با سیستم عامل اندروید و راهنمای استفاده مقدماتی از دستگاههای اندرویدی
اندروید یک سیستم عامل موبایلی است و منجر میشود که شما بتوانید با بستر سخت افزاری دستگاه ارتباط برقرار کنید. به بیان ساده اندروید محیطی است که در گوشی خود آن را مشاهده کرده و احتمالا قابلیتها و گزینههای موجود در آن شما را گیج میکند. اما نگران نباشید، چرا که استفاده از سیستم عامل اندروید به مراتب ساده بوده و این موضوع یکی از ویژگیهای اصلی آن به شمار میرود. تصور کنید که یک دستگاه اندرویدی جدید را خریداری کردهاید. در ابتدا باید دستگاه را از جعبه خارج کرده و سیم کارت خود را به درون آن وارد کنید. اگر گوشی هوشمند شما از بدنهای یکپارچه بهرهمند باشد، پنل پشتی آن قابل جداسازی نخواهد بود و به منظور اتصال سیم کارت به دستگاه شیاری در اطراف آن تعبیه شده است. اما اگر بدنه دستگاهتان یکپارچه نباشد، احتمالا با خارج کردن پنل پشتی دستگاه میتوانید به شیار سیم کارت دست پیدا کنید.
پس از نصب سیم کارت، گوشی هوشمند خود را روشن کنید. این عمل با فشردن دکمه پاور (Power) دستگاه امکانپذیر است. عموما گوشیهای هوشمند کلا دو یا نهایتا دو سه دکمه فیزیکی را شامل میشود. دکمه فیزیکی بلند ارائه شده برای افزایش و کاهش صدا تعبیه شده است و دکمه کوچکتر بدون تردید برای روشن و خاموش کردن دستگاه تعبیه شده است. پس از روشن شدن دستگاه با مراحلی مواجه میشوید که اصطلاحا به آن تنظیمات اولی گفته میشود. توصیه میکنیم که در ابتدای امر سعی کنید که انجام این تنظیمان اولیه را به شخص دیگری واگذار کنید. البته نگاهی به این تنظیمات داشته باشید و اگر متوجه محتوای آن میشوید. خودتان این بخش را تکمیل نمایید. در این بخش مواردی همچون ساعت، تاریخ، زبان دستگاه و … تعیین میشوند که بعدا هم قابل تغییر خواهند بود.
پس از انجام تنظیمات اولیه، تعامل اصلی شما با سیستم عامل اندروید و دستگاه اندرویدیتان آغاز میشود. در قدم اول باید از قفل صفحه نمایش دستگاه عبور کنید. قفل صفحه نمایش دستگاه را با عنوان لاک اسکرین (Lock Screen) هم خطاب میکنیم. نحوه قفل گشایی اولیه از صفحه نمایش دستگاههای اندرویدی مختلف میتواند متفاوت باشد. به عنوان مثال در گوشیهای سامسونگ عموما تنها کافیست که انگشت خود را بر روی نمایشگر قرار داده و کمی به سمت بالا بکشید. در دستگاه اندرویدی ما که از نسخه 4.4.2 سیستم عامل اندرویدی بهرهمند است، بازگشایی قفل نمایشگر با نگه داشتن انگشت خود بر روی صفحه نمایش و کشیدن آن به سمت راست انجام میشود.
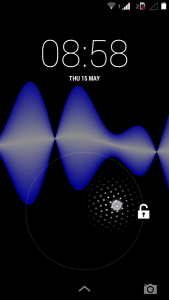
به محض باز شدن قفل صفحه نمایش دستگاه اندرویدی با صفحهای شبیه به تصویر زیر مواجه میشوید. به آیکونی که با فلش زرد رنگ آن را نمایش دادهاید دقت کنید. این آیکون شما را به منوی برنامهها یا اپلیکیشنهای دستگاه هدایت میکند. به این منو اصطلاحا اپلیکیشن دراور (Application Drawer) هم گفته میشود.
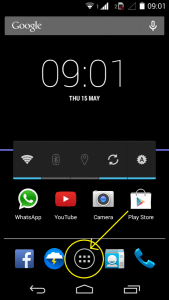
در بخش زیرین صفحه نمایش سه علامت را مشاهده خواهید کرد. این سه علامت در تصویر زیر با بیضی قرمز رنگی نمایش داده شدهاند. به ترتیب از سمت چپ شروع میکنیم. آیکون فلش خمیدهای که میبینید آیکونی است که تحت هر شرایط شما را به بخش ماقبل کنونی باز میگرداند. به عنوان مثال تصور کنید که با انتخاب آیکونی که در بخش پیشین اشاره کردیم وارد منوی برنامههای دستگاهتان شدید. حال اگر این فلش خمیده را انتخاب کنید، مجددا به صفحه اصلی دستگاه بازگردانده خواهید شد. بنابراین آیکون فلش خمیده مورد نظر آیکون “بازگشت به عقب” است.
آیکون وسط که شبیه به یک خانه است، تحت هر شرایطی شما را به صفحه اصلی دستگاه باز میگرداند. این آیکون را با لقب هوم یا Home خطاب میکنید. واژه Home که ما آن را هوم تلفظ میکنیم در زبان انگلیسی به معنای خانه است. شما تحت هر شرایط و در هر زمان با فشردن این دکمه به صفحه اصلی دستگاه منتقل خواهید شد.
اما دکمه سمت راست که دو مستطیل پشت سر هم را نمایش میدهد با عنوان بخش Recent Apps یا “برنامههای تازه اجرا شده” شناخته میشود. با انتخاب این گزینه پنجرههایی نمایان میشوند. هر یک از این پنجرهها مربوط به برنامه یا بخش خاصی از دستگاه هستند که به تازگی به آن مراجعه کردهاید. با استفاده از این قسمت به راحتی میتوانید مابین بخشها و برنامههای مختلف دستگاه اندرویدی خود جهش آنی داشته باشید.
در نهایت باید اشاره کنیم که سه دکمه مورد نظر در برخی از دستگاههای اندرویدی به صورت فیزیکی ارائه میشوند. به عنوان مثال سامسونگ این سه دکمه را در محصولاتش به طور فیزیکی ارائه میکند، اما برندهایی همچون سونی این سه آیکون را به عنوان دکمه لمسی در پنل نمایشگر دستگاه تعبیه کردهاند. تحت هر دو شرایط نامبرده شده کارایی این سه دکمه کاملا مشابه است.
بیشتر بخوانید: مرکز تعمیرات موبایل سامسونگ
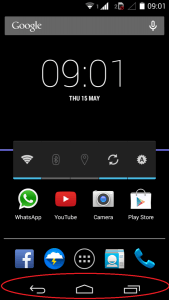
حال وارد منوی برنامههای دستگاه شوید. دکمهای که در ابتدای آموزش به آن اشاره کردیم و شبیه به یک دایره بود و در بخش پایین و وسط تصویر قرار داشت شما را به این بخش منتقل میکند. با اجرای منوی برنامهها لیستی از برنامههای نصب شده در دستگاهتان را مشاهده خواهید کرد. هر یک از آیکونها و گزینههایی که میبینید یک برنامه هستند و کاراییهای خاصی را ارائه میکنند.
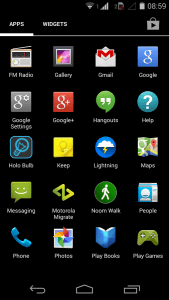
یکی از گزینههایی که در منوی برنامههای اغلب دستگاههای اندرویدی وجود دارد با عنوان Help نمایش داده شده است. این گزینه در صورت نیاز و مسلط بودن به زبان انگلیسی میتواند مرجع راهنمای بسیار عالی به منظور استفاده بهینه و بهتر از دستگاههای اندرویدی باشد.
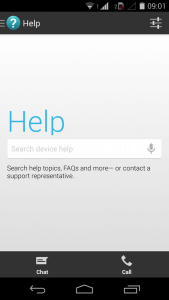
حال و در شرایطی که منوی برنامهها را اجرا کردهاید و آیکونهای متنوع ارائه شده در این بخش را مشاهده میکنید، انگشت خود را بر روی صفحه نمایش قرار داده و به سمت چپ و راست بکشید. با انجام این عمل خواهید دید که منوی برنامههای دستگاه به طرفین هدایت میشود. در لیست آیکونهای ارائه شده به دنبال آیکونی باشید که شبیه به یک چرخ دنده است. این آیکون با نام Settings نمایش داده میشود و مربوط به تنظیمات دستگاه اندرویدی شماست. با استفاده از این بخش میتوانید تمام موارد مورد نیاز دستگاه از قبیل ظاهر، تاریخ، ساعت، زبان، برنامهها، اتصال به اینترنت و … را مدیریت کنید. هنگامی که وارد بخش تنظیمات یا Settings دستگاه خود شدید با زیرشاخههای مختلفی مواجه میشوید که شبیه به تصور زیر هستند. در ادامه کارایی برخی از گزینههای این بخش را به شما آموزش میدهیم:
· بخش Wi-Fi: این بخش مربوط به اتصال به شبکه اینترنت وایفای میشود.
· بخش Bluetooth: این بخش مربوط به تنظیمات اتصال بلوتوث است.
· بخش Sound: در این بخش تنظیمات صوتی دستگاه از قبیل صدای زنگ هشدار، شدت آن و … قابل تنظیم هستند.
· بخش Display: در این بخش تنظیمات صفحه نمایش دستگاه ارائه شده است.
· بخش Apps: از طریق این بخش میتوانید به مدیریت برنامهها یا اپلیکیشنهای نصب شده در دستگاه خود بپردازید.
· بخش Language and Input: در این بخش میتوانید زبان دستگاه خود و صفحه کلید مجازی آن را تغییر دهید.
بیشتر بخوانید: تعمیرات سامسونگ گلکسی S6 Edge
توصیه میکنیم که اگر با زبان انگلیسی آشنایی چندانی ندارید، سریعا وارد بخش Language and Input شده و در بخش Language زبان دستگاه خود را به حالت فارسی قرار دهید. با انجام این عمل تمام گزینههای نامبرده شده به زبان فارسی نمایش داده خواهند شد و مطمئنا استفاده از آنها بدین صورت برایتان سادهتر است.
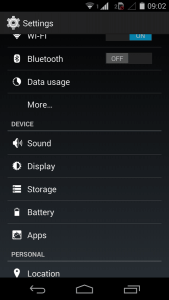
یکی از آیکونهایی که در منوی برنامههای دستگاهتان میتوانید آن را پیدا کنید آیکونی است که شبیه یک سبد خرید سفید رنگ بوده و مثلث افقی بر روی آن ضمیمه شده است. این آیکون Play Store نام دارد و محلی است که برنامههای رسمی سیستم عامل اندروید توسط شرکت گوگل در آن بررسی شده و به منظور دانلود در اختیار کاربران دستگاههای اندرویدی قرار داده میشوند.
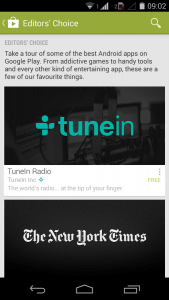
اگر قصد دارید که برنامه یا اپلیکیشنی را از دستگاه اندرویدی خود حذف کنید کافیست که انگشت خود را بر روی آیکون برنامه مد نظر قرار داده و کمی نگه دارید. در این شرایط گزینههایی نمایان میشوند. به دنبال گزینه با عنوان Uninstall باشید. ممکن است نیاز باشد که این گزینه را لمس کرده و یا آیکون برنامه مورد نظر را به سمت آن کشیده و بر روی آن رها کنید. سپس گزینه Yes را انتخاب نمایید و بدین صورت برنامه مد نظر از دستگاه حذف میشود.
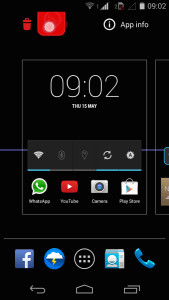
یکی از ویژگیهای جالب و اصلی دستگاههای اندرویدی و سیستم عامل اندرویدی مربوط به آیکونهای جالبی است که با عنوان ویجت (Widget) شناخته میشوند. شما میتواند برای برخی از برنامههای نصب شده بر روی دستگاهتان ویجتهایی بسازید. ویجتهای دارای ظاهری جالبی هستند و محیط گوشی یا دستگاه اندرویدی شما را زیباتر میکنند. نحوه اضافه کردن ویجت به صفحات دستگاه اندرویدی ممکن است با توجه به برند تولید کننده آن متفاوت باشد اما در اغلب محصولات اندرویدی میتوانید با نگه داشتن انگشت خود بر روی نمایشگر یا کشیدن ناگهانی انگشت خود از پایین به سمت بالا به بخش تنظیمات و شخصیسازی قالب ظاهری دستگاه و نهایتا اضافه کردن ویجت مراجعه کنید. به منظور کسب اطلاعات بیشتر و دقیقتر در رابطه با این موضوع توصیه میکنیم که از طریق شمارههای ضمیمه شده با کارشناسان موبایل کمک تماس حاصل کرده و از آنها راهنمایی بخواهید.
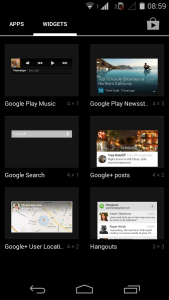
ویجتها قابلیت تغییر سایز و اندازه را دارند. به منظور تغییر سایز یک ویجت کافیست که انگشت خود را بر روی آن قرار داده و کمی نگه دارید تا چارچوب ابعادی آن نمایان شود. حال میتوانید اندازه و ابعاد ویجت مورد نظر را تغییر دهید.
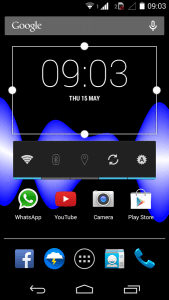
یکی از بخشهای حائز اهمیت دستگاهتان بخش نوتیفیکیشنها یا ارائه دهنده پیغامهای هشدار است. به منظور بررسی این بخش و آشنایی با آن انگشت خود را بر روی بخش بالای صفحه نمایش دستگاه قرار داده و به سمت پایین بکشید. مشاهده خواهید کرد که نوارابزاری نمایان میشود. این نوارابزار در واقع همان نوتیفیکیشن بار است. در این قسمت پیغامهای هشدار دستگاه و همچنین میانبرهایی به منظور دسترسی به برخی از تنظیمات دستگاه اندرویدی ارائه میشود که با کمی صبر و تأمل میتوانید با کاراییهای آن آشنایی بیشتری پیدا کنید.
بیشتر بخوانید: تعمیر یا تعویض ال سی دی S7 سامسونگ – G930
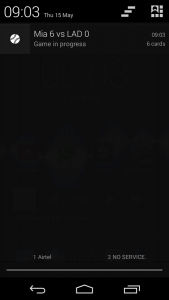
اگر قصد دارید که از دوربین دستگاه خود استفاده کنید، کافیست که در منوی برنامههای آن آیکون با شکل دوربین را انتخاب کنید. عموما این آیکون به صورت یک میانبر بر روی صفحه اصلی دستگاه ضمیمه شده است. شما قادر هستید که تمام آیکونهای میانبر و ویجتهای نمایش داده شده در صفحات دستگاه اندرویدیتان را مدیریت کنید. همچنین قابلیت Google Now یا گوگل ناو هم از جمله قابلیتهای جالبی است که اگر به زبان انگلیسی مسلط باشید میتوانید از آن استفاده کنید.
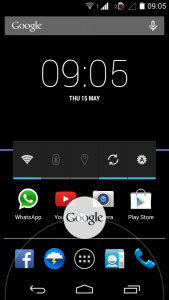
بیشتر بخوانید: تعمیر تخصصی اپل واچ
به منظور برقراری تماس از لیست آیکونهای ارائه شده در بخش زیرین صفحه نمایش دستگاه و کنار منوی برنامهها گزینهای را انتخاب کنید که به شکل یک تلفن نمایش داده شده است. آیکون شبیه به دفترچه موجود هم شما را به لیست مخاطبین دستگاه منتقل میکند . آیکون شبیه به پاکت نامه هم مربوط به بخش ارسال پیامک دستگاه میشود. دقت داشته باشید که شکل و رنگ این آیکونها ممکن است در دستگاههای اندرویدی مختلف به شیوه متفاوتی ارائه شود. چنانچه در مورد هر یک از بخشها و موارد شرح داده شده سوالی داشتید، میتوانید با کارشناسان موبایل کمک تماس حاصل کرده و از آنها راهنمایی بخواهید.
بیشتر بخوانید:


















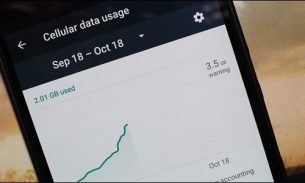

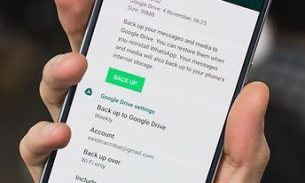
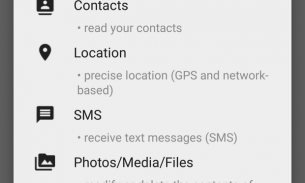
نظرات کاربران (0) ارسال نظر