آموزش روش انتقال فایل از آیفون به اندروید و ویندوزفون و غیره

یکی از مشکلاتی که ممکن است کاربران آیفون و سایر دستگاههای آی او اسی اپل با آن مواجه شوند مربوط به مسئله انتقال فایل مابین این محصولات و سایر گوشیهای اندرویدی، آی او اسی، ویندوزفونها و غیره میشود. در این مقاله قصد دارید معرفی روش های انتقال فایل از آیفون به اندروید و ویندوزفون و غیره بپردازیم. با موبایل کمک همراه باشید.

مقدمهای در رابطه با روش های انتقال فایل از آیفون به اندروید و ویندوزفون و غیره
هم اکنون چیزی در حدود 30 درصد از دستگاههای هوشمند موبایلی که در سراسر دنیا استفاده میشوند مجهز به سیستم عامل آی او اس هستند. این موضوع به آن معناست که در حال حاضر آیفون، آیپد و آیپاد تاچهای اپل در مجموع 30 درصد از آمار کل فروش گوشیهای هوشمند در سراسر دنیا را به خود اختصاص دادهاند. آیفونها و آیپدهای اپل محصولاتی فوقالعاده با کیفیتی هستند و استفاده از آن تجربه لذتبخشی را به کاربر منتقل میکند اما اکوسیستم منحصر به فرد این محصولات منجر به پدید آمدن مشکلات خاصی میشود که یکی از این مشکلات انتقال فایل از آیفون به اندروید، ویندوزفون و… خواهد بود.
بیشتر بخوانید: تعمیر موبایل

اگر قصد داشته باشید که فایل یا فایلهایی را مابین دستگاه آی او اسی خود و دستگاهی دیگر که از سیستم عامل مشابه یا سیستم عامل اندرویدی یا ویندوزفون بهره میبرد جابجا کنید، بدون تردید دچار مشکل خواهید شد. البته انتقال فایل مابین دستگاههای آی او اسی سادهتر از سایر مواد است. سوال اصلی که در این مقاله قصد داریم به آن پاسخ دهیم این است که به واقع چه روش هایی به منظور انتقال فایل از آیفون به اندروید و ویندوزفون و غیره وجود دارند؟ به بیان دیگر در این مقاله به معرفی روش های انتقال فایل از آیفون به اندروید و ویندوزفون و غیره میپردازیم. چنانچه در رابطه با هر یک از موارد بخشهای نامبرده شده نیاز به اطلاعات بیشتری داشتید، کافیست که از طریق شمارههای موجود با کارشناسان واحد پشتیبانی موبایل کمک تماس حاصل کنید و از آنها راهنمایی دقیقی بخواهید. با موبایل کمک همراه باشید.
بیشتر بخوانید: تعمیرات موبایل سامسونگ
1) انتقال فایل از آیفون به آیفون (آی او اس به آی او اس)
احتمال بروز مشکل در شرایطی که قصد انتقال فایل مابین دو دستگاه آی او اسی را داشته باشید به مراتب کمتر از سایر شرایط موجود است. کاملا طبیعی است که دو دستگاه بهرهمند از یک اکوسیستم با هسته مشترک برای انتقال فایل دچار مشکل چندانی نشوند. به طور کلی به منظور انتقال فایل از آیفون به آیفون یا بهتر بگوییم از یک دستگاه آی او اسی به دستگاه آی او اسی دیگر که هر یک میتوانند آیفون، آیپد یا آیپاد تاچ باشند، دو روش اصلی پیش رویتان قرار خواهد داشت. در ادامه به این دو روش اصلی اشاره میکنیم:
1.1) انتقال فایل از طریق قابلیت ایردراپ (AirDrop)
قابلیت ایردراپ (AirDrop) یکی از ویژگیهای منحصر به فرد سیستم عامل آی او اس محسوب میشود که برای اولین بار در نسخه 7 این سیستم عامل یعنی آی او اس 7 ارائه شد. در این قابلیت ارتباطی از وای فای دایرکت (WiFi Direct) و بلوتوث به طور همزمان در راستای ارتباط برقرار کردن دو دستگاه و انتقال فایل استفاده میشود. جالب است بدانید که قابلیت ایردراپ یا همان AirDrop توسط مکبوکهای اپل هم پشتیبانی میشود، بنابراین با استفاده از این قابلیت میتوانید نسبت به انتقال فایل از آیفون به مکبوک مجهز به سیستم عامل مک آو اس (Mac OS) خود هم اقدام نمایید.
اما چگونه از ایردراپ (AirDrop) به منظور رد و بدل فایل مابین دستگاههای آی او اسی مختلف استفاده کنیم؟ به منظور کسب راهنمایی دقیقتر در مورد این قابلیت و نحوه استفاده از آن، توصیه میکنیم که به مطالعه مقاله “آموزش فعال سازی و استفاده از قابلیت ایردراپ (AirDrop) اپل” بپردازیم. در صورتی که با هر مشکل یا سوالی مواجه شدید، میتوانید ضمن تماس با کارشناسان موبایل کمک از آنها راهنمایی دقیقتری بخواهید.
1.2) انتقال فایل از طریق قابلیت بلوتوث (Bluetooth)
همه ما قابلیت بلوتوث را میشناسیم، بنابراین این قابلیت نیازی به شرح ندارد. بلوتوث از نخستین قابلیتهای ارتباطی بود که امکان انتقال فایل مابین دستگاههای مختلف را فراهم میکرد. این قابلیت در آیفون، آیپد و آیپاد تاچهای اپل هم وجود دارد، بنابراین اگر قصد انتقال فایل مابین دستگاههای آی او اسی را داشته باشید، قادر به استفاده از قابلیت اتصال بلوتوث هم خواهید بود. به منظور مدیریت هرچه بهتر فرآیند انتقال فایل از طریق بلوتوث در دستگاههای آی او اسی اپل میتوانید از برنامهها یا اپلیکیشنهای خاصی نظیر FileManaget، File Hub و… هم استفاده کنید. این برنامهها محیطی را در اختیارتان قرار میدهند که پروسه رد و بدل فایل را سادهتر میکند.
بیشتر بخوانید: تعمیرات آیفون X اپل
2) انتقال فایل از آیفون به اندروید و ویندوزفون و غیره
روشهایی که در بخش فوق به آنها اشاره کردیم مختص رد و بدل فایل مابین دستگاههای آی او اسی میشوند و در اغلب شرایط به منظور انتقال فایل از آیفون به اندروید و ویندوزفون عملکرد جالبی ندارند. اگر قصد دارید که نسبت به انتقال فایل از آیفون به اندروید و ویندوزفون و غیره اقدام کنید، دو روش کلی پیش رویتان قرار میگیرد. روش اول مربوط به استفاده از اینترنت است که منجر به صرف حجم بسته اینترنتی شما میشود و زمان مورد نیاز برای انجام آن به سرعت اینترنت شما و حجم فایلهای مد نظر بستگی دارد.
اما روش دوم مربوط به استفاده از قابلیت اشتراک گذاری بیسیم فایل میشود که در این روش نیازی به وجود اتصال اینترنت نخواهد بود و دو دستگاه به طور مستقیم با یکدیگر ارتباط برقرار میکنند. مطمئنا روش دوم از دید همه ما روش بهتر و جالبتری محسوب میشود. در ادامه توضیحات دقیقتری در رابطه با این دو روش و زیرشاخههای آنها خدمت شما عزیزان ارائه میشود.
2.1) انتقال فایل از طریق اینترنت و سرویسهای مبتنی بر آن
با استفاده از سرویسهای آنلاین مختلفی قادر به انتقال فایل از آیفون به اندروید و ویندوزفون و غیره خواهید بود. به عنوان مثال برنامه واتساپ یا تلگرام یک نمونه از این سرویسهای آنلاین واسط است. تنها کاری که لازم است انجام دهید، این خواهد بود که برنامه تلگرام یا واتساپ یا سایر برنامههای این چنینی که قابلیت اشتراکگذاری فایل در آنها ارائه شده را دانلود و در دو دستگاه مبدا و مقصد متصل کنید. برنامه را در هر دو دستگاه فعال کنید و سپس به فایل یا فایلهای مد نظرتان را به منظور انتقال در دستگاه مبدا انتخاب میکنید و برای دستگاه مقصد ارسال مینمایید. کاملا طبیعی است که این روش منجر به مصرف شدن حجم بسته اینترنتی شما میشود چرا که در این پروسه از سرویس آنلاین و فرآیند آپلود و دانلود فایل استفاده میشود. ضمنا سرعت اینترنت و حجم فایل ارسالی مد نظرتان تاثیر به سزایی در مدت زمان مورد نیاز در راستای انتقال فایل دارد.
روشها و سرویسهای آنلاین دیگری هم بدین منظور موجود هستند. به عنوان مثال میتوان به افزونه SendAnywhere مرورگر کروم اشاره کرد که با سیستم عاملهای آی او اس، اندروید و ویندوزفون سازگاری دارد. همچنین این افزونه شامل یک پلتفرم تحت وب هم میشود که امکان رد و بدل فایل مابین دستگاههای دیگری نظیر محصولات شرکت بلکبری را هم فراهم میکند. به منظور استفاده از سرویس SenAnyewhere باید این افزونه در هر دو دستگاه مبدا و مقصد نصب شده باشد و یا پلتفرم تحت وب آن به طور همزمان در دو دستگاه مد نظر اجرا شده باشد.
بیشتر بخوانید: تعمیر گوشی سامسونگ گلکسی S7 Edge
به طور کلی اگر تمایل داشته باشید که با اتصال به شبکه اینترنت نسبت به انتقال فایل از آیفون به اندروید و ویندوزفون و غیره اقدام کنید روشهای متعددی پیش رویتان قرار خواهد داشت. شما حتی میتوانید از سرویسهای ذخیرهسازی ابری نظیر دراپباکس (DropBox)، گوگل درایو (Google Drive)، آیکلود و… هم برای انجام این عمل استفاده نمایید. تنها کاری که باید در این شرایط انجام شود این است که فایل یا فایلهای مورد نظر را در اکانت سرویس خود آپلود کنید و سپس در دستگاه مقصد به اکانت سرویس ذخیرهسازی خود مراجعه کرده و به دانلود فایل یا فایلهای آپلود شده بپردازید. به دلیل اینکه در روشهای این چنینی و مبتنی بر شبکه اینترنت، حجم بسته اینترنتی کاربر استفاده میشود و همچنین به سرعت بالای اینترنت نیاز است، کمتر کاربری از این روشها به منظور انتقال فایل از آیفون به اندروید و ویندوزفون و غیره استفاده میکند. بنابراین اغلب افراد استفاده از قابلیت انتقال فایل به صورت بیسیم و بدون نیاز به شبکه اینترنت را به روشهای نامبرده شده در این بخش ترجیح میدهند.
2.2) انتقال فایل به صورت بیسیم و بدون نیاز به اینترنت
انتقال فایل از آیفون به اندروید و ویندوزفون و غیره با استفاده از اتصال اینترنت در برخی از شرایط معقولانه و مقرون به صرفه نیست. در این شرایط بهتر است که از قابلیت انتقال فایل از طریق بیسیم و بدون نیاز به اینترنت استفاده شود. در این روش یک شبکه بیسیم غیر اینترنتی مابین دستگاه مبدا و مقصد ایجاد میشود و انتقال فایل از طریق همین شبکه صورت میپذیرد. این شبکه بیسیم میتواند توسط یک روتر بیسیم (مرکز دسترسی بیسیم مستقل) یا تکنولوژی وای فای دایرکت (WiFi Direct) پشتیبانی شود.
2.2.1) انتقال بیسیم فایل از طریق ایجاد مرکز دسترسی بیسیم مستقل
همانطور که اشاره داشتیم، در روش انتقال فایل به صورت بیسیم و بدون نیاز به اینترنت از یک مرکز دسترسی بیسیم مستقل یا External WiFi Access Point استفاده میشود. این قابلیت دقیقا همان قابلیتی است که اپلیکیشنهایی نظیر شیرایت (SHAREit) یا زاپیا (ZAPYA) در برخی شرایط از آن به منظور رد و بدل فایل استفاده میکنند. در این روش باید دستگاه مبدا و مقصد به یک شبکه اینترنت مشابه متصل شده باشند اما این اتصال به معنای استفاده از شبکه اینترنت و رد و بدل دادههای مبتنی بر آن نیست. اگر از پلتفرمی استفاده میکنید که برنامه شیرایت (SHAREit) برای آن عرضه نشده، میتوانید از نسخه تحت وب آن به منظور انتقال استفاده کنید. به منظور انتقال فایل از آیفون به اندروید و ویندوزفون با استفاده از برنامه شیرایت (SHAREit) و ساخت یک مرکز دسترسی بیسیم مستقل مراحل زیر را طی کنید:
- ابتدا نسبت به دانلود و نصب برنامه شیرایت (SHAREit) در هر دو دستگاه مبدا و مقصد اقدام کنید. در نظر داشته باشید که باید نسخهای از این برنامه را در دو دستگاه دانلود کنید که با پلتفرم نرم افزاری گوشی هوشمندتان سازگاری داشته باشد.
- هر دو دستگاه مبدا و مقصد را به یک شبکه وای فای یا همان مرکز دسترسی بیسیم مستقل متصل کنید.
- اپلیکیشن شیرایت (SHAREit) را در هر دو دستگاه اجرا کنید و به شبکه یکسانی متصل شوید.
- در دستگاه مبدا، آیکون SEND را لمس کنید و فایلهای مورد نظرتان به منظور ارسال را انتخاب نمایید. چنانچه با پیغامی مواجه شدید گزینه Next یا OK را لمس کنید.
- در دستگاه مقصد باید گزینه Receive را انتخاب نمایید. بدین صورت دستگاه شما به عنوان یک دریافت کننده توسط دستگاه مبدا شناسایی میشود.
- در دستگاه مبدا، آواتار دستگاه مقصد را لمس نمایید و به این صورت دستور ارسال فایل را صادر کنید.
روش استفاده از برنامههایی همچون شیرایت (SHAREit) یا زاپیا (Zapya) ساده و تقریبا یکسان است. این احتمال وجود دارد که با تغییراتی که در نسخههای جدید این اپلیکیشنها ایجاد میشود، روش استفاده از آنها هم کمی تغییر پیدا کند. مراحلی که در بخش فوق به آنها اشاره کردیم یک دید کلی به منظور استفاده از برنامه شیرایت را ارائه میکنند. به منظور کسب راهنمایی بیشتری در رابطه با نحوه استفاده از اپلیکیشنهای این چنینی که از مرکز دسترسی بیسیم مستقل و بدون نیاز به اینترنت در راستای رد و بدل فایل استفاده میکنند، میتوانید با کارشناسان موبایل کمک تماس حاصل کنید و از آنها راهنمایی دقیقتری بخواهید.
2.2.2) انتقال بیسیم فایل از طریق وای فای دایرکت و هات اسپات مستقیم
اما در گوشیها یا بهتر بگوییم دستگاههای هوشمند موبایلی که از قابلیت وای فای دایرکت (WiFi Direct) پشتیبانی میکنند، دیگر نیازی به اتصال به یک شبکه اینترنت مشابه وجود ندارد. در این دستگاهها یک شبکه هات اسپات مستقیم میتواند ساخته شود و دو دستگاه با اتصال به آن بدون نیاز به رد و بدل داده از طریق اینترنت نسبت به انتقال فایل اقدام کنند. این قابلیت در واقع قابلیتی است که اغلب ما در برنامههایی همچون شیرایت (SHAREit) یا زاپیا (Zapya) از آن استفاده میکنیم. بنابراین تفاوت این حالت نسبت به حالت قبل مربوط به این میشود که در این روش نیازی به اتصال به یک شبکه وای فای مشترک وجود ندارد و دو دستگاه با ساخت یا هات اسپات به طور مستقیم با یکدیگر ارتباط برقرار میکنند.
به منظور ساخت شبکه هات اسپات باید دستگاه شما از قابلیت اتصال وای فای دایرکت (WiFi Direct) پشتیبانی کنند. دستگاههای اندرویدی که حداقل از سیستم عامل اندروید 4.0 بهرهمند باشند از این قابلیت پشتیبانی میکنند. در ویندوزفونها نیاز است تا دستگاه شما حداقل به سیستم عامل ویندوزفون 8.1 مجهز باشد. همچنین تمام دستگاههای آی او اسی که از قابلیت ایردراپ (AirDrop) پشتیبانی کنند هم قادر به پشتیبانی از قابلیت وای فای دایرکت هستند. با این حال اپل اجازه نمیدهد که دستگاههای آی او اسی ساخته شده وی توسط اپلیکیشنهایی نظیر شیرایت (SHAREit) یا زاپیا (Zapya) کنترل شده و به ساخت هات اسپات مستقیم بپردازند. بنابراین اگر قصد انتقال فایل از آیفون به اندروید و ویندوزفون با استفاده از وای فای دایرکت (WiFi Direct) را دارید، باید حتما دستگاه غیر آی او اسی شما سازنده شبکه هات اسپات شود و آیفونتان تنها به آن ملحق (Join) شود.
مراحل مورد نیاز به منظور انتقال فایل از آیفون به اندروید با استفاده از قابلیت وای فای دایرکت (هات اسپات) به شرح زیر است:
- برنامه شیرایت (SHAREit) را در هر دو دستگاه مبدا و مقصد دانلود و نصب کنید.
- در دستگاه اندروید خود برنامه شیرایت (SHAREit) را اجرا کنید و گزینه Receive را لمس نمایید.
- در این شرایط اگر شبکه وای فایی در دسترس نباشد، دستگاه اندرویدی شما به طور اتوماتیک نسبت به ساخت یک شبکه هات اسپات (وای فای دایرکت) اقدام میکند.
- حال در دستگاه آی او اسی خود به بخش تنظیمات (Settings) و سپس WiFi مراجعه کنید و از روشن بودن قابلیت وای فای دستگاه اطمینان حاصل نمایید.
- پس از اینکه دستگاه آی او سی شما به شبکه هات اسپات ساخته شده توسط دستگاه اندرویدی به واسطه برنامه شیرایت (SHAREit) متصل شد، برنامه نامبرده شده را در آن اجرا کنید و گزینه SEND را لمس نمایید.
- حال در دستگاه آی او اسی خود به انتخاب فایلهایی بپردازید که قصد دارید برای دستگاه اندرویدی ارسال شوند.
با طی کردن مراحل فوق، فرآیند انتقال فایل از آیفون به اندروید با استفاده از قابلیت وای فای دایرکت (هات اسپات) به پایان میرسد. به منظور انتقال فایل از اندروید به آیفون با استفاده از همین شیوه مراحل زیر را طی کنید:
- برنامه شیرایت (SHAREit) را در هر دو دستگاه مبدا و مقصد دانلود و نصب کنید.
- در دستگاه اندروید خود برنامه شیرایت (SHAREit) را اجرا کنید و گزینه SEND را انتخاب نمایید.
- فایل یا فایلهای مد نظر به منظور ارسال را انتخاب کنید و گزینه Next را لمس کنید.
- در این شرایط برنامه شیرایت (SHAREit) شروع به جستجو به منظور یافتن شبکه مناسب میکند. در این شرایط با کشیدن انگشت خود از زیر صفحه به صفحه بالا به بخش منو مراجعه کنید و در کنار گزینه Receiver Device Type گزینه iOS را انتخاب نمایید. در این شرایط برنامه شیرایت (SHAREit) در دستگاه اندرویدی یک شبکه هات اسپات تشکیل میدهد.
- در دستگاه آی او اسی خود به بخش تنظیمات (Settings) و سپس WiFi مراجعه کنید و از روشن بودن قابلیت وای فای دستگاه اطمینان حاصل نمایید و به شبکه هات اسپاتی که توسط دستگاه اندرویدی ساخته شده متصل شوید.
- در دستگاه آی او اسی برنامه شیرایت (SHAREit) را اجرا کنید و گزینه RECEIVE را انتخاب نمایید.
- حال در دستگاه اندرویدی خود فایلهای مورد نظرتان را انتخاب کرده و به راحتی برای آیفون یا همان دستگاه آی او اسی مورد نظر ارسال نمایید.
با طی کردن مراحل فوق، فرآیند انتقال فایل از دستگاه اندرویدی به آیفون یا دستگاه آی او اسی با استفاده از قابلیت وای فای دایرکت (هات اسپات) به پایان میرسد. به منظور انتقال فایل از ویندوزفون به آیفون و برعکس با استفاده از همین شیوه مراحل زیر را طی کنید:
- برنامه شیرایت (SHAREit) را در هر دو دستگاه مبدا و مقصد دانلود و نصب کنید.
- در ویندوزفون خود به بخش تنظیمات یا همان Settings مراجعه کنید و گزینه Cellular+SIM یا Mobile+SIM را انتخاب کنید و گزینه DATA را فعال نمایید.
- حال به بخش تنظیمات یا همان Settings دستگاه مراجعه کرده و سپس گزینه Internet Sharing را انتخاب کنید و قابلیت Sharing را فعال نمایید. در این شرایط نام شبکه هات اسپات و رمز عبور آن نمایش داده میشوند.
- در دستگاه آی او اسی خود به بخش تنظیمات (Settings) و سپس WiFi مراجعه کنید و از روشن بودن قابلیت وای فای دستگاه اطمینان حاصل نمایید و به شبکه هات اسپاتی که توسط ویندوزفون ساخته شده متصل شوید.
- حال میتوانید نسبت به انتقال فایل از آیفون به ویندوزفون از طریق قابلیت وای فای دایرکت (هات اسپات) اقدام نمایید.
با طی کردن مراحل فوق، میتوانید با استفاده از قابلیت وای فای دایرکت (هات اسپات) ویندوزفون خود نسبت به انتقال فایل از ویندوزفون به آیفون و برعکس اقدام کنید.
بیشتر بخوانید: تعمیر آیفون
جمعبندی
همانطور که مشاهده کردید در این مقاله به معرفی و آموزش روش های انتقال فایل از آیفون به اندروید و ویندوزفون و غیره پرداختیم. چنانچه در رابطه با هر یک از موارد بخشهای نامبرده شده نیاز به اطلاعات بیشتری داشتید، کافیست که از طریق شمارههای موجود با کارشناسان واحد پشتیبانی موبایل کمک تماس حاصل کنید و از آنها راهنمایی دقیقی بخواهید.
بیشتر بخوانید:





















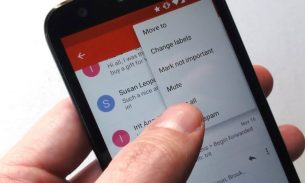

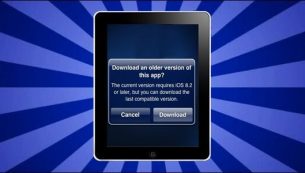
سلام من یه ایپد وان دارم
میخواستم بپرسم راهی هست بدون اپل ایدی بزنامه ی شیریت نصب کنم؟
از برنامه iapps استفاده کنید
سلام من یه آیپدوان دارم .
میخواستم بپرسم راهی هست بدون اپل آیدی بشه برنامه ی شیریت رو بریزم؟
این همه توضیحات اضافی و سردرگم کننده است یک کلام شیریت نصب کنید بگید سخته
اگر کسی نخواهد بدون نصب هیچ برنامهای فایل از آیفون بفرسته باید چکار بکند
ی مشت نادونن بلا نسبت
الان هر کاری میکنم اصلا شریت ایفون شریت اندروید رو نمیشناسه بعد چرت توضیح دادن اینارو بچه دو ساله هم بلده
کلا ۲۰صفحه چرت و پرت نوشتین
من نمیتونم اهنگ از ایفون به اندروید بریزم😭
شیرایتش گذینه ای به نام سند نداره😑