آموزش استخراج فایل GIF از فایلهای تصویری ذخیره شده در آیفون
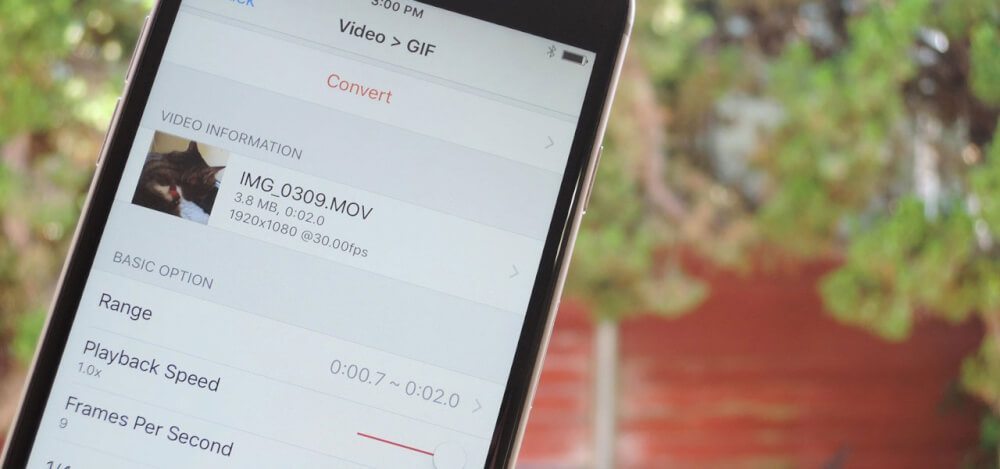
حتما با فایلهای GIF آشنایی دارید. این فایلها در برخی از منابع با نامهایی همچون “گیف”، “جیف” و “تصاویر متحرک” هم معرفی میشوند. کلمه GIF مخفف عبارت “Interchange Format Graphics” به معنای “قالب مبادله گرافیک” است. در یک تعریف ساده باید بگوییم که فرمت GIF در واقع فرمتی از فایلهای تصویری محسوب میشود که با کنار هم قرار دادن چند عکس از یک منظره یا رویداد در لحظات مختلف به دست آمده و شبیه به یک ویدئوی کوتاه عمل میکند. در عین حال از آنجایی که تصاویر کنار هم قرار داده شده کم حجم بوده و فاصله زمانی مابین هر تصویر تا تصویر دیگر کم است، فایلهای با فرمت GIF حجم پایینی دارند.
هم اکنون استفاده از فایلهای با فرمت GIF به وفور در اینترنت مشاهده میشود. دلیل اصلی استفاده از این فایلها مربوط به حجم پایین آنهاست. به عنوان مثال تمامی بنرهای تبلیغاتی که در سایتهای گوناگون مشاهده میکنید، فرمت GIF را به همراه دارند. همچنین اشتراکگذاری فایلهای GIF در اپلیکیشنهای پیامرسان نظیر تلگرام و … هم به شدت رواج یافته است. شما با استفاده از یک فایل GIF میتوانید ویدئویی کوتاه و با حجم ناچیز را برای سایر دوستان خود ارسال نمایید. اما چگونه میتوانیم یک فایل GIF را بسازیم؟
شما با استفاده از کامپیوترتان و با نرم افزارهایی همچون فتوشاپ و … میتوانید فایلهای با فرمت Gif را تولید کنید، اما آیا روشی وجود دارد که با استفاده از آن بتوان به طور مستقیم از گوشی هوشمند خود این نوع فایلهای تصویری را استخراج کرد؟ خوشبختانه پاسخ سوال مثبت است. اگر از کاربران آیفونهای اپل باشید میتوانید با استفاده از روشی که در این مقاله خدمت شما عزیزان آموزش میدهیم به طور مستقیم از دستگاه خود فایلهای GIF استخراج کنید. در این روش شما یک فایل مدیای خاص که میتواند عکس معمولی، ویدئو، عکس پانوراما، لایو فتو (Live Photo) و … باشد را مستقیما و با استفاده از آیفون خود به یک فایل Gif تبدیل مینمایید. توضیحات ارائه شده در این مقاله کامل هستند، با این وجود اگر سوالی برایتان ایجاد شد و یا با مشکل خاصی برخورد داشتید میتوانید با کارشناسان موبایل کمک تماس حاصل کرده و از آنها راهنمایی بخواهید.
بیشتر بخوانید: تعمیر موبایل
قدم اول: نصب اپلیکیشن GIF Toaster
در روشی که ما قصد آموزش آن را داریم به منظور تولید فایلهای GIF مورد نظر از یک اپلیکیشن کاربردی با نام اختصاصی GIF Toaster استفاده میشود. اپلیکیشن GIF Toaster یک اپلیکیشن کارآمد با محیطی نسبتا ساده است که به راحتی امکان تولید و استخراج فایلهای با فرمت GIF را فراهم میکند.
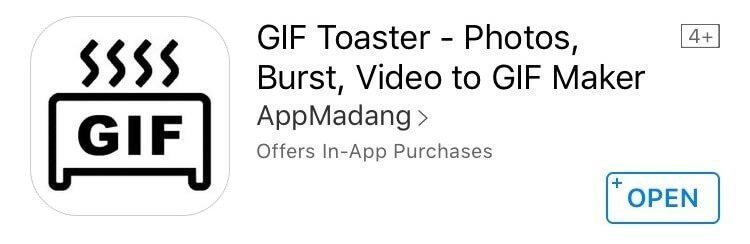
پس از دانلود این اپلیکیشن، آن را بر روی آیفون خود نصب نمایید. حال اپلیکیشن GIF Toaster را اجرا کرده و وارد مرحله دوم شوید.
قدم دوم: انتخاب فایل اصلی یا منبع
حال باید یک فایل مدیا را به عنوان فایل اصلی یا منبع خود انتخاب کنید. این فایل مدیا در واقع همان فایلی است که قصد دارید بخشی از آن را به فرمت GIF تبدیل نموده و به عنوان یک فایل GIF مجزا استخراج نمایید. اپلیکیشن GIF Toaster این قابلیت را دارد که از فایلهای ویدئویی و عکسهای مختلف دستگاهتان فایل GIF استخراج کند، بنابراین از نظر فرمت با محدودیتی مواجه نخواهید بود. جالب است بدانید که اپلیکیشن GIF Toaster این قابلیت را دارد که فایلهای Gif را به فایلهای ویدئویی نیز تبدیل نماید.
به منظور شروع کار در اپلیکیشن GIF Toaster سه گزینه پیش رویتان قرار خواهند داشت. این سه گزینه با عناوین زیر ارائه میشوند. توضیحات مربوط به هر یک از آنها ارائه شده است:
- گزینه “Make GIF”: با استفاده از این گزینه میتوانید فایلهای مدیا خود را به فایل GIF تبدیل کنید.
- گزینه “Break GIF”: با استفاده از این گزینه فایل GIF را به عنوان فایل منبع انتخاب کرده و آن را به یک فایل ویدئویی بدیل میکنید.
- گزینه “Combine GIFs”: با استفاده از این گزینه میتوانید چند فایل GIF مختلف را با یکدیگر مخلوط کرده و آنها را در کنار هم قرار دهید و یک فایل GIF جامع را به دست آورید.
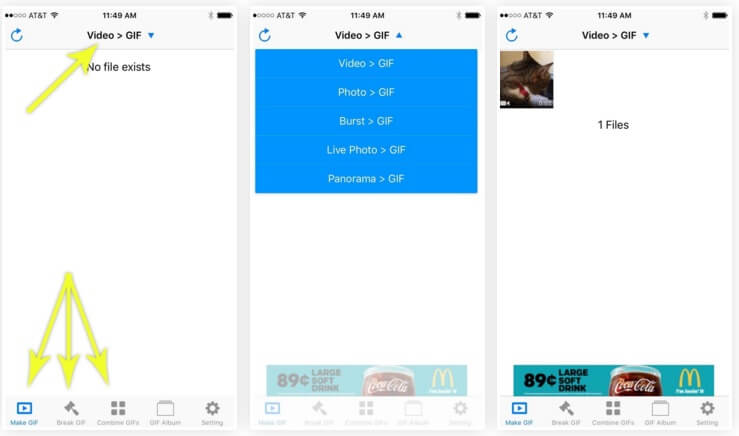
کاملا مشخص است که ما باید از بین این سه گزینه، گزینه “Make GIF” را انتخاب کنیم چرا که قصد داریم یک فایل مدیا را به فایل GIF تبدیل کنید. در مرحله بعدی باید نوع فایل مدیا منبع که قصد دارید آن را به فایل Gif تبدیل کنید را انتخاب نمایید. گزینههای ارائه شده در این قسمت به شرح زیر هستند:
- گزینه “Videos > GIF”: با استفاده از این گزینه یک فایل ویدئویی را به عنوان فایل منبع انتخاب کرده و از آن فایل Gif استخراج میکنید.
- گزینه “Photo > GIF”: با استفاده از این گزینه از چند عکس ذخیره شده در دستگاه خود فایل GIF استخراج خواهید کرد.
- گزینه “Burst > GIF”: این گزینه مربوط به تصاویری میشود که در وضعیت “Burst Mode” آیفونتان آنها را ضبط کردهاید. در وضعیت “Burst Mode” چند تصویر به طور پشت سر هم توسط دوربین دستگاه ضبط میشود. با انتخاب گزینه “Burst > GIF” در اپلیکیشن GIF Toaster میتوانید این فایلهای تصویری را در کنار یکدیگر قرار داده و یک فایل GIF را به دست آورید.
- گزینه “Live Photo > GIF”: با استفاده از این گزینه میتوانید تصاویر لایو فوتو (Live Photo) آیفونتان را به فایل Gif تبدیل کنید.
- گزینه “Panorama > GIF”: با استفاده از این گزینه میتوانید عکسی که در وضعیت پانوراما ضبط کردهاید را به یک فایل GIF تبدیل نموده و مانند یک ویدئوی کوتاه به معرض نمایش قرار دهید.
- بنابراین در این مرحله با توجه به شرایط و موارد مورد نظر خود یکی از گزینههای موجود را انتخاب کنید. به عنوان مثال ما در تصویر آخر ضمیمه شده در این مقاله گزینه “Video > GIF” را انتخاب کردهایم و یک فایل ویدئویی را هم بدین منظور انتخاب نمودیم.
قدم سوم: انجام تنظیمات مورد نیاز
حال وقت آن رسیده که تنظیمات مورد نظر را اعمال نموده و نهایتا فایل GIF مورد نظر را با توجه به تنظیمات ارائه شده استخراج نمایید. برای درک گزینههای ارائه شده در این بخش از اپلیکیشن GIF Toaster به تصویر زیر نگاهی داشته باشید. در ادامه به توضیحات مختصر گزینههای موجود در این بخش و تنظیمات اپلیکیشن GIF Toaster میپردازیم.
بیشتر بخوانید: تعمیرات تخصصی اپل
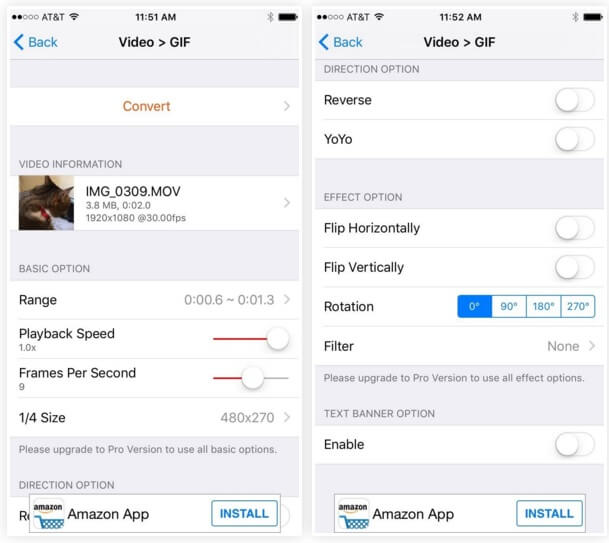
همانطور که میبینید فایل تصویری مد نظرمان به عنوان فایل منبع یا سورس انتخاب شده است. در بخشی که با عنوان “Range” مشخص است، شما باید بخشی از ویدئوی مورد نظر که قصد تبدیل آن به فایل GIF دارید را انتخاب کنید. به عنوان مثال در ویدئوی انتخابی ما که در مجموع 2 دقیقه است، بازهای مابین ثانیه ششم ویدئو تا دقیقه 1:03 آن به عنوان بخشی که باید به فایل GIF تبدیل شود انتخاب شده است. گزینهای که با عنوان “Playback Speed” وجود دارد مربوط به سرعت پخش فایل GIF شماست. هر چه این سرعت پخش بیشتر باشد، فایل GIF شما کوتاهتر میشود. گزینه “Frames Per Second” هم مربوط به تعداد فریمهای فایل GIF در هر ثانیه است. هر چه تعداد این فریمها را افزایش دهید، کیفیت فایل GIF نهایی افزایش یافته و به مراتب حجم آن هم بالاتر میرود. عموما در فایلهای GIF تعداد فریمهای پایینی به ازای هر ثانیه را برای فایل نهایی در نظر میگیرند. گزینه نهایی هم که با عنوان “Size” مشخص شده مربوط به وضوح تصویر یا رزولوشن فایل GIF مد نظرتان محسوب میشود.
در این قسمت گزینههای دیگری هم وجود دارند که جلوههای خاصی را به فایل GIF شما اضافه میکنند. به عنوان مثال اگر گزینه “YOYO” را فعال کنید، فایل GIF شما یک مرتبه از اول تا آخر پخش شده و مجددا از آخر به اول پخش میشود و همین روند ادامه پیدا میکند. در این شرایط اصطلاحا گفته میشود که حالت یویو مانندی به ویدئوی GIF مورد نظر اضافه شده است. همچنین گزینه “Reverse” منجر میشود که فایل Gif نهایی پس از یک دور پخش شدن، تنها یک بار دیگر از آخر به اول پخش شود و عملکرد معکوسی داشته باشد. چنانچه قصد دارید که در رابطه با سایر گزینههای موجود در این بخش اطلاعات جامعتری به دست آورید، میتوانید با کارشناسان موبایل کمک تماس حاصل کرده و از آنها راهنمایی بخواهید.
قدم چهارم: استخراج فایل GIF
پس از اعمال تنظیمات مورد نظر وقت آن رسیده که فایل Gif خود را استخراج کنید. در بخش فوقانی محیط اپلیکیشن GIF Toaster گزینهای با عنوان “Convert” وجود دارد که به رنگ قرمز است. با انتخاب این گزینه فرآیند تبدیل و استخراج فایل GIF مورد نظرتان با شرایط و تنظیماتی که پیش از تعیین کردهاید آغاز میشود. دقت داشته باشید که انجام این عمل ممکن است چند ثانیه طول بکشد، بنابراین عجله نکنید و صبورانه منتظر پایان مراحل ساخت فایل Gif مورد نظرتان باشید.
بیشتر بخوانید: تعمیرات موبایل
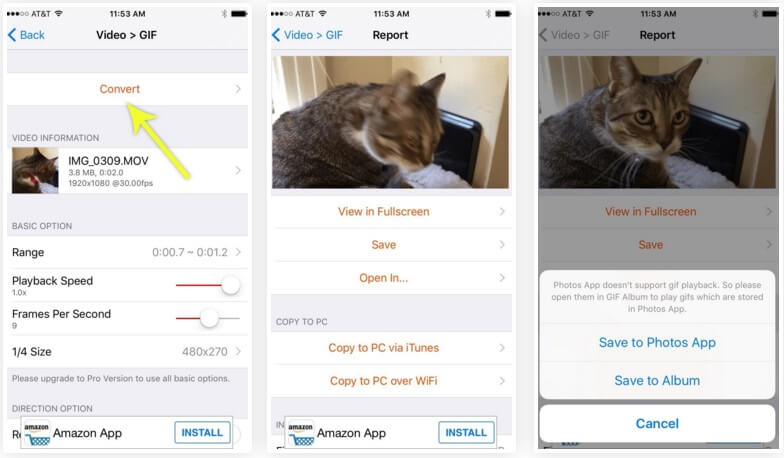
نهایتا میتوانید فایل Gif استخراجی خود را در حافظه آیفون خود ذخیره کرده و سپس آن را با سایر دوستانتان اشتراکگذاری کنید. دقت داشته باشید که با استفاده از لینک پایین مطلب میتوانید اپلیکیشن GIF Toaster را دانلود نمایید. این اپلیکیشن به صورت رایگان در اختیار کاربران قرار داده میشود.
بیشتر بخوانید:







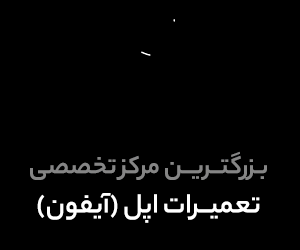

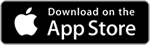














نظرات کاربران (0) ارسال نظر