آموزش تصویری ساخت استیکر تلگرام با فتوشاپ (استیکر حرفه ای)
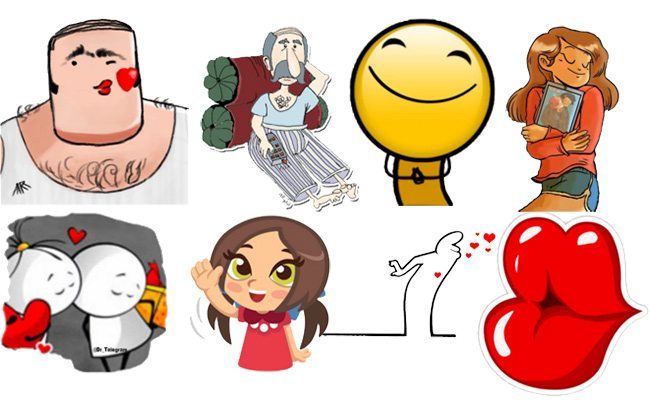
ساخت استیکر تلگرام به هیچ عنوان سخت نیست و بدین منظور میتوانید از روش های مختلفی استفاده کنید. اما به نظر ما حرفه ای ترین و بهترین روش ساخت استیکر تلگرام مربوط به بکارگیری نرم افزار فتوشاپ میشود. در ادامه این مقاله قصد داریم به آموزش تصویری نحوه ساخت استیکر تلگرام با فتوشاپ بپردازیم. بنابراین با موبایل کمک همراه باشید.
مقدمهای در رابطه با ساخت استیکر تلگرام
استیکر ها در تلگرام از محبوبیت بسیار بالایی برخوردار هستند و پکیج های بسیار متنوعی از استیکر ها موجود است؟ اما این استیکر ها چطور ساخته میشوند؟ چگونه میتوانیم یک پکیج استیکر اختصاصی متشکل از عکس و نوشته های مورد نظرمان ایجاد کنیم. به منظور ساخت استیکر تلگرام روش های مختلفی قابل استفاده هستند اما روش مد نظر ما به مراتب حرفه ای تر از روش های عادی و مرسوم دیگر است.
بیشتر بخوانید: تعمیرات موبایل
در ادامه این مقاله قصد داریم به آموزش تصویری ساخت استیکر تلگرام با استفاده از فتوشاپ بپردازیم. چنانچه در رابطه با هر یک از بخش ها و مراحل شرح داده شده نیاز به اطلاعات بیشتری داشتید، میتوانید ضمن تماس با کارشناسان موبایل کمک از آن ها راهنمایی دقیق تری بخواهید. با ما همراه باشید.
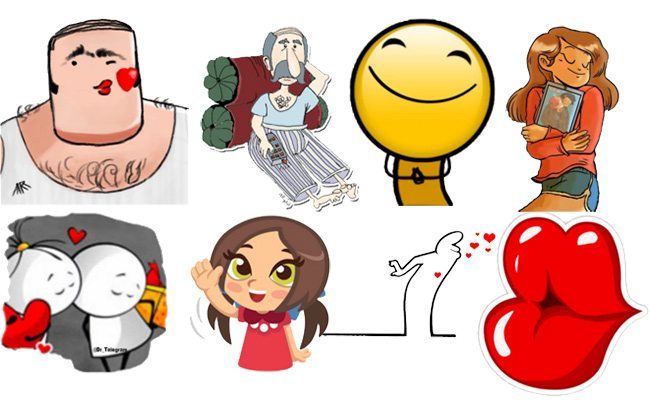
پیش نیازهای ساخت استیکر تلگرام
پیش از اینکه پروسه ساخت استیکر تلگرام را آغاز کنید، دقت داشته باشید که پیش نیازهای زیر در اختیارتان قرار داده شده باشند:
- نسخه دسکتاپ تلگرام باید بر روی کامپیوترتان نصب باشد.
- نرم افزار فتوشاپ باید بر روی کامپیوترتان نصب باشد.
- خلاقیت شما باید بالا بوده و دقیقا شماتیکی از طرح استیکرها را در ذهنتان مجسم کرده باشید.
اگر پیش نیازهای فوق را دارید، همین حالا پروسه ساخت استیکر تلگرام را آغاز کنید.
آموزش تصویری ساخت استیکر تلگرام با فتوشاپ
برای اینکه یک پکیج کامل از استیکر های تلگرام را مطابق با سلیقه شخصی خود بسازید باید مراحلی که در ادامه شرح میدهیم را طی کنید.
بیشتر بخوانید: تعمیر آیفون
1- پیدا کردن عکس هایی که تمایل دارید در استیکر بکار بروند
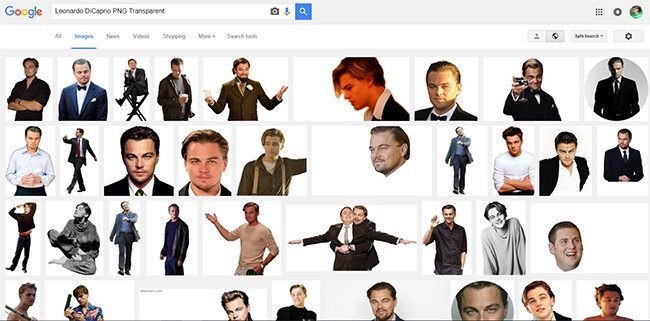
در قدم نخست باید عکس هایی که تمایل دارید در پکیج استکیرهایتان از آن ها استفاده شود را بیابید و در پوشهای از حافظه کامپیوتر ذخیره کنید. دقت داشته باشید که این عکس ها باید شرایط زیر را داشته باشند:
- فرمت عکس ها باید PNG باشد.
- عکس ها باید پس زمینه شفاف (Transparent) داشته باشند.
- بهتر است سایز عکس ها 512 در 512 باشد. همیشه باید یک ضلع عکس (طول یا عرض آن) برابر با 512 باشد و ضلع دیگر آن 512 یا کوچک تر انتخاب شود. برای مثال میتوانید عکسی با ابعاد 512 در 450 یا 400 در 512 و سایر موارد این چنینی را انتخاب کنید. انجام این کار را در نرم افزار فتوشاپ صورت میدهیم، بنابراین نیاز نیست که عکس های شما از ابتدا 512 در 12 باشند.
- عکس هایی که انتخاب میکنید باید با پیامی که قصد دارید ارسال کنند هماهنگی داشته باشند. برای مثال اگر عکسی برای اموجی لبخند انتخاب میکنید، باید آن عکس با اموجی مذکور هماهنگی داشته باشد تا حس بهتری به کاربر بدهد.
برای پیدا کردن عکس های مورد نظرتان باید یک سوژه انتخاب کنید. برای مثال ما قصد دارید پکیج استیکری از لئوناردو دیکاپریو بسازیم. برای اینکه عکس های وی را جمع آوری کنیم، کافیست که عبارت Leonardo DiCaprio PNG Transparent را در گوگل سرچ کنیم. شپش عکس های مورد نظرتان را دانلود و در پوشه خاصی ذخیره نمایید.
2- ویرایش عکس ها و ساخت استیکر با فتوشاپ
حالا مرحله اصلی ساخت استیکر تلگرام با فتوشاپ را آغاز میکنیم. برنامه فتوشاپ را اجرا کنید. گزینه File و سپس New را انتخاب کنید. مواردی که در عکس با کادر قرمز نشان داده شده را دقیقا به صورت مشابه تنظیم کنید. دقت کنید که ابعاد 512 در 512 را به درستی وارد نمایید و پس زمینه عکس را شفاف (Transparent) در نظر بگیرید.
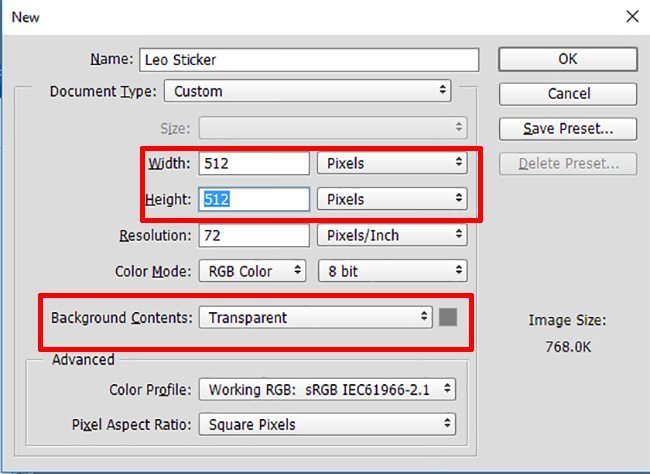
حالا عکس نخست مورد نظرتان را در فتوشاپ باز کنید. بدین منظور از گزینه Open استفاده کنید. سپس عکس باز شده را به کادر شفافی که در مرحله قبل ایجاد کرده بودید منتقل کنید. با فشردن دکمه های Ctrl+T از روی صفحه کلید، ابعاد ابعاد مورد نظرتان را ایجاد کنید. بهتر است در بالای صفحه کمی فضای خالی قرار دهید تا بتوانید نوشته ها یا متن های مورد نظرتان را به آن بخش اضافه کنید.
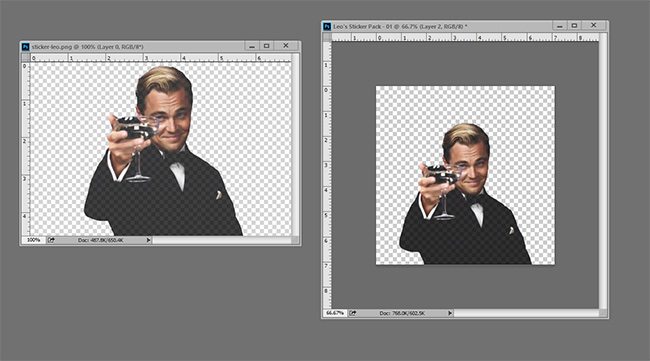
از بخش Layers که در گوشه سمت راست و پایین نرم افزار فتوشاپ قرار دارد، کادر مربوط به استیکر را انتخاب کنید. بر روی آن راست کلیک کرده و گزینه Layer Style را انتخاب نمایید. همچنین میتوانید بر روی آن دو بار کلیک چپ سریع کنید تا بخش Layer Style باز شود. تیک گزینه Outer Glow را بزنید و سایر تنظیمات را مثل عکس زیر تنظیم کنید.
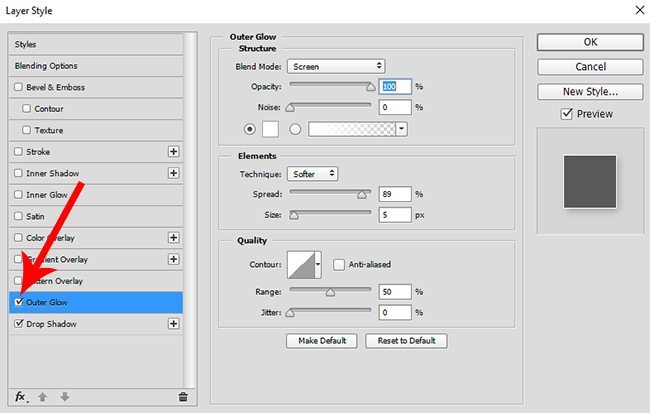
تیک گزینه Drop Shadow را هم بزنید و تنظیمات این صفحه را هم مثل عکس زیر ایجاد کنید.
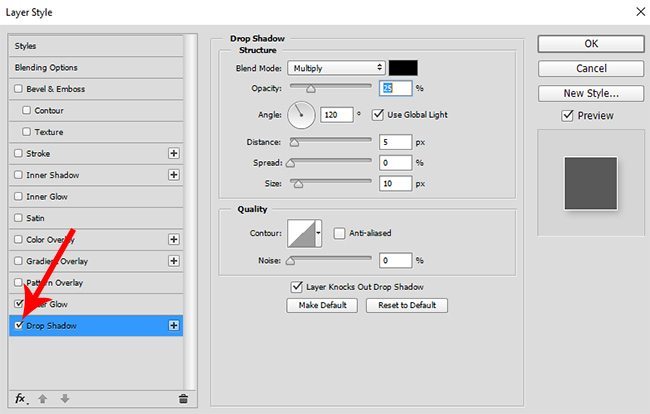
حالا با استفاده از منوی سمت چپ برنامه فتوشاپ و آیکون با نماد “T” و تنظیماتی که در بالای صفحه ارائه شده، متن و نوشته مورد نظرتان را به بالای استیکر اضافه کنید. این متن هرچه بامزه تر و مرتبط تر باشد، استیکر شما را جالب تر میکند.
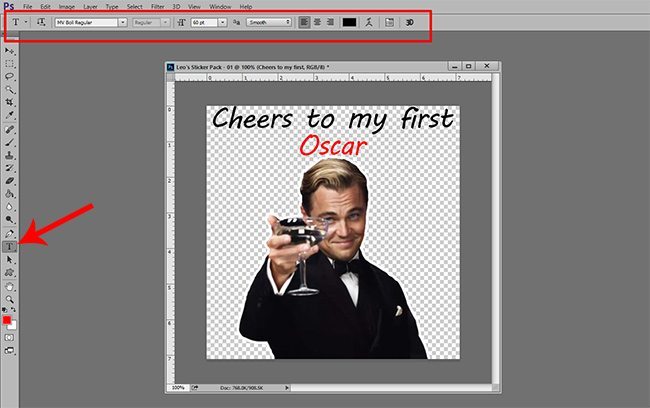
پس از اینکه متن را هم به استیکر اضافه کردید، آن را به صورت یک عکس PNG در پوشه خاصی ذخیره کنید. سپس سایر عکس هایی که دانلود کرده بودید و تمایل دارید در پکیج استیکر تلگرام شما وجود داشته باشند را هم به شیوه مشابه با استفاده از نرم افزار فتوشاپ ادیت کنید. در انتهای این مرحله شما باید پکیجی از عکس های با فرمت PNG داشته باشید که قرار است به عنوان استیکر تلگرام از آن ها استفاده شود.
بیشتر بخوانید: تعمیرات گوشی سامسونگ
3- فعال سازی استیکر ها با ربات Stikckers
حال پا نوبت به فعال سازی استیکر ها میرسد. بدین منظور باید اکانت تلگرام خود را در کامپیوتر و نسخه دسکتاپ برنامه تلگرام لاگین کنید.
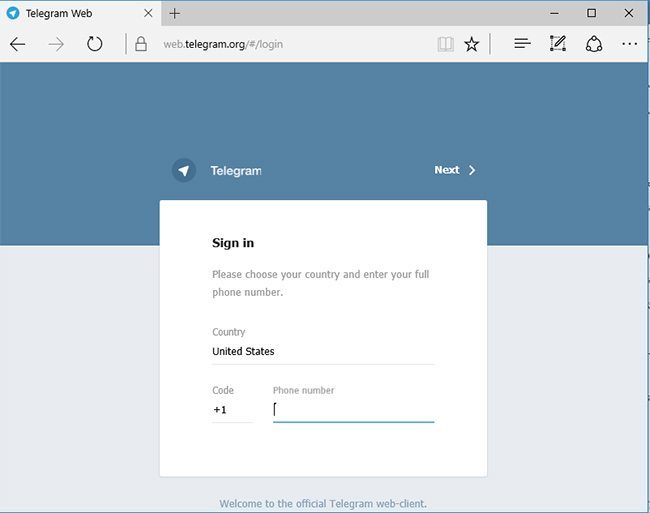
ربات @Stickers را فعال کنید و دستور /newpack را وارد نمایید تا ربات متوجه شود که شما قصد ساخت استیکر تلگرام را دارید و میخواهید یک پکیج جدید از استیکرها را معرفی کنید.
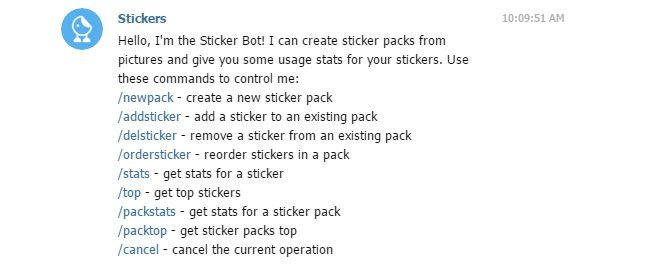
سپس باید نامی را برای پکیج استیکر هایتان وارد کنید. در مرحله بعد باید یک اموجی را انتخاب کنید که تمایل دارید برای حالت احساسی آن استیکر مشخص کنید. برای مثال اموجی لبخند را انتخاب کنید. در نظر داشته باشید که اموجی انتخابی در این مرحله باید با استیکری که در ادامه انتخاب میکنید از نظر احساسی مطابقت داشته باشد.
بیشتر بخوانید: تعمیر گوشی
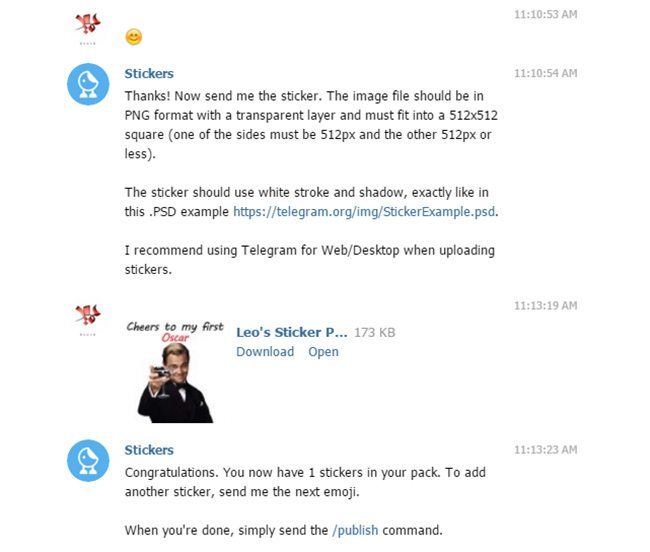
پس از انتخاب اموجی، گزینه Send File را انتخاب کنید و استیکر مورد نظرتان را هم انتخاب نمایید. بدین صورت ربات متوجه میشود که آن استیکر برای بیان لبخند مناسب است. به همین ترتیب باید سایر اموجی های مورد نظرتان را هم به استیکرهایتان ربط دهید و برای هر اموجی یک استیکر انتخاب کنید تا پروسه ساخت استیکر تلگرام تمام شود.
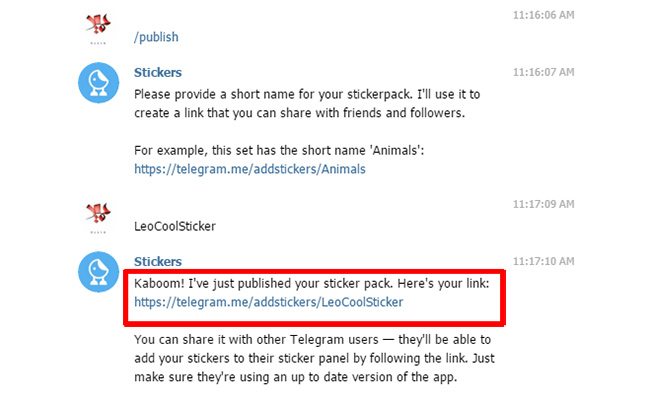
بعد از اینکه تمام استیکرهایتان را به اموجی های مناسب ارتباط دادید، دستور /Pubish را انتخاب کنید. سپس باید یک نام کوتاه برای پکیج استیکر های ساخته شده انتخاب کنید. برای مثال ما این نام را LeoCoolSticker در نظر گرفتیم.سپس مثل عکس زیر ربات Stickers لینکی را ارائه میکند که با کلیک بر روی آن هر کاربر تلگرام میتوانید به پکیج استیکری که ساخته اید دسترسی یافته و از آن استفاده کنید.
بیشتر بخوانید: تعمیرات گوشی
جمعبندی
همانطور که مشاهده کردید در این مقاله به آموزش تصویری ساخت استیکر تلگرام با فتوشاپ پرداختیم. روش های ساده تری هم برای ساخت استیکر تلگرام وجود دارد که در صورت تمایل شما عزیزان در مقاله های جداگانه آن ها را هم آموزش میدهیم. چنانچه در رابطه با هر یک از بخش ها و مراحل شرح داده شده نیاز به اطلاعات بیشتری داشتید، میتوانید ضمن تماس با کارشناسان موبایل کمک از آن ها راهنمایی دقیق تری بخواهید.
بیشتر بخوانید:




















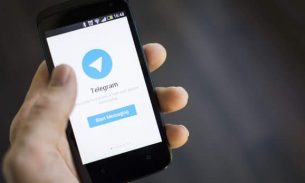
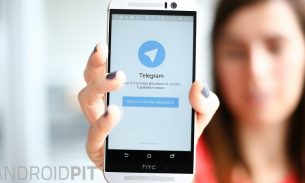
من تمام مراحل رو رفتم و لینک رو هم دریافت کردم و بعدش اد هم کردم استیکرها رو ولی رفته توی قسمت ماسکها؟؟میشه راهنمایی کنید چ جوری بیا توی استیکرهای تلگرام!!
مطالب جالبی بود
تشکر از سایت👌👌👌
سلام چجوری میشه پکیج استیکری ساخت که کسی نتونه ادد کنه غیر خودمون