روشهای انتقال فایلهای تصویری از اندروید به کامپیوتر

مطمئنا یکی از پرطرفدارترین و پرکاربردترین قابلیتهای محصولات اندرویدی مربوط به دوربین آنها میشود. امروز عامل دوربین و کیفیت عملکرد آن برای هر کاربری به شکل ویژهای حائز اهمیت شده و عاملی اساسی برای سنجش کیفیت ساخت یک دستگاه به شمار میرود. همچنین بررسیها نشان داده که میزان استفاده افراد از دوربین گوشیهای هوشمند به منظور عکسبرداری به شدت افزایش یافته و با رواج عکسبرداری سلفی این موضوع حتی بیشتر و بیشتر هم نمایان شده است.
در این بین متاسفانه تمامی محصولات اندرویدی قابلیت پشتیبانی از حافظه جانبی را ندارند. این موضوع بدان معناست که شما نمیتوانید با استفاده از رم میکرو اسدی (Micro SD) فضای ذخیرهسازی اطلاعات تمامی دستگاههای اندرویدی را افزایش دهید. از اینرو و با در نظر گرفتن این موضوع که عموما فایلهای تصویری ضبط شده توسط دوربین دستگاههای هوشمند موبایلی حجم بالایی دارند، بدون تردید به مرور زمان با مشکل کمبود فضای ذخیرهسازی اطلاعات در دستگاه هوشمندتان مواجه خواهید شد. در این بین راه حل موجود چیست؟
بدون تردید بهترین راه حل در این شرایط مربوط به انتقال فایلهای تصویری از دستگاه اندرویدی به یک کامپیوتر یا مکبوک محسوب میشود. این عمل با استفاده از چند روش ساده قابل انجام است. ما در این مقاله قصد داریم که 4 روش یا شرایط انتقال فایلهای تصویری از دستگاههای اندرویدی به کامپیوتر را به شما عزیزان آموزش دهیم. در صورتی که طی هر یک از مراحل شرح داده شده دچار مشکل شدید یا سوالی برایتان ایجاد شد میتوانید با کارشناسان موبایل کمک تماس حاصل کرده و از آنها راهنمایی بخواهید.
بیشتر بخوانید: تعمیر گوشی
روش اول: استفاده از یک کامپیوتر ویندوزی
در این روش با استفاده از یک کابل USB فایلهای تصویری ضبط شده توسط دوربین دستگاه اندرویدی خود را به یک کامپیوتر یا لپتاپ ویندوزی منتقل میکنیم.
در مرحله نخست کابل UBS مناسب را به دستگاه خود متصل کرده و سر دیگر آن را به کامپیوتر یا لپتاپتان متصل کنید.

چنانچه قفل صفحه نمایش دستگاه اندرویدیتان فعال باشد، سیستم عامل ویندوز قادر به شناسایی دستگاه و دستیابی به محتوای حافظه داخلی آن نخواهد بود. بنابراین قفل صفحه نمایش دستگاه اندرویدی خود را باز کنید.
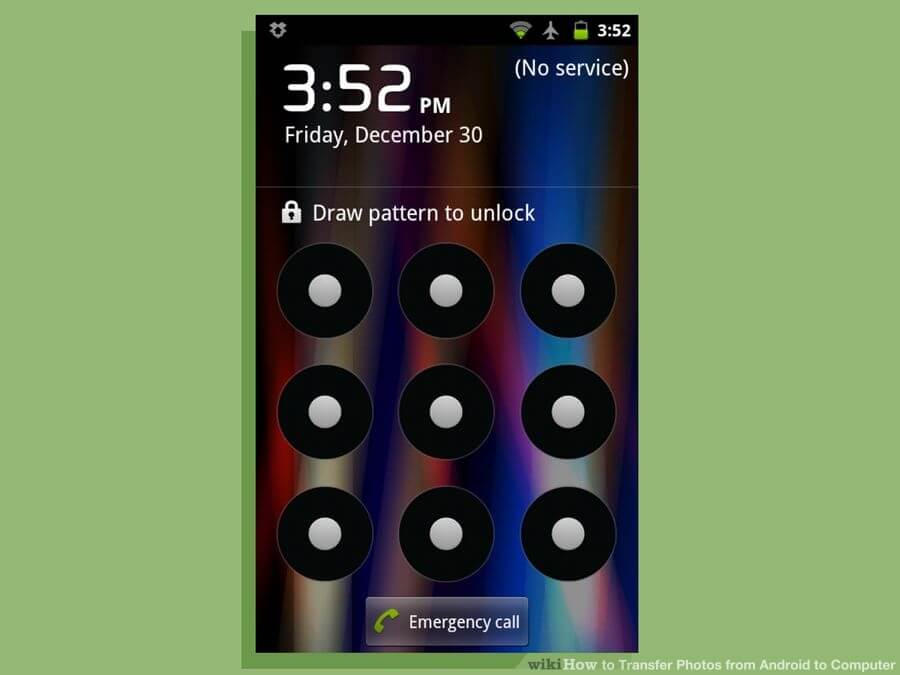
در کامپیوتر یا لپتاپ خود وارد بخش My Computer یا This PC شوید. با استفاده از منوی استارت هم به شکل فوق میتوانید به این بخش دسترسی پیدا کنید.

در این بخش درایو جدیدی را مشاهده خواهید کرد که در واقع مربوط به حافظه دستگاه اندرویدی شماست.
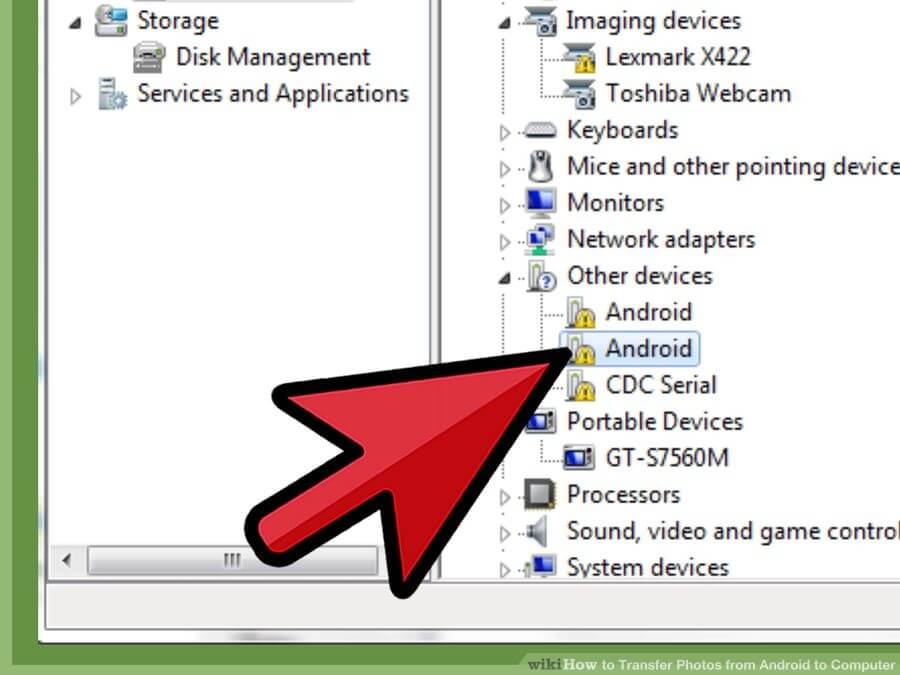
این درایو را انتخاب کنید. دقت داشته باشید که اگر دستگاه اندرویدیتان قابلیت پشتیبانی از رم میکرو اسدی را داشته باشد و این قطعه الکترونیکی به دستگاه متصل باشد، دو درایو جدید در سیستم عامل ویندوز نمایان میشود که یکی از آنها مربوط به حافظه داخلی دستگاه بوده و احتمالا با واژه “Internal” همراه است و درایو دیگر مربوط به حافظه جانبی آن میشود و احتمالا با نام “SD Cad” متمایز میشود.

عموما به طور پیش فرض تصاویر ذخیره شده توسط دوربین دستگاههای اندرویدی بر روی حافظه داخلی آن ذخیره میشوند. بنابراین وارد درایو حافظه داخلی دستگاه شوید و به دنبال پوشهای بگردید که با نام DCIM مشخص شده است.
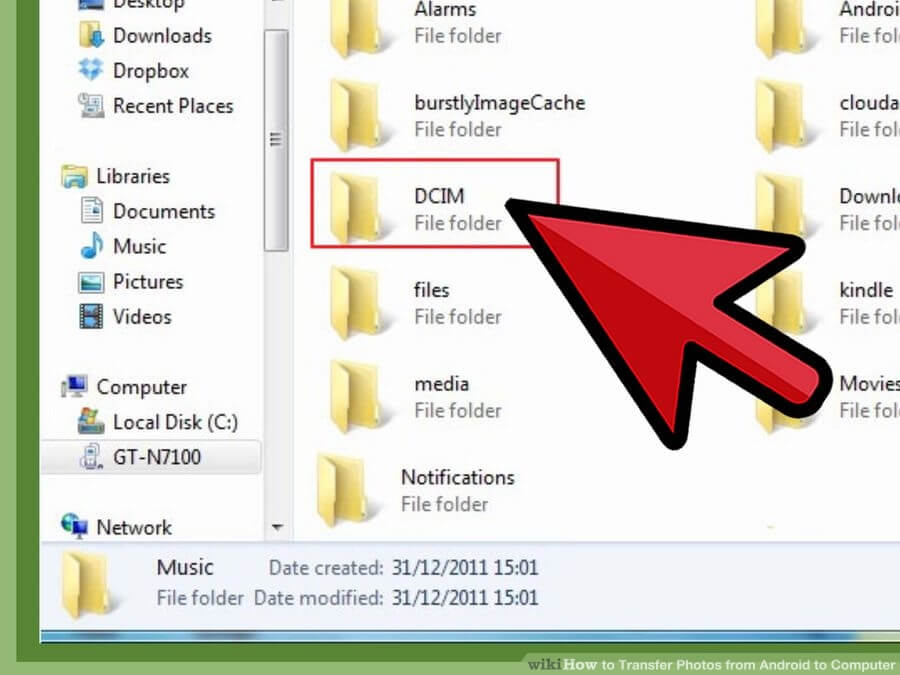
در این پوشه احتمالا دو یا چند پوشه فرعی دیگر را مشاهده خواهید کرد که یکی از آنها Camera نام دارد. این پوشه را انتخاب کرده و وارد محتوای آن شوید. تمامی تصاویر ضبط شده توسط اپلیکیشن دوربین دستگاه شما در این پوشه ذخیره میشوند.
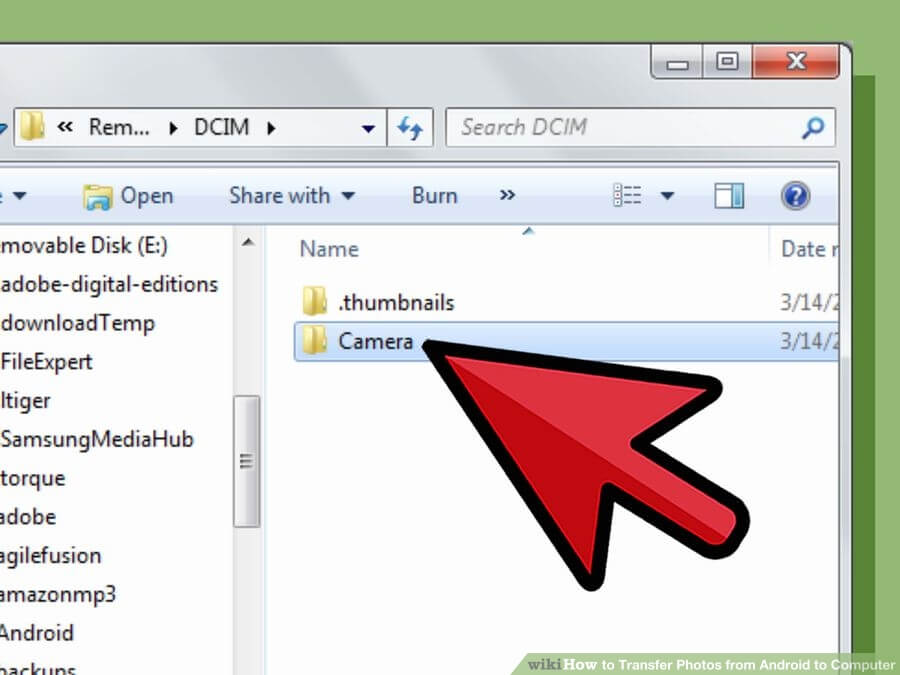
هنگامی که به درون این پوشه مراجعه کنید، لیست تصاویر ضبط شده توسط دوربین دستگاه خود را مشاهده خواهید کرد. در این لیست آن دسته از تصاویری که قصد دارید آنها را از حافظه داخلی دستگاه به کامپیوتر ویندوزیتان منتقل کنید را انتخاب نموده و از راست کلیک کنید. برای انتقال این فایلها از گزینه Cut استفاده کنید. با استفاده از کلیدهای میانبر Ctrl+X هم میتوانید دستور کات شدن فایلها را صادر کنید.
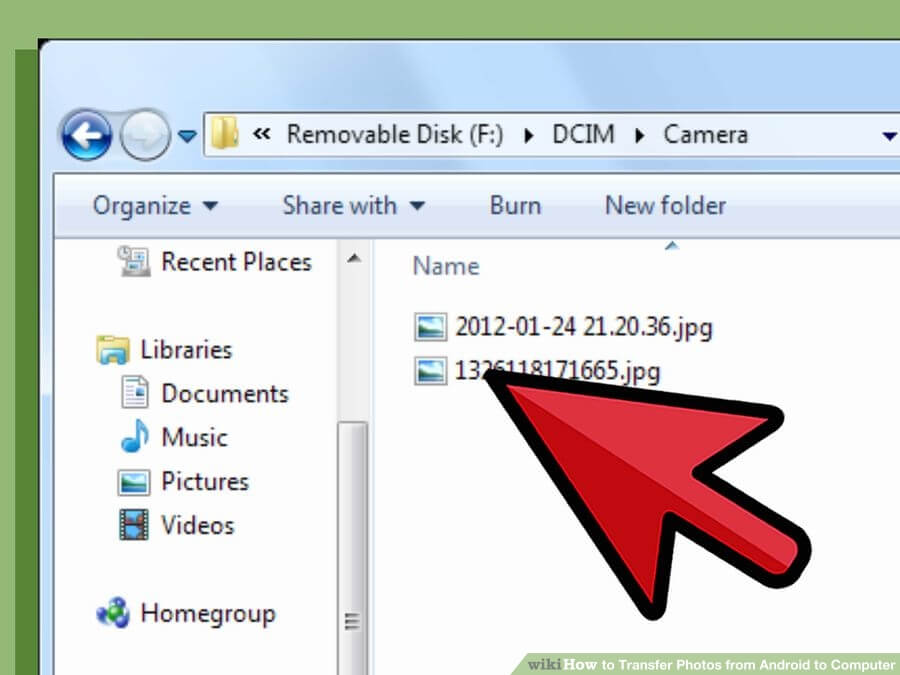
حال نوبت به آن رسیده که محل مورد نظرتان یا همان مقصد خود به منظور کپی کردن فایلهای تصویری از دستگاه اندرویدی را انتخاب کنید. به پوشه خاص مد نظرتان در کامپیوتر یا لپتاپ مراجعه کرده و در فضای خالی آن کلیک راست کنید. حال گزینه Paste را انتخاب نمایید. مشاهده خواهید کرد که فایلهای انتخاب شده شما در این بخش کپی میشوند. دقت کنید که میزان زمان مورد نیاز به منظور کپی شدن این فایلهای تصویری به تعداد و حجم آنها بستگی دارد. با استفاده از کلیدهای میانبر Ctrl+V هم میتوانید دستور کپی شدن فایلها در مقصد مورد نظر را صادر نمایید.
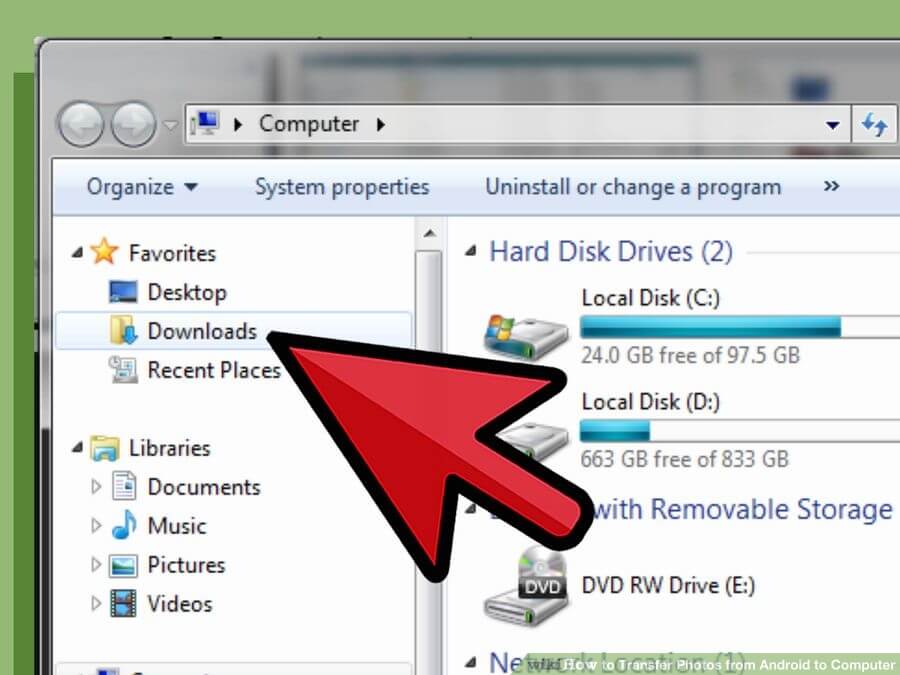
روش دوم: استفاده از یک مکبوک
در این روش قصد داریم که فایلهای تصویری مد نظر را از دستگاه اندرویدی خود به یک مکبوک منتقل کنیم. مراحل مورد نیاز در این روش تقریبا مشابه با روش پیشین است و برای اتصال دستگاه اندرویدی به مکبوک از یک کابل USB استفاده میشود.
بیشتر بخوانید: تعمیرات گوشی سامسونگ
در قدم اول مانند روش قبل با استفاده از کابل USB دستگاه اندرویدی خود را به مکبوکتان متصل کنید.

قفل صفحه نمایش دستگاه اندرویدی خود را باز کنید تا سیستم عامل مک او اس ایکس (Mac OS X) بتواند دستگاه هوشمندتان را شناسایی کرده و به محتوای آن دسترسی پیدا کند.
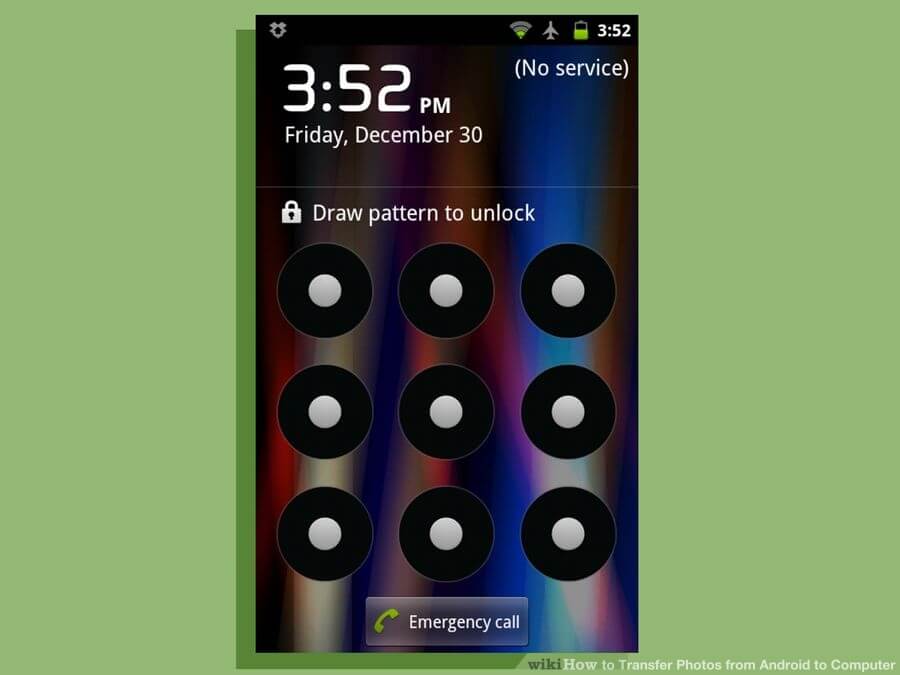
با اتصال دستگاه خود به مکبوک و باز کردن قفل صفحه نمایش آن در پوشه اپلیکیشنهای مکبوک (Application Folder) یک درایو جدید با آیکون دوربین و نام Image Capture نمایان میشود. وارد این درایو شوید.
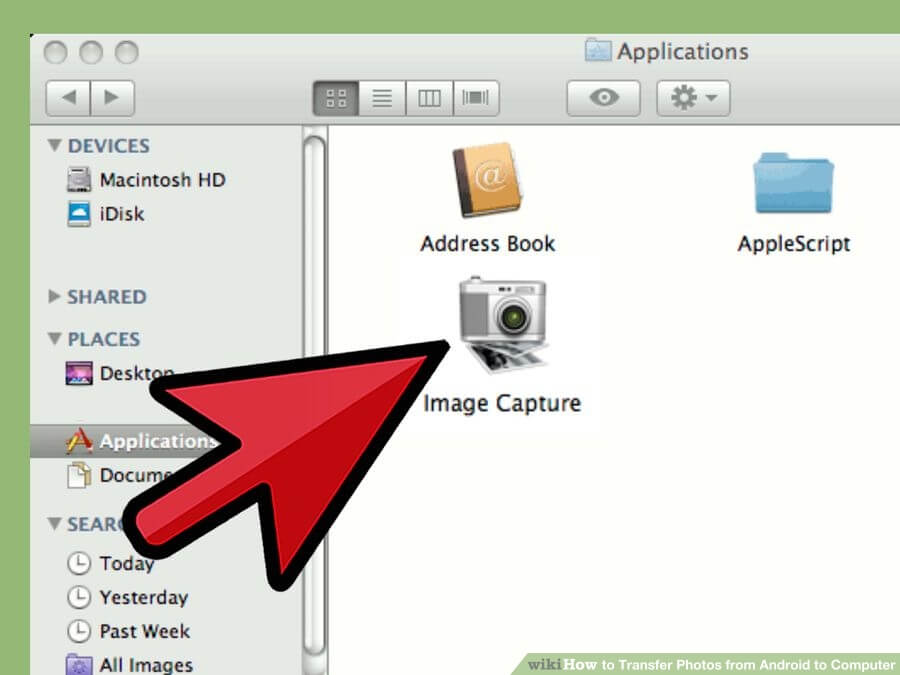
در منوی Devices دستگاه اندرویدی مد نظرتان را انتخاب کنید.

حال باید آدرس و مسیر مقصد مورد نظرتان به منظور انتقال فایلهای تصویری ضبط شده توسط دوربین دستگاه را مشخص کنید.

حال در درایو دوربین دستگاه اندرویدی خود تصاویری که قصد انتقال آنها را دارید انتخاب کنید. انتخاب چند تصویر با استفاده از نگه داشتن کلید Command و کلیک چپ کردن بر روی تصاویر نیز امکانپذیر است.

پس از انتخاب مرحله قبل و انتخاب فایلهای مورد نظر باید گزینه Import را انتخاب کنید. با انتخاب این گزینه فرآیند انتقال فایلهای تصویری انتخاب شده از حافظه دستگاه اندرویدی به مکبوکتان آغاز میشود. دقت داشته باشید که اگر تمایل به انتقال تمامی فایلهای موجود دارید میتوانید از گزینه Import All بدین منظور استفاده کنید.
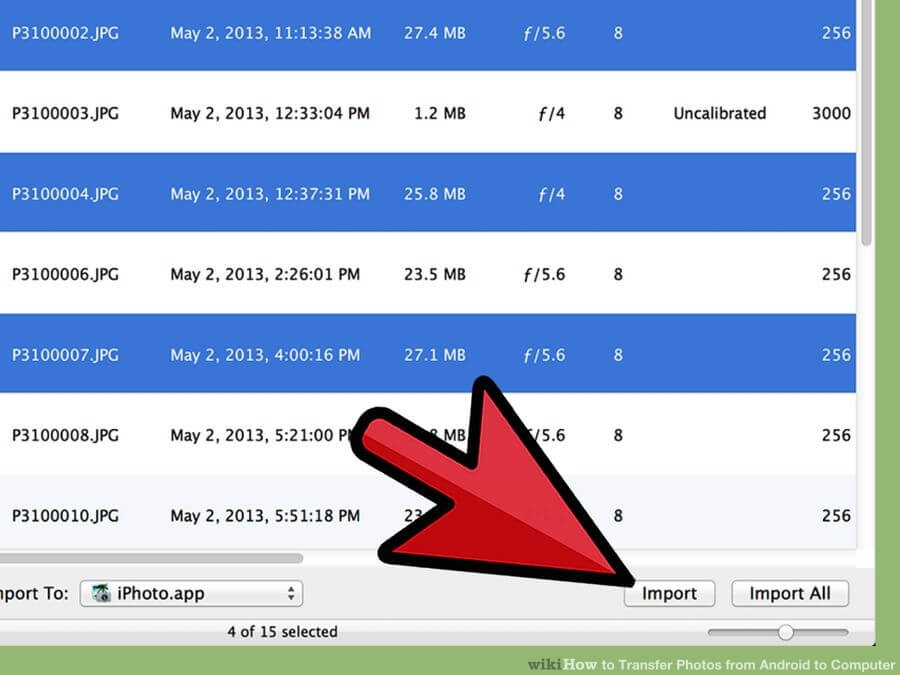
اگر بنا به دلایل خاصی مکبوک شما قادر به تشخیص بخش Image Capture یا محتوای آن نبود باید نسبت به دانلود و نصب یک ابزار خاص با نام “Android File Transfer” وارد عمل شوید. بدین منظور مراحل زیر را به ترتیب طی کنید:
• وارد آدرس android.com/filetransfer شده و نسبت به دانلود برنامه Android File Transfer اقدام کنید.
• برنامه مورد نظر را بر روی مکبوکتان نصب نمایید.
• با استفاده از کابل USB دستگاه اندرویدی خود را به مکبوک متصل کرده و قفل نمایشگر آن را باز کنید.
• برنامه Android File Transfer را در مکبوک خود اجرا کنید.
• در منوی ارائه شده به پنجره DCIM و سپس پوشه Pictures مراجعه کنید.
• فایلهای مورد نظر به منظور انتقال را انتخاب کرده و گزینه Copy را انتخاب نموده و در مقصد مورد نظر Paste کنید.
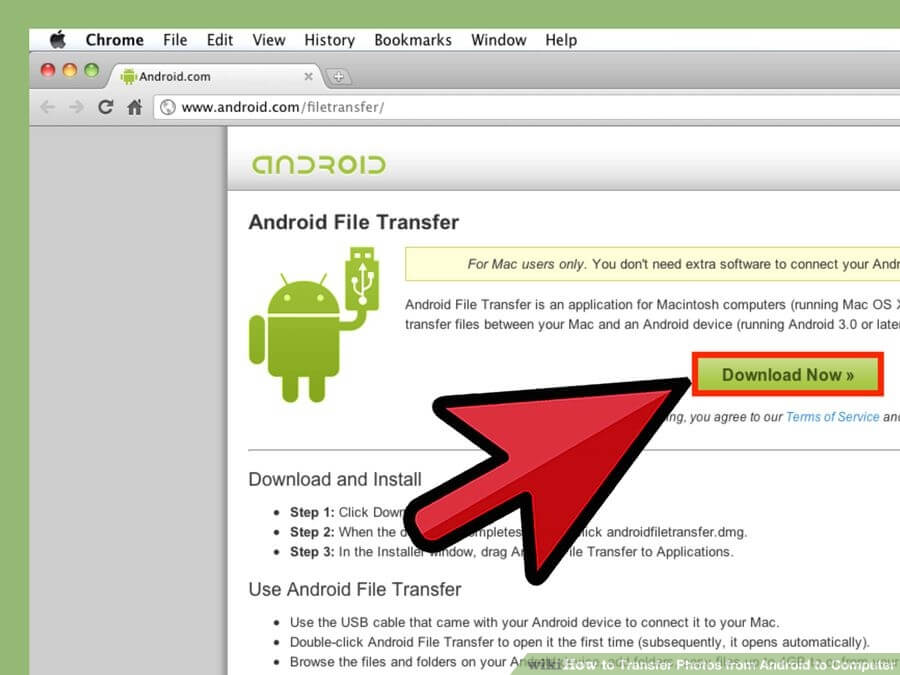
بیشتر بخوانید: تعمیرات سامسونگ گلکسی Note 10 Plus
روش سوم: استفاده از سرویس دراپباکس (DrobBox)
در این روش قصد داریم که از سرویس دراپباکس به منظور انتقال فایلهای تصویری و ضبط شده خود از دستگاه اندرویدی به کامپیوتر استفاده کنیم.
در مرحله اول باید اپلیکیشن دراپباکس را در دستگاه اندرویدی خود نصب کنید. بدین منظور وارد فروشگاه گوگل پی (Google Play Store) شده و نام این اپلیکیشن را جستجو نمایید. پس از یافتن اپلیکیشن دراپباکس نسبت به دانلود نصب آن وارد عمل شوید.
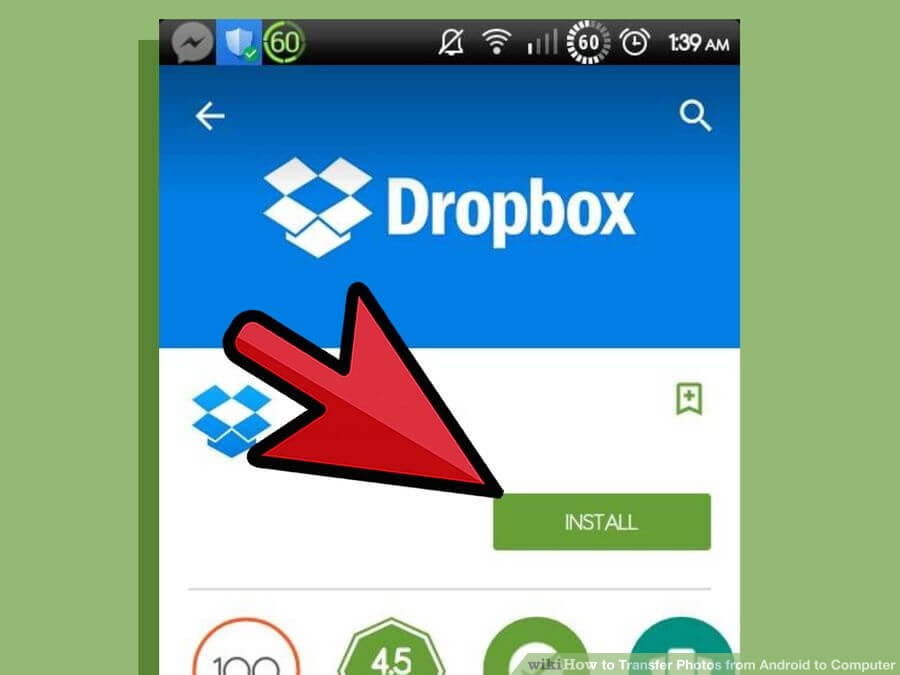
پس از نصب اپلیکیشن دراپباکس آن را اجرا کرده و مراحل اولیه را طی کنید و یک حساب کاربری رایگان در این سرویس بسازید. به منظور ساخت این حساب کاربری مراحل بسیار سادهای باید طی شود. در صورتی که در این زمینه سوال یا مشکلی داشتید از کارشناسان موبایل کمک راهنمایی بخواهید.
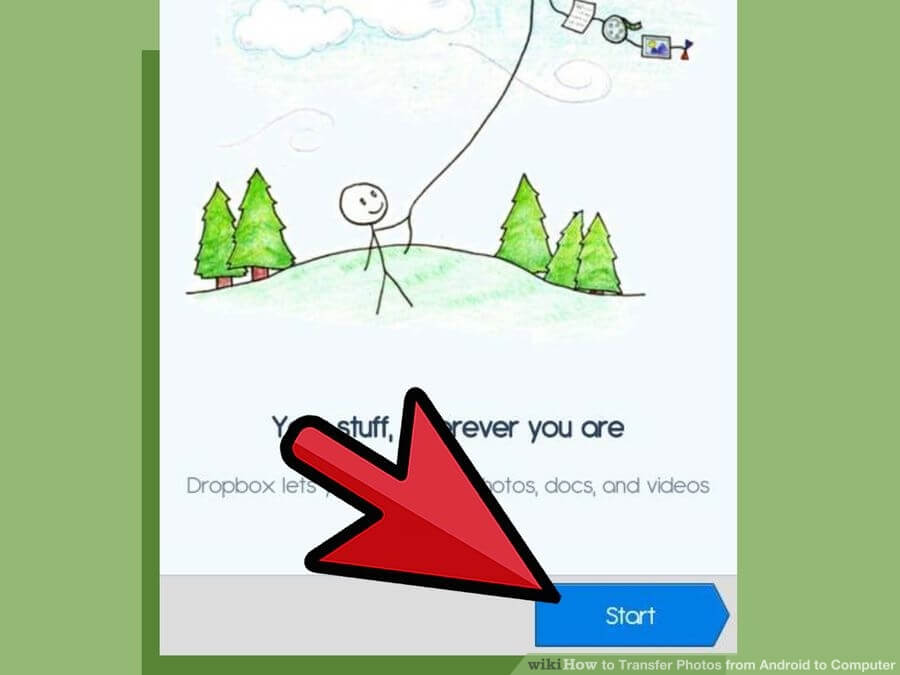
در یکی از بخشهای اولیه استفاده از اپلیکیشن دراپباکس تصویری مشابه با تصویر فوق را مشاهده خواهید کرد. اگر گزینه آبی رنگ با عنوان “Turn on Camera Upload” را انتخاب کنید، از این پس تمامی تصاویر ضبط شده توسط دوربین دستگاه هوشمندتان به طور اتوماتیک (در صورت وجود اتصال اینترنت) در سرویس دراپباکس آپلود میشوند.
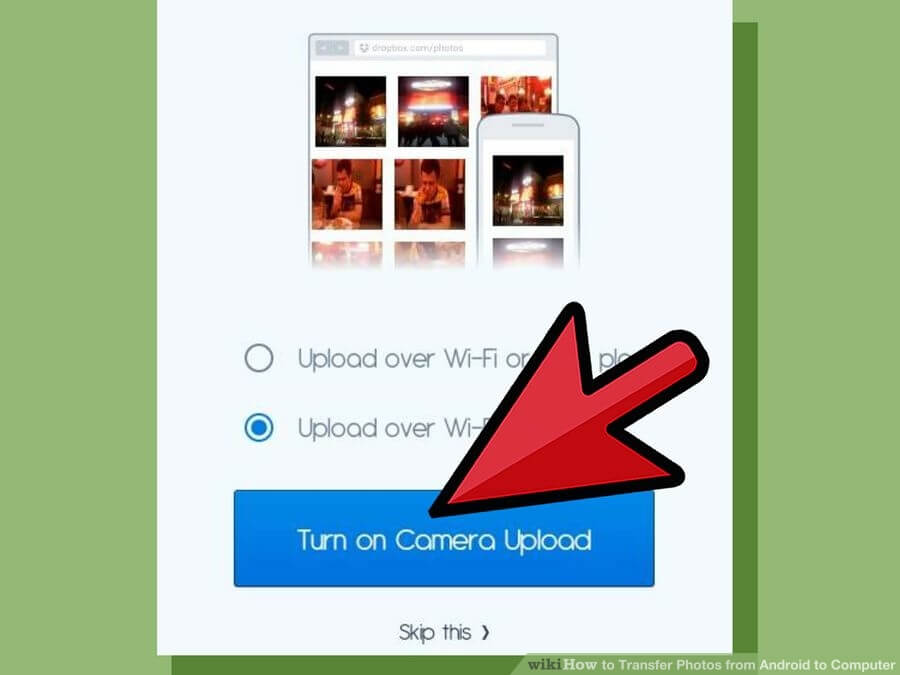
هنگامی که وارد محیط اصلی اپلیکیشن دراپباکس شدید گزینه Add را انتخاب کنید.
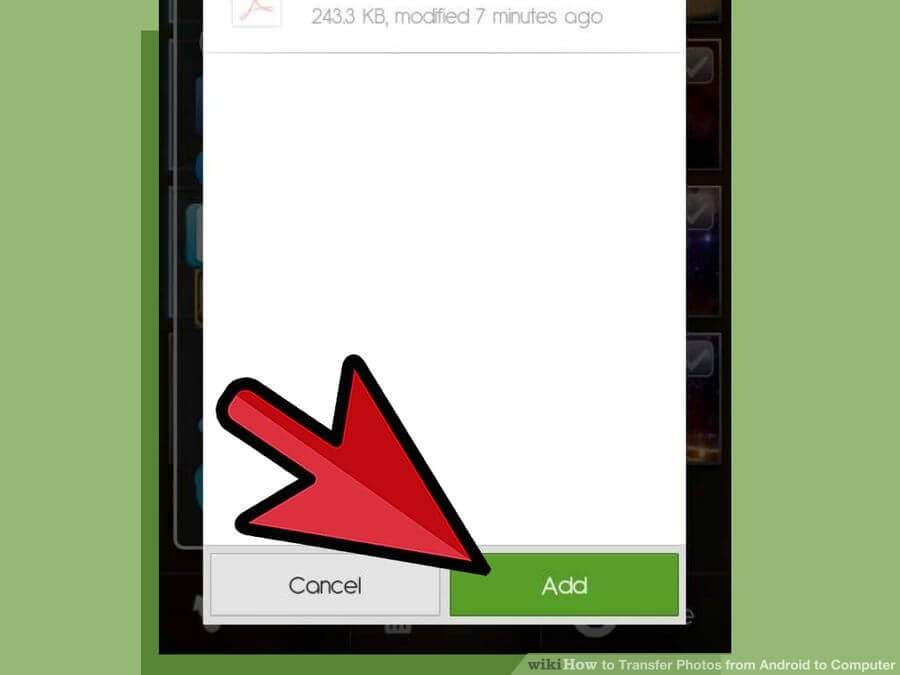
حال به کامپیوترتان مراجعه کرده و مرورگر خود را اجرا کنید. آدرس dropbox.com/connect را در آدرسبار مرورگر خود وارد نموده و منتظر بمانید تا برنامه دراپباکس بر روی کامپیوترتان هم نصب شود.

در دستگاه اندرویدی خود به بخش تصاویر یا Gallery مراجعه کنید.
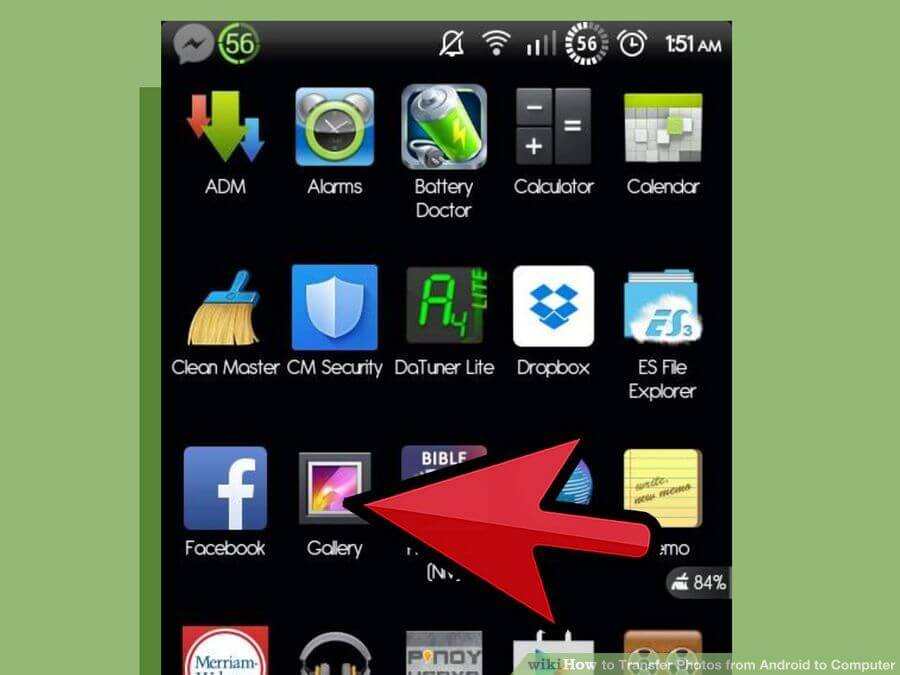
آن دسته از فایلهای تصویری که تمایل به انتقال آنها به کامپیوترتان دارید را انتخاب کنید. اگر انگشت خود را بر روی یک عکس نگه دارید قابلیت انتخاب چند عکس توسط سیستم عامل اندروید ارائه میشود. در این شرایط گزینه “Select All” هم تمامی تصاویر موجود را انتخاب میکند.
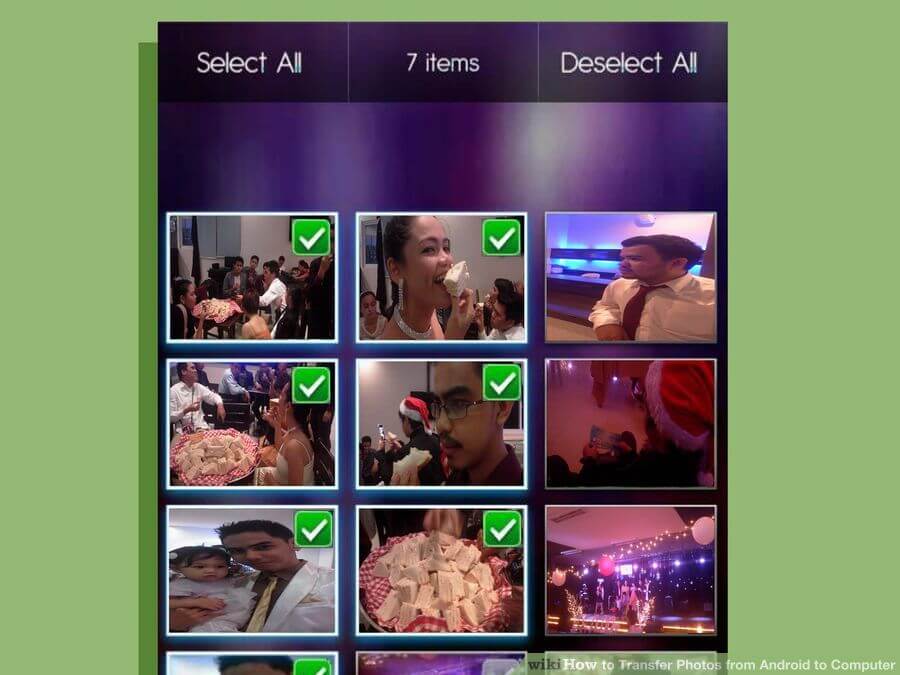
پس از انتخاب تصاویر مورد نظر، آیکونهایی شبیه به آیکونهای زیر صفحه در تصویر فوق نمایان میشود. محل این آیکونها ممکن است با توجه به نسخه سیستم عامل اندروید نصب شده بر روی دستگاه هوشمندتان متفاوت باشد. در هر صورت به دنبال گزینه با عنوان Share بگردید و چنانچه آن را یافتید نسبت به انتخاب آن اقدام کنید.
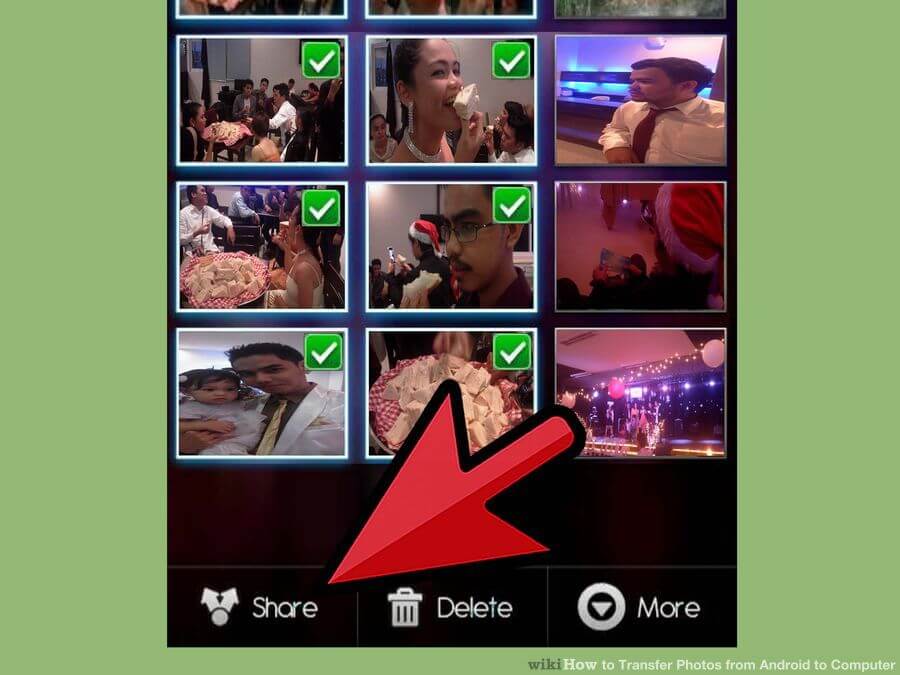
حال در لیست ایجاد شده گزینه “Add to DropBox” را انتخاب نمایید.
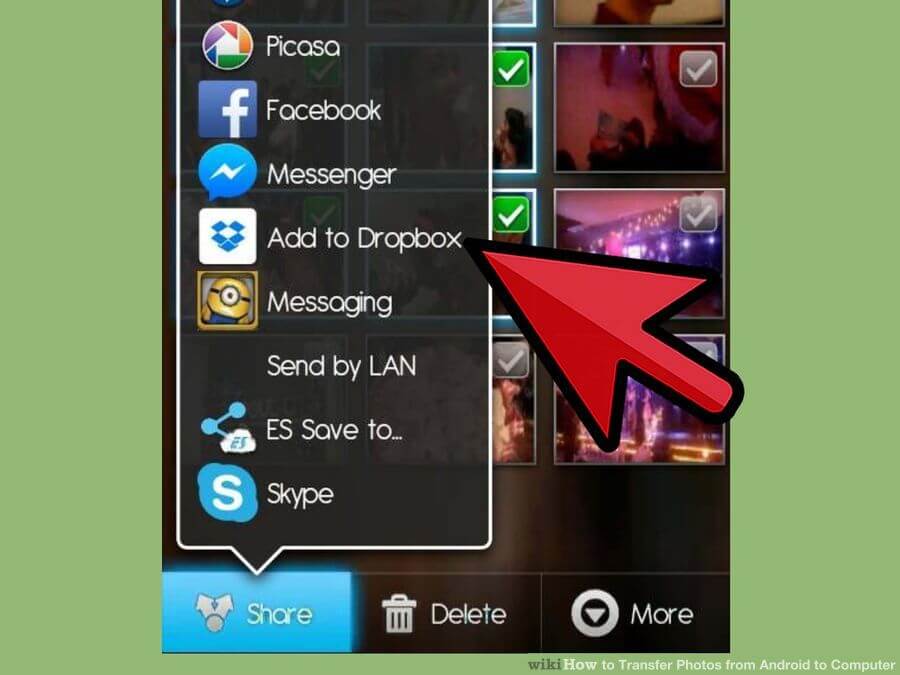
در مرحله نهایی باید برای انتقال فایلهای مورد نظر در سرویس دراپباکس محل یا پوشهای را تعیین کنید. با استفاده از گزینه New Folder میتوانید پوشه جدیدی ساخته و فایلهای انتخاب شده خود را به درون آن منتقل نمایید.
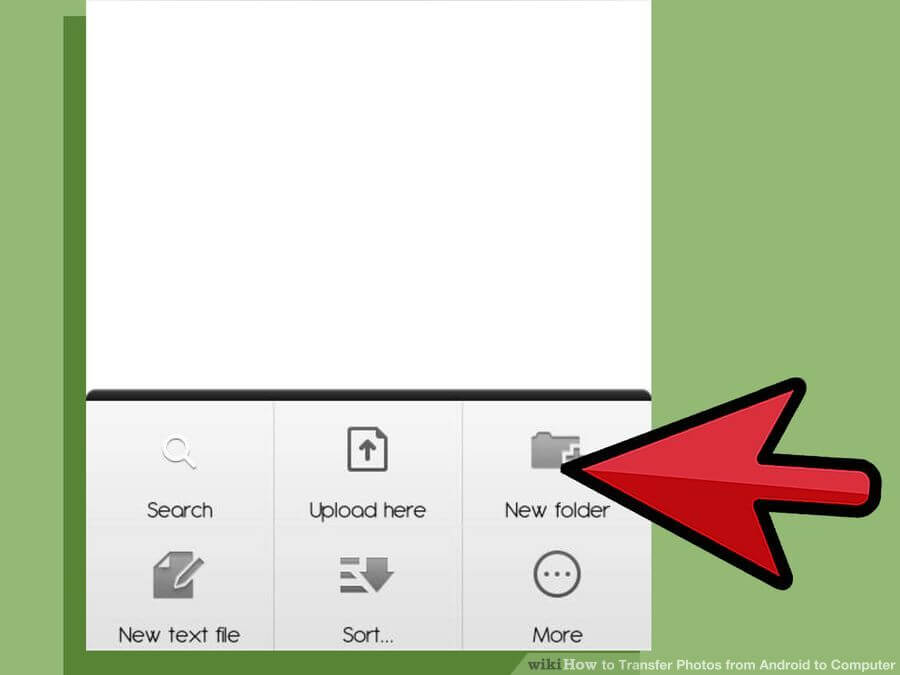
حال کافی است که در کامپیوتر خود به پوشه دراپباکس مراجعه کنید. مشاهده خواهید کرد که تصاویر انتخاب شده به این پوشه اضافه شدهاند. حال میتوانید تصاویر مورد نظر را از حافظه داخلی دستگاه اندرویدی خود حذف کنید.
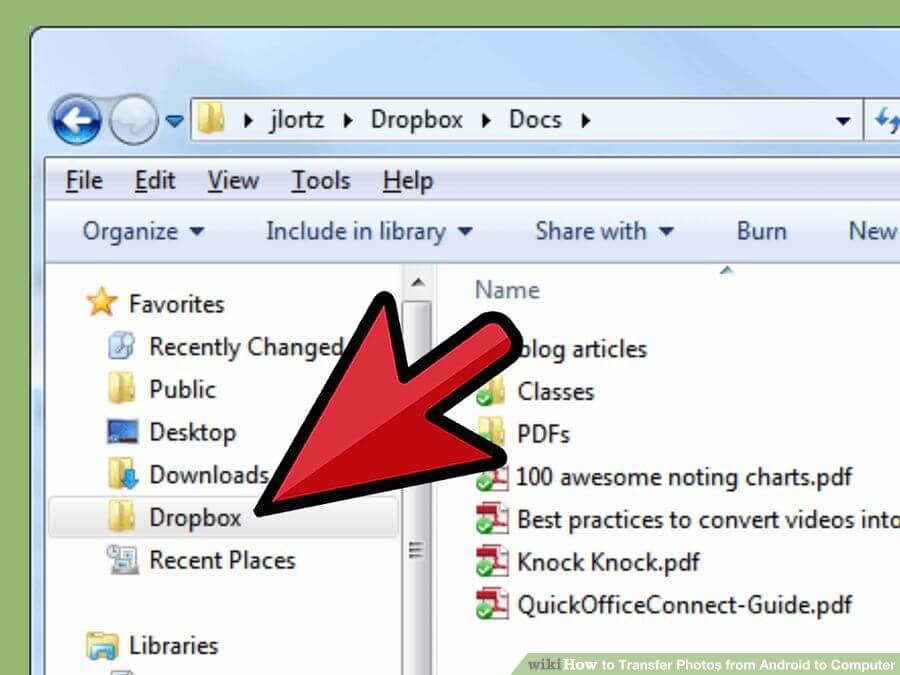
بیشتر بخوانید: تعمیر یا تعویض ال سی دی S20 Plus سامسونگ – G985
روش چهارم: استفاده از سرویس گوگل پلاس (Google Plus)
در این روش قصد داریم که از سرویس گوگل پلاس به منظور انتقال فایلهای تصویری ضبط شده توسط دوربین دستگاه اندرویدی به کامپیوتر استفاده کنیم. بدین منظور مراحل زیر را طی میکنیم. شما میتوانید تنظیمات سرویس گوگل پلاس را به گونهای تعیین کنید که به طور اتوماتیک تمامی تصاویر ضبط شده توسط دوربین دستگاه اندرویدیتان را در حساب کاربری گوگل پلاستان ذخیره کند. چنانچه این قابلیت فعال باشد شما به راحتی و با ورود به حساب کاربری سرویس گوگل پلاس خود از طریق کامپیوتر میتوانید نسبت به دانلود فایلهای تصویری مورد نظرتان وارد عمل شوید.
ابتدا اپلیکیشن گوگل پلاس نصب شده بر روی دستگاه اندرویدی خود را اجرا کنید.
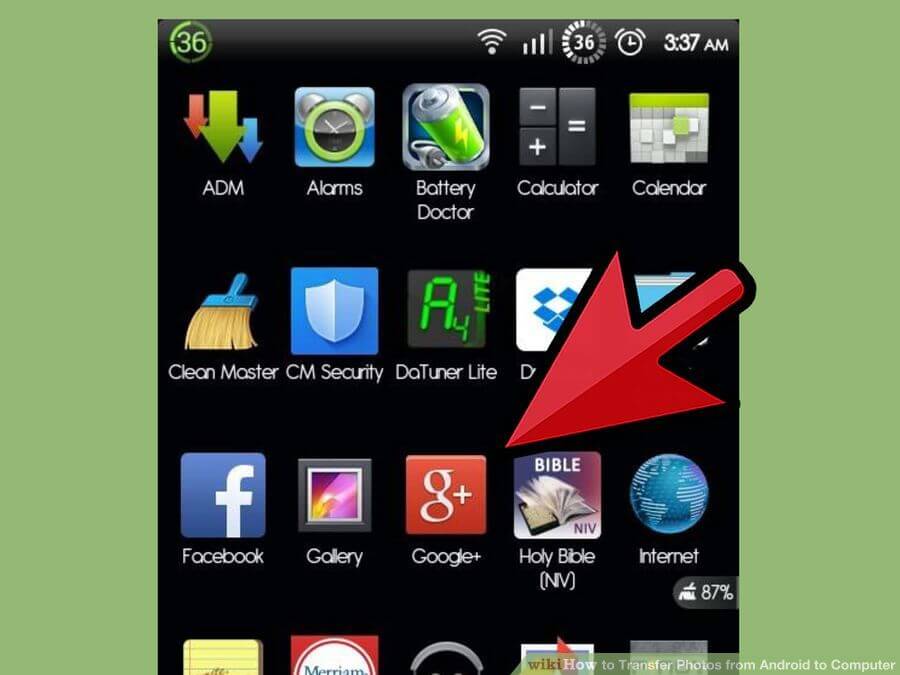
حال گزینه Settings یا همان تنظیمات را انتخاب کنید.
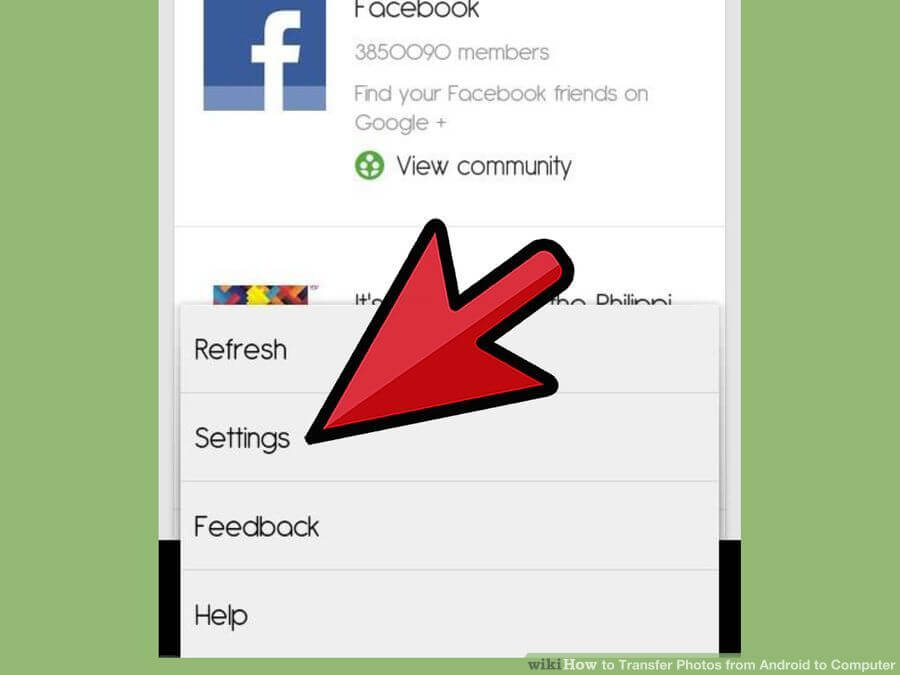
گزینهای با عنوان “Auto Backup” را مشاهده خواهید کرد. این گزینه را انتخاب کنید.
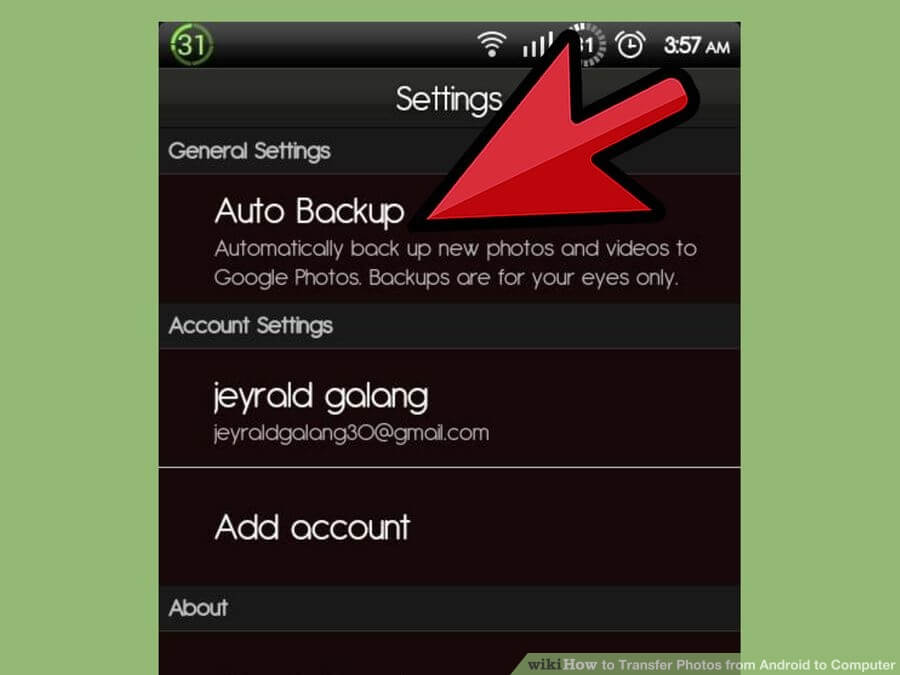
حال باید قابلیت آپلود اتوماتیک فایلهای تصویری ضبط شده توسط دوربین دستگاه در حساب کاربری گوگل پلاس خود را فعال کنید. بدین منظور گزینه “Turn on Auto backup” را روشن فعال نمایید.
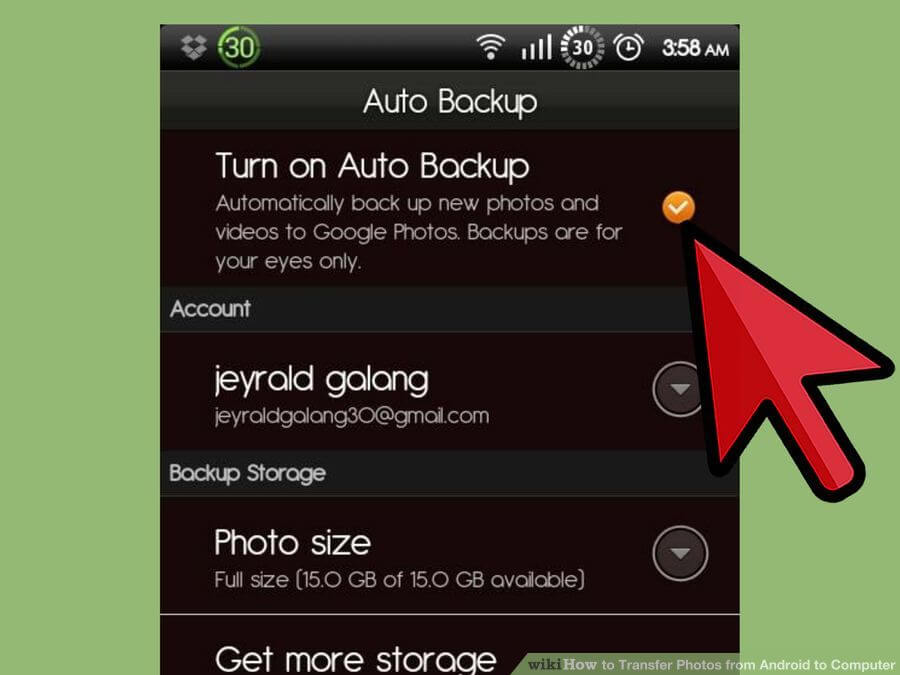
احتمالا در این مرحله پنجرهای نمایان میشود که حاوی دو گزینه “Over Wi-Fi or Mobile Data” و “Over Wi-Fi Only” است. چنانچه گزینه “Over Wi-Fi or Mobile Data” را انتخاب کنید، فایلهای ضبط شده توسط دوربین دستگاه در صورت وجود اتصال اینترنت وایفای و همچنین موبایل دیتا در حساب کاربری گوگل پلاس شما آپلود میشوند. اما با انتخاب گزینه “Over Wi-Fi Only” این امر تنها از طریق شبکه وایفای امکانپذیر خواهد بود و از طریق شبکه موبایل دیتا و سیم کارت تصاویر مورد نظر آپلود نخواهند شد.
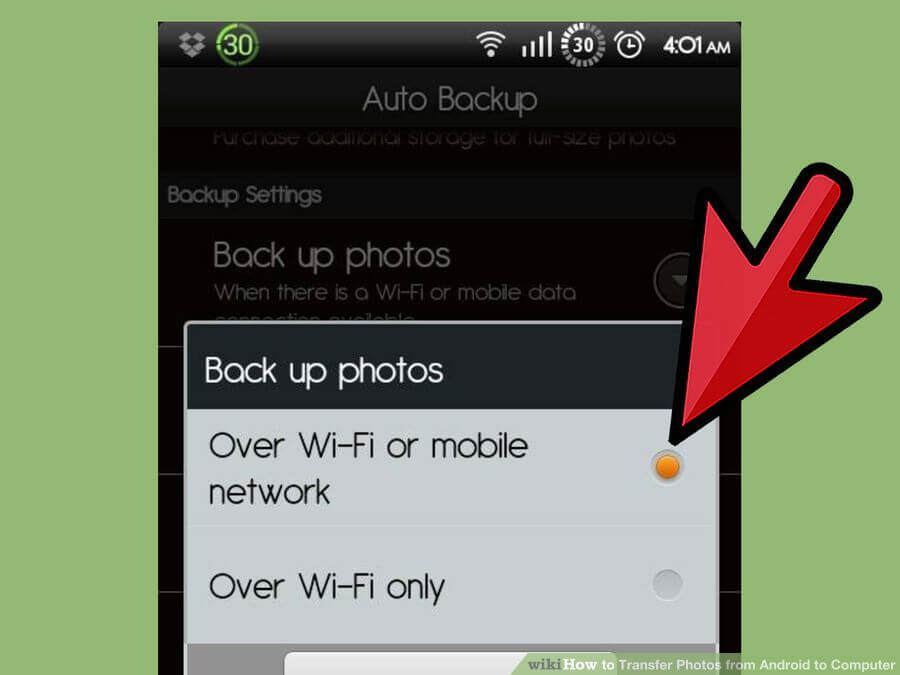
اگر قصد دارید که تمامی تصاویر کنونی موجود در دستگاه اندرویدی خود را در حساب کاربری گوگل پلاس خود آپلود کنید، کافی است که گزینه “Back up All” را انتخاب نمایید. با انتخاب این گزینه تمامی فایلهای تصویری کنونی ذخیره شده در دستگاه اندرویدیتان در حساب کاربری گوگل پلاس شما آپلود میشوند.
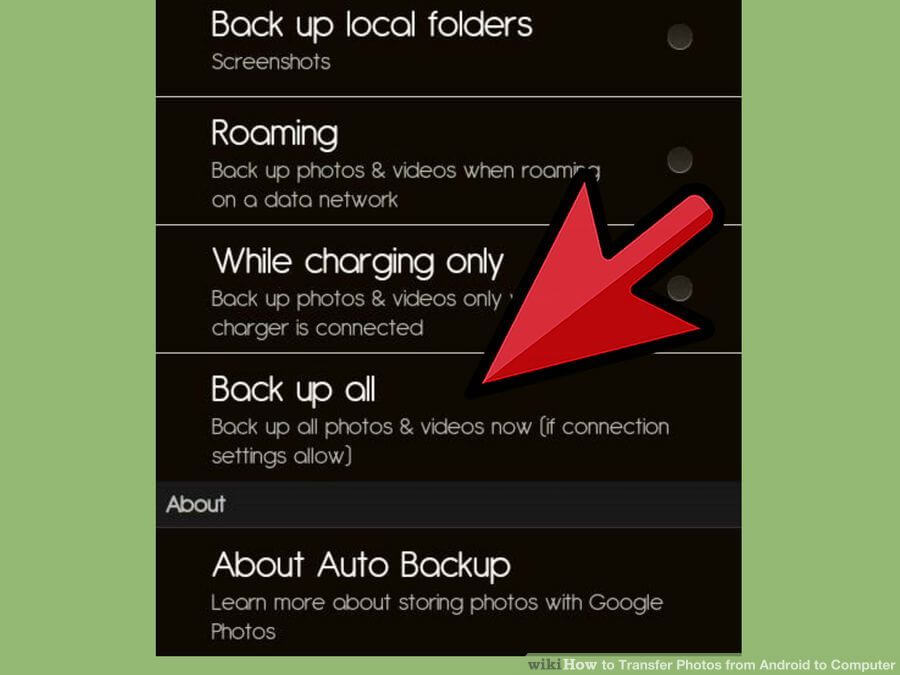
حال با استفاده از کامپیوتر و مرورگر آن وارد حساب کاربری گوگل پلاس خود شوید.
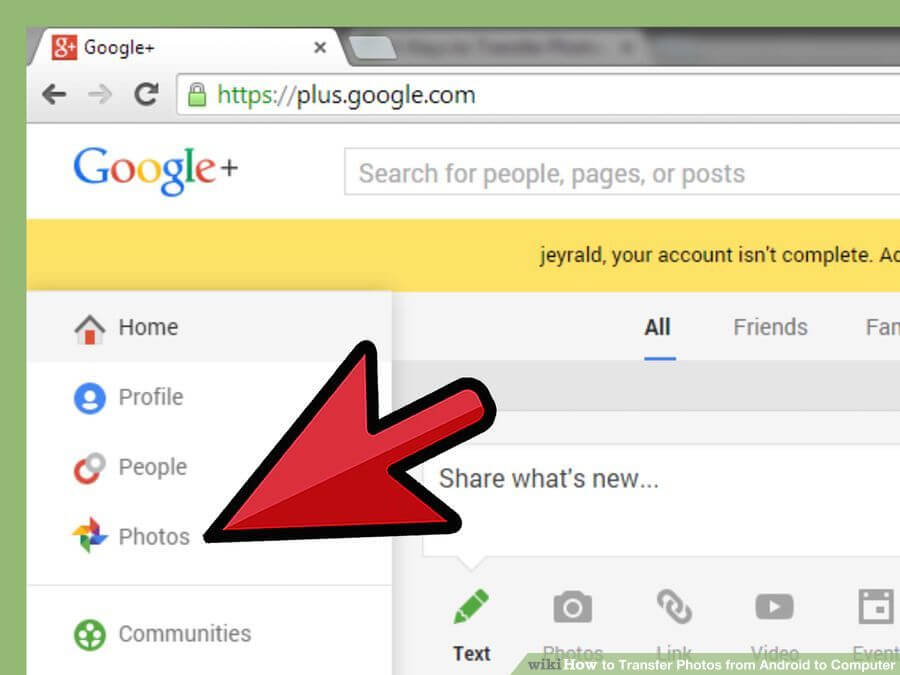
از منوی سمت چپ گزینه Photos را انتخاب کنید.
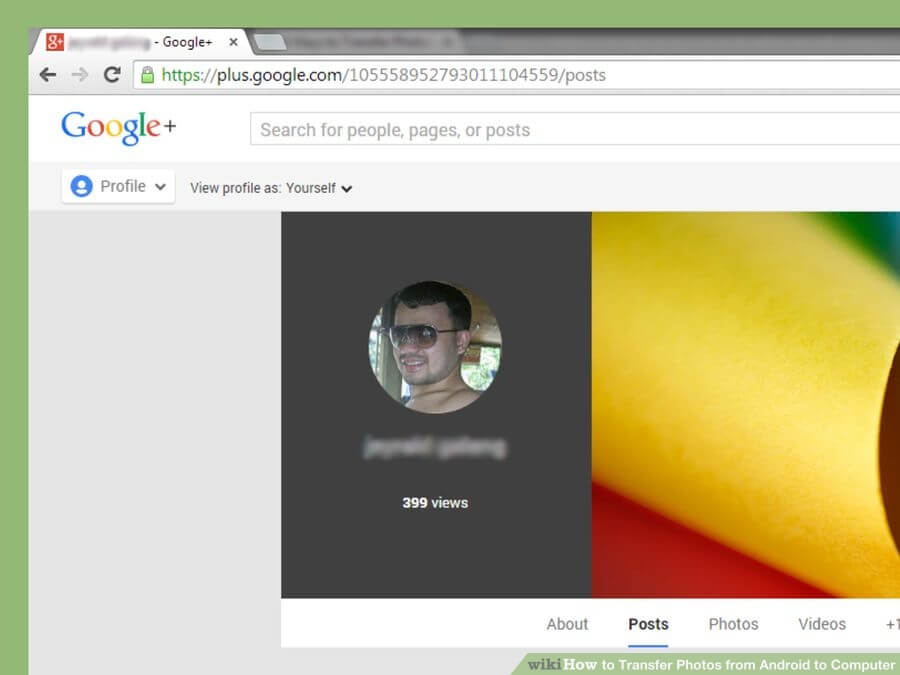
با انتخاب این گزینه به بخشی منتقل میشوید که تمامی تصاویر آپلود شده از سوی دستگاه اندرویدیتان در آن نمایان میشوند. در صورت تمایل میتوانید نسبت به دانلود هر یک از این تصاویر یا تمامی آنها در کامپیوتر خود وارد عمل شوید.
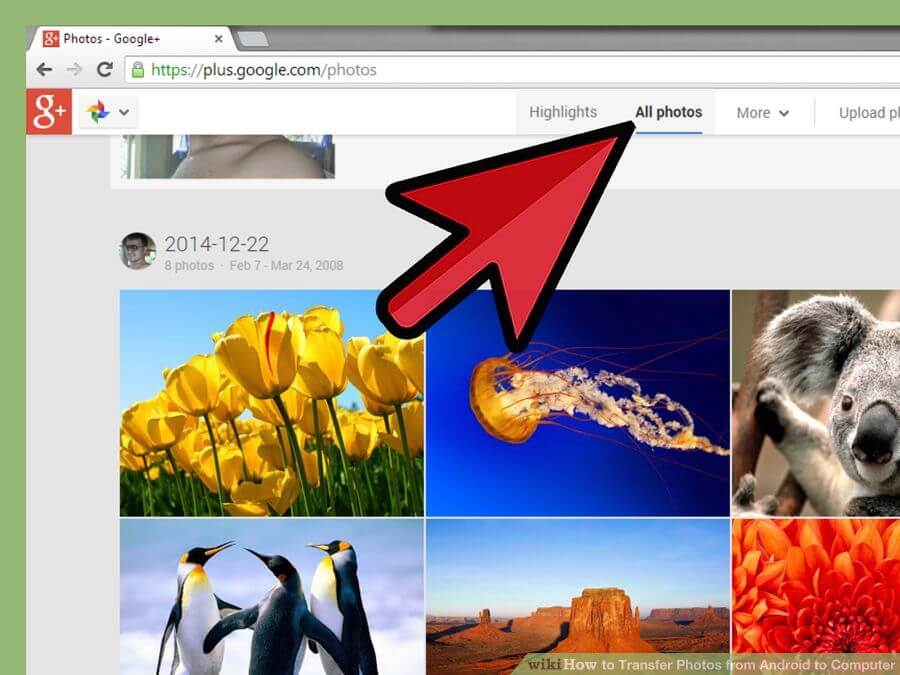
با تیک زدن هر یک از تصاویر مورد نظر میتوانید آنها را انتخاب کنید. آیکون دایره شکلی در بخش فوقانی و سمت راست هر یک از تصاویر وجود دارد که میتوان تیک آنها را فعال کرد.
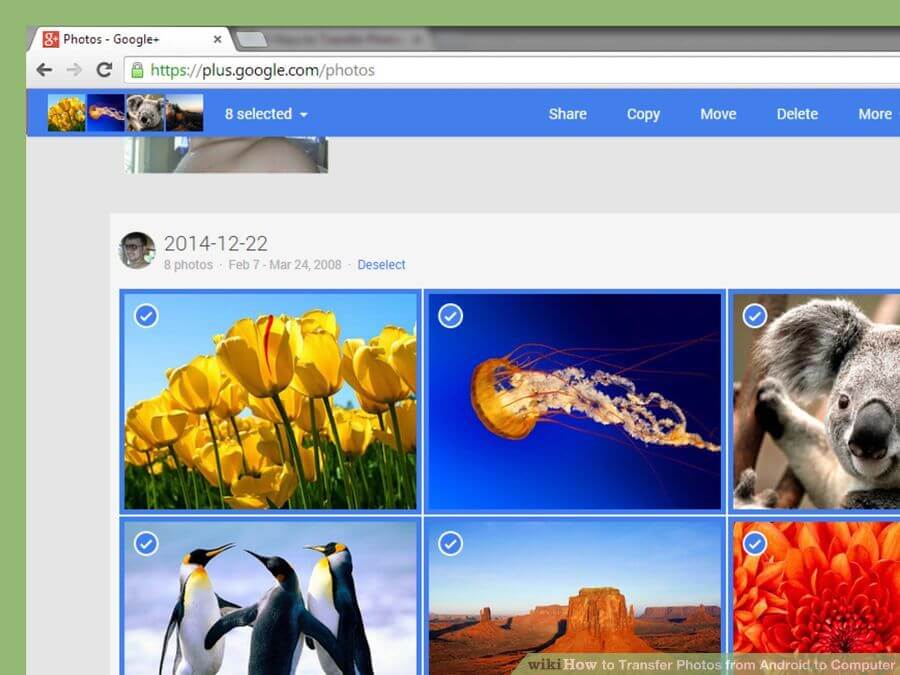
با انتخاب گزینه More و سپس Download، تصاویر انتخاب شده و مد نظر در کامپیوترتان دانلود میشوند.

بیشتر بخوانید:



















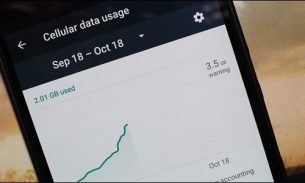
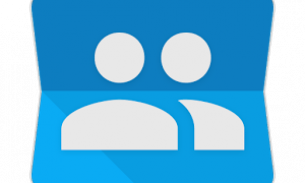
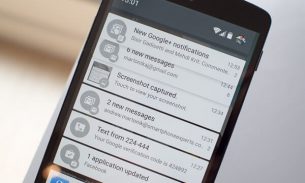

سلام خسته نباشید من اطلاعات رو از گوشی کات کردم و انتقال انجام میشد که خطا داد و کنسل کردم تا دوباره بزنم ولی الان اطلاعات نه تو گوشی هست نه کامپیوتر