آموزش فیلمبرداری یا فیلم گرفتن از صفحه آیفون یا آیپد
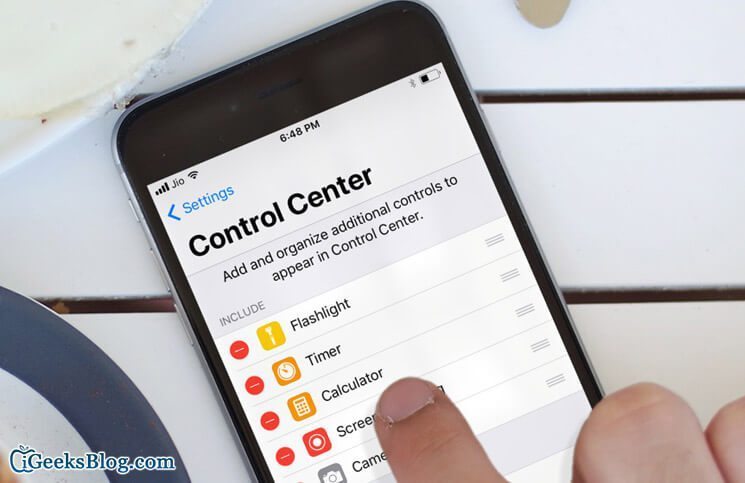
اپل در سیستم عامل iOS 11 قابلیت فیلمبرداری از صفحه نمایش دستگاه را ارائه کرده است، بنابراین تمام آیفون و آیپد هایی که به این سیستم عامل مجهز شوند، امکان فیلمبرداری از اسکرین دستگاه را ارائه خواهند کرد. در این مقاله قصد داریم به آموزش نحوه فیلمبرداری یا فیلم گرفتن از صفحه آیفون یا آیپد بپردازیم. با موبایل کمک همراه باشید.
مقدمهای در رابطه با فیلمبرداری یا فیلم گرفتن از صفحه آیفون یا آیپد
برای مدت های طولانی فیلم گرفتن از صفحه گوشی در آیفون و آیپد های اپل یک معضل بود، اما سرانجام این مسئله در iOS 11 برطرف شده و اپل این قابلیت را به عنوان یک ویژگی رسمی در iOS 11 ارائه کرده است. پس اگر ایفون یا ایپد شما به iOS 11 ارتقاء پیدا کند، قادر به فیلم گرفتن از صفحه گوشی خواهید بود.
بیشتر بخوانید: برنامه کلاب هاوس چیست؟ همه چیز درباره کلاب هاوس!
در این مقاله قصد داریم به آموزش نحوه فیلم گرفتن یا فیلمبرداری از صفحه آیفون و آیپد های اپل بپردازیم. چنانچه در رابطه با هر یک از موارد اشاره شده نیاز به توضیحات بیشتری داشتید، میتوانید ضمن تماس با کارشناسان موبایل کمک از آنها یاری بخواهید. با موبایل کمک همراه باشید.
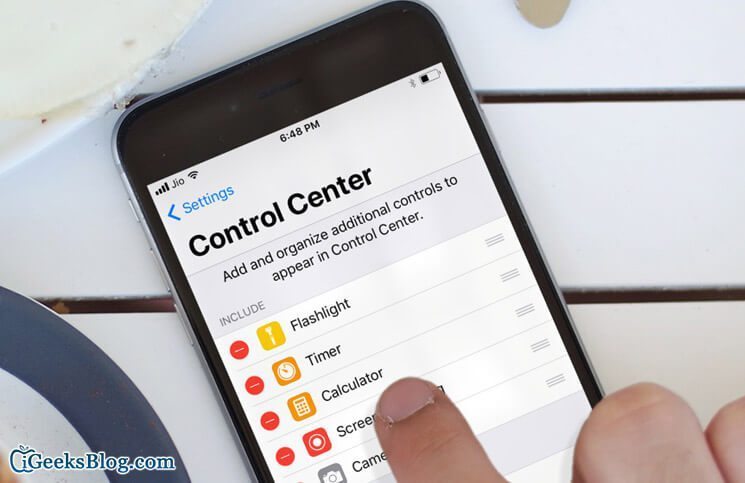
آموزش فیلم گرفتن از صفحه آیفون یا آیپد در iOS 11
فیلمبرداری از صفحه گوشی آیفون یا آیپد در سیستم عامل iOS 11 به سادگی انجام میشود. بدین منظور ابتدا باید قابلیت Record Screen را به گزینه های پیش فرض منوی کنترل سنتر (Control Center) اضافه کنید. پس مراحل زیر را طی نمایید:
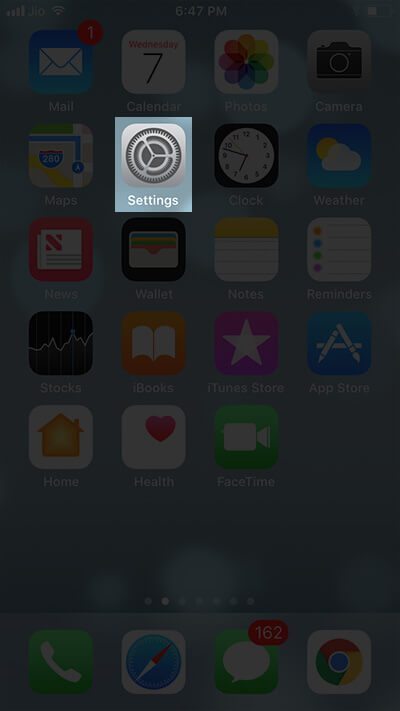
وارد بخش Settings آیفون یا آیپد خود شوید.
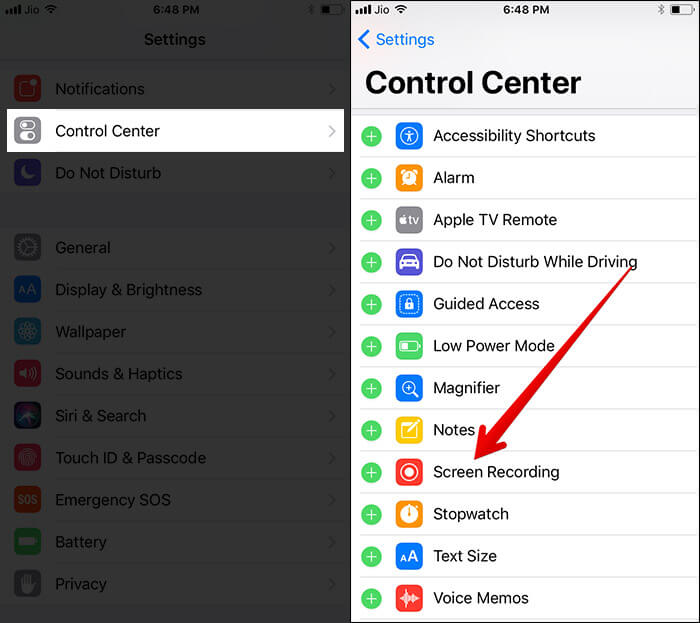
گزینه Control Center را انتخاب و به لیستی که در بخش More Controls ارائه شده دقت کنید. مشاهده خواهید کرد که در این لیست، گزینهای تحت عنوان Screen Recording وجود دارد. این گزینه مربوط به قابلیت فیلمبرداری یا فیلم گرفتن از صفحه آیفون یا آیپد در iOS 11 میشود.
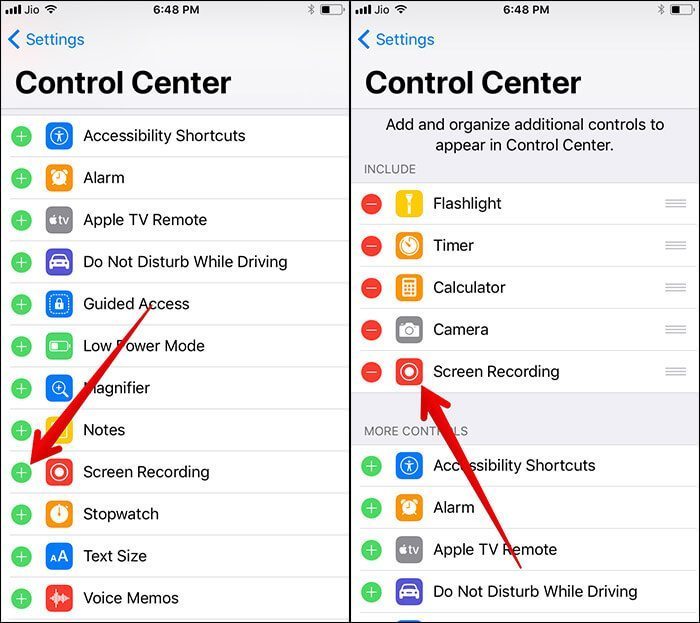
علامت “بعلاوه” سبز رنگ موجود در کنار این گزینه (Record Screen) را لمس کنید. با انجام این کار، گزینه نام برده شده مثل عکس بالا و سمت راست به لیست بالای صفحه یا همانم INCLUDE اضافه میشود. حالا میتوانید از قابلیت فیلمبرداری یا فیلم گرفتن از صفحه آیفون یا آیپد استفاده کنید.
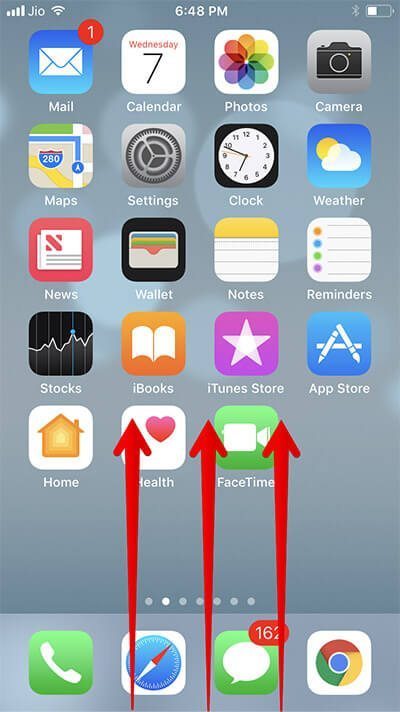
برای شروع پروسه فیلمبرداری از صفحه آیفون یا آیپد خود، کافیست که انگشت خود را بر روی بخش زیرین صفحه نمایش دستگاه قرار دهید و به سمت بالا بکشید تا منوی کنترل سنتر (Control Center) نمایان شود.
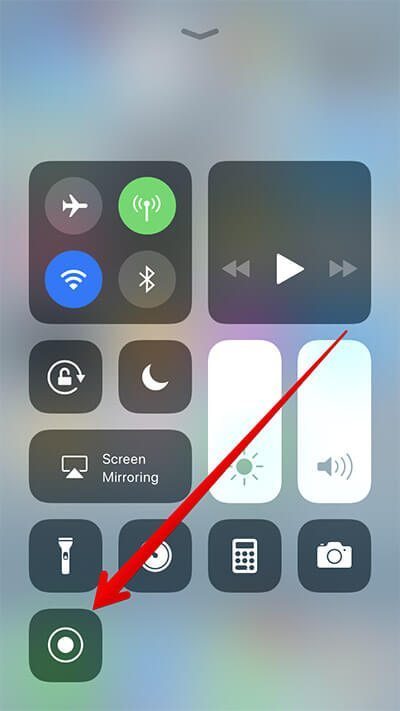
حالا آیکونی که در عکس فوق نمایش دادهایم را انتخاب کنید تا فیلمبرداری از صفحه گوشی شروع شود. اما چگونه میتوانیم فیلمبرداری از اسکرین دستگاه را متوقف کنیم؟
بیشتر بخوانید: فناوری 5G چیست؟
آموزش توقف فیلمبرداری از صفحه آیفون یا آیپد
برای متوقف کردن پروسه فیلمبرداری از صفحه آیفون یا آیپدتان میتوانید از چند روش مختلف استفاده کنید. در روش اول از منوی فوقانی صفحه کمک میگیریم که با شروع فیلمبرداری نواری آبی رنگ را ارائه میکند و عبارت Recording به همراه مدت زمان ضبط ویدیو از صفحه را نمایش میدهد.
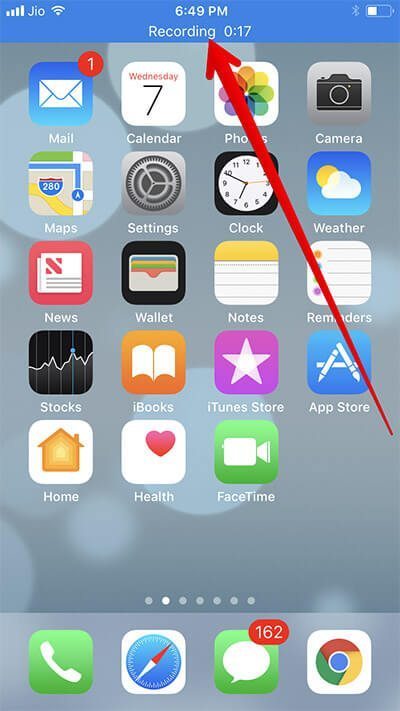
برای توقف فیلمبرداری کافیست که این نوار آبی رنگ را لمس کنید. در این شرایط یک پنجره پاپ آپ مشابه با عکس زیر نمایان میشود.
بیشتر بخوانید: 7 جایگزین SHAREit
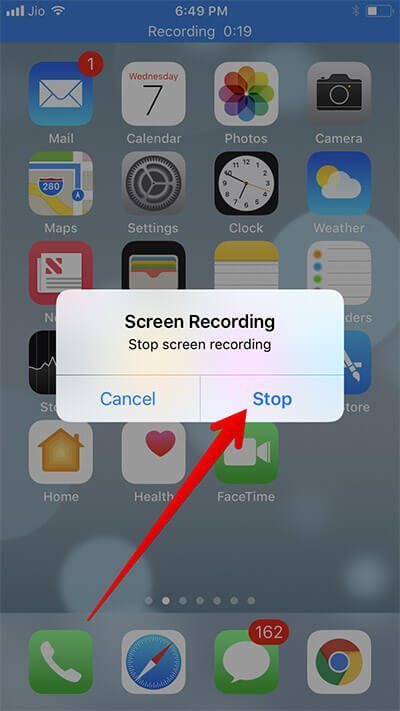
گزینه Stop را انتخاب کنید تا پروسه ضبط ویدیو از صفحه آیفون یا آیپدتان متوقف شود. روش دیگری که از آن میتوانید برای توقف فیلمبرداری استفاده کنید هم بدین صورت است که بار دیگر با کشیدن انگشت خود از زیر نمایشگر به سمت بالا به منوی کنترل سنتر (Control Center) بروید و آیکون گزینه Record Screen را لمس نمایید تا این پروسه متوقف شود.
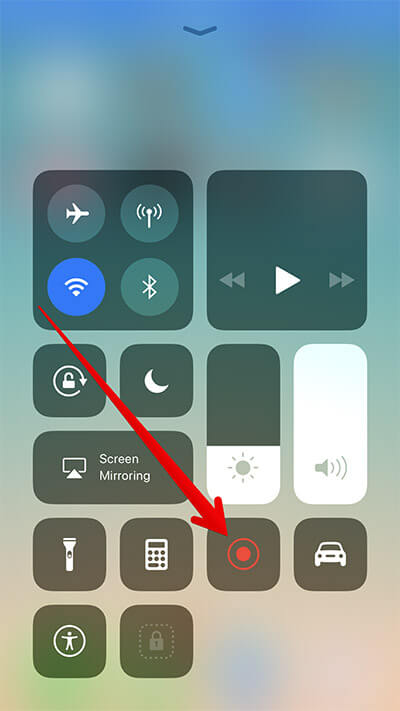
آموزش فیلم گرفتن از صفحه آیفون یا آیپد به همراه صدا
با طی کردن مراحل فوق فقط قادر خواهید بود که از صفحه نمایش آیفون یا آیپدتان فیلمبرداری کنید و هیچ صدایی به همراه آن ذخیره نمیشود. اما اپل روش خاصی را هم برای فیلمبرداری از اسکرین به همراه ضبط صدا در iOS 11 ارائه کرده است. برای انجام این کار بعد از اینکه گزینه Record Screen را به کنترل سنتر (Control Center) دستگاه اضافه کردید، این منو را اجرا کنید.
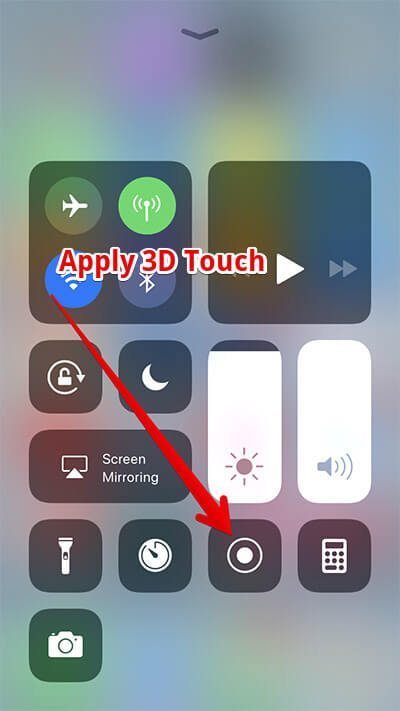
اگر آیفون شما از قابلیت لمس سه بعدی (3D Touch) پشتیانی میکند از آن برای انتخاب آیکون نمایش داده شده در عکس فوق استفاده کنید. یعنی این گزینه را با فشار بیشتری انتخاب کنید. اما اگر آیفون یا ایپدتان از قابلیت لمس سه بعدی پشتیبانی نمیکند، انگشت خود را بر روی این گزینه قرار داده و برای چند ثانیه نگه دارید. سپس تصویری شبیه به عکس زیر پیش رویتان قرار میگیرد.
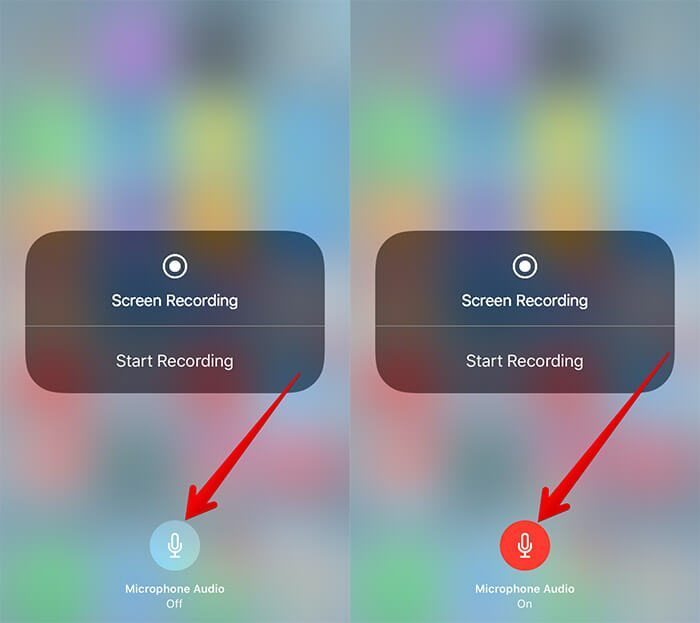
آیکون میکروفون را لمس کنید تا قرمز رنگ شود و حالت On برای آن ایجاد گردد. حال گزینه Start Recording را انتخاب کنید تا پروسه فیلم گرفتن از صفحه آیفون به همراه صدا آغاز شود. برای متوقف کردن این پروسه میتوانید از همان روشی که قبلا شرح داده شد استفاده کنید.
بیشتر بخوانید: ساخت اپل آیدی رایگان با ۱+۳ روش عملی!
مشاهده ویدیو های ضبط شده از صفحه آیفون یا آیپد
بعد از اتمام فیلمبرداری یا فیلم گرفتن از صفحه آیفون یا آیپدتان کافیست که به بخش Photos دستگاه مراجعه و گزینه Camera Roll را انتخاب کنید. پس ویدیو های ضبط شده شما از اسکرین دستگاه در Camera Roll آیفون ذخیره میشوند.
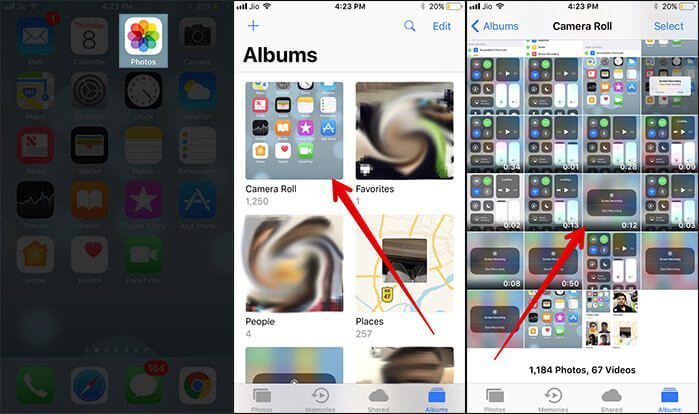
بیشتر بخوانید: آیا تبدیل گوشی 4G به 5G امکانپذیر است؟
چنانچه تمایل داشته باشید، میتوانید این ویدیو را ویرایش کنید. برای کسب اطلاعات بیشتر در مورد نحوه ویرایش ویدیو های ضبط شده از صفحه آیفون یا آیپد در iOS 11 به مطالعه مقاله “آموزش ویرایش ویدیو های فیلمبرداری شده از صفحه آیفون یا آیپد“ بپردازید.
جمعبندی
همانطور که مشاهده کردید در این مقاله به آموزش نحوه فیلمبرداری یا فیلم گرفتن از صفحه آیفون یا آیپد در سیستم عامل iOS 11 پرداختیم. چنانچه در رابطه با این کارت یا هر یک از موارد اشاره شده نیاز به توضیحات بیشتری داشتید، میتوانید ضمن تماس با کارشناسان موبایل کمک از آنها یاری بخواهید.
بیشتر بخوانید:























وقتی من از صفحه ویدیو میگیرم خوب است در وقت گیم بازی پابجی اگر مکرافون را روشن کنم دو صدا هه میشود چه کار کنم دفع شود این دو صداهه
عااااالی بود، از این بهتر نمیشد
عالی بود
سلام خسته نباشید بابت مطلب مفیدتون. یه سوال داشتم که چرا صدا ضبط نمیکنه؟
بعد تنظیمات مربوط به رکوردر کجاست؟ مثلا تغیر کیفیت موقع رکورد و غیره….