راهاندازی و استفاده از اسکنر اثر انگشت در آیفون

یکی از ویژگیهای اصلی و جالب آیفونها و آیپدهای جدیدتر شرکت اپل مربوط به بهرهمندی آنها از اسکنر اثر انگشت قدرتمند یا همان تاچ آیدی (Touch ID) میشود. اپل از آیفون 5S تا کنون تمام آیفونهایش را به اسکنر اثر انگشت کاربر مجهز کرد و آیپد مینی 3 (iPad Mini 3)، آیپد ایر 2 (iPad Air 2)، آیپد پرو (iPad Pro) و سایر آیپدهای جدیدتر اپل هم به اسکنر اثر انگشت کاربر تجهیز هستند.
شاید اپل اولین کمپانی نبود که اسکنرهای اثر انگشت را در آیفونهایش به کار برد اما بدون تردید اپل اولین شرکتی بود که استفاده از اسکنرهای اثر انگشت در گوشیهای هوشمند را به امری واجب و کاربردی در طراحی این محصولات مبدل ساخت. اما چگونه میتوانیم در آیفونها و آیپدهای اپل، اسکنر اثر انگشت دستگاه را راهاندازی کرده و از آن استفاده به عمل آوریم؟ ما در این مقاله قصد داریم که به آموزش شیوه راهاندازی و استفاده از اسکنر اثر انگشت کاربر آیفونها و آیپدهای اپل بپردازیم، بنابراین با موبایل کمک همراه باشید.
راهاندازی اسکنر اثر انگشت کاربر در آیفونها و آیپدها
در قدم اول شیوه راهاندازی اسکنر اثر انگشت به کار گرفته شده در آیفونها و آیپدهای اپل را به شما عزیزان آموزش میدهیم. به منظور انجام این امر کافیست که مراحل زیر را دنبال کنید.
- ابتدا از تمیز و خشک بودن اسکن اثر انگشت دستگاه خود اطمینان حاصل کنید. حتما میدانید که اسکنر اثر انگشت آیفون شما با دکمه هوم (Home) دستگاه ترکیب شده و این دکمه دایرهای شکل نقش اسکنر اثر انگشت محصول را ایفا میکند.
- حال در دستگاه آی او اسی خود به بخش تنظیمات یا همان “Settings” مراجعه کرده و زیرمجموعه “Touch ID & Passcode” را انتخاب کنید. حال باید رمز عبور تعیین شده برای دستگاه ر وارد نمایید. این رمز عبور توسط شما در حین راهاندازی دستگاه برای اولین بار تعریف شده بود.
- حال گزینه با عنوان “Add a Fingerprint” را انتخاب کنید و دستگاه را به شیوهای در دست خود بگیرید که حالتی عادی و کاملا راحت داشته باشید و دسترسی انگشت شصت شما به اسکنر اثر انگشت دستگاه (دکمه هوم) به راحتی انجام شود.
بیشتر بخوانید: تعمیرات موبایل
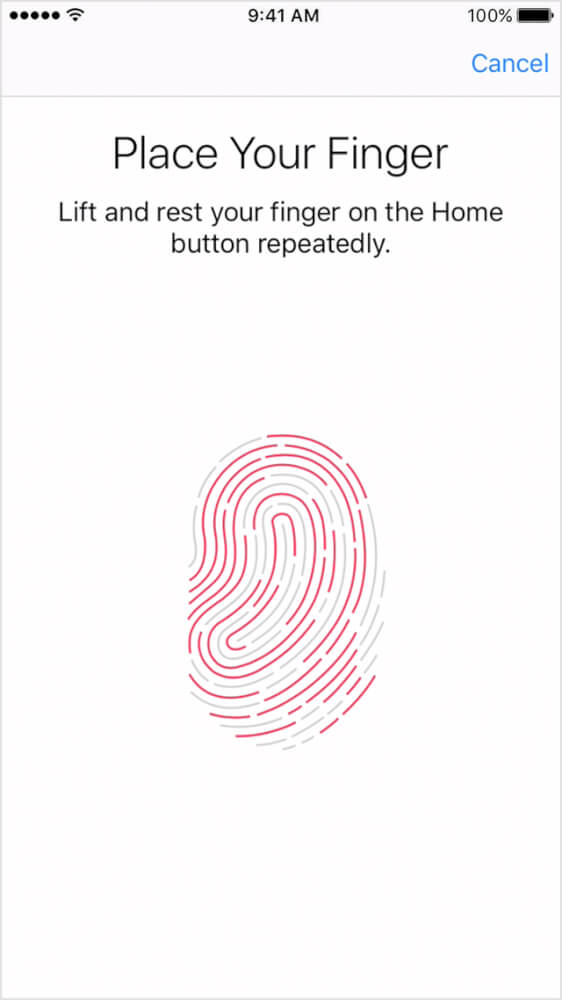
- حال انگشت شصت خود را بر روی دکمه هوم دستگاه قرار دهید و آن را لمس نمایید. دقت داشته باشید که به هیچ وجه بر روی این دکمه فشار وارد نکنید. انگشت خود را تا زمانی بر روی اسکنر اثر انگشت آیفون یا آیپد خود قرار دهید که یک ویبره کوچک از سوی آن ارائه شده و دستگاه از شما درخواست برداشتن انگشتتان را داشته باشد. حتما دقت داشته باشید که به منظور عملکرد هرچه بهتر اسکنر اثر انگشت آیفون یا آیپد خود حتما آن را به گونهای در دست خود بگیرید که کاملا راحت و عادی باشید.
- حال انگشت خود را از روی اسکنر اثر انگشت دستگاه برداشته و به آرامی مجددا آن را بر روی اسکنر اثر انگشت آیفون یا آیپدتان قرار دهید. سعی کنید که هر بار در شیوه قرار دادن انگشت خود بر روی اسکنر اثر انگشت دستگاه تغییرات جزئی ایجاد کنید تا فرآیند شناسایی اثر انگشتتان به شیوه دقیقتر و جامعی ثبت شود.
- پس از انجام مراحل فوق وارد مرحلهای میشوید که با عنوان “Adjust Your Grip” مشخص شده است. این مرحله مربوط به ثبت بخشی از اثر انگشت شما در حالتی است که وضعیت انگشتتان نامتعادل بوده و تنها بخشی از آن بر روی اسکنر اثر انگشت محصول قرار داده میشود. آیفون یا آیپد شما در این شرایط هم وضعیت و مشخصات اثر انگشتتان را آنالیز نموده و در حافظه خود ثبت میکند. بنابراین آیفونتان را با وضعیت عادی و راحتی در دست بگیرید و بخش بیرونی انگشت شصت خود را بر روی اسکنر اثر انگشت دستگاه قرار دهید و کمی منتظر بمانید.
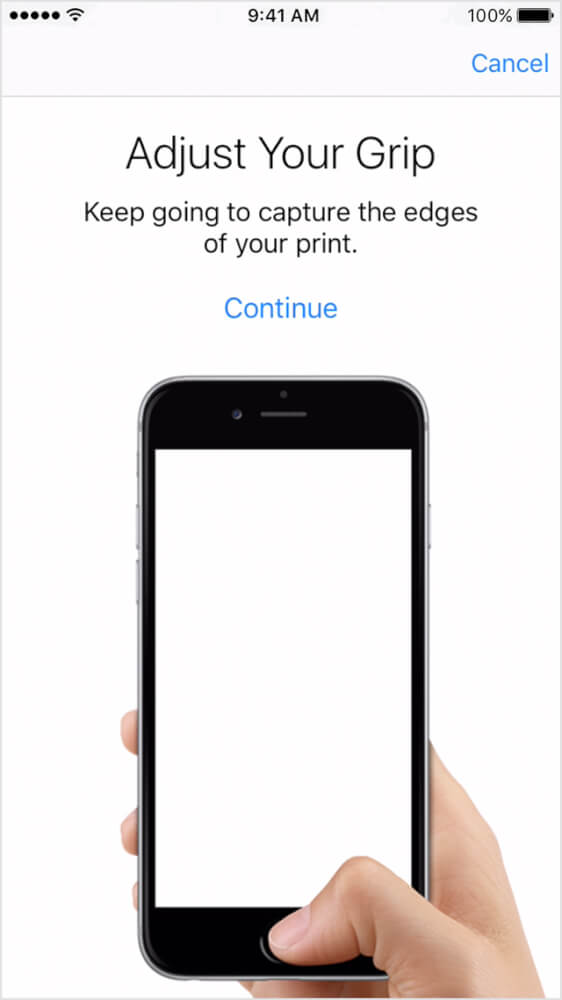
- با انجام این مراحل فرآیند راهاندازی اسکنر اثر انگشت آیفون یا آیپدتان به پایان میرسد. چنانچه طی انجام این مراحل با مشکلی برخورد داشته و یا سوای برایتان ایجاد شد، میتوانید از طریق شمارههای ضمیمه شده با کارشناسان موبایل کمک تماس حاصل کرده و از آنها یاری بخواهید.
بیشتر بخوانید: تعمیرات آیفون
استفاده از اسکنر اثر انگشت به منظور قفلگشایی از دستگاه انجام خریدهای خاص
پس از ثبت مشخصات اثر انگشت خود در آیفون یا آیپد و انجام مراحل اولیه راهاندازی آن، نوبت به این میرسد که از اسکنر اثر انگشت دستگاهتان استفاده کنید. یکی از کاربردهای اسکنر اثر انگشت آیفونها و آیپدها مربوط به بازگشایی قفل صفحه نمایش آنها از طریق لمس اسکنر اثر انگشت است. بدین منظور مراحل زیر را انجام دهید.
- ابتدا در شرایطی که صفحه نمایش آیفون یا آیپدتان خاموش بوده و دستگاه در وضعیت Idle است، دکمه پاور (Power) یا هوم دستگاه را به آرمی بفشارید تا نمایشگر آن روشن شده و به صفحه لاک اسکرین (Lock Screen) دستگاه منتقل شوید. حال به آرامی انگشت خود را بر روی اسکنر اثر انگشت دستگاه قرار دهید. مشاهده خواهید کرد که قفل صفحه نمایش دستگاهتان به سرعت و با تایید مشخصات اثر انگشت شما رمزگشایی میشود.
شما همچنین میتوانید از اسکنر اثر انگشت دستگاه خود به منظور تکمیل فرآیند خرید اپلیکیشن در اپ استور (App Store) و سایر خریدهای مورد نظرتان در سرویس iTunes استفاده کنید. بدین منظور مراحل زیر را طی کنید.
- ابتدا وارد بخش تنظیمات یا همان “Settings” آیفون یا آیپد خود شده و به زیرمجموعه ” Touch ID & Passcode” مراجعه نمایید.
- در این بخش گزینهای با عنوان “iTunes & App Store” مشاهده میشود. باید اسلایدر موجود در کنار این گزینه را به وضعیت سبز یا روشن منتقل کنید. دقت داشته باشید که اگر امکان فعالسازی این گزینه در دستگاهتان وجود ندارد، احتمالا اپل آیدی (Apple ID) شما دچار مشکل شده و باید به بررسی آن پرداخته و در صورت نیاز مجددا آن را لاگین نمایید. به منظور کسب اطلاعات بیشتر در رابطه با این موضوع و نحوه لاگین شدن با اپل آیدی خود میتوانید با کارشناسان موبایل کنم تماس حاصل کرده و از آنها یاری بخواهید.
- پس از فعالسازی قابلیت “iTunes & App Store” میتوانید از اسکنر اثر انگشت دستگاهتان به منظور تایید و تکمیل فرآیند خریدهای مستقیم خود استفاده کنید. بدین منظور وارد بخش اپ استور شده و اپلیکیشن مورد نظرتان را انتخاب کنید.
- پس از انتخاب اپلیکیشن مورد نظر، تصویری مانند تصویر زیر بر روی صفحه نمایش دستگاهتان ارائه میشود. در ین مرحله انگشت خود را بر روی اسکنر اثر انگشت دستگاه قرار دهید تا فرآیند خرید اپلیکیشن مورد نظر تایید و تکمیل شود.
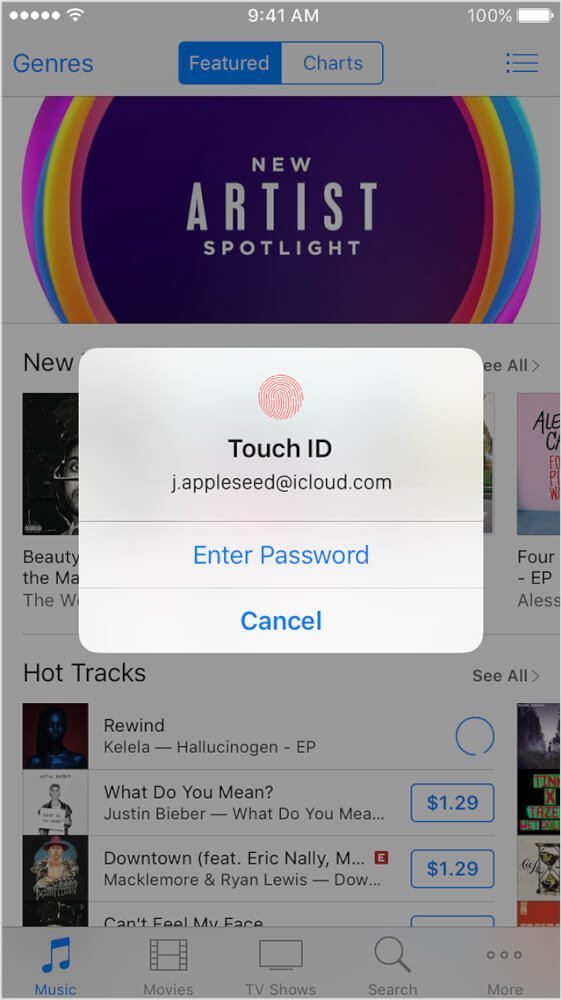
یکی دیگر از کاربردهای اسکنر اثر انگشت آیفونها و آیپدهای اپل مربوط به تعامل آن با سرویس پرداخت الکترونیکی اختصاصی اپل با نام “اپل پی” یا همان “Apple Pay” است. متاسفانه این سرویس هم اکنون در کشور ما کارایی لازم را ندارد و نمیتوانیم از آن استفاده کنیم، اما در سایر کشورهایی که سرویس اپل پی در آنها راهاندازی شده، شما میتوانید با استفاده از تایید اثر انگشت خود از سوی اسکنر دستگاه فرآیند خرید و پرداخت مبلغ مورد نیاز را تکمیل نمایید.
انجام برخی از تنظیمات مرتبط با اسکنر اثر انگشت در آیفونها یا آیپدهای اپل
حال نوبت به آن رسیده تا برخی از تنظیمات مربوط به نحوه و شرایط عملکرد اسکنر اثر انگشت کاربر آیفونها و آیپدهای اپل را مورد بررسی قرار دهیم. بدین منظور مراحل زیر را دنبال کنید.
- ابتدا وارد بخش تنظیمات یا همان “Settings” آیفون خود شده و گزینه ” Touch ID & Passcode” را انتخاب کنید.
- در بخش فوقانی صفحه گزینههایی با عناوین “iPhone Unlock”، “Apple Pay” و “App and iTunes Stores” موجود هستند که هر یک از آنها مربوط به کاربرد اسکنر اثر انگشت دستگاه در بخش خاصی میشوند. با غیرفعال کردن هر یک از آنها میتوانید از عملکرد اسکنر اثر انگشت دستگاه در زمینه مورد نظر جلوگیری به عمل آورید. گزینه “iPhone Unlock” مربوط به قفلگشایی از صفحه نمایش دستگاه با استفاده از اسکنر اثر انگشت میشود. با غیرفعال کردن این گزینه دیگر نمیتوانید به منظور قفلگشایی صفحه نمایش دستگاه خود از اسکنر اثر انگشت آن استفاده کنید. گزینه “Apple Pay” مربوط به سرویس اپل پی بوده و با غیرفعال کردن آن امکان تایید و استفاده از این سرویس از طریق اسکنر اثر انگشت محصول وجود ندارد. گزینه “App and iTunes Stores” هم مربوط به خرید اپلیکیشن و سایر موارد مرتبط با سرویس iTunes میشود و با غیرفعال کردن آن دیگر نمیتوانید از اسکنر اثر انگشت دستگاه به منظور تایید خریدهای خود استفاده کنید.
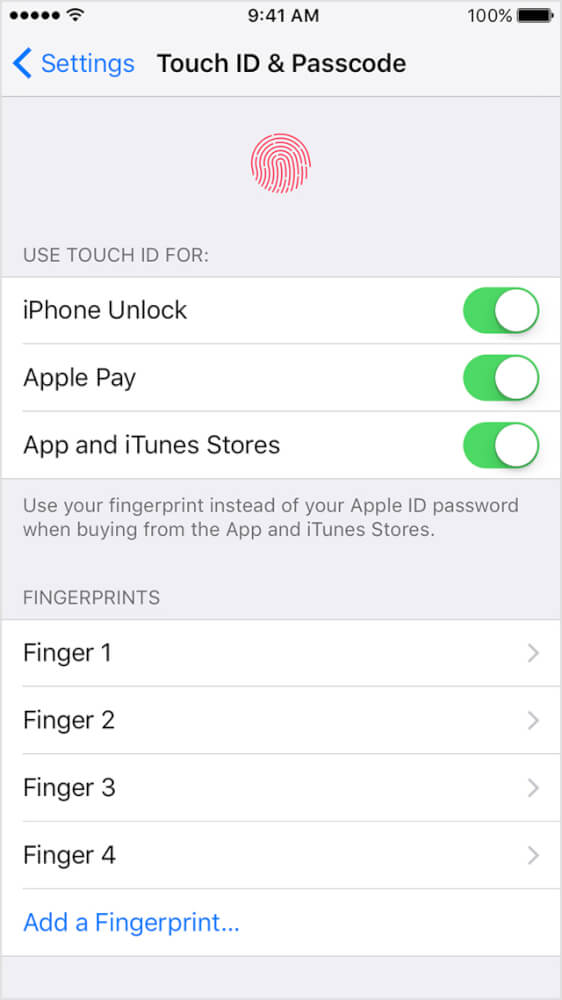
- در بخش زیرین صفحه زیرمجموعهای با عنوان “Fingerprints” قابل مشاهده است. شما میتوانید اثر انگشت افراد مختلف دیگری را هم به لیست اثر انگشتهای قابل اعتماد دستگاهتان اضافه کنید. البته باید در نظر داشت که اضافه کردن تعداد اثر انگشت قابل اعتماد بیشتر در این بخش منجر به افزایش زمان عملکرد اسکنر دستگاه میشود. توصیه میکنیم که برای این بخش تنها یک اثر انگشت قابل اعتماد را تعیین نمایید و آن اثر انگشت هم اثر انگشت خودتان است.
بیشتر بخوانید: تعمیر آیفون
چه زمانی با وجود فعال بودن قابلیت شناسایی اثر انگشت نیاز به وارد کردن رمز عبور وجود دارد؟
در برخی از شرایط لازم است که شما علیرغم فعال بودن موارد و کاربردهای اسکنر اثر انگشت دستگاه، رمز عبور آن را وارد کنید. این شرایط عموما به شرح زیر هستند:
- هنگامی که دستگاه خود را ریستارت میکنید.
- اگر اثر انگشت شما برای 5 بار پیاپی توسط دستگاه شناسایی نشود.
- اگر صفحه نمایش دستگاه بیش از 48 ساعت قفل باقی مانده و از آن استفاده نشود.
- اگر به تازگی اثر انگشت خود را ثبت کرده و یا از حافظه دستگاه حذف کرده باشید.
- در شرایطی که سعی کنید از طریق منوی تنظیمات وارد بخش “Touch ID & Passcode” شوید.
- اگر تنظیمات بخش “Require Password” دستگاهتان بر روی وضعیت “Immediately” قرار داده شده باشد. شایان ذکر است که تنظیمات بخش “Require Password” در مسیر “Settings” سپس “General” و پس از آن “Restrictions” موجود است.
بیشتر بخوانید: تعمیر موبایل
اگر عملکرد اسکنر اثر انگشت دستگاه دچار مشکل شد چه کنیم؟
اگر بنا به هر دلیل خاصی عملکرد اسکنر اثر انگشت آیفون یا آیپد شما چندان کیفیت مناسبی نداشته و گاها مختل میشود، توصیه میکنیم که موارد زیر را بررسی نمایید.
- در قدم اول از به روز بودن سیستم عامل آی او اس دستگاه خود اطمینان حاصل کنید. چنانچه در رابطه با نحوه بررسی سیستم عامل دستگاه و چگونگی به روز رسانی آن اطلاعاتی ندارید، میتوانید از طریق شمارههای ضمیمه شده با کارشناسان موبایل کمک تماس حاصل کرده و از آنها راهنمایی بخواهید.
- همواره از تمیز بوده و به ویژه خیس نبوده اسکنر اثر انگشت دستگاه خود اطمینان حاصل کنید. وجود خیسی، نم و گرد و غبار میتواند در عملکرد اسکنر اثر انگشت دستگاه و شناسایی جزئیات انگشت شما خلل ایجاد کند.
- دقت داشته باشید که بهتر است انگشت شصت شما به طور کامل بر روی بخش دایرهای شکل دکمه هوم یا همان اسکنر اثر انگشت دستگاه قرار داده شود.
- از فشردن انگشت خود بر روی اسکنر اثر انگشت آیفون یا آیپدهای اپل جددا خودداری کنید. این امر میتواند منجر به بروز مشکل در عملکرد اسکنر اثر انگشت دستگاه شود.
- حلقه اطراف اسکنر اثر انگشت یا همان دکمه هوم آیفونها نقش بسیار مهمی در فرآیند تشخیص اثر انگشت کاربر ایفا میکند، بنابراین همواره دقت داشت باشید که این بخش کاملا تمیز بوده و گارد یا کیس دستگاهتان آن را نپوشانده باشد.
- اگر نمیتوانید از اسکنر اثر انگشت دستگاه به منظور قفلگشایی از صفحه نمایش، خرید اپلیکیشن از اپ استور یا سرویس iTunes و قابلیت اپل پی استفاده کنید به تنظیمات بخش “Touch ID & Passcode” مراجعه نمایید.
- اثر انگشتهای ثبت شده در حافظه دستگاه را حذف کرده و مجددا و با دقت بیشتری به ثبت آنها بپردازید.
- اگر با انجام موارد فوق مشکل عملکردی اسکنر اثر انگشت دستگاهتان برطرف نشد، محصول را به تعمیرگاههای قابل اعتماد برده و از تعمیرکاران مجرب یاری بخواهید. دقت داشته باشید که به منظور تعمیر آیفونها و آیپدهای اپل حتما این محصولات را به مراکز قابل اعتماد رجوع دهید.
بیشتر بخوانید:
























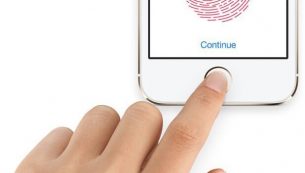
نظرات کاربران (0) ارسال نظر