تبدیل ویدئو به فایل گیف (GIF) در آیفون
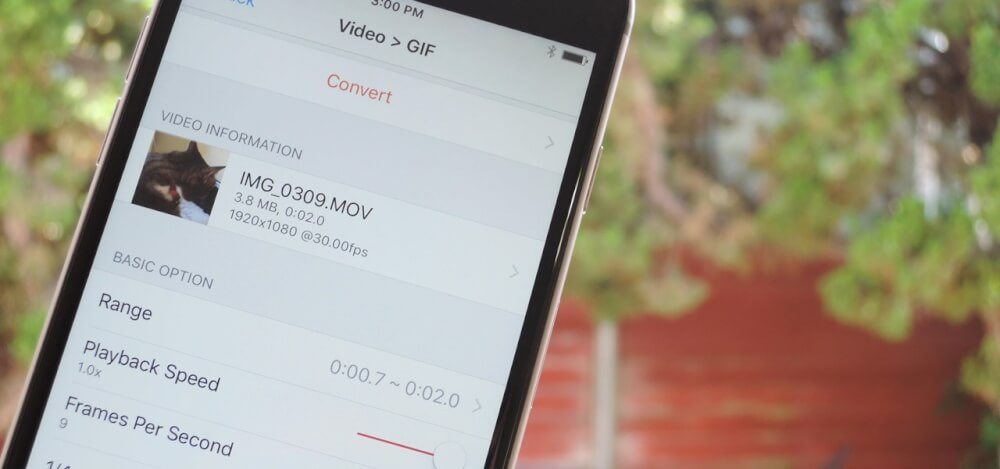
شما با استفاده از اپلیکیشن خاصی میتوانید به طور مستقیم و از طریق آیفون خود، تبدیل ویدئو به فایل گیف (GIF) را انجام دهید برای انجام این عمل از یک اپلیکیشن خاص استفاده میشود. با موبایل کمک همراه باشید.
استفاده از فایلهای گیف (GIF) هم اکنون به شدت رواج یافته، چرا که این فایلها کارایی ویدئو را داشته و در عین حال نسبت به ویدئوها حجم کمتری دارند. بنابراین فایلهای گیف (GIF) یکی از بهترین فرمتهای موجود به منظور اشتراکگذاری در شبکههای اجتماعی و اپلیکیشنهای پیامرسان نظیر تلگرام محسوب میشوند. شما با تبدیل یک ویدئو به فایل گیف (GIF) میتوانید حجم آن را به شدت کاهش داده و آن را با سایر دوستانت اشتراکگذاری کنید. اما سوال اصلی اینجاست که چگونه میتوان بدون نیاز به کامپیوتر و نرم افزارهایی نظیر فتوشاپ نسبت به تبدیل ویدئو و عکسهای خود به فایل گیف (GIF) نمود؟ آیا این امر امکانپذیر است؟
بیشتر بخوانید: تعمیرات موبایل
خوشبختانه تبدیل ویدئو و عکس به فایل گیف (GIF) توسط آیفونهای اپل امکانپذیر است. بدین منظور از اپلیکیشن یا برنامه خاصی با نام GIF Toaster استفاده میکنیم. از طریق این برنامه میتوانید عکسها، ویدئوها، عکسهایی که در حالت Burst Mode یا پشت سر هم ضبط شده و لایو فوتوهای (Live Photos) آیفون خود را بدون نیاز به هیچ دستگاه واسطی به فایل گیف (GIF) تبدیل کنید. ما در این مقاله قصد داریم که صورت مختصر نحوه انجام این عمل را به شما عزیزان آموزش دهیم. چنانچه در مورد هر یک از بخشها و مراحل شرح داده شده سوالی داشتید، میتوانید از طریق شمارههای موجود با کارشناسان موبایل کمک تماس حاصل کرده و از آنها راهنمایی بخواهید. با موبایل کمک همراه باشید.
تبدیل ویدئو به فایل گیف (GIF) با استفاده از اپلیکیشن GIF Toaster
اپلیکیشن GIF Toaster برنامه بسیار ساده و روانی است که رابط کاربری بسیار عالی را ارائه میکند. به طور کلی با استفاده از این برنامه، تبدیل ویدئو و عکسهای آیفون به فایل گیف (GIF) به راحتی انجام میشود. در ادامه به شرح دقیقتری مراحل مورد نیاز برای انجام این عمل خواهیم پرداخت.
قدم اول: دانلود و نصب برنامه GIF Toaster
در قدم اول باید اپلیکیشن یا برنامه GIF Toaster را در آیفون خود دانلود و نصب کنید. با یک جستجوی ساده در اپ استور (App Store) دستگاهتان میتوانید به این اپلیکیشن دسترسی پیدا کنید. با این حال لینک دانلود آن در بخش زیر ضمیمه شده است.
دانلود برنامه GIF Toaster از اپ استور:
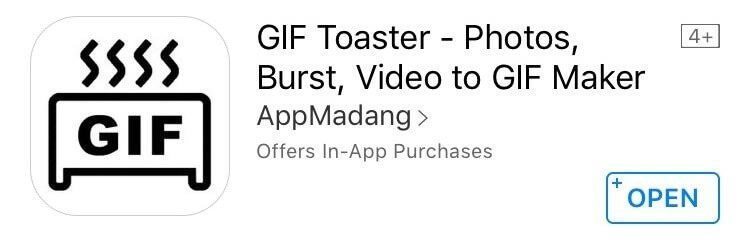
بیشتر بخوانید: تعمیرات اپل با گارانتی
قدم دوم: انتخاب فایل اصلی برای تبدیل به گیف (GIF)
پس از دانلود و نصب اپلیکیشن GIF Toaster آن را اجرا کنید. برنامه GIF Toaster قادر به تبدیل هر نوع فایل مدیا به فایل گیف (GIF) است. این اپلیکیشن را در آیفون خود اجرا کرده و گزینه Make GIF را انتخاب کنید. اگر دقت کنید پس از اجرای برنامه GIF Toaster سه گزینه پیش رویتان قرار میگیرد که عملکرد آنها به شرح زیر است:
- گزینه Make GIF: با استفاده از این گزینه میتوانید به ساخت فایل گیف (GIF) بپردازید.
- گزینه Break GIF: با استفاده از این گزینه میتوان فایل گیف (GIF) را به مدیا تبدیل کرد.
- گزینه Combine GIF: این گزینه در شرایطی کاربرد دارد که قصد داشته باشید چند فایل گیف (GIF) را به یکدیگر متصل کرده و در قالب یک فایل نمایش دهید.
بنابراین همانطور که میبینید اپلیکیشن GIF Toaster تنها یک برنامه سازنده فایل گیف (GIF) محسوب نمیشود بلکه قابلیت ترکیب فایلهای گیف (GIF) و همچنین تبدیل این فایلها به مدیا را دارد.
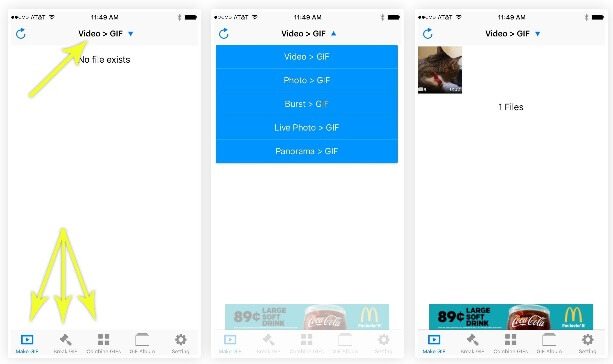
همانطور که اشاره کردیم به دلیل اینکه ما قصد ساخت یک فایل گیف (GIF) را داریم باید در بین گزینههای موجود آپشن Make GIF را انتخاب کنیم. پس از انتخاب این گزینه باید به بخش فوقانی صفحه مراجعه کنید. این بخش در عکس سمت چپ با فلش نمایش داده شده است. در این بخش میتوانید انتخاب کنید که قصد داری چه نوع فایلی را به فایل گیف (GIF) تبدیل کنید. گزینههایی که در این بخش ارائه شدهاند به شرح زیر هستند:
- گزینه Video>GIF: با استفاده از این گزینه میتوانید یک فایل ویدئویی را انتخاب کرده و آن را به گیف (GIF) تبدیل کنید.
- گزینه Photo>GIF: با انتخاب این گزینه باید چند عکس را انتخاب کرده و با ترکیب آنها یک فایل گیف (GIF) بسازید.
- گزینه Burst>GIF: با استفاده از این گزینه میتوانید عکسهایی که در حالت Burst Mode یا پشت سر هم ذخیره کردهاید را به فایل گیف (GIF) تبدیل کنید.
- گزینه Live Photo>GIF: با استفاده از این گزینه میتوانی تصاویر لایو فوتو آیفون خود را به فایل گیف (GIF) تبدیل کنید.
- گزینه Panorama>GIF: این گزینه زمانی کاربرد دارد که یک عکس پانوراما را ذخیره کرده و حال بخواهید آن را به فایل گیف (GIF) تبدیل کنید.
بنابراین گزینه مورد نظرتان را انتخاب کنید. از آنجایی که ما قصد داریم یک فایل ویدئویی را به گیف (GIF) تبدیل کنیم در این بخش گزینه Video>GIF را انتخاب کردهایم. با انتخاب این گزینه لیستی از ویدئوهای در دسترس نمایش داده میشوند. در لیست موجود ویدئوی مد نظرتان را انتخاب کنید.
بیشتر بخوانید: تعمیرات آیفون X اپل
قدم سوم: تنظیمات مورد نیاز را اعمال کنید
با انتخاب ویدئوی مورد نظرتان به بخش تنظیمات تبدیل فایل منتقل میشوید. در این قسمت چند تنظیم مهم وجود دارد که به آنها اشاره خواهیم کرد.
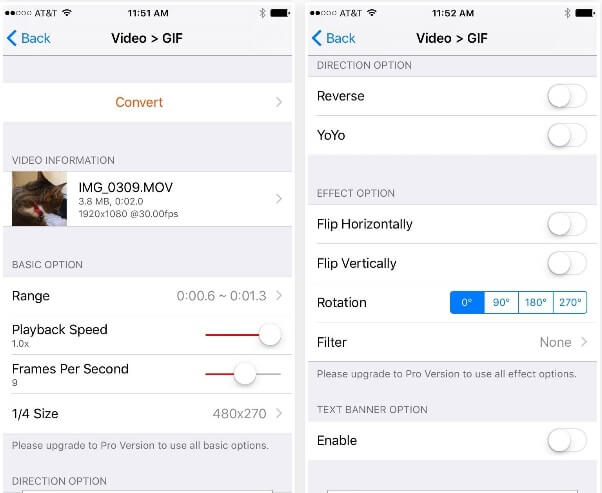
تنظیمات بخش Basic Options بسیار حائز اهمیت هستند. گزینههای موجود در این بخش به شرح زیر هستند:
- گزینه Range: با استفاده از این گزینه باید زمان دقیق فایل گیف (GIF) مد نظرتان را از ویدئوی مورد نظر انتخاب کنید. به عنوان مثال اگر قصد دارید که فایل گیف (GIF) از ثانیه 10 ویدئو شروع شده و در ثانیه 40 تمام شود باید از طریق این گزینه تایم مد نظرتان را انتخاب کنید.
- گزینه Playback Speed: با استفاده از این گزینه سرعت پخش فایل گیف (GIF) خود را تنظیم خواهید کرد. بهتر است این بخش را به حالت نرمال قرار دهید، با این وجود بسیاری از افراد سرعت پخش فایلهای گیف (GIF) را زیاد میکنند که منجر به کاهش حجم فایل نهایی میشود.
- گزینه Frame Per Second: با استفاده از این گزینه تعداد فریمهای فایل گیف (GIF) در واحد زمان یعنی ثانیه را تعیین میکنید. هر چه تعداد این فریمها بیشتر باشد، کیفیت تصویر فایل گیف (GIF) نهایی بیشتر بوده و حجم آن هم بیشتر میشود.
- گزینه Size: با استفاده از این گزینه میتوانید وضوح تصویر یا اصطلاحا رزولوشن فایل گیف (GIF) مورد نظرتان را تعیین نمایید. کاملا طبیعی است که هر چه رزولوشن بیشتری را برای فایل مد نظرتان انتخاب کنید حجم آن بیشتر میشود.
علاوه بر گزینههای فوق، دو آپشن دیگر که در بخش Direction Option قرار دارند هم به مراتب حائز اهمیت هستند. عملکرد این دو گزینه به شرح زیر است:
- گزینه Reverse: با فعال کردن این گزینه، فایل گیف (GIF) ساخته شده پس از یک دور پخش بار دیگر از انتها به ابتدا پخش میشود.
- گزینه YoYo: با فعال کردن گزینه YoYo، فایل گیف (GIF) ساخته شده پس از یک دور پخش بار دیگر از انتها به ابتدا پخش شده و این روند به طور مداوم ادامه پیدا میکند.
سار گزینههایی که در تنظیمات اپلیکیشن GIF Toaster ارائه شدهاند چندان کاربردی ندارند. با این حال اگر تمایل داشتید که اطلاعت بیشتری در مورد عملکرد این گزینهها به دست آورید، میتوانید از طریق شمارههای موجود با کارشناسان موبایل کمک تماس حاصل کرده و از آنها راهنمایی بخواهید.
بیشتر بخوانید: تعمیرات اپل واچ
قدم چهارم: استخراج فایل گیف (GIF)
پس از اینکه تمام تنظیمات مورد نیاز را اعمال کردید، نوبت به آن میرسد که فایل گیف (GIF) مد نظر را از ویدئوی انتخاب شده استخراج کنید. بدین منظور کافیست که در اپلیکیشن GIF Toaster گزینه Covert را انتخاب نمایید. فرآیند تبدیل ویدئو به فایل گیف (GIF) توسط برنامه نامبرده شده با سرعت بسیار بالایی انجام میشود و تقریبا چند ثانیه بعد از انتخاب گزینه Convert فایل گیف (GIF) مد نظرتان آماده است.
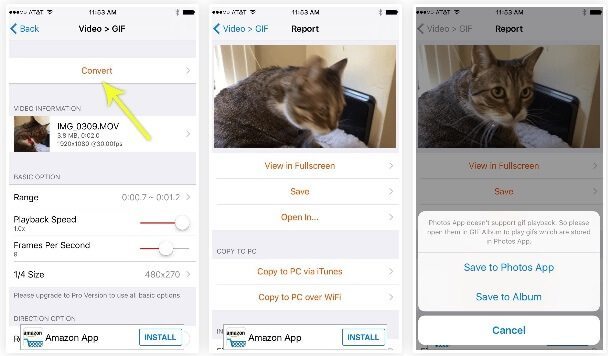
بیشتر بخوانید: گارانتی خدمات در مرکز تعمیر آیفون
پس از استخراج فایل گیف (GIF) مورد نظر میتوانید آن را تماشا کرده و یا در حافظه آیفونتان ذخیره کنید. گزینه Save را انتخاب کرده و پس از آن گزینه Save to Album را انتخاب کنید تا فایل گیف (GIF) ساخته شده در آلبوم آیفونتان ذخیره شود. همانطور که مشاهده کردید، تبدیل ویدئو و عکسهای آیفون به فایل گیف (GIF) از طریق اپلیکیشن GIF Toaster به سادگی انجام میشود. چنانچه در مورد هر یک از بخشها و موارد شرح داده شده سوالی داشتید از طریق شمارههای موجود با کارشناسان بخش پشتیبانی موبایل کمک تماس حاصل کرده و از آنها راهنمایی بخواهید.
بیشتر بخوانید:







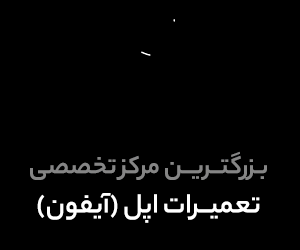












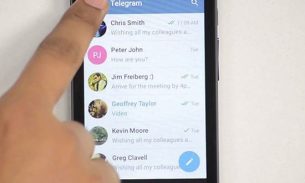
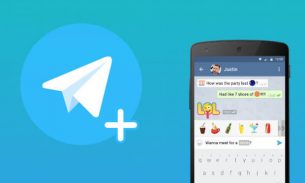

سلام
برنامه ساخت گیف تون که درون پرداخته اینجورى که به درد نمیخوره برنامه رایگان معرفى کنین لطفاً ممنون