چگونگی تعامل اولیه با سیستم عامل اندروید و یک گوشی اندرویدی؟

سیستم عامل اندروید هم اکنون یکی از محبوبترین و پرکاربردترین سیستم عاملهای موبایلی موجود است. این سیستم عامل طرفداران بسیار داشته و کارایی و قابلیتهای جالبی را نیز ارائه میکند. طبق آمار به دست آمده، ظاهرا روز به روز به تعداد افرادی که به جمع کاربران دستگاههای اندرویدی میپیوندند بیشتر و بیشتر میشود. در این بین ممکن است برای این افرادی سوالاتی پیش آید و بخواهند تا در رابطه با چگونگی تعامل اولیه با سیستم عامل اندروید و یک گوشی اندرویدی اطلاعاتی جامع را کسب کنند.
به طور کلی استفاده از تبلتها یا گوشیهای اندرویدی بسیار ساده و در عین حال کاربردی است. اگر از افرادی هستید که پیش از این تجربه استفاده از دستگاههای هوشمند مبتنی بر این سیستم عامل را نداشتهاید، توصیه میکنیم که حتما نسبت به مطالعه این مقاله وارد عمل شوید. در این مقاله قصد داریم که به سادگی و طی مراحل کوتاهی چگونگی تعامل اولیه با سیستم عامل اندروید و یک گوشی اندرویدی را خدمت شما عزیزان شرح دهیم. لازم به اشاره است که دستگاه نمونه استفاده شده در این مقاله از سیستم عامل اندروید 4.4.2 کیتکت بهره میبرد. با موبایل کمک همراه باشید.
قدم اول: جعبهگشایی و وارد کردن سیم کارت
اگر به تازگی گوشی هوشمند اندرویدی خریدهاید ابتدا باید آن را از جعبه اصلی کارخانه خارج کنید. قطعاتی همچون هندزفری، شارژ و کتابچههای راهنمای دستگاه احتمالا در درون جعبه آن موجود خواهند بود. پس از این که گوشی هوشمندتان را از جعبه خارج کردید باید سیم کارتی مطابق با شرایط مورد نیاز را به درون آن وارد کنید. اغلب گوشیهای اندرویدی امروزی از سیم کارت میکرو پشتیبانی میکنند. دقت داشته باشید که بهتر است پیش از روشن کردن دستگاه با استفاده از شارژر اورجینال موجود نسبت به شارژ باتری گوشی برای مدت زمانی خاص (با توجه به ظرفیت باتری) وارد عمل شوید.
بیشتر بخوانید: تعمیرات موبایل
قدم دوم: روشن کردن دستگاه
با استفاده از دکمه پاور (Power) موجود بر روی گوشی هوشمندتان نسبت به روشن کردن آن اقدام کنید. در اغلب موارد این دکمه در لبه فوقانی را کناری بدنه دستگاه تعبیه میشود.
قدم سوم: تنظیمات اولیه
به محض روشن کردن دستگاه انیمیشنهای اولیه آن اجرا میشوند و احتمالا لوگوی برند تولید کننده محصول را نیز مشاهده خواهید کرد. پس از سپری کردن این مراحل باید تنظیمات اولیه مورد نظرتان را وارد کنید. در اندروید 4.4.2 کیتکت ابتدا باید زبان دستگاه را انتخاب کنید. سپس درخواستی مبنی بر ساختن یا وارد کردن حساب کاربری گوگلتان ارائه میشود. اگر حساب کاربری گوگل دارید در این مرحله اطلاعات آن را وارد کنید. همچنین امکان ساختن یک حساب جدید و یا رد کردن این مرحله نیز وجود دارد. همچنین در این مرحله درخواست اتصال به شبکه وایفای نیز احتمالا ارائه میشود.
قدم چهارم: باز کردن قفل صفحه نمایش
پس از اعمال تنظیمات اولیه دستگاه، شاهد قفل نمایشگر آن خواهید بود. این قفل در ابتدا هیچ رمز خاصی را به همراه ندارد، بنابراین با کشیدن انگشت خود بر روی نمایشگر (از پایین به بالا) قفل نمایشگر دستگاه باز میشود.

قدم پنجم: بررسی منوی اپلیکیشنها (App Drawer)
به محض باز شدن قفل صفحه نمایش دستگاه شما صفحه اصلی آن را مشاهده خواهید کرد. با کشیدن انگشت خود بر روی نمایشگر مابین صفحههای مختلف آن جابهجا میشوید. تعداد این صفحات و انیمیشنهای خاص آن قابل توسط کاربر و بنا به سلیقه وی قابل شخصیسازی خواهند بود.
بیشتر بخوانید: نمایندگی موبایل سامسونگ در بازار موبایل
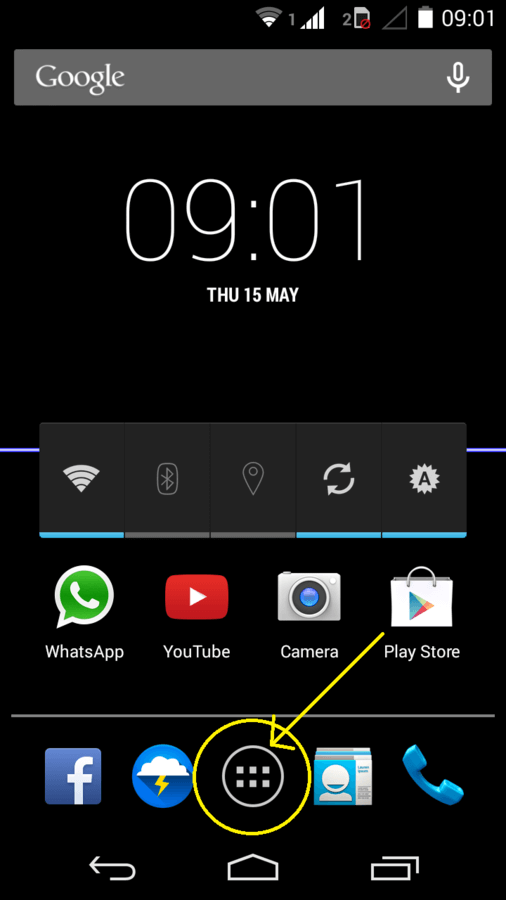
با انتخاب آیکونی که با شش نقطه مشخص شده وارد بخش اپلیکیشن دراور (App Drawer) یا منوی اپلیکیشنهای دستگاه میشوید. در این بخش لیست اپلیکیشنهای نصب شده بر روی گوشی هوشمندتان ارائه شده است. همچنین در بخش فوقانی نمایشگر بخش نوتیفیکیشنها را مشاهده میکنید. چنانچه انگشت خود را بر روی بخش فوقانی نمایشگر قرار داده و به سمت پایین بکشید، نوارابزار بخش نوتیفیکیشنها نمایان میشود.
قدم ششم: آشنایی سه دکمه اصلی
در محیط سیستم عامل اندروید سه دکمه اصلی تعریف شده است. این سه دکمه از سمت چپ به راست به ترتیب دکمههای بازگشت به عقب (Back)، هوم یا صفحه اصلی (Home) و بخش اپلیکیشنهای اخیر (Recent Apps) نام دارند.
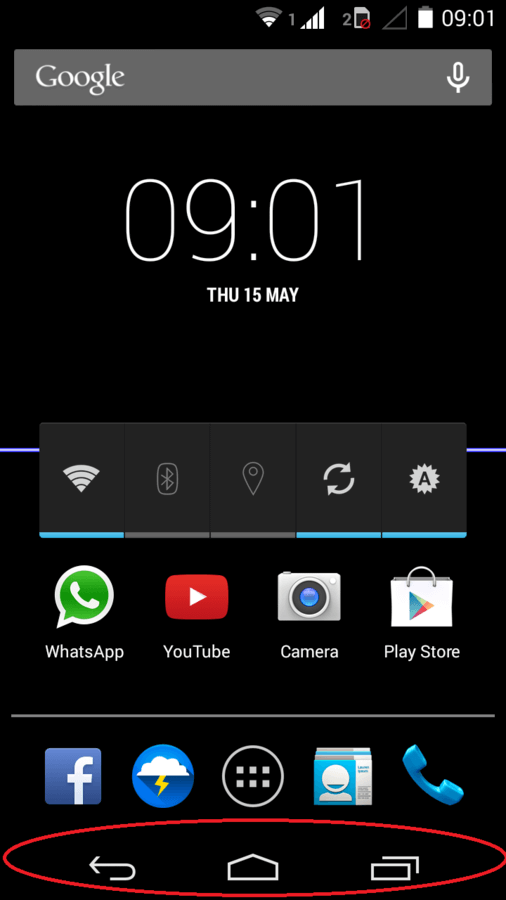
- دکمه بازگشت به عقب یا همان Back تحت هر شرایطی شما را به صفحه قبلی که د آن بودید باز میگرداند.
- دکمه هوم یا صفحه اصلی (Home) تحت هر شرایطی شما را به صفحه اصلی دستگاه منتقل میکند.
- دکمه اپلیکیشنهای اخیر یا همان Recent Apps نیز لیست اپلیکیشنهایی که به تازگی بر روی دستگاه اجرا شدهاند را ارائه خواهد کرد.
بیشتر بخوانید: تعمیر ال سی دی گوشی
قدم هفتم: استفاده از بخش منوی اپلیکیشنها
با انتخاب گزینه منوی اصلی یا همان آیکون شش نقطهای که در “قدم پنجم” به آن اشاره داشتیم لیست تمامی اپلیکیشنهای نصب شده بر روی دستگاه شما نمایان میشود. لمس کوتاه آیکون هر یک از این اپلیکیشنها، دستور اجرای آن را صادر میکند. اگر انگشت خود را برای مدت زمان کوتاهی بر روی هر یک از این آیکونها قرار دهید، آیکون مورد نظر انتخاب میشود و میتوان آن را در صفحات مختلف رابط کاربری دستگاه به عنوان یک آیکون میانبر جای داد.
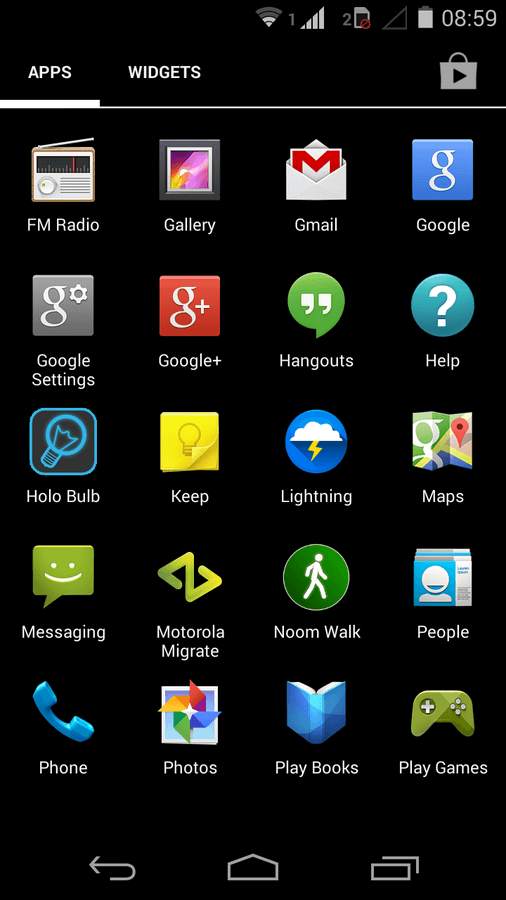
در بخش فوقانی اپلیکیشن دراور منویی با عنوان Widgets نیز قابل مشاهده است که با انتخاب آن میتوانید ویجتهای صفحات دستگاه خود را مدیریت کنید.
قدم هشتم: استفاده از قابلیت Help گوشی
اغلب کمپانیهای تولید کننده گوشی بخشی با عنوان Help را در محصولات خود ارائه میکنند که با مراجعه به آن پاسخ سوالات کاربران قابل یافتن خواهد بود. اگر به زبان انگلیسی یا هر زبان دیگری که در ابتدای کار انتخاب کردهاید مسلط هستید، میتوانید از این قابلیت استفادههای زیادی را ببرید.

قدم نهم: تنظیمات یا Settings دستگاه
با انتخاب آیکونی که شبیه به یک چرخ دنده است میتوانید وارد بخش تنظیمات یا همان Settings دستگاه اندرویدی خود شوید. در بخش تنظیمات دستگاه امکان بهینهسازی کامل بخشهای مختلف گوشی ارائه میشود. تنظیمات مربوط به اتصال وایفای، بلوتوث، موبایل دیتا، صفحه نمایش، زنگ هشدار دستگاه، زبان، زمان، تاریخ، باتری، سیستم عامل و… در این قسمت وجود دارند.
بیشتر بخوانید: تعویض باتری موبایل
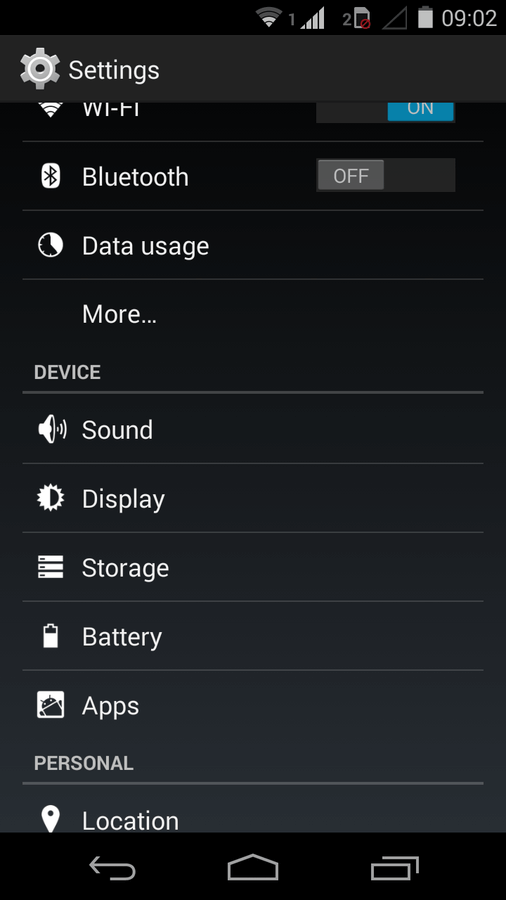
توصیه میکنیم که تمامی زیرمجموعههای بخش تنظیمات دستگاه خود را به طور دقیقی مورد بررسی قرار داده و با اعمال تغییرات در هر یک از آنها، قابلیتهای ارائه شده را به شکل دقیقی بشناسید.
قدم دهم: تعامل با فروشگاه گوگلی پلی و دانلود اپلیکیشن جدید
در منوی اپلیکیشنهای دستگاه اندرویدی شما آیکونی وجود دارد که شبیه به یک سبد خرید سفید رنگ بوده و دکمه پلی در وسط آن نمایش داده شده است. این آیکون مربوط به فروشگاه گوگل پلی یا همان Google Play Store است. با انتخاب این آیکون وارد فروشگاه گوگل پلی میشوید و با داشتن یک حساب کاربری گوگل میتوانید از این فروشگاه اپلیکیشنهای جدیدی را خریداری و یا دانلود کنید.
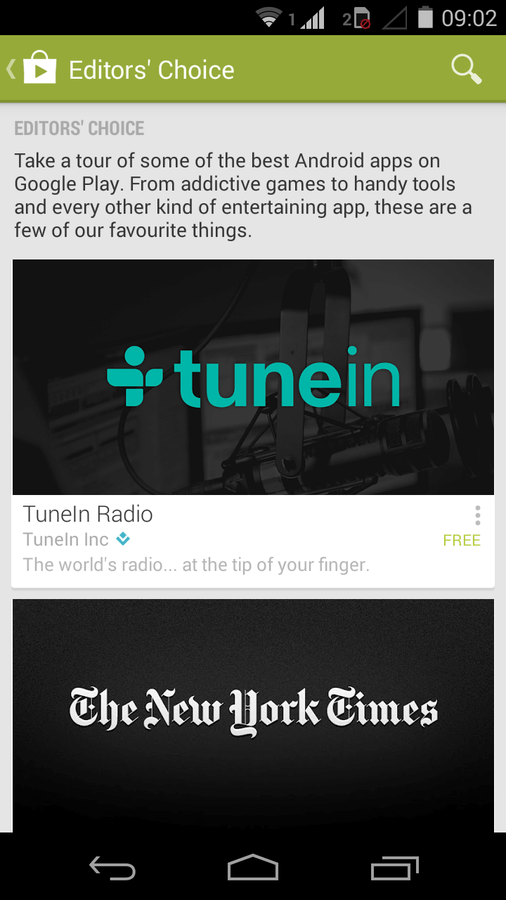
قدم یازدهم: حذف یک اپلیکیشن
اما چگونه میتوان یک اپلیکیشن را در سیستم عامل اندروید حذف کرد؟ بدین منظور وارد بخش اپلیکیشن دراور یا منوی اپلیکیشنها شده و آیکون اپلیکیشن مورد نظرتان را بیابید. سپس انگشت خود را بر روی این آیکون قرار داده و نگه دارید. مشاهده خواهید کرد که گزینهای با عنوان Uninstall در بخش فوقانی آیکون انتخاب شده نمایان میشود. با انتخاب این گزینه، اپلیکیشن مورد نظر از دستگاه شما حذف میشود.
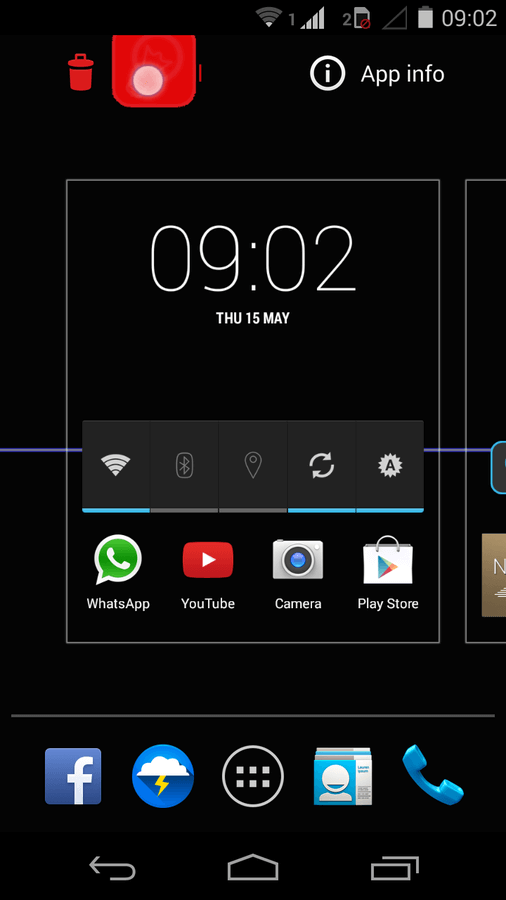
دقت داشته باشید که برخی از اپلیکیشنهایی که به طور پیش فرض توسط کمپانی سازنده دستگاه بر روی آن نصب شدهاند در شرایط عادی قابل حذف نخواهند بود. به منظور حذف این اپلیکیشنها باید دستگاه خود را روت کنید.
بیشتر بخوانید: تعمیرات سامسونگ Note 10
قدم دوازدهم: اضافه کردن ویجت و آیکون اپلیکیشنها به صفحه اصلی
همانطور که اشاره کردیم، در بخش اپلیکیشن دراور دستگاه اندرویدی شما دو منو با نامهای Apps و Widgets ارائه شده است. با انتخاب منوی Apps و نگه داشتن انگشت خود بر روی آیکون هر یک از اپلیکیشنها میتوانید آن را به عنوان یک میانبر در صفحه اصلی دستگاه ضمیمه کنید. همچنین با مراجعه به بخش Widgets میتوانید ویجتهای خاصی را به صفحههای اصلی دستگاه هوشمندتان اضافه کنید.
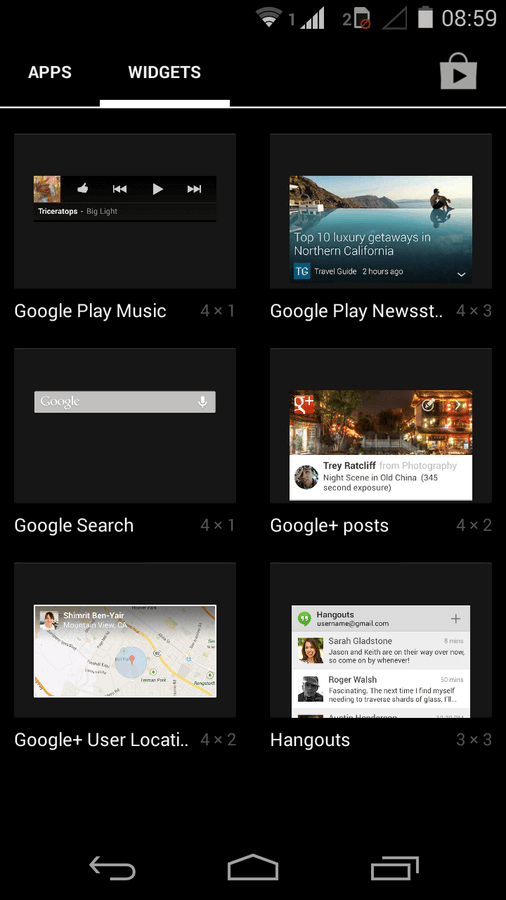
ویجتها در واقع آیکونهایی هستند که بدون نیاز به اجرای اپلیکیشنها، اطلاعات خاصی را ارائه میکنند. ویجتها میتوانند کاراییهای متفاوت و بسیار عالی داشته و در حین حال ظاهری زیبا را برای دستگاه شما به وجود آورند.
قدم سیزدهم: تغییر اندازه ویجتها
ویجتها قابلیت تغییر سایز دارند. بدین منظور انگشت خود را بر روی ویجت اضافه شده بر روی صفحه اصلی قرار داده و نگه دارید تا گزینهای با عنوان Resize نمایان شود. با انتخاب این گزینه میتوانید ابعاد ویجت مورد نظرتان را تغییر دهید.
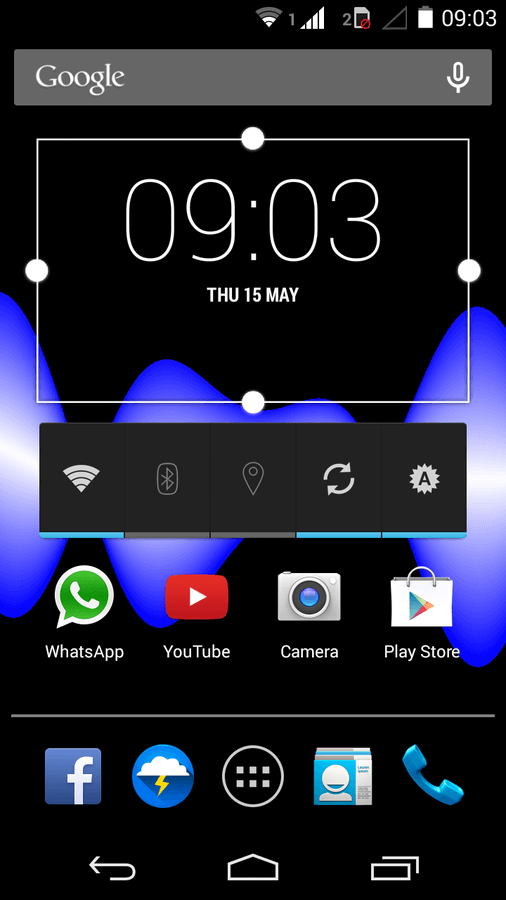
قدم چهاردهم: حذف ویجتها یا آیکونهای میانبر از صفحه اصلی
چنانچه انگشت خود را بر روی ویجت یا آیکون میانبر اپلیکیشنی که در صفحه اصلی دستگاه ضمیمه شده قرار دهید، آن را انتخاب خواهید کرد. در این لحظه یک آیکون سطل اشغال در بخش فوقانی صفحه نمایش دستگاه نمایان میشود. با کشیدن ویجت یا آیکون مورد نظر به سمت این سطل آشغال و رها کردن آن، ویجت یا آیکون میانبر انتخاب شده حذف میشود.
بیشتر بخوانید: تعمیر یا تعویض ال سی دی A71 سامسونگ
قدم پانزدهم: تعامل با بخش نوتیفیکیشنها
همانطور که اشاره داشتیم در بخش فوقانی رابط کاربری سیستم عامل اندروید نوار ابزاری با عنوان نوتیفیکیشن یا بخش پیغامهای هشدار وجود دارد. در این قسمت پیغامهای هشدار اپلیکیشنها مختلف قابل رویت و مدیریت خواهند بود. همچنین اغلب امکان اضافه کردن آیکونها و میانبرهای خاصی نیز در این قسمت ارائه میشود.
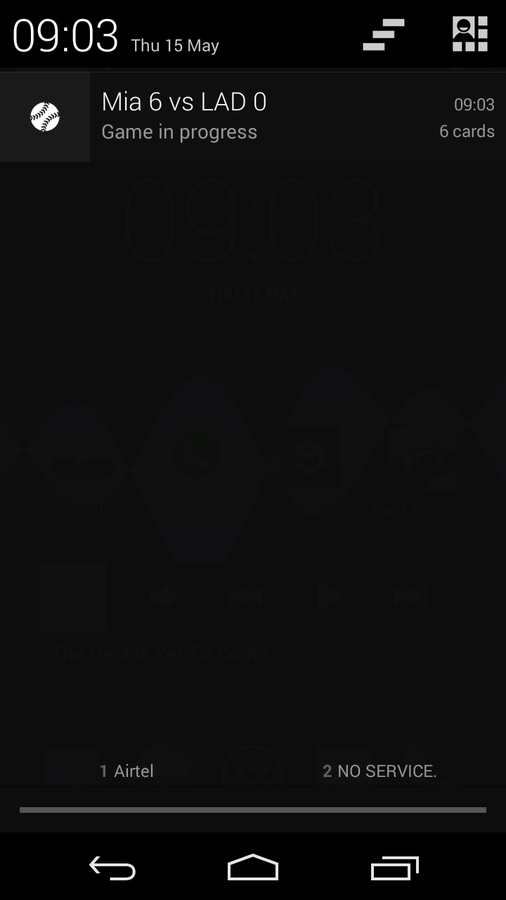
قدم شانزدهم: استفاده از قابلیت Google Now
سیستم عامل اندروید دستیار صوتی اختصاصی خود را دارد و این دستیار Google Now نام گرفته است. این دستیار صوتی در دستگاههای اندرویدی ارائه شده که به سیستم عامل اندروید 4.1 و بالاتر مجهز باشند. برای فعالسازی این قابلیت در شرایطی که بر روی صفحه اصلی رابط کاربری گوشی هستید، انگشت خود را در بخش زیرین صفحه نمایش دستگاه قرار داده و به سمت بالا بکشید.

بیشتر بخوانید: تعمیر یا تعویض ال سی دی S8 Plus سامسونگ
قدم هفدهم: سایر ویژگیها و قابلیتها
سیستم عامل اندروید مملو از قابلیتها و ویژگیهای دیگر است. بیان تمامی این ویژگیها در قالب یک مقاله کوتاه امکانپذیر نیست. دانستن موارد فوق تقریبا راهنمای اصلی شما به منظور تعامل با یک دستگاه اندرویدی خواهند بود. سایر ویژگیها و قابلیتهای دستگاه اندرویدی خود را میتوانید با گشت و گذار در آن و تجربه شخصی کشف نمایید.
بیشتر بخوانید:


















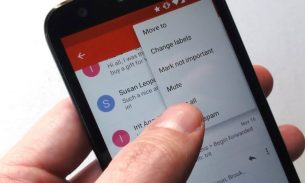
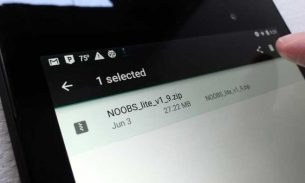


نظرات کاربران (0) ارسال نظر