غیر فعال کردن نمایش اعلان آپدیت سیستم عامل در آیفون و آیپد
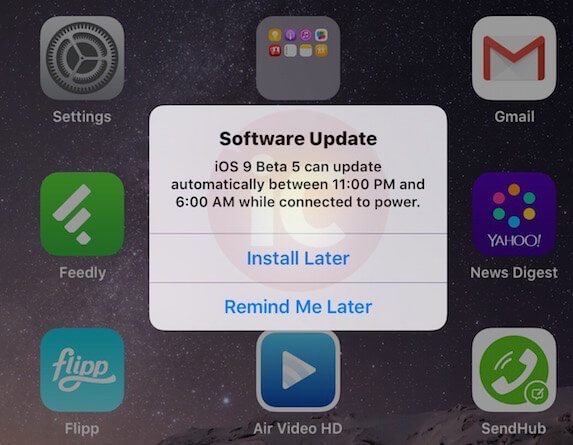
اگر اعلان یا درخواست آپدیت سیستم عامل آیفون یا آیپدتان شما را آزار میدهد میتوانید نسبت به غیر فعال کردن نمایش اعلان آپدیت سیستم عامل در آیفون یا آیپد اقدام کنید. در این مقاله قصد داریم که به آموزش نحوه غیر فعال کردن نمایش اعلان آپدیت سیستم عامل در آیفون و آیپدهای اپل بپردازیم. با موبایل کمک همراه باشید.
مقدمهای در رابطه با غیر فعال کردن نمایش اعلان آپدیت سیستم عامل در آیفون
اگر سیستم عامل دستگاه آی او اسی شما به روز نباشد و یک آپدیت یا به روز رسانی OTA برای آن قابل دانلود و نصب باشد، بدون تردید با اعلان یا درخواستهای مکرر و آزاردهنده آپدیت سیستم عامل مواجه شدهاید. در این شرایط بر روی آیکون تنظیمات یا همان Settings آیفون یا آیپدتان یک علامت قرمز رنگ هم ایجاد میشود. نمایش اعلان آپدیت سیستم عامل در آیفون و آیپدها در شرایطی که تمایل به آپدیت سیستم عامل دستگاه داشته باشید بسیار کاربردی است اما اگر بنا به هر دلیلی تمایلی نسبت به آپدیت کردن سیستم عامل دستگاهتان ندارید، نمایش اعلان یا درخواست آپدیت میتواند بسیار آزاردهنده باشد. به عنوان مثال اگر آیفون شما جیلبریک شده باشد، آپدیت سیستم عامل منجر به از بین رفتن جیلبریک دستگاه میشود، بنابراین احتمالا تمایل خواهید داشت که از آپدیت سیستم عامل در آیفون خود و نمایش اعلا برای آن جلوگیری نمایید.
بیشتر بخوانید: تعمیر موبایل
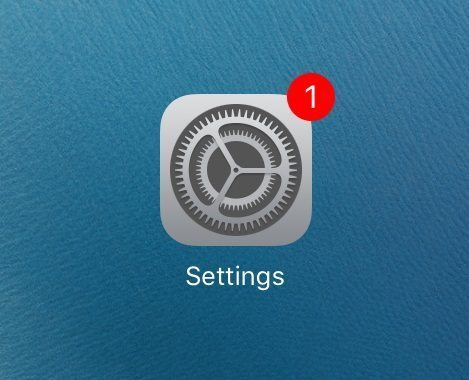
خوشبختانه راه حلی وجود دارد که با استفاده از آن میتوانید نسبت به غیر فعال کردن نمایش اعلان آپدیت سیستم عامل در آیفون اقدام کنید. به بیان دیگر با استفاده از این روش، آیفون یا آیپد شما دیگر برای وجود نسخههای جدید سیستم عامل آی او اس و آپدیت آن اعلان یا درخواست ارائه نمیکند. به عنوان مثال تصور کنید که آیفون شما از آی او اس 9.3.3 بهره میبرد و آپدیت آی او اس 10 برای آن عرضه شده اما شما تمایلی نسبت به انجام این آپدیت ندارید. در این شرایط ارائه درخواست و اعلان از سوی دستگاه به منظور آپدیت سیستم عامل میتواند بسیار آزاردهنده باشد. پس در این شرایط لازم است تا نسبت به غیر فعال کردن نمایش اعلان آپدیت سیستم عامل در آیفون اقدام کنید.
اما چگونه میتوان نسبت به غیر فعال کردن نمایش اعلان آپدیت سیستم عامل در آیفون اقدام کرد؟ هدف ما در این مقاله آموز شیوه انجام این عمل است. غیر فعال کردن نمایش اعلان آپدیت سیستم عامل در آیفون و آیپدها شامل مراحل چندان دشواری نمیشود و ه کاربر معمولی قادر به انجام آن خواهد بود. فراموش نکنید که در هر شرایط به منظور کسب راهنمایی بیشتر میتوانید از طریق شمارههای ضمیمه شده با کارشناسان واحد پشتیبانی موبایل کمک تماس حاصل کنید و از آنها راهنمایی دقیقتری بخواهید. با موبایل کمک همراه باشید.
بیشتر بخوانید: تعمیرات تخصصی iPhone با گارانتی اصلی
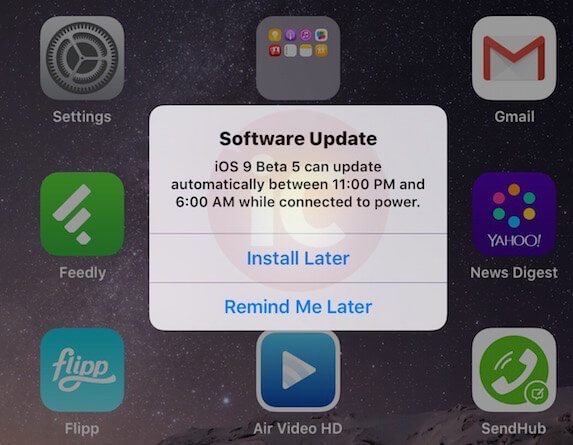
آموزش غیر فعال کردن نمایش اعلان آپدیت سیستم عامل در آیفون و آیپد
همانطور که پیش از این هم اشاره داشتیم، غیر فعال کردن نمایش اعلان آپدیت سیستم عامل در آیفون و آیپد پروسه چندان پیچیدهای را به همراه ندارد اما در هر صورت آشنا بودن با کامپیوتر و تنظیمات گوشی میتواند کمک به سزایی به کاربر کند. به منظور غیر فعال کردن نمایش اعلان آپدیت سیستم عامل در آیفون مراحل زیر را طی کنید:
در قدم اول باید قابلیت Find My iPhone دستگاه آی او اسی خود را غیر فعال کنید. بدین منظور وارد بخش تنظیمات یا همان Settings آیفون شوید. گزینه iCloud را لمس کنید و سپس گزینه Find My iPhone را انتخاب کنید و این قابلیت را غیر فعال نمایید.
حال باید فالیهای دانلود شده آپدیت OTA را در صورت وجود حذف کنید. برای انجام این امر به بخش Settings آیفون خود مراجعه کنید. گزینه General و سپس Storage & iCloud Usage را انتخاب کنید. حال گزینه Manage Storage را لمس کنید. در لیست ارائه شده باید به دنبال گزینهای باشید که مربوط به آپدیت OTA دانلود شده میشود. به عنوان مثال ممکن است در این لیست گزینهای با نام iOS 10 وجود داشته باشد. در این شرایط اگر آی او اس 9 در دستگاهتان نصب باشد، این بخش مربوط به فایلهای آپدیت OTA آی او اس 10 میشوند و باید نسبت به حذف آنها اقدام کنید. بدین منظور این آیکون را لمس کنید و سپس گزینه Delete Update را انتخاب نمایید. بار دیگر گزینه Delete Update را لمس کنید تا فایلهای آپدیت OTA دانلود شده حذف شوند.
در قدم سوم از طریق آیفون یا آیپدتان و با لمس این قسمت نسبت به دانلود فایل ضمیمه شده اقدام کنید. به محض دانلود این فایل یک پنجره پاپ آپ مشابه با عکس زیر نمایان میشود. در این پنجره گزینه Install را لمس کنید.
بیشتر بخوانید: تعمیرات اپل واچ اپل
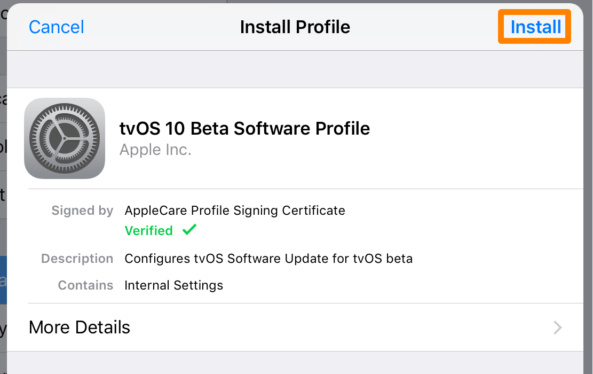
اگر با پنجره درخواست رمز عبور مواجه شدید باید رمز عبور آیفون یا آیپد خود را وارد نمایید.
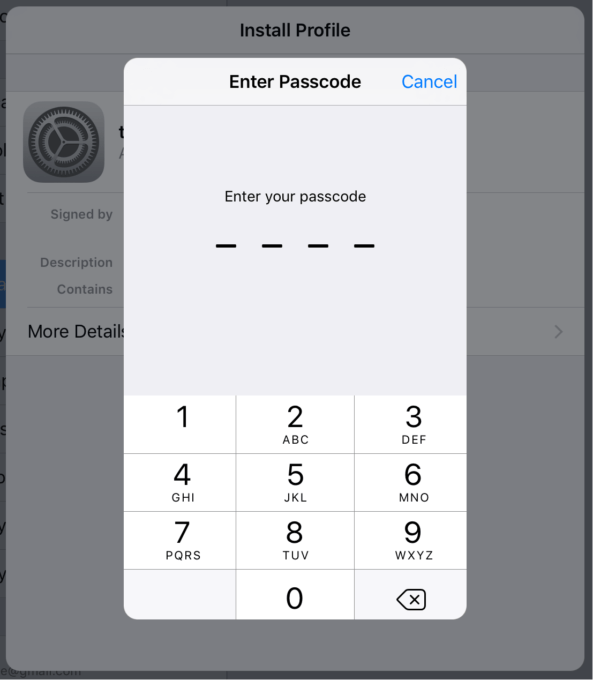
در مرحله بعدی گزینه Install را لمس کنید و بار دیگر در پنجره پاپ آپ نمایش داده شده هم گزینه Install را لمس نمایید.
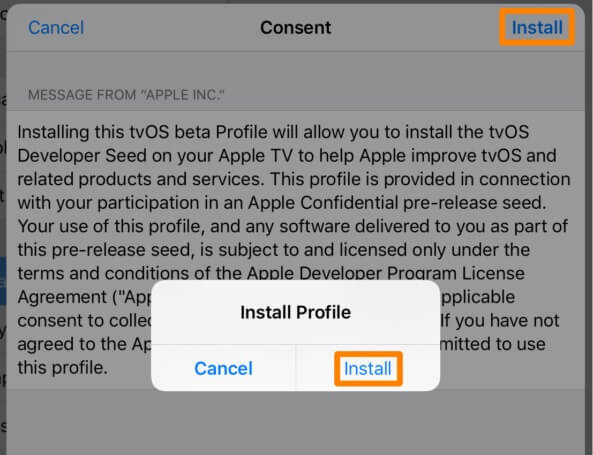
بعد از اتمام فرآیند نصب فایل مورد نظر، یک پنجره پاپآپ نمایان میشود و درخواست ریستارت کردن دستگاه ارائه خواهد شد. گزینه Restart را لمس کنید تا آیفون یا آیپدتان ریستارت شود.
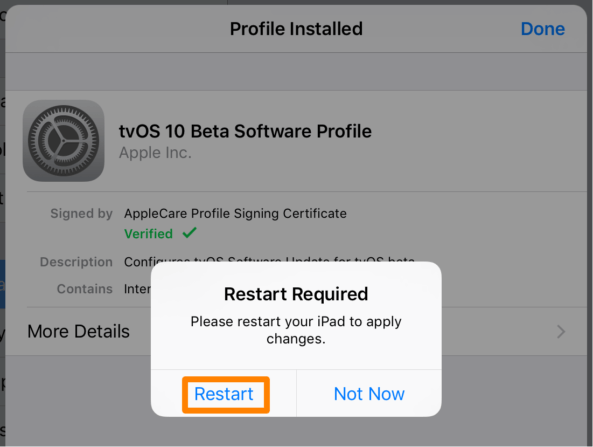
پس از ریستارت شدن دستگاه یا راهاندازی مجدد آن وارد بخش تنظیمات (Settings) شوید. گزینه General و سپس Profile را لمس کنید. در این بخش باید یک فایل به شکل زیر نصب شده و موجود باشد.
بیشتر بخوانید: گارانتی اپل در ایران
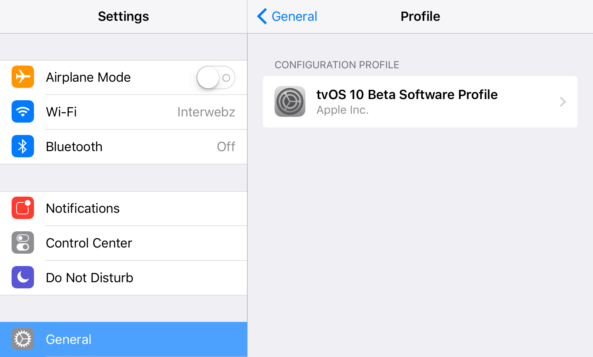
حال باید آیفون خود را با استفاده از کابل رابط مناسب به کامپیوتر ویندوزی یا مک بوک خود متصل کنید. برنامه آیتیونز (iTunes) را اجرا کنید با انتخاب دو گزینه نمایش داده شده در عکس زیر نسبت به بک آپ گرفتن از محتوای دستگاه آی او اسی خود در حافظه کامپیوتر وارد عمل شوید. به منظور کسب اطلاعات بیشتر در رابطه با نحوه بک آپ گیری از آیفون یا آیپد با استفاده از برنامه آیتیونز میتوانید نسبت به مطالعه مقاله “آموزش بکاپ گرفتن از آیفون و آیپدهای اپل؛ آیتیونز و آیکلود“ اقدام کنید.

حال با کلیک بر روی این قسمت نسبت به دانلود برنامه iBackupBot اقدام کنید. این برنامه را در کامپیوتر خود نصب کرده و مادامی که دستگاه آی او اسی شما به آن متصل است نسبت به اجرای برنامه iBackuoBot اقدام کنید. حال باید از لیست کناری برنامه به پوشه System Files و سپس Home Domain و سپس Library و نهایتا Preferences مراجعه کنید (System Files/Home Domain/Library/Preferences).

حال در پوشه Preferences عبارت com.apple.Preferences.plist را جستجو کنید. با جستجوی این عبارت یک فایل پیدا میشود که باید آ را اجرا کنید.
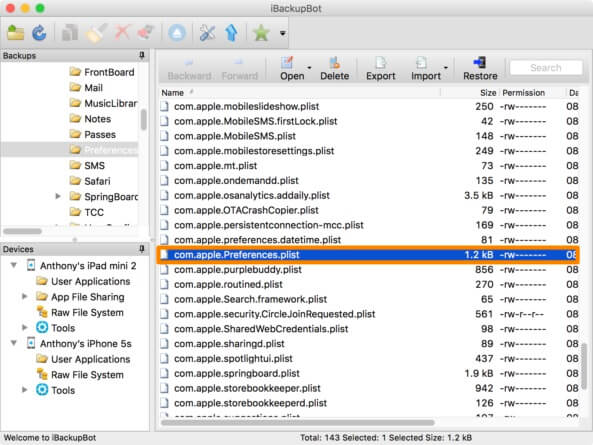
بیشتر بخوانید: گارانتی آیفون در ایران
پس از اجرای این فایل باید تغییرات کوچکی در آن اعمال کنید. مانند عکس زیر دستور <key>kBadgedForSoftwareUpdateKey</key> را از حالت <true/> به <false/> تغییر دهید. همچنین این عمل را برای دستور <key>kBadgedForSoftwareUpdateJumpOnceKey</key> هم اجرا کنید. عبارتهای نهایی به صورت زیر خواهند بود:
<key>kBadgedForSoftwareUpdateKey</key>
<false/>
<key>kBadgedForSoftwareUpdateJumpOnceKey</key>
<false/>
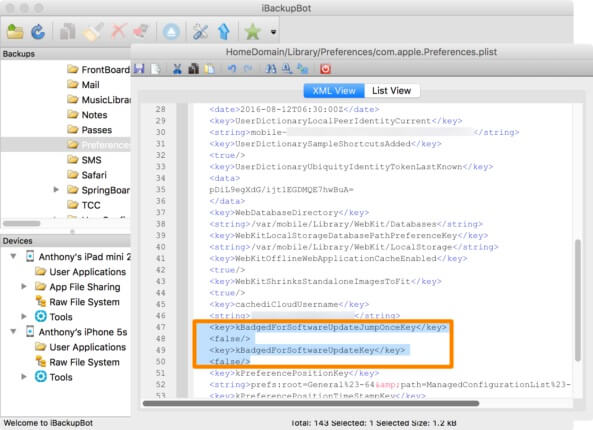
حال تغییرات اعمالی را با کلیک بر روی آیکون نمایش داده شده در عکس زیر ذخیره نمایید و فیل مورد نظر را ببندید.
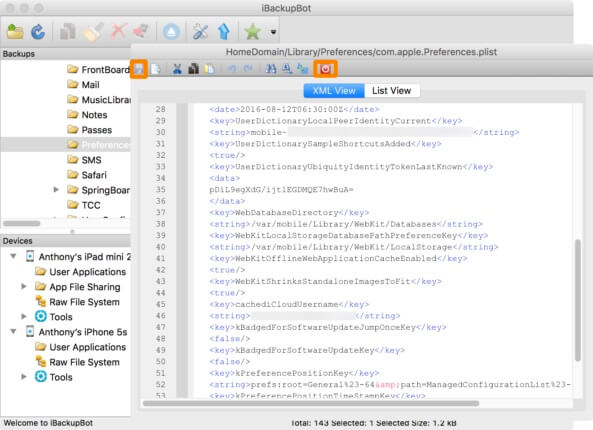
حال بر روی گزینه Restore نمایش داده شده در عکس زیر کلیک کنید.
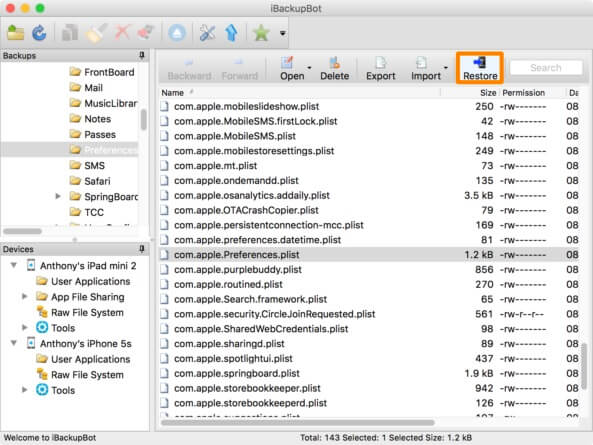
حال باید دستگاه متصل شده به کامپیوتر خود را انتخاب کنید. دستگاه مورد نظر ما یک آیپد مینی 2 است. بنابراین آن را انتخاب میکنیم و بر روی گزینه OK کلیک خواهیم کرد.
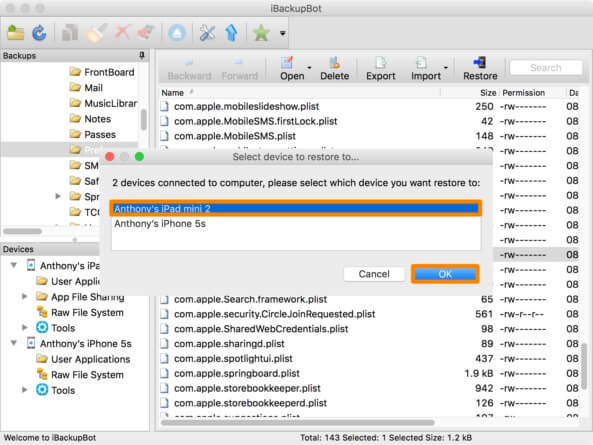
در این مرحله حتما از تیک دار بودن دو گزینه نمایش داده شده در عکس زیر اطمینان حاصل کنید. سپس بر روی گزینه OK کلیک کنید.
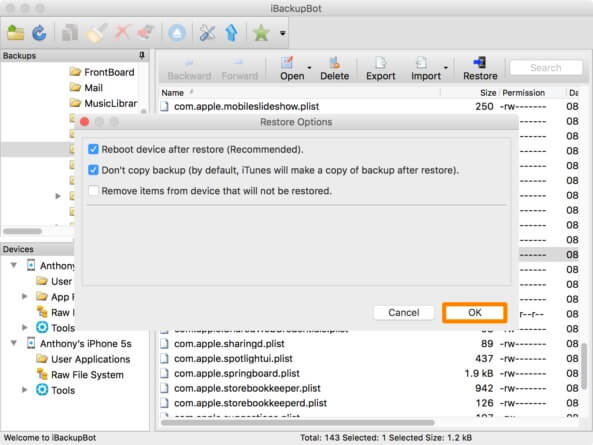
با کلیک بر روی گزینه OK پروسه ریستور مورد نظر آغاز میشود. اگر در حین انجام این پروسه با اروری تحت عنوان Error 37 مواجه شدید، فراموش کردهاید تا پیش از انجام مراحل فوق نسبت به غیر فعال کردن قابلیت Find My iPhone اقدام کنید.
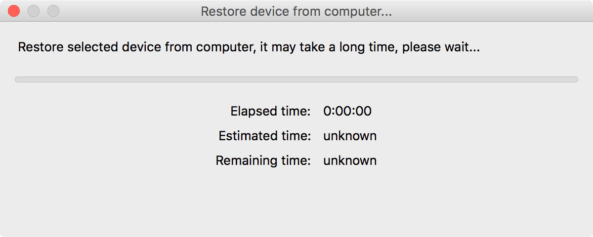
پس از اتمام پروسه مورد نظر با یک پیغام مشابه با عکس زیر مواجه میشود که از ریستور موفقیتآمیز تغییرات مد نظر خبر میدهد. با مشاهده این پیغام، غیر فعال کردن نمایش اعلان آپدیت سیستم عامل در آیفون یا آیپدتان هم انجام شده است.
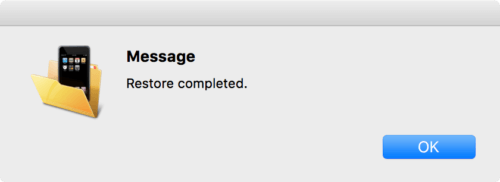
بیشتر بخوانید: تعمیر ال سی دی ایفون
اتصال آیفون و کامپیوتر خود را قطع کنید. به بخش تنظیمات یا همان Settings آیفون یا آیپدتان مراجعه کنید. گزینه general را لمس کنید. مشاهده خواهید کرد که هیچ آپدیت یا به روز رسانی در بخش Software Update نمایش داده نمیشود. بنابراین پروسه غیر فعال کردن نمایش اعلان آپدیت سیستم عامل در آیفون یا آیپد با موفقیت به پایان رسیده است.
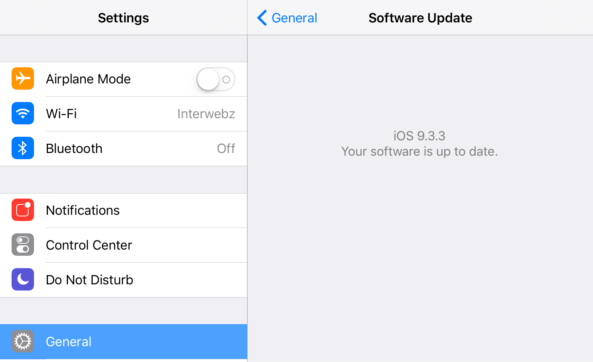
بیشتر بخوانید: تعمیر یا تعویض ال سی دی iPhone 11
جمعبندی
همانطور که مشاهده کردید در این مقاله به آموزش غیر فعال کردن نمایش اعلان آپدیت سیستم عامل در آیفون و آیپدهای اپل پرداختیم. با طی کردن مراحل شرح داده شده دیگر هیچ اطلاعرسانی به منظور وجود آپدیت OTA از سوی دستگاه آی او اسی شما ارائه نمیشود. فراموش نکنید که در هر شرایط به منظور کسب راهنمایی بیشتر میتوانید از طریق شمارههای ضمیمه شده با کارشناسان واحد پشتیبانی موبایل کمک تماس حاصل کنید و از آنها راهنمایی دقیقتری بخواهید.
بیشتر بخوانید:







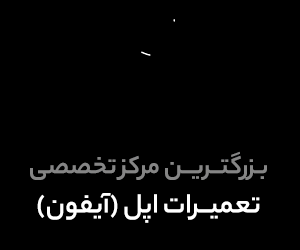















سلام اگه میشه درمورد حذف اینگونه اعلان های بروزرسانی نرم افزاری درگوشی های سامسونگ j5 بگید،چطوری علامتشو برداریم؟