بهترین ترفند iOS 11: ذخیره صفحات وب به صورت PDF در آیفون
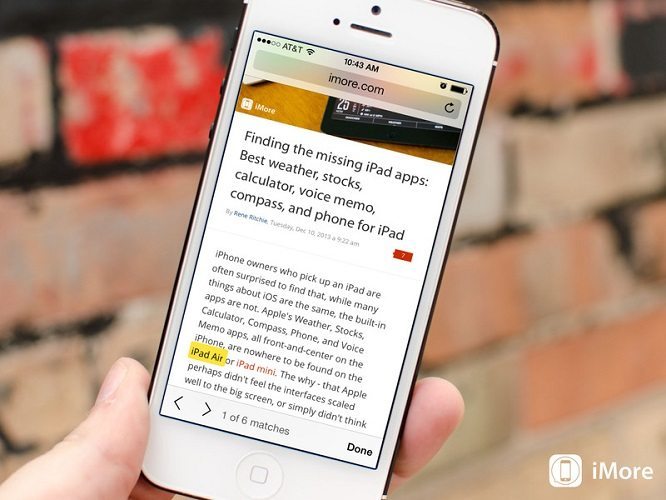
جدیدترین آپدیت iOS امکان ذخیره کرده صفحات وب در قالب PDF را به شکل ساده تری در اختیار کاربران قرار میدهد. در این مقاله قصد داریم به آموزش نحوه ذخیره صفحات وب به صورت PDF در آیفون و آیپد های مجهز به iOS 11 بپردازیم. با موبایل کمک همراه باشید.
مقدمهای در رابطه با ذخیره صفحات وب به صورت PDF در آیفون
شاید برای شما هم پیش آمده باشد که بخواهید یک صفحه وب (مثل صفحه ای از مطالب آموزشی سایت موبایل کمک) را به صورت فایل PDF ذخیره کنید. انجام این کار از طریق آیفون و آیپد های اپل امکانپذیر است. در نسخه های پیشین سیستم عامل iOS برای ذخیره صفحات وب به عنوان PDF باید از روشی استفاده میکردید که کمی مخفی به نظر میرسید و در مقاله “آموزش ساخت و پرینت فایل PDF در آیفون از طریق AirPrint” نحوه انجام آن را آموزش دادیم.
بیشتر بخوانید: تعمیر موبایل
اما در iOS 11 ذخیره صفحات وب به صورت PDF به شکل بهتر و ساده تری انجام میشود. شما حتی در صورت تمایل میتوانید در iOS 11 نوت ها و فایل های داکیومنت را هم به صورت PDF ذخیره کنید. در ادامه این مقاله قصد داریم به آموزش نحوه ذخیره صفحات وب به صورت PDF در آیفون و آیپد های اپل بپردازیم. چنانچه در رابطه با هر یک از بخش های شرح داده شده نیاز به اطلاعات بیشتری داشتید، میتوانید ضمن تماس با کارشناسان موبایل کمک از آن ها راهنمایی بخواهید. با ما همراه باشید.
آموزش تبدیل صفحات وب به PDF در iOS 11
به منظور ذخیره صفحات وب به صورت PDF در آیفون و آیپد های مجهز به iOS 11 یا اصطلاحا تبدیل صفحات وب به PDF در این دستگاه ها کافیست که به شرح زیر عمل کنید:
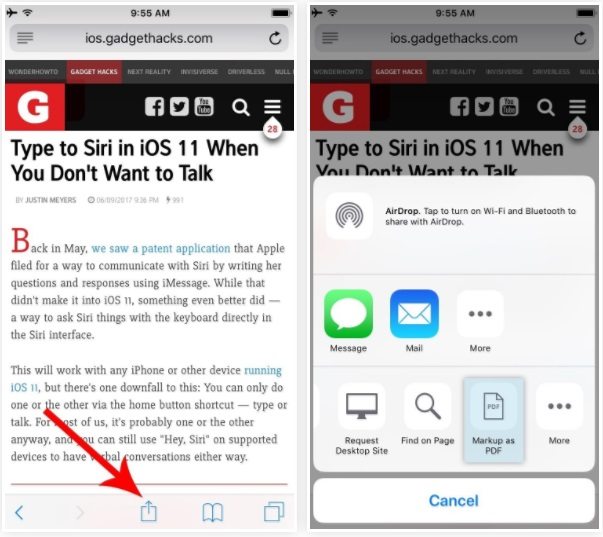
- مرورگر سافاری (Safari) را اجرا و وارد صفحه وبی شوید که تمایل دارید نسخه PDF آن را ذخیره کنید.
- آیکون نمایش داده شده در عکس بالا و سمت چپ را از منوی زیرین صفحه انتخاب کنید.
- گزینه Mark Up as PDF را از منوی کشویی انتخاب کنید.
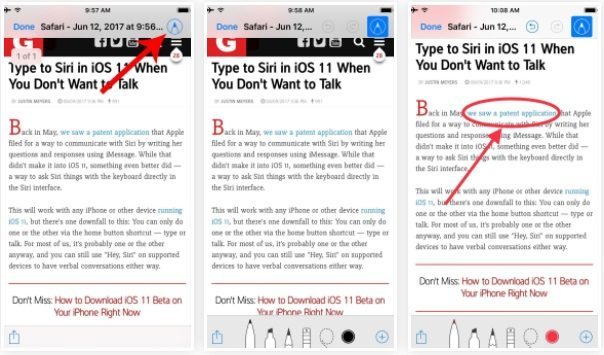
- (اختیاری) اگر تمایل دارید با لمس آیکون با نماد “مداد” موجود در گوشه سمت راست و بالای صفحه میتوانید نسبت به ویرایش فایل PDF اقدام کنید. برای مثال میتوانید بر روی فایل پی دی افی که ساخته میشود یادداشت بنویسید یا بخش هایی از آن را رنگ کنید.
-

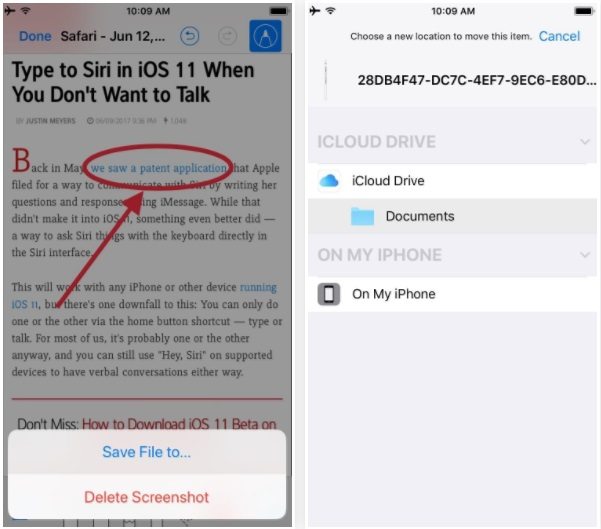
- بعد از اینکه ویرایش های مورد نظرتان را انجام دادید، گزینه Done را از گوشه سمت چپ و بالای صفحه انتخاب کنید.
- از منوی کشویی که در زیر نمایشگر آیفون یا آیپدتان نمایان میشود، گزینه Save File to را انتخاب کنید.
- در نهایت هم مقصد مورد نظرتان را برای ذخیره صفحه وب به صورت PDF مشخص کنید. همانطور که میبینید، میتوانید فایل PDF را در آیکلود یا حافظه داخلی آیفون ذخیره نمایید.
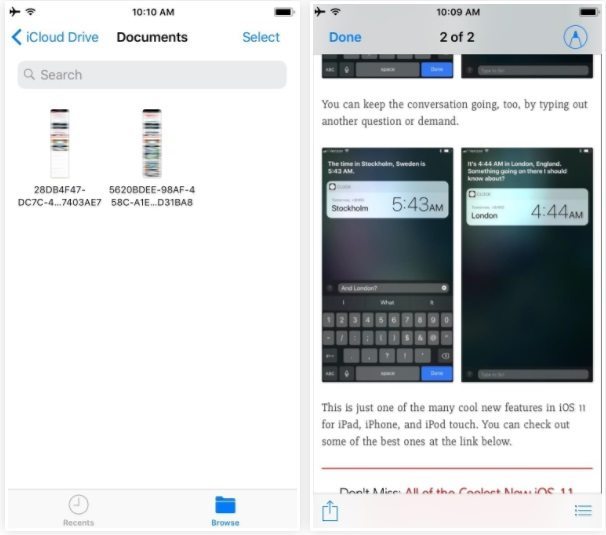
به همین سادگی پروسه ذخیره صفحات وب به صورت PDF در آیفون و آیپد های مجهز به iOS 11 به اتمام میرسد. با مراجعه به مسیری که فایل های PDF را در آن ذخیره کردید، میتوانید این فایل ها را مشاهده کنید. لازم به اشاره است که قابلیت مذکور در iOS 11 فقط برای مرورگر سافاری ارائه نشده و اپلیکیشن های دیگری مثل برنامه Notes، Photos و حتی فایل منیجر جدید iOS 11 هم از این ویژگی پشتیبانی میکنند. یعنی به عنوان مثال شما میتوانید از یادداشت هایی که در برنامه Notes نوشتهاید هم فایل PDF ذخیره کنید.
بیشتر بخوانید: تعمیرات آیفون
جمعبندی
همانطور که مشاهده کردید در این مقاله به آموزش نحوه ذخیره صفحات وب به صورت PDF در آیفون و آیپد های مجهز به iOS 11 پرداختیم. چنانچه در رابطه با هر یک از بخش های شرح داده شده نیاز به اطلاعات بیشتری داشتید، میتوانید ضمن تماس با کارشناسان موبایل کمک از آن ها راهنمایی بخواهید.
بیشتر بخوانید:






















نظرات کاربران (0) ارسال نظر