آموزش زوم کردن در ویدیوهای در حال پخش آیفون و آیپد
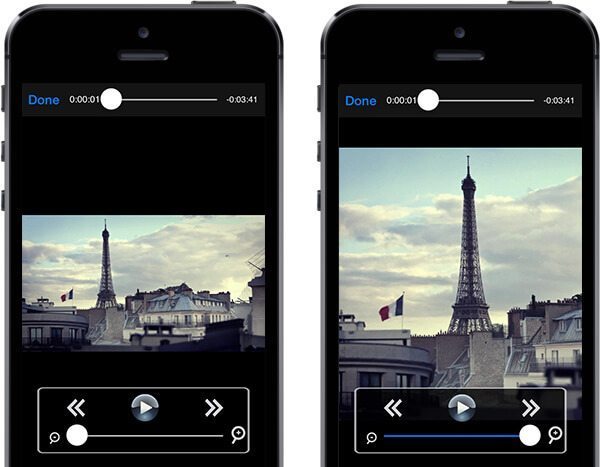
شاید برای شما هم پیش آمده باشد که تمایل داشته باشید در حین پخش یک ویدیو، بخشی از آن را بزرگنمایی کرده یا اصطلاحا در قسمت خاصی از ویدیو زوم کنید. در این مقاله قصد داریم که به آموزش نحوه زوم کردن در ویدیوهای در حال پخش آیفون و آیپدهای اپل بپردازیم. با موبایل کمک همراه باشید.
مقدمهای در رابطه با زوم کردن در ویدیوهای در حال پخش آیفون
اگر از کاربران تبلت و گوشیهای اندرویدی باشید، حتما میدانید که مدیا پلیرهای متعدد و متنوعی برای این دستگاهها و سیستم عامل اندروید ارائه شده است. هر یک از این مدیا پلیرها قابلیتهای منحصر به فرد خود را دارند. یکی از این قابلیتها مربوط به امکان زوم کردن یا بزرگنمایی بخشی از تصویر میشود. تصور کنید که در حال تماشای یک ویدیو از طریق گوشی خود هستید و ناگهان تمایل دارید که در بخشی از ویدیو زوم نمایید. مدیا پلیرهایی که از این قابلیت پشتیبانی کنند، میتوانند در دستگاههای اندرویدی این ویژگی را در اختیار کاربر قرار دهند. در سیستم عامل آی او اس هم تقریبا همین روند طی میشود.
بیشتر بخوانید: تعمیرات موبایل
اپل با رونمایی از سیستم عامل آی او اس 9 قابلیت زوم کردن در ویدیوهای در حال پخش آیفون و آیپدهای اپل را به مدیا پلیر پیش فرض این محصولات اضافه کرد. بنابراین اگر آیفون یا آیپدتان به سیستم عامل آی او اس 9 یا نسخههای بالاتر آن مجهز است، مدیا پلیر پیش فرض آن قابلیت زوم کردن در ویدیوهای موجود در Camera Roll را ارائه میکند. با این حال روشهای دیگری هم به منظور انجام این عمل وجود دارند. در این مقاله قصد داریم که به آموزش نحوه زوم کردن در ویدیوهای در حال پخش آیفون و آیپدهای اپل بپردازیم. چنانچه در رابطه با هر یک از مراحل و بخشها شرح داده شده نیاز به توضیحات بیشتری داشتید، میتوانید از طریق شمارههای موجود با کارشناسان واحد پشتیبانی موبایل کمک تماس حاصل کنید و از آنها راهنمایی دقیقتری بخواهید. با موبایل کمک همراه باشید.
آموزش زوم کردن در ویدیوهای در حال پخش آیفون و آیپد
همانطور که پیش از این هم اشاره کردیم، اپل قابلیت زوم کردن در ویدیوهای در حال پخش را به سیستم عامل آی او اس 9 اضافه کرد. مدیا پلیر پیش فرض این سیستم عامل قادر است فرآیند زوم کردن در ویدیوهای در حین پخش موجود در بخش Camera Roll را انجام دهد. بنابراین اگر آیفون یا آیپدتان به سیستم عامل آی او اس 9 یا نسخههای بالاتر آن مجهز باشد، احتمالا نیازی به استفاده از روشهای ثانویه موجود به منظور زوم کردن در ویدیوهای در حال پخش آیفون یا آیپدتان نخواهید داشت. اما اگر آیفون یا آیپدتان به آی او اس 9 مجهز نباشد و یا بنا به هر دلیلی تمایلی نسبت به استفاده از قابلیت زوم کردن ارائه شده در مدیا پلیر پیش فرض آیفون یا آیپد خود نداشته باشید باید از روشهای دیگر استفاده کنید.
هم اکنون مدیا پلیرهای ثانویه متعددی برای سیستم عامل آی او اس ارائه شدهاند که از قابلیت زوم کردن در ویدیوها پشتیبانی میکنند. چنانچه تمایل داشته باشید میتوانید با نصب این مدیا پلیرها در آیفون یا آیپدتان نسبت به زوم کردن در ویدیوهای در حال پخش آیفون یا آیپد اقدام کنید. در ادامه دو نمونه از بهترین این نوع مدیا پلیرها که از قابلیت زوم کردن پشتیبانی میکنند را به شما عزیزان معرفی خواهیم کرد. در نظر داشته باشید که به منظور استفاده از این مدیا پلیرهای نیازی وجود ندارد که آیفون یا آیپدتان جیلبریک شده باشد و این دو مدیا پلیر در اپ استور (App Store) موجود هستند.
مدیا پلیر Zoom Zoom Player: مدیا پلیر Zoom Zoom Player میتواند تمام فرمتهای ویدیویی که توسط آیفون، آیپد یا آیپاد تاچ پشتیبانی میشوند را اجرا کند. با استفاده از این مدیا پلیر میتوانید نسبت به اجرای ویدیوهای ذخیره شده در Camera Roll و همچنین حافظه داخلی دستگاه آی او اسی خود اقدام کنید. به منظور اجرای هر ویدیو کافیست که آن را از آرشیو یا کتابخانه تصاویر (Photos Library) آیفون یا آیپدتان اجرا کنید. در حین پخش ویدیو کافیست که بر روی هر بخشی که تمایل دارید در بر روی آن زوم شود، دو بار با انگشت ضربه لمسی بزنید.
بیشتر بخوانید: تعمیرات تخصصی گوشی آیفون
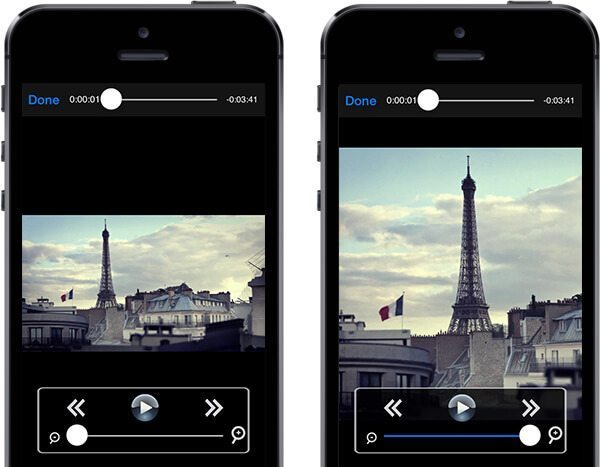
مدیا پلیر Zoom Zoom Player شامل یک حالت زوم (Zoom Mode) اختصاصی هم میشود که با استفاده از آن امکان زوم کرده در کل چارچوب ویدیوی در حال پخش فراهم خواهد شد. این مدیا پلیر و قابلیت زوم کردن آن در هر دو حالت عمودی و افقی کارایی لازم را ارائه میکند. مدیا پلیر Zoom Zoom Player شامل دو نسخه Lite و Pro میشود که نسخه لایت آن رایگان ارائه شده است. این مدیا پلیر یکی از بهترین مدیا پلیرهای موجود به منظور زوم کردن در ویدیوهای در حال پخش آیفون و آیپدهای اپل محسوب میشود.
مدیا پلیر Video Zoom: مدیا پلیر Video Zoom هم یکی دیگر از مدیا پلیرهایی محسوب میشود که از قابلیت زوم کردن در ویدیوهای در حال پخش آیفون و آیپد پشتیبانی میکند. اولین باری که این اپلیکیشن را در دستگاه آی او اسی خود اجرا میکنید به طور اتوماتیک آلبوم و گالری دستگاهتان را اسکن میکند و بدین صورت نمایی از ویدیوهای موجود را در آرشیو یا کتابخانه (Library) اختصاصی خود نمایش خواهد داد. با لمس هر ویدیو میتوانید آن را به بخش پیش نمایش فوقانی صفحه منتقل کنید و با لمس مجدد آن میتوانید دستور اجرای ویدیو از طریق مدیا پلیر Video Zoom را صادر نمایید.
بیشتر بخوانید: نمایندگی تعمیرات موبایل اپل با ضمانت نامه خدمات
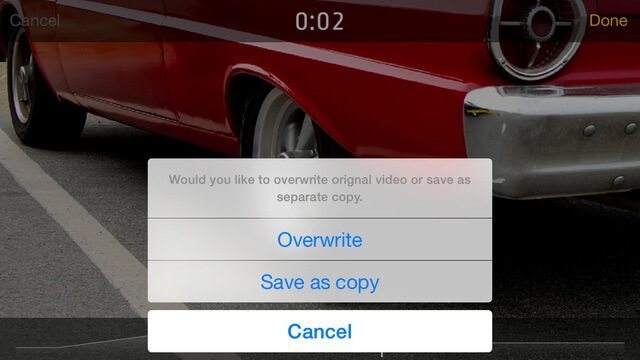
در حین پخش ویدیو میتوانید نسبت به زوم کردن در آن اقدام کنید و همچنین در کل بخشهای ویدیوی در حال پخش بچرخید. با انجام زوم و چرخش در محیط ویدیو، یک تایملاین اختصاصی در زیر صفحه ایجاد میشود که اقدامات شما را ضبط مینماید. به محض انتخاب گزینه Done به منظور قطع پروسه زوم کردن در ویدیوهای در حال پخش آیفون و آیپدتان، دو گزینه نمایش داده شده در عکس فوق ارائه میشوند. با انتخاب گزینه Overwrite، اقداماتی که در حالت زوم انجام دادید جایگزین ویدیوی فعلی میشود و با انتخاب گزینه Save as Copy، اقدامات شما در قالب یک ویدیوی مجزا ذخیره خواهند شد. همچنین با انتخاب گزینه Cancel هم میتوانید بدون انجام هیچ یک از دو عمل فوق به کار خود خاتمه دهید. بنابراین مدیا پلیر Video Zoom تنها یک مدیا پلیر مناسب به منظور زوم کردن در ویدیوهای در حال پخش آیفون و آیپد محسوب نمیشود بلکه میتواند اقدامات شما را در حالت زوم ضبط کند.
بیشتر بخوانید: تعمیرات آیفون 11 پرو مکس
جمعبندی
همانطور که مشاهده کردید در این مقاله به آموزش روشهای موجود به منظور زوم کردن در ویدیوهای در حال پخش آیفون و آیپدهای اپل پرداختیم. . چنانچه در رابطه با هر یک از مراحل و بخشها شرح داده شده نیاز به توضیحات بیشتری داشتید، میتوانید از طریق شمارههای موجود با کارشناسان واحد پشتیبانی موبایل کمک تماس حاصل کنید و از آنها راهنمایی دقیقتری بخواهید.
بیشتر بخوانید:




















نظرات کاربران (0) ارسال نظر