آموزش فعال سازی iCloud Photo Library و خالی کردن حافظه آیفون
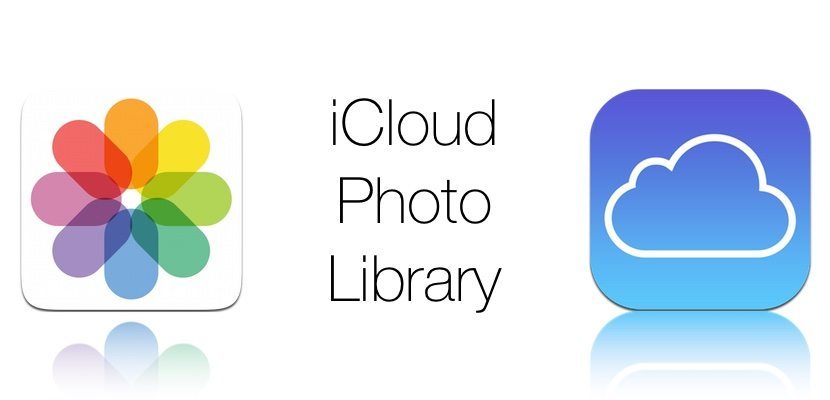
اگر به دنبال یک روش موثر برای خالی کردن حافظه آیفون و در عین حال عدم از دست رفتن اطلاعات خود هستید، فعال سازی iCloud Photo Library یکی از بهترین گزینه های پیش رویتان محسوب میشود. در این مقاله به آموزش فعال سازی iCloud Photo Library به عنوان راه حلی برای خالی کردن حافظه آیفون میپردازیم. با موبایل کمک همراه باشید.
مقدمهای در رابطه با فعال سازی iCloud Photo Library آیفون
متاسفانه بنا به دلایل خاصی بسیاری از کاربران ایرانی با قابلیت iCloud Photo Library آشنایی نداشته و یا شرایط لازم برای استفاده از این قابلیت را ندارند. اگر به دنبال خالی کردن حافظه آیفون یا آیپدتان هستید، میتوانید از روش های شرح داده شده در مقاله “آموزش روش های خالی کردن حافظه آیفون و آیپد های اپل” استفاده کنید، اما در کنار آن روش ها، فعال سازی iCloud Photo Library هم میتواند یکی دیگر از ترفندهای موجود برای خالی کردن حافظه آیفون محسوب شود.
در ادامه این مقاله بیشتر در مورد قابلیت iCloud Photo Library و نحوه فعال سازی آن در آیفون و آیپد های اپل صحبت خواهیم کرد. چنانچه در رابطه با هر یک از بخش های شرح داده شده در این مقاله نیاز به اطلاعات بیشتری داشتید، میتوانید ضمن تماس با کارشناسان موبایل کمک از آن ها راهنمایی دقیقتری بخواهید. با ما همراه باشید.
بیشتر بخوانید: تعمیرات موبایل
قابلیت iCloud Photo Library آیفون چیست؟
پیش از اینکه نحوه فعال سازی iCloud Photo Library را آموزش دهیم، لازم است شما را بیشتر با ماهیت این قابلیت آشنا کنیم. عبارت iCloud Photo Library به معنای “کتابخانه تصاویر آیکلود” است. با استفاده از این قابلیت شما میتوانید بستری را در آیفون یا آیپدتان ایجاد کنید که سبب میشود تمام عکس ها و فیلم هایی که توسط دوربین دستگاه ضبط میکنید به طور خودکار در اکانت آیکلود مرتبط با اپل آیدی (Apple ID) فعال در دستگاه آپلود شوند و به این صورت نیازی به ذخیره کردن این عکس ها در حافظه داخلی آیفون یا آیپد وجود نداشته باشد.
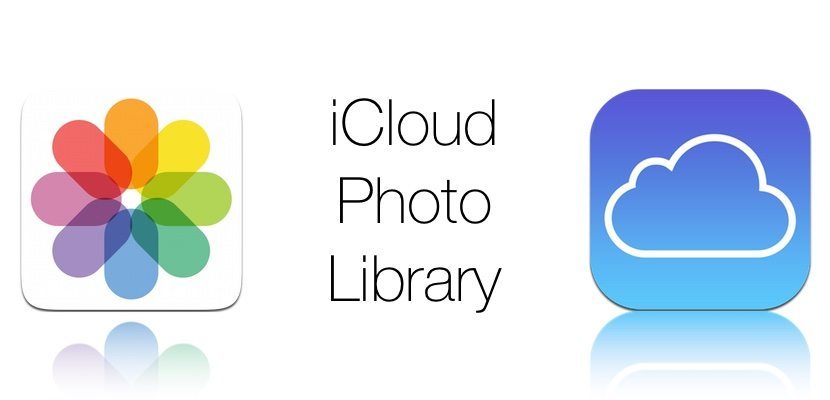
بنابراین فعال سازی iCloud Photo Library یکی از موثرترین روش هایی خواهد بود که میتوان از آن برای خالی کردن حافظه آیفون یا آیپد استفاده کرد. در نظر داشته باشید که برای استفاده از این قابلیت شما باید حتما یک اپل آیدی (Apple ID) فعال در آیفون یا آیپدتان داشته باشید و از فضای ذخیره سازی ابری سرویس iCloud مرتبط با آن استفاده کنید. برای آشنایی با نحوه ساخت اپل آیدی رایگان میتوانید به مطالعه مقاله “آموزش تصویری ساخت اپل آیدی رایگان ۲۰۱۸ – Apple ID” بپردازید.
آموزش فعال سازی iCloud Photo Library در آیفون یا آیپد
اما حالا نوبت به آموزش نحوه فعال سازی iCloud Photo Library در آیفون و آیپد های اپل میرسد. برای فعال کردن این قابلیت در دستگاه آی او اسی خود به شرح زیر عمل کنید:
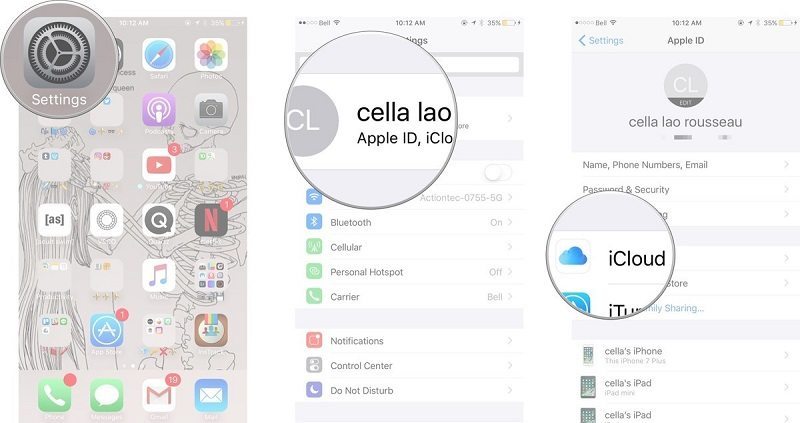
بیشتر بخوانید: تعمیرات اپل
- بعد از اینکه مطمئن شدید اپل آیدی شما در دستگاه فعال است، به منوی Settings مراجعه کنید.
- اگر دستگاه شما از iOS 10.2 و نسخههای جدیدتر آن بهرهمند است، مستقیما گزینه iCloud را انتخاب کنید. در غیر این صورت ابتدا نام اپل آیدی خود در بالای صفحه را لمس کنید و مراحل زیر را ادامه دهید
- گزینه iCloud را انتخاب نمایید.
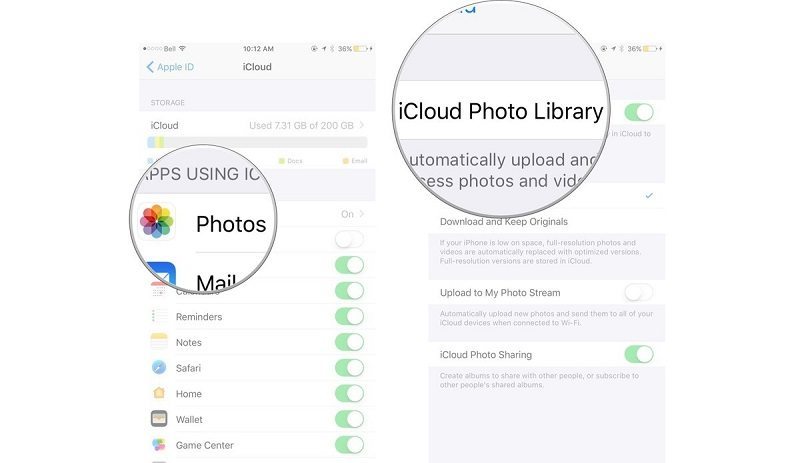
- گزینه Photos را انتخاب کنید.
- حالا با لمس اسلایدر موجود در کنار گزینه iCloud Photo Library آن را فعال نمایید.
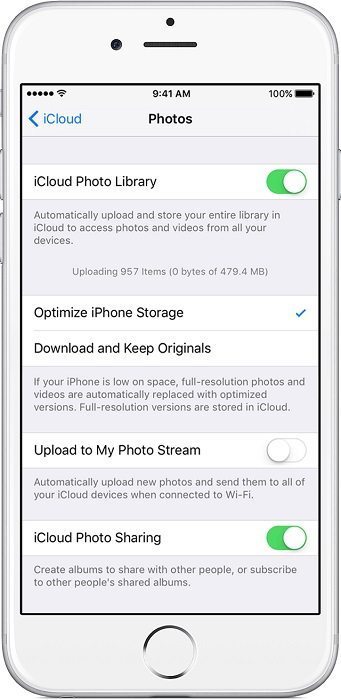
- تیک گزینه Optimize iPhone Storage را هم بزنید. این گزینه سبب میشود تا بعد از آپلود عکس ها و ویدیو های با وضوح تصویر اصلی و بالا در آیکلود، نسخه کم حجم شده و با وضوح پایین تر آن ها در حافظه آیفون ذخیره شود. شما حتی در صورت تمایل میتوانید عکس ها و ویدیو های موجود در حافظه دستگاه را حذف یا به کامپیوتر منتقل کنید، چرا که نسخه اصلی آن ها در آیکلود آپلود شده است.
- توصیه میکنیم که در مرحله آخر گزینه Upload to My Photo Stream را هم فعال کنید. این گزینه سبب میشود تا تعامل جالبی مابین تمام دستگاه های اپلی در تعامل با اکانت آیکلود شما ایجاد شود و عکس ها و ویدیوهایی که توسط آیفون در آیکلود آپلود میشوند به صورت مستقیم برای آن دستگاه های دیگر هم ارسال شوند.
در نظر داشته باشید که بعد از فعال سازی iCloud Photo Library در آیفون یا آیپدتان، هر زمان که عکس یا فیلم جدیدی توسط دوربین دستگاه ضبط کنید و دستگاهتان به شبکه وای فای دسترسی داشته باشد، آن فیلم ها و عکس ها به صورت خودکار در اکانت آیکلود شما آپلود میشوند. طبیعی است که انجام این عمل منجر به صرف حجم اینترنت و همچنین افزایش مصرف شارژ باتری دستگاه خواهد شد اما از سوی دیگر روشی موثر برای خالی کردن حافظه آیفون است.
بیشتر بخوانید: تعمیرگاه تخصصی موبایل
جمعبندی
همانطور که مشاهده کردید در این مقاله به آموزش فعال سازی iCloud Photo Library به عنوان روشی برای خالی کردن حافظه آیفون و آیپد های اپل پرداختیم. چنانچه در رابطه با هر یک از بخش های شرح داده شده در این مقاله نیاز به اطلاعات بیشتری داشتید، میتوانید ضمن تماس با کارشناسان موبایل کمک از آن ها راهنمایی دقیقتری بخواهید.
بیشتر بخوانید:





















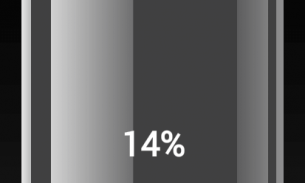


سلام من گوشیم به اجبار فلش خورده الان اپل ایدی رو وارد کردم داخل ایکلودم حداقل بجز چیزایه دیگه ٢گیگ فقط عکس زده دارم حالا چطوری عکسایه ذخیره شده داخل ایکلودمو باز کنم یا بیادش داخل حافظه گوشی یا گالری گوشی؟؟؟واقعااا به عکسا نیاز دارم لطفاااا جواب بدین مرسی…
سلام
منم دقیقا این مشکلو دارم
باعرض سلام و خسته نباشید
من روی گوشی ۷۰۰ تا عکس دارم
ولی هر موقع میخوامنگاهشون کنم بعضی هاشون باید هر دفعه دانلود کنم و به هیچ عنوان اونایی که نیاز به دانلود داره رو نمیتونم رو کامپیوتر بریزم
منم همین مشکل دارم کسی نیست راهنمایی کنه؟؟؟
سلام خسته نباشید، من یه مبتدی هستم و به یه مشکلی با آیفونم برخورد کردم. مدتی میشد که آیفونم مدام پیغام وارد کردن پسورد اپل آی دی رو به من میداد و من هم بنا به دلایلی وای فای آیفونمو خاموش کردم و دیگه اون پیغام برام بالا نمیومد. تا اینکه بعد مدتی تصمیم گرفتم که محتویات آیفونمو به لپ تاپم منتقل کنم ولی مشکلی که اینجا برام پیش اومد این بود که تمامی فایل هام به لپ تاپ انتقال نیافت و بعدتصمیم گرفتم که با iTunes هم یه امتحانی بکنم ولی با اون هم بالا نمیومد و بهم پیغام iCloud Photos is On رو میداد بعد از کمی جستجو توی اینترنت فهمیدم برای اینکه بتونم از طریق iTunes عکس هامو سینک کنم باید گزینه icloud photo library رو خاموش کنم و در نتیجه منم این کارو کردم و یهو دیدم که نصف عکسام توی آیفونم نیست! باز هم یاد آوری میکنم که طی انجام این مراحل وای فای گوشیم همچنان خاموش بوده و رمز اپل آی دی رو هم وارد نکردم. میخواستم ببینم که چجوری میتونم اطلاعاتمو برگردانم؟؟؟؟؟لطفا راهنماییم کنید.
منم دقیقا همین مشکل رو دارم با این تفاوت که من بخاطر اینکه هردفعه که وارد photo میشدم شروع میکرد به ایکلود گرفتن منم کلا خاموشش کردم والان عکسام نیست ولی تو استورج ایکلود نشون میده عکسا هست ولی تو ایکلوده تو دستگاه چزی نشون نمیده لطفا راهنمایی کنید
اگه ب اینترنت سیمکارت وصل باشم خود ب خود عکسها ب ایکلود نمیره؟!
الان من حافظمو پاک کنم؟؟؟؟خیالم راحت باشع؟؟؟؟