فعال کردن برنامههای اد بلاکر (Add Blocker) در آیفون

به منظور استفاده از برنامههای مسدود کننده تبلیغات یا اصطلاحا اد بلاکر (Add Blocker) در آیفونها و آیپدهای اپل باید مراحل خاصی را طی کنید. در این مقاله قصد داریم که نحوه استفاده از این برنامهها در آیفونهای اپل را به شما عزیزان آموزش دهیم. با موبایل کمک همراه باشید.
هنگامی با استفاده از گوشی هوشمند خود و مرورگر آن به جستجو در اینترنت میپردازید، ممکن است تا هر نوع محتوای تبلیغاتی و حتی ویدئوهایی آزاردهنده مواجه شوید. به منظور جلوگیری از مزاحمت ایجاد کردن این موارد، اپلیکیشنهای اختصاصی وجود دارند که میتوان آنها را در دستگاه نصب و به مرورگر اضافه کرد و نهایتا بدین صورت از نمایش تبلیغات در صفحات وب جلوگیری به عمل آورد. این موضوع سبب میشود که مشاهده و مطالعه محتوای صفحه وب مورد نظر در گوشی شما به شکل بهتری قابل انجام باشد. به اپلیکیشنها یا برنامههایی که از نمایش پیامها، بنرها و سایر محتوای تبلیغاتی در مرورگر جلوگیری میکنند اصطلاحا اد بلاکر (Add Blocker) یا مسدود کننده تبلیغات گفته میشود. همچنین به برنامههایی که از نمایش ویدئو، عکس یا هر بخش دیگری که مربوط به محتوای اصلی صفحه شود جلوگیری میکنند، برنامههای مسدود کننده محتوا یا Content Blocker گفته میشود.
اپل این اجازه را به توسعه دهندگان سوم شخص داده تا برای آیفونها و آیپدهای بهرهمند از سیستم عامل آی او اس 9 و بالاتر برنامههای اد بلاکر (Add Blocker) و مسدود کننده محتوا (Content Blocker) طراحی کرده و آن را به طور ادغام سازی شده با مرورگر سافاری (Safari) اجرا نمایند. انجام این عمل بازده بسیار عالی دارد. با توجه به اینکه صفحه نمایش آیفونهای اپل یا هر گوشی دیگری کوچک است و تعامل با آن به راحتی تعامل با نمایشگر لپتاپ یا کامپیوتر نیست، وجود تبلیغات در صفحات وب به شدت میتواند آزاردهنده باشد. استفاده از اپلیکیشنهای اد بلاکر (Add Blocker) و حتی مسدود کننده محتوا (Content Blocker) علاوه بر افزایش سرعت بارگذاری صفحات وب منجر به کاهش مصرف دادههای اینترنتی هم میشود. اما چگونه میتوان در آیفونهای اپل برنامههای اد بلاکر (Add Blocker) را نصب و از آنها استفاده کرد؟
بیشتر بخوانید: تعمیر موبایل
نصب و استفاده از برنامههای اد بلاکر (Add Blocker) در آیفونهای اپل به سادگی قابل انجام است. ما در این مقاله قصد داریم که به شرح این موضوع پرداخته و نصب و استفاده از برنامههای اد بلاکر (Add Blocker) در آیفونها اپل را به شما عزیزان آموزش دهیم. چنانچه در مورد هر یک از بخشهای شرح داده شده سوالی داشتید، میتوانید از طریق شمارههای موجود با کارشناسان موبایل کمک تماس حاصل کرده و از آنها راهنمایی بخواهید. با موبایل کمک همراه باشید.
آموزش نصب و استفاده از برنامههای اد بلاکر (Add Blocker) در آیفون
در قدم اول به منظور استفاده از برنامه اد بلاکر (Add Blocker) در مرورگر سافاری آیفونتان باید یک اپلیکیشن اد بلاکر (Add Blocker) مناسب را انتخاب کنید. هم اکنون تقریبا برنامههای اد بلاکر (Add Blocker) متنوعی به منظور دانلود و استفاده در آیفونهای اپل ارائه شدهاند. به عنوان مثال اپلیکیشن Crystal یک برنامه ساده اد بلاکر (Add Blocker) است که تنها پیغامها و بخشهای تبلیغاتی صفحات وب را در مرورگر سافاری حذف میکند.
بیشتر بخوانید: تعمیرات موبایل آیفون
در سمت مقابل اپلیکیشن Blocker علاوه بر قابلیت مسدود سازی تبلیغات، قابلیت جلوگیری از نمایش فایلهای تصویری نظر ویدئو و عکس را هم ارائه میکند. البته دو اپلیکیشن نامبرده شده رایگان نبوده و به منظور نصب و استفاده از آنها باید هزینه خاصی پرداخت شود. به منظر کسب اطلاعات بیشتر در رابطه با این موضوع میتوانید با کارشناسان موبایل کمک تماس حاصل کرده و از آنها راهنمایی دقیقتری بخواهید.
حال تصور کنید که یک برنامه یا اپلیکیشن اد بلاکر (Add Blocker) را دانلود و در آیفون خود نصب کردهاید. در این شرایط اپلیکیشن مورد نظر به طور اتوماتیک فعال نمیشود و کاربر باید دستور فعال سازی آن را شخصا اعمال کند. بدین منظور مراحل زیر را طی کنید:
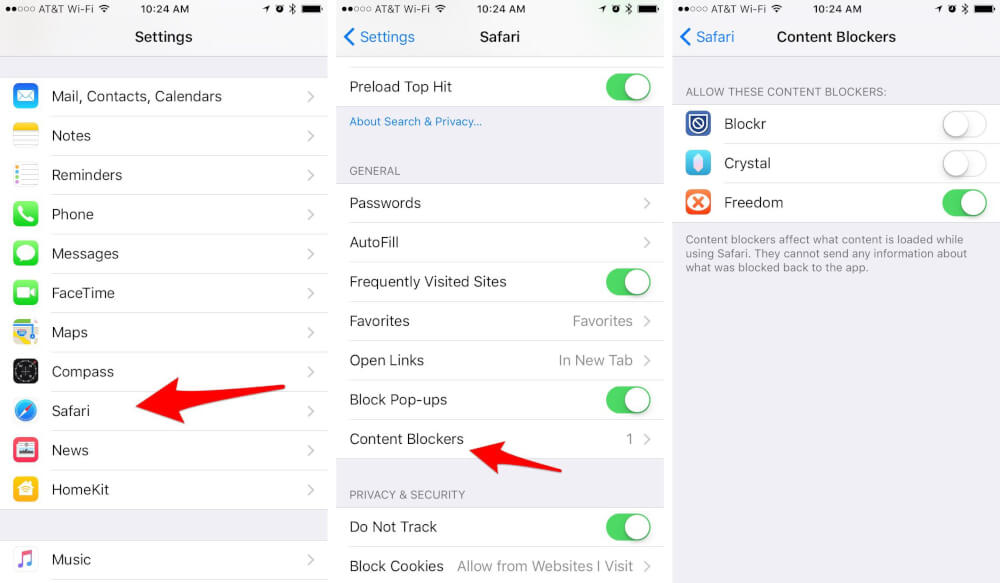
بیشتر بخوانید: تعمیرات موبایل
ابتدا وارد بخش تنظیمات یا همان Settings آیفون خود شده و سپس گزینه Safari را انتخاب کنید. حال مانند تصویر فوق در لیست ارائه شده گزینه Content Blockers را انتخاب کنید. با انتخاب این گزینه به صفحهای منتقل میشوید که در آن لیست برنامههای اد بلاکر (Add Blocker) یا مسدود کننده محتوای (Content Blocker) نصب شده در آیفونتان نمایش داده میشود. با روشن کردن اسلایدر هر یک از این برنامهها میتوانید آن را فعال نمایید. به عنوان مثال در تصور فوق ما برنامه اد بلاکر Freedom را فعال کردهایم. حال به منوی اپلیکیشنهای آیفون خود مراجعه کنید و برنامه اد بلاکر (Add Blocker) فعال شده را انتخاب نمایید. در محیط برنامههای اد بلاکر (Add Blocker) گزینههای مختلفی ارائه میشود که میتوانید نسبت به فعال سازی آنها اقدام کنید. گزینهها و تنظیمات ارائه شده در برنامههای اد بلاکر (Add Blocker) متنوع هستند و نمیتوان راهنمایی کلی در رابطه با آنها ارائه کرد. چنانچه در مورد این موضوع و گزینههای موجود در اپلیکیشن اد بلاکر (Add Blocker) مد نظرتان سوالی داشتید، میتوانید با استفاده از شمارههای موجود با کارشناسان موبایل کمک تماس حاصل کرده و از آنها راهنمایی بخواهید.
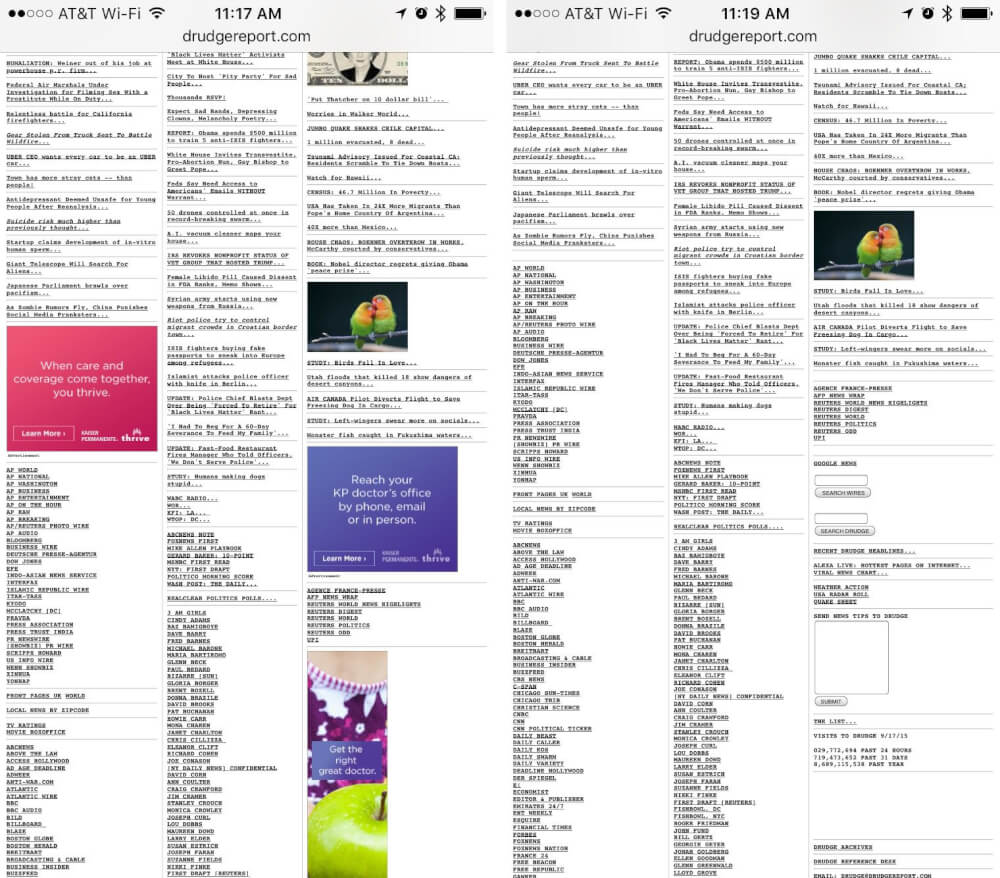
بیشتر بخوانید: مرکز تعمیرات اپل
پس از انجام تنظیمات مد نظرتان در اپلیکیشن اد بلاکر (Add Blocker) فعال شده میتوانید از آن ارج شده و مرورگر سافاری آیفون خود را اجرا نمایید. با انجام این عمل دیگر مرورگر سافاری بخشهای تبلیغاتی سایتهای مختلف را نمایش نمیدهد. در واقع محتوای نمایش داده شده در مرورگر سافاری مطابق با تنظیماتی خواهد بود که در برنامه اد بلاکر (Add Blocker) اعمال کردهاید. برای درک بهتر این موضوع نگاهی به تصویر فوق داشته باشید. در سمت چپ تبلیغات بنری قابل مشاهده هستند، اما در تصویر سمت راست این تبلیغات به موجب استفاده از اپلیکیشنهای اد بلاکر (Add Blocker) مسدود شده و نمایش داده نمیشوند.
حال تصور کنید که برنامه اد بلاکر (Add Blocker) یا مسدود کننده محتوای (Content Blocker) خاصی را در آیفون خود فعال کردهاید، اما تمایل دارید که در صفحه وبسایت خاصی تمام بخشهای تبلیغاتی، فایلهای مدیا و … آن را مشاهده کنید. در این شرایط نیازی نیست تا بار دیگر به تنظیمات دستگاه مراجعه کرده و برنامه مسدود کننده محتوای (Content Blocker) فعال را غیر فعال نمایید. در مرورگر سافاری وارد صفحه مورد نظر شوید و سپس انگشت خود را بر روی آیکون رفرش صفحه (Refresh) قرار داده و نگه دارید. پس از گذشت چند ثانیه پنجره پاپآپی نمایان میشود. با انتخاب گزینه Yes در این پنجره، صفحه وبسایت مورد نظر از نو بارگذاری شده و این بار تمام محتوای مسدود شده آن هم نمایش داده میشوند. چنانچه در مورد هر یک از بخشها و موارد شرح داده شده ابهام داشتید با کارشناسان موبایل کمک تماس حاصل کرده و از آنها راهنمایی بخواهید.
بیشتر بخوانید:







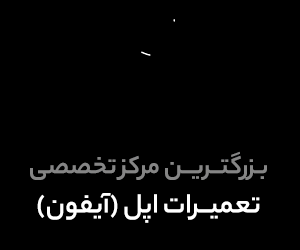











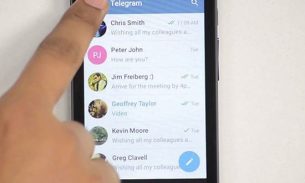
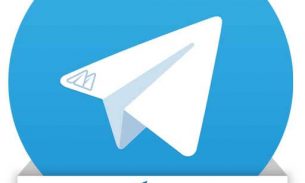


نظرات کاربران (0) ارسال نظر