آموزش ساخت امضای جیمیل (Gmail Signature)
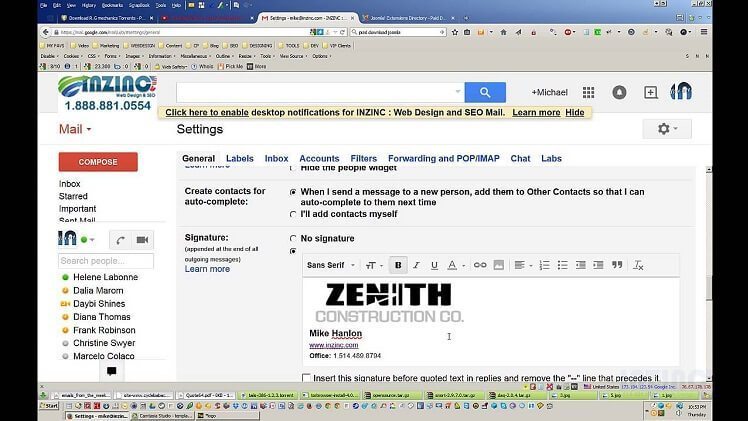
کاربران سرویس جیمیل میتوانند با مراجعه به منوی تنظیمات آن نسبت به ساخت امضای جیمیل وارد عمل شوند. به این صورت هر زمان که ایمیلی ارسال میکنند، امضای آنها به طور اتوماتیک در انتهای ایمیل ضمیمه میشود. در این مقاله قصد داریم که به آموزش نحوه ساخت امضای جیمیل (Gmail Signature) بپردازیم. با موبایل کمک همراه باشید.
مقدمهای در رابطه با ساخت امضای جیمیل (Gmail Signature)
گوگل به کاربران سرویس جیمیل این امکان را میدهد تا برای هر یک از اکانت های خود یک امضای اختصاصی تعیین کنند. این امضاء میتواند به صورت نوشته یا عکس ارائه شود. ساخت امضای جیمیل یا همان Gmail Signature از طریق اپلیکیشن اندرویدی و آی او اسی جیمیل امکانپذیر است، اما از طریق این برنامهها فقط قادر به تایپ یک متن نوشتاری و انتخاب آن به عنوان امضای اکانت جیمیل خود میشوید. اگر تمایل دارید تا یک عکس را به عنوان امضای دیجیتال جیمیل خود در نظر بگیرید، باید از منوی تنظیمات نسخه تحت وب جیمیل استفاده کنید.
اما ساخت امضای جیمیل به چه درد میخورد و چگونه کاربرد دارد؟ امضای جیمیل (Gmail Signature) میتواند بسیار جالب و کاربردی باشد. هنگامی که شما یک امضای اختصاصی را برای اکانت جیمیل خود تعیین کنید، هر زمان که با استفاده از آن اکانت نسبت به ارسال ایمیل اقدام نمایید، امضای شما به صورت اتوماتیک در انتهای ایمیل ضمیمه میشود. اگر تمایل به ساخت امضای جیمیل دارید، به هیچ عنوان این مقاله اختصاصی را از دست ندهید.
ما در این مقاله قصد داریم که به آموزش نحوه ساخت امضای جیمیل (Gmail Signature) در نسخه تحت وب سرویس جیمیل و نسخههای اندرویدی و آی او اسی برنامه جیمیل بپردازیم. چنانچه در رابطه با هر یک از بخشها و مراحل شرح داده شده نیاز به توضیحات بیشتری داشتید، میتوانید از طریق شمارههای موجود با کارشناسان موبایل کمک تماس حاصل کرده و از آنها راهنمایی دقیقتری بخواهید. با موبایل کمک همراه باشید.
بیشتر بخوانید: تعمیرات موبایل در تهران
ساختن امضای جیمیل (Gmail Signature) از طریق مرورگر کامپیوتر
بهترین روش برای ساخت امضای جیمیل مربوط به استفاده از مرورگر کامپیوتر و منوی تنظیمات نسخه تحت وب سرویس جیمیل میشود، چرا که در این روش قابلیتها و امکانات بیشتری در اختیارتان قرار میگیرند. برای مثال شما از این طریق حتی قادر به انتخاب یکم عکس به عنوان امضای اختصاصی اکانت جیمیلتان خواهید بود. به منظور ساخت امضای جیمیل (Gmail Signature) از طریق مرورگر کامپیوتر مراحل زیر را طی کنید:
- با کلیک بر روی این قسمت به صفحه تحت وب بررسی ایمیل های اکانت جیمیل مراجعه کنید. در صورت نیاز مشخصات اکانت خود را وارد و ساین این (Sign in) نمایید.
- بر روی آیکون چرخ دنده موجود در گوشه سمت راست و بالای صفحه کلیک کنید.
- گزینه Settings را انتخاب نمایید.
- در همان تب General به سمت پایین صفحه حرکت کنید تا گزینه Signature را ببینید. برای تعیین امضای جیمیل خود کافیست که بر روی فیلد تایپ متن موجود در سمت راست گزینه Signature کلیک کنید.
- متن مورد نظرتان را تایپ کنید تا به عنوان امضای جیمیل شما انتخاب شود. میتوانید با کلیک بر روی آیکون Insert Image یک عکس را به عنوان امضای اکانت خود تعیین کنید. از سایر گزینههای ویرایشی موجود در نوار فوقانی فیلد تایپ متن هم میتوانید برای شخصی سازی امضای خود استفاده کنید.
- پس از تایپ متن مد نظر یا انتخاب عکس خود، در بخش زیرین صفحه بر روی گزینه Save Changes کلیک کنید تا تغییرات اعمالی ذخیره شوند.
به همین سادگی با استفاده از مرورگر کامپیوتر یا لپ تاپ خود و ضمن مراجعه به صفحه تحت وب تنظیمات جیمیل قادر به ساختن امضای جیمیل یا همان Gmail Signature خواهید بود. دقت داشته باشید که متن امضای مورد نظرتان در این روش میتواند حداکثر 10،000 کاراکتر را شامل شود.
ساختن امضای جیمیل (Gmail Signature) از طریق نسخه اندرویدی برنامه جیمیل
از طریق نسخه اندرویدی برنامه جیمیل هم قادر به ساختن امضای اختصاصی برای اکانت جیمیل خود خواهید بود. به منظور ساخت امضای اختصاصی در نسخه اندرویدی اپلیکیشن جیمیل مراحل زیر را طی کنید:
- برنامه جیمیل را اجرا کنید.
- با لمس آیکون سه خطی موجود در گوشه سمت چپ و بالای صفحه وارد منوی اصلی برنامه شوید.
- گزینه Settings را انتخاب کنید.
- اکانت مد نظرتان را از لیست اکانت های موجود انتخاب کنید.
- گزینه Signature را لمس کنید.
- در پنجره پاپ آپ نمایان شده، متن مد نظرتان را تایپ کنید.
- گزینه OK را لمس کنید.
به این صورت متنی که تایپ کردید به عنوان امضای جیمیل شما در نظر گرفته میشود. هر زمان که از اپلیکیشن جیمیل به منظور ایمیل استفاده کنید، امضای اختصاصی شما به طور اتوماتیک به انتهای ایمیل اضافه میشود. دقت داشته باشید که از طریق برنامه جیمیل قادر به ویرایش جزئیات متن امضای خود یا انتخاب عکس به عنوان امضا نخواهید بود.
بیشتر بخوانید: تعمیرات سامسونگ گلکسی Note 20 Plus
ساختن امضای جیمیل (Gmail Signature) از طریق نسخه iOS برنامه جیمیل
اما کاربران نسخه iOS برنامه جیمیل هم نباید نگران باشند، چرا که آنها هم میتوانند از طریق برنامه جیمیل امضای اختصاصی ساخته و از آن استفاده کنند. بدین منظور کافیست که مراحل زیر طی شود:
- برنامه جیمیل را اجرا کنید.
- گزینه منو را انتخاب کنید.
- از لیست موجود گزینه Settings را انتخاب کنید.
- اکانت مد نظرتان را انتخاب نمایید.
- گزینه Signature Settings را لمس کنید.
- گزینه Signature را به حالت فعال یا On منتقل کنید.
- با استفاده از گزینههای ارائه شده، امضای جیمیل مورد نظرتان را اضافه (Add) یا ویرایش (Edit) کنید.
- با لمس گزینه Back تغییرات اعمالی را ذخیره نمایید.
بنابراین به این صورت میتوانید از طریق نسخه آی او اسی برنامه جیمیل هم نسبت به ساخت امضای جیمیل اقدام کنید. بار دیگر اشاره میکنیم که بهترین روش موجود به منظور ساختن امضای اتوماتیک جیمیل مربوط به استفاده از نسخه تحت وب آن میشود.
بیشتر بخوانید: تعمیرات آیفون 11 پرو مکس
جمعبندی
همانطور که مشاهده کردید در این مقاله به آموزش نحوه ساخت امضای جیمیل (Gmail Signature) پرداختیم. امضای جیمیل میتواند عکس یا نوشتهای باشد که به طور اتوماتیک به انتهای تمام ایمیل های ارسالی شما از طریق آن اکانت اضافه میشود. چنانچه در رابطه با هر یک از بخشها و مراحل شرح داده شده نیاز به توضیحات بیشتری داشتید، میتوانید از طریق شمارههای موجود با کارشناسان موبایل کمک تماس حاصل کرده و از آنها راهنمایی دقیقتری بخواهید.
بیشتر بخوانید:



















نظرات کاربران (0) ارسال نظر