آموزش تیم ویور ۸ ؛ چگونه از برنامه تیم ویور استفاده کنیم؟
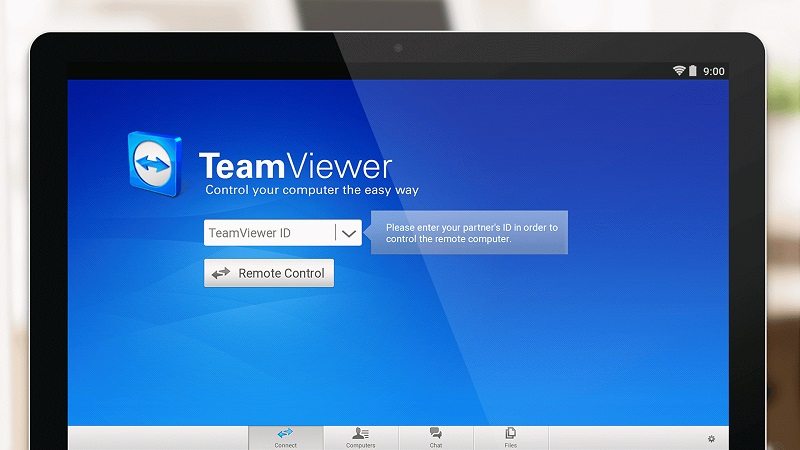
برنامه تیم ویور (Teamviewer 8) یکی از بهترین ابزارهایی است که با استفاده از آن میتوانید نسبت به کنترل از راه دور کامپیوتر های مبتنی بر شبکه اینترنت و یا شبکه داخلی اقدام نمایید. در این مقاله قصد داریم به آموزش تیم ویور 8 (Teamviewer 8) بپردازیم. با موبایل کمک همراه باشید.
مقدمهای در رابطه با آموزش تیم ویور 8 (Teamviewer 8)
شاید برای شما هم این اتفاق رخ داده باشد که بخواهید آموزش کامپیوتری خاصی را برای دوست یا همکار خود شرح دهید، اما بنا به هر دلیل به یکدیگر دسترسی نداشته باشید. در این شرایط نرم افزار تیم ویور (Teamviewer 8) میتواند بسیار کاربردی باشد. با استفاده از این برنامه شما میتوانید دوست خود را به کامپیوترتان متصل کنید و او را قادر به دیدن محتوای صفحه نمایش کامپیوتر خود سازید.
از برنامه تیم ویور (Teamviewer 8) میتوان با اهداف متعددی استفاده کرد و مسئله فوق فقط یک مثال ساده از کاربردهای این برنامه است. تیم ویور (Teamviewer 8) امکان کنترل از راه دور کامپیوتر های مبتنی بر شبکه اینترنت و یا شبکه داخلی را فراهم میکند. از طریق این برنامه حتی میتوانید به کامپیوتر فرد دیگری در هر کجای دنیا وصل شده و با آن کار کنید! اما چگونه از تیم ویور (Teamviewer 8) استفاده کنیم؟
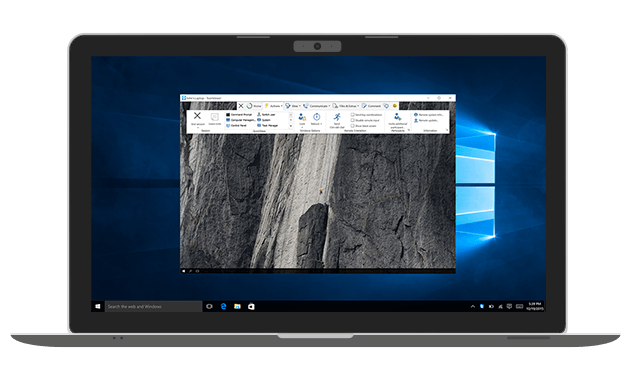
در این مقاله ما قصد داریم که به آموزش تیم ویور 8 (Teamviewer 8) بپردازیم و نحوه استفاده از آن به منظور وصل شدن به یک کامپیوتر دیگر را برایتان شرح دهیم. چنانچه در رابطه با هر یک از مراحل شرح داده شده نیاز به اطلاعات بیشتری داشتید،، میتوانید ضمن تماس با کارشناسان واحد پشتیبانی موبایل کمک از آن ها راهنمایی بخواهید. با ما همراه باشید.
آموزش تیم ویور 8 (Teamviewer 8)؛ وصل شدن به کامپیوتر فردی دیگر
شما به دو روش مختلف میتوانید برنامه آموزش تیم ویور 8 (Teamviewer 8) را در کامپیوترتان اجرا کنید. در روش اول باید این برنامه را بر روی کامپیوتر نصب نمایید ، اما در روش دوم هیچ نیازی به نصب برنامه تیم ویور 8 (Teamviewer 8) وجود ندارد. انتخاب حالت مورد نظرتان بعد از نصب و اجرای برنامه تیم ویور 8 (Teamviewer 8) امکانپذیر میشود. به منظور نصب این برنامه در کامپیوتر خود باید بعد از مشاهده صفحه مشابه با عکس زیر، گزینه Install را انتخاب و سایر مراحل نصب برنامه را طی کنید، اما برای اجرای مستقیم و بدون نیاز به نصب برنامه کافیست که گزینه Run را انتخاب و بر روی گزینه Next کلیک نمایید.
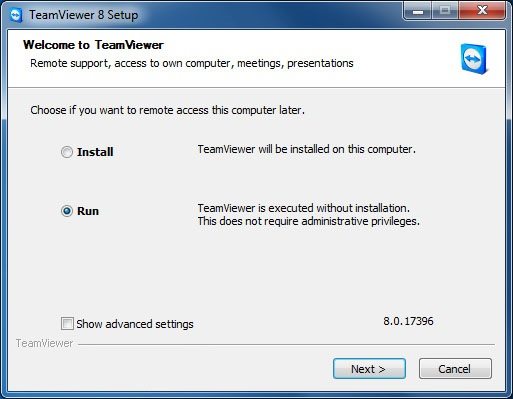
سپس باید با قوانین و ضوابط برنامه تیم ویور 8 (Teamviewer 8) موافقت کنید. برای انجام این کار ابتدا تیک گزینه I accept the terms of License Agreement را زده و سپس بر روی گزینه Next کلیک کنید. در نظر داشته باشید که تیم ویور به تازگی سرویس دهی به کاربران ایرانی را متوقف کرده است، بنابراین لازم است که برای ایجاد امکان استفاده از این برنامه حتما از یک ابزار تغییر IP استفاده کنید.
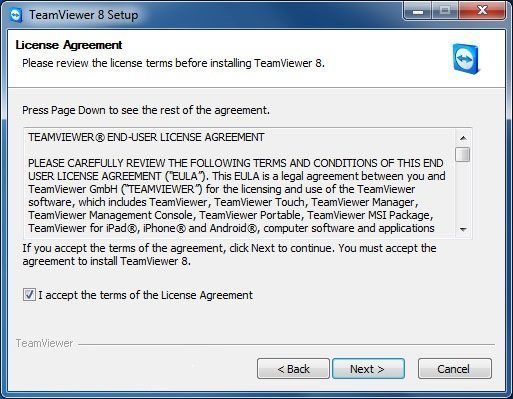
بعد از اینکه دو مرحله فوق را طی کردید، برنامه تیم ویور 8 (Teamviewer 8) اجرا میشود و محیطی شبیه به عکس زیر پیش رویتان قرار خواهد گرفت. همانطور که در عکس میبینید در بخش سمت چپ یک ID و Password برای شما نمایش داده شده است. این آیدی و پسورد توسط برنامه تیم ویور 8 (Teamviewer 8) برای شما ساخته شده و شما با دادن آن به هر کاربر دیگری که از برنامه تیم ویور 8 (Teamviewer 8) استفاده میکند، میتوانید او را قادر به وصل شدن به کامپیوتر خود کنید. اما او چگونه با استفاده از این ID و Password به کامپیوتر شما وصل میشود؟ یا به بیان دیگر اگر آیدی و پسورد تیم ویور کاربری را داشتیم، چگونه به آن وصل شویم؟
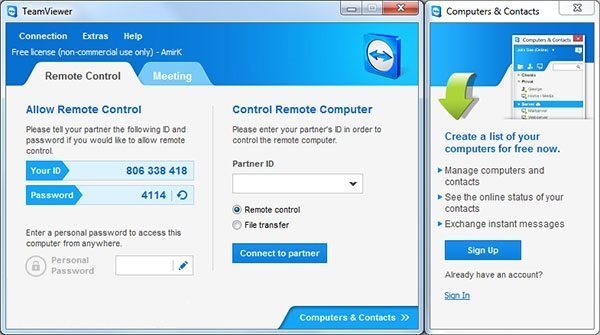
برای وصل شده به کامپیوتر کاربر دیگر باید ساز بخش وسط صفحه که با عنوان Control Remote Computer ارائه شده است استفاده کنید. در این بخش تیک گزینه Remote Control را بزنید و سپس ID یا آیدی کاربری که قصد دارید به کامپیوتر او منتقل شوید را در فیلد ارائه شده وارد کنید. پس برای وصل شده به کامپیوتر فرد دیگر از طریق برنامه تیم ویور 8 (Teamviewer 8) شما باید از او بخواهید تا ابتدا آیدی تیم ویور خود را در اختیارتان قرار دهد. فرد مورد نظرتان با اجرای برنامه تیم ویور میتواند ID خود را مشاهده و برایتان ارسال کند.
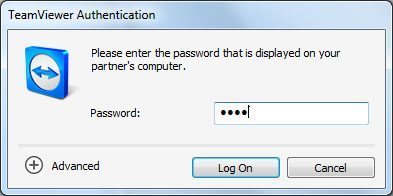
بعد از اینکه آیدی وی را وارد کردید، بر روی گزینه Connect to partner کلیک کنید. بعد از چند لحظه یک صفحه جدید پیش رویتان قرار میگیرد که درخواست وارد کردن پسورد را ارائه کرده است. حالا باید دوست شما عددی که در بخش Password (زیر ID او) نمایش داده شده است را برایتان ارسال کند. شما باید این پسورد را در فیلد ارائه شده وارد و سپس بر روی گزینه Log On کلیک کنید.
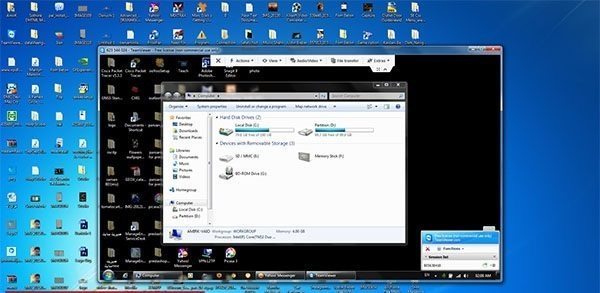
به همین سادگی شما به کامپیوتر فرد مورد نظرتان وصل خواهید شد و میتوانید محتوای نمایشگر آن را مشاهده کنید. مراحل فوق اصلی ترین مراحلی هستند که برای آموزش تیم ویور 8 (Teamviewer 8) باید به آن ها اشاره میشد. در ادامه به مرور و گزینه های مختلف منوی تنظیمات (Options) برنامه تیم ویور 8 (Teamviewer 8) میپردازیم.
آموزش تیم ویور 8 (Teamviewer 8): منوی تنظیمات برنامه
اما برنامه تیم ویور 8 (Teamviewer 8) شامل بخشی با عنوان Options میشود که کاربر را قادر به شخصی سازی تنظیمات خاصی میکند. در ادامه قصد داریم در راستای آموزش تیم ویور 8 (Teamviewer 8) گزینه های مختلف موجود در منوی تنظیمات (Options) این برنامه را هم برایتان شرح دهیم. با موبایل کمک همراه باشید.
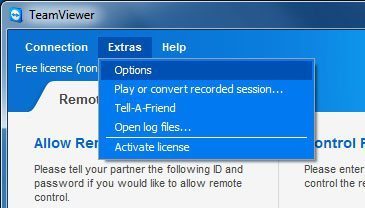
برای دسترسی به منوی تنظیمات یا همان Options برنامه تیم ویور 8 (Teamviewer 8) ابتدا گزینه Extras را از بخش فوقانی پنجره برنامه انتخاب و سپس بر روی گزینه Options کلیک کنید. در این شرایط پنجره ای مشابه با عکس زیر نمایان میشود که گزینه های مختلفی را ارائه و شما را قادر به اعمال تنظیمات مورد نیازتان میکند. ابتدا به مرور گزینه های موجود در بخش General میپردازیم.
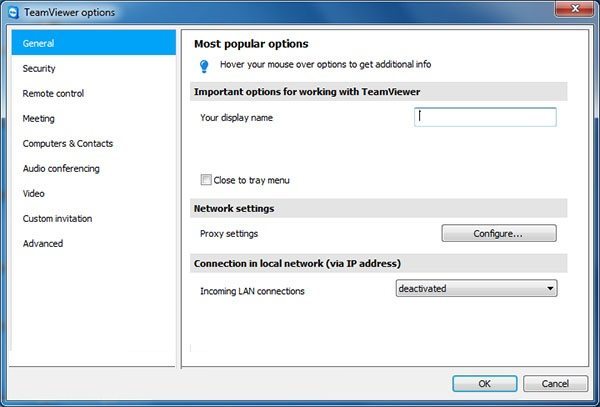
- گزینه Your Display Name: در این بخش میتوانید نام مورد نظرتان برای نمایش داده شدن به سایر کاربران برنامه تیم ویور را مشخص کنید.
- گزینه Proxy Settings: این بخش برای ایجاد تنظیمات پروکسی است.
- گزینه Incoming LAN Connections: اگر کامپیوترهایی که تمایل دارید به یکدیگر وصل شوند به یک شبکه محلی متصل هستند، گزینه Activated را برای این بخش انتخاب کنید. در غیر این صورت گزینه Deactivated را برای این قسمت در نظر بگیرید.
اما بخش بعدی با عنوان Security در منوی تنظیمات برنامه تیم ویور 8 (Teamviewer 8) ارائه شده است. گزینه های موجود در این بخش به شرح زیر هستند:
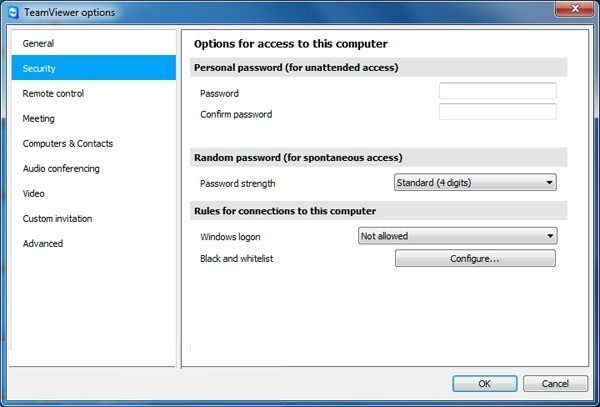
- گزینه Password: با استفاده از این بخش میتوانید یک پسورد یا رمز عبور اختصاصی و خاص را برای اتصال های خود از طریق برنامه تیم ویور 8 (Teamviewer 8) انتخاب کنید.
- گزینه Confirm Password: در این بخش باید رمز عبور مورد نظرتان را بار دیگر وارد کنید تا تایید شود.
- گزینه Password Strength: با استفاده از این بخش میتوانید نوع پسورد را تغییر دهید. در حالت پیش فرض پسوردهایی که توسط برنامه تیم ویور 8 (Teamviewer 8) ایجاد میشوند شامل 4 عدد هستند. شما با استفاده از این قسمت میتوانید در این زمینه تغییر ایجاد کنید یا حالت ارائه پسورد های تصادفی را فعال نمایید.
- گزینه Windows Logon: با استفاده از این گزینه دسترسی سایر کاربران ویندوز به تیم ویور 8 (Teamviewer 8) و استفاده از کانکشن آن تنظیم میشود.
- گزینه Black and White List: با استفاده از این بخش میتوانید برای کامپیوترهای خاص مورد نظرتان لیست سیاه یا سفید ایجاد کنید.
اما بخش بعدی که در منوی تنظیمات (Options) برنامه تیم ویور 8 (Teamviewer 8) ارائه شده و باید برای آموزش تیم ویور 8 به آن اشاره کنیم، بخش Remote Control است. گزینه های موجود در این قسمت به شرح زیر هستند:
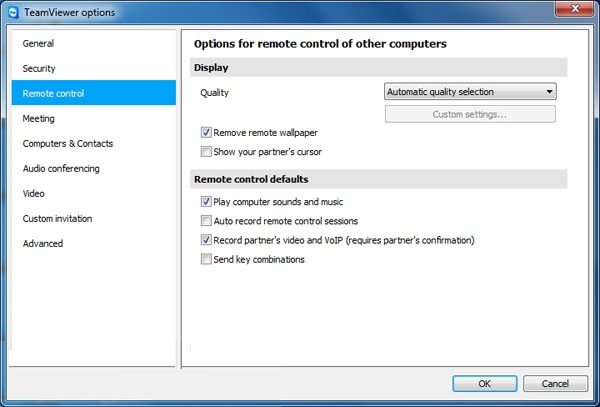
- گزینه Quality: از طریق این گزینه کیفیت نمایش صفحه دسکتاپ کامپیوتر مشخص میشود که این امر تاثیر مستقیمی بر روی سرعت عملکرد برنامه تیم ویور 8 (Teamviewer 8) دارد.
- گزینه Remove Remote Wallpaper: با استفاده از این گزینه میتوانید بک گراند یا تصویر پس زمینه ویندوز را حذف کنید.
- گزینه Show Your Partners Cursor: با تیک زدن این گزینه نشانگر موس کاربری که به او متصل هستید، نمایش داده میشود.
- گزینه Play computer sounds and music: با انتخاب این گزینه صداهای کامپیوتری که به آن وصل هستید هم توسط شما قابل شنیدن میشوند.
- گزینه Auto record remote control sessions: با استفاده از این گزینه میتوانید حالت ضبط خودکار تصاویر توسط برنامه تیم ویور 8 (Teamviewer 8) را فعال کنید.
بخش بعدی که در منوی تنظیمات برنامه تیم ویور 8 (Teamviewer 8) ارائه شده و برای آموزش تیم ویور 8 به آن اشاره خواهیم کرد، بخش Meeting است. با استفاده از گزینه های این بخش میتوانید تنظیمات میتینگ از طریق ابزار تیم ویور 8 (Teamviewer 8) را تعیین کنید. گزینه های موجود در این منو به شرح زیر هستند:
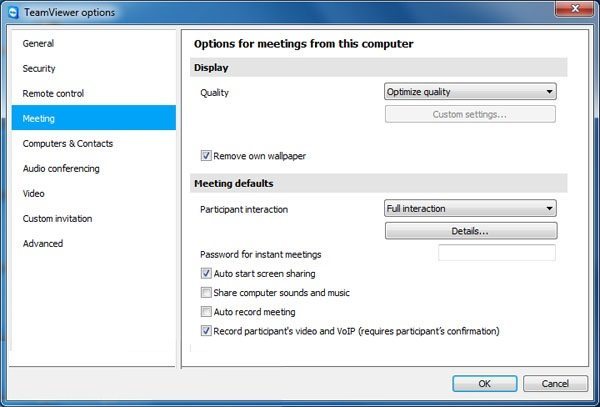
- گزینه Quality: از طریق این گزینه کیفیت نمایش محتوای صفحه تعیین میشود که این امر تاثیر مستقیمی بر روی سرعت عملکرد برنامه تیم ویور 8 (Teamviewer 8) دارد.
- گزینه Remove Own Wallpaper: این گزینه منجر به حذف شدن تصویر پس زمینه کامپیوترتان میشود.
- گزینه Auto start screen sharing: این گزینه مربوط به اشتراک گذاری خودکار نمایشگر و فایل های مختلف میشود.
- گزینه Share computer sounds and music: فعال کردن این گزینه منجر به اشتراک گذاری صدا های کامپیوتر در میتینگ میشود.و
- گزینه Auto record meeting: با فعال کردن این گزینه ضبط خودکار صفحه نمایش انجام میشود.
بخش بعدی که در ادامه آموزش تیم ویور 8 (Teamviewer 8) و منوی تنظیمات این برنامه به آن اشاره میکنیم، گزینه Computers and Contacts خواهد بود. گزینه های موجود در این قسمت به شرح زیر هستند:
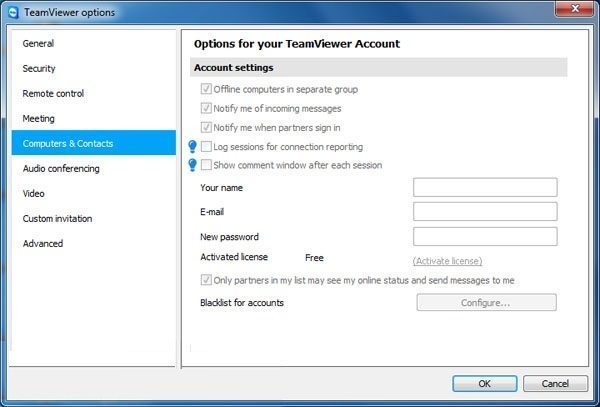
- گزینه Offline Computers In Separate Group: این گزینه منجر به نمایش سیستم عامل آفلاین در یک گروه اختصاصی و مجزا میشود.
- گزینه Notify Me Of Incoming Messages: این گزینه حالت اطلاع رسانی برای دریافت پیام های جدید را فعال میکند.
- گزینه Notify Me When Partners Sing In: این گزینه منجر به فعال سازی حالت اطلاع رسانی در شرایط ساین این شدن دوستانتان میشود.
سایر گزینه های موجود در این بخش چندان حائز اهمیت نیستند. بنابراین تغییری در آن ها ایجاد نکنید. بخش بعدی Auto Conferencing نام دارد. گزینه های مختلف موجود در این منو به شرح زیر هستند:
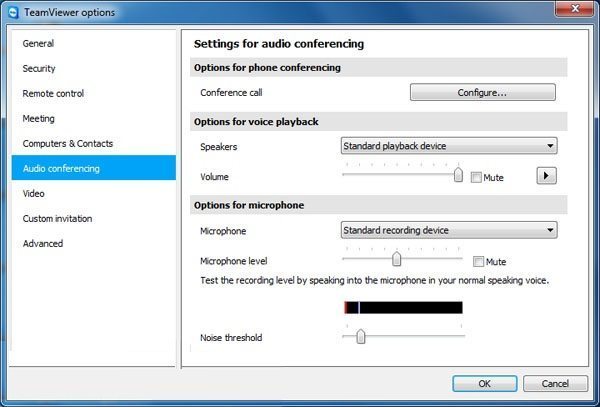
- گزینه Conference Call: با استفاده از این بخش میتوانید تنظیمات کنفرانس ها بهینه سازی کنید.
- گزینه Speakers: این بخش مربوط به مشخص کردن پخش کننده صوتی یا اسپیکر میشود.
- گزینه Volume: با استفاده از نوار این قسمت میتوانید شدت صدا را تعیین کنید. همچنین با تیک زدن گزینه Mute پخش صدا غیر فعال میشود.
- گزینه Microphone: با استفاده از منوی کشویی این بخش میتوانید میکروفونی که تمایل دارید در برنامه تیم ویور از آن استفاده شود را انتخاب کنید.
- گزینه Microphone level: با استفاده از نوار ارائه شده در این قسمت میتوانید شدت صدای میکروفون را تغییر دهید. با انتخاب گزینه Mute هم به کلی میکروفون و ارسال صدا غیر فعال میشود.
بخش بعدی که در ادامه آموزش تیم ویور 8 (Teamviewer 8) و منوی تنظیمات آن به شرحش میپردازیم، بخش Video است. گزینه های موجود در این قسمت به شرح زیر هستند:
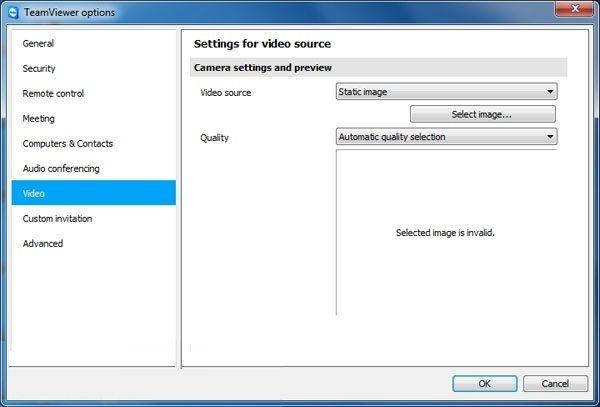
- گزینه Video Source: با استفاده از این بخش میتوانید وبکم مورد نظرتان برای ارسال ویدیو را مشخص کنید.
- گزینه Quality: با استفاده از این گزینه کیفیت ویدیو تعیین میشود.
قسمت آخری که در منوی تنظیمات یا همان Options برنامه تیم ویور 8 حائز اهمیت است و در ادامه آموزش تیم ویور 8 (Teamviewer 8) به آن اشاره خواهیم کرد، قسمت Custom invitation است که مربوط به تنظیم پیغام دعوت تیم ویور میشود. گزینه های موجود در این قسمت به شرح زیر هستند:
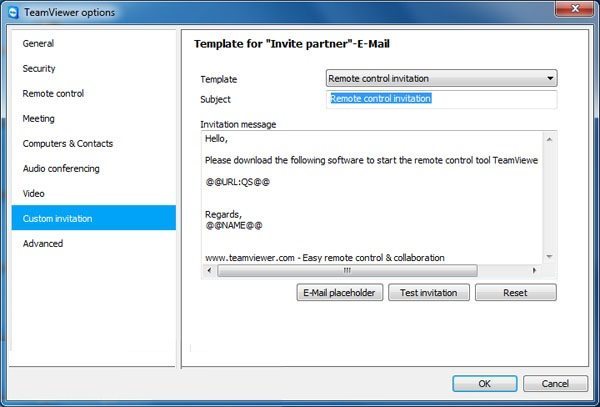
- گزینه Template: از طریق این بخش میتوانید نوع قالب نام دعوت را مشخص کنید.
- گزینه Subject: در این قسمت موضوع نامه دعوت نوشته میشود.
- گزینه Invitation Message: در این بخش باید متن نامه دعوت را بنویسید.
برنامه های مشابه یا جایگزین تیم ویور (Teamviewer) کدامند؟
همانطور که پیش از این هم اشاره داشتیم، تیم ویور مدتی میشود که سرویس دهی به کاربران ایرانی را متوقف کرده است، بنابراین ما برای استفاده از این برنامه نیازمند بکارگیری ابزارهای تغییر IP خواهیم بود. اما به غیر از این روش میتوانید رویکرد دیگری را هم در پیش بگیرید و از برنامه های دیگری که سرویس مشابه با برنامه تیم ویور (Teamviewer) دارند به عنوان جایگزین این ابزار استفاده کنید. برای کسب اطلاعات بیشتر در رابطه با این موضوع به مطالعه مقاله “10 برنامه مشابه تیم ویور (TeamViewer)؛ بهترین جایگزین تیم ویور چیست؟” بپردازید.
جمعبندی
همانطور که مشاهده کردید در این مقاله به آموزش تیم ویور 8 (Teamviewer 8) پرداختیم. چنانچه در رابطه با هر یک از مراحل شرح داده شده نیاز به اطلاعات بیشتری داشتید،، میتوانید ضمن تماس با کارشناسان واحد پشتیبانی موبایل کمک از آن ها راهنمایی بخواهید.



















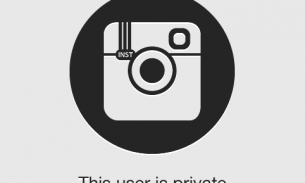


نظرات کاربران (0) ارسال نظر