آموزش ویرایش تصاویر و استفاده از فیلتر و افکت در اینستاگرام
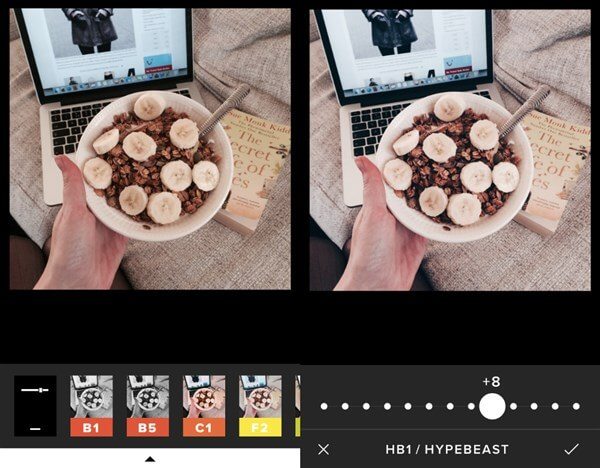
اگر به دنبال اطلاعات تکمیلی در رابطه با نحوه ویرایش تصاویر و استفاده از فیلتر و افکت در برنامه اینستاگرام هستید، توصیه میکنیم که این مقاله را مطالعه کنید. در این مقاله به تمام سوالات مرتبط با نحوه ویرایش تصاویر و استفاده از فیلتر و افکت در اپلیکیشن اینستاگرام پاسخ میدهیم. با موبایل کمک همراه باشید.
همانطور که میدانید، اینستاگرام هم اکنون یکی از محبوبترین شبکههای اجتماعی موجود است که تعداد کاربران آن روز به روز در حال افزایش بوده و زمان بیشتری صرف گشت و گذار در آن میشود. پیش از در سه مقاله مختلف به آموزش نحوه ثبت نام و شروع استفاده از اینستاگرام، آموزش مدیریت مقدماتی فالوورهای اینستاگرام و همچنین آموزش ارسال عکس و ویدیو در اینستاگرام و اضافه کردن موقعیت مکانی به آنها پرداختیم. این سه مقاله را میتوانید از بخش زیر مطالعه کنید.
- آموزش ثبت نام و ساخت اکانت اینستاگرام و شروع استفاده از آن
- آموزش مدیریت فالوورهای اینستاگرام
- آموزش ارسال عکس و ویدیو در اینستاگرام و اضافه کردن مکان آن
بیشتر بخوانید: تعمیرات موبایل
اما حال نوبت به این رسیده که شما عزیزان را با نحوه ویرایش تصاویر و استفاده از فیلتر و افکت در اینستاگرام آشنا کنیم. اپلیکیشن اینستاگرام شامل فیلترهای پیشفرض متعددی میشود که به کاربر اجازه تغییر سبک تصاویر، قبل از اشتراکگذاری آنها را میدهد. در ادامه توضیحات جامعی در رابطه با چگونگی ویرایش تصاویر و استفاده از فیلتر و افکت در اینستاگرام خدمت شما عزیزان ارائه کرده و به سوالات مرتبط با این زمینه پاسخ خواهیم داد. چنانچه در رابطه با هر یک از بخشها و موارد شرح داده شده نیاز به توضیحات بیشتری داشتید، میتوانید از طریق شمارههای موجود با کارشناسان موبایل کمک تماس حاصل کرده و از آنها راهنمایی دقیقتری بخواهید. با موبایل کمک همراه باشید.
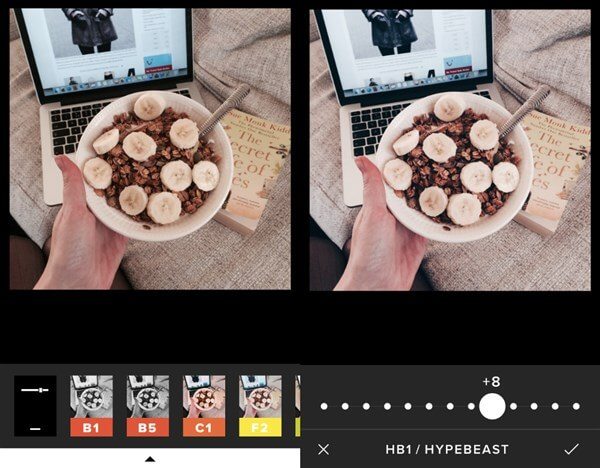
چگونه قبل از اشتراکگذاری تصاویر در اینستاگرام آنها را فیلتردهی کنیم؟
شما بعد از انتخاب آیکون دوربین در برنامه اینستاگرام و ضبط یک عکس از طریق دوربین دستگاه و یا انتخاب یک فایل تصویری از گالری آن میتوانید به فایل مورد نظر فیلتر اضافه کنید. بدین منظور پس از تعیین فایل تصویری مورد نظر به منظور آپلود، گزینه Next را لمس کرده و سپس در لیست فیلترهای ارائه شده هر یک از آنها را که تمایل دارید انتخاب کنید. دقت داشته باشید که میتوانید فیلترهای موجود را لمس کرده و پیشنمایشی از تغییرات آن را بر روی فایل تصویری خود مشاهده کنید.
شما حتی قادر خواهید بود با لمس دوباره فیلتر مورد نظر، شدت آن را تغییر دهید. این عمل با ارائه یک اسلایدر انجام میشود. پس از انتخاب فیلتر مورد نظرتان و تنظیم شدت آن، کافیست که گزینه Done را لمس کنید. حال گزینه Next را انتخاب کرده و سایر تنظیمات مورد نیاز که پیش از این در مقاله “آموزش ارسال عکس و ویدیو در اینستاگرام و اضافه کردن موقعیت مکانی” به آنها اشاره داشتیم را اعمال نمایید. نهایتا میتوانید فایل تصویری مورد نظر را با فیلتر انتخاب شده اشتراکگذاری کنید.
چگونه لیست فیلترهای عکس اینستاگرام را شخصی سازی کنیم؟
برنامه اینستاگرام این امکان را در اختیار کاربر قرار میدهد تا لیست فیلترهای خود را شخصی سازی کند. به عنوان مثال شما میتوانید فیلترهای خاصی را به لیست فیلترهای پیش فرض برنامه اینستاگرام اضافه کرده، برخی را پنهان کرده و یا ترتیب نمایش این فیلترها را تغییر دهید.
به منظور انجام این عمل، ابتدا یک فایل تصویری نظیر یک عکس را به منظور آپلود انتخاب کنید. در مرحله اعمال فیلتر، در نوار حاوی فیلترهای موجود بخش زیرین صفحه به سمت راست حرکت کنید تا با انتهای لیست فیلترهای موجود برسید. گزینه با عنوان Manage را در این بخش انتخاب کنید. با انتخاب این گزینه به سه گزینه فرعی دیگر دست پیدا خواهید کرد که شامل موارد زیر هستند:
- گزینه Add a Filter: با استفاده از این گزینه میتوانید فیلترهای جدیدی را به مجموعه فیلترهای برنامه اینستاگرام خود اضافه کنید. فیلترهایی که هم اکنون در دسترس شما قرار میگیرند با علامت تیک نمایش داده میشوند.
- گزینه Hide a Filter: با استفاده از این گزینه میتوانید فیلترهای مورد نظرتان را از لیست فیلترهای پیش فرض برنامه اینستاگرام پنهان کنید. فیلترهای پنهان شده با آیکون دایره (بدون تیک) نمایش داده میشوند.
- گزینه Rearrange Filters: با استفاده از این گزینه هم قادر به تغییر ترتیب نمایش فیلترها در برنامه اینستاگرام خواهید بود. این عمل با استفاده از قابلیت “کشیدن و رها کردن” یا “Drag & Drop” فیلترها امکانپذیر میشود. بنابراین به منظور تغییر مکان یک فیلتر کافیست که انگشت خود را بر روی آن قرار داده نگه دارید و سپس آن را به محل مورد نظر منتقل کرده و انگشت خود را رها سازید.
پس از اعمال تغییرات مورد نظرتان، گزینه Done را لمس کنید. با استفاده از سه روش فوق میتوانید به سادگی لیست فیلترهای ارائه شده در برنامه اینستاگرام را شخصی سازی کنید. اگر نیاز به توضیحات بیشتری داشتید، با کارشناسان موبایل کمک تماس حاصل کرده و از آنها یاری بخواهید.
بیشتر بخوانید: تعمیرات تخصصی iPhone با گارانتی اصلی
اگر یکی از فیلترهای اینستاگرام از لیست فیلترهای پیش فرض برنامه حذف شد چه کنیم؟
در این شرایط به احتمال زیاد شما فیلتر مورد نظر را سهوا از لیست فیلترهای پیش فرض برنامه اینستاگرام پنهان کردهاید. بنابراین کافیست که فیلتر مد نظرتان را از حالت پنهان خارج کنید. بدین منظور ابتدا یک فایل تصویری نظیر یک عکس را به منظور آپلود انتخاب کنید. در مرحله اعمال فیلتر، در نوار حاوی فیلترهای موجود بخش زیرین صفحه به سمت راست حرکت کنید تا با انتهای لیست فیلترهای موجود برسید. گزینه با عنوان Manage را در این بخش انتخاب کنید.
در این شرایط فیلترهایی که به طور پیش فرض در لیست فیلترهای اولیه برنامه اینستاگرام نمایش داده میشوند حاوی دایرهای با یک تیک داخلی هستند. اما در سمت مقابل فیلترهای پنهان شده تنها با یک دایره تو خالی (بدون تیک) نمایش داده میشوند. فیلتر مد نظر خود را در این لیست انتخاب کرده و با لمس آیکون دایره آن را از حالت پنهان خارج کنید. نهایتا گزینه Done را لمس کنید تا تغییرات مورد نظرتان اعمال شوند.
چگونه در اینستاگرام عکس خود را ویرایش و به آن افکت اضافه کنیم؟
اینستاگرام قابلیت پیشرفتهتری را هم به منظور ویرایش و افکت دهی به تصاویر ارائه میکند. به منظور دستیابی به این قابلیت باید پس از انتخاب عکس مورد نظرتان و سپس گزینه Next، در بخش زیرین صفحه گزینه Edit را لمس کنید. با لمس این گزینه، لیست حاوی موارد زیر نمایان میشوند:
- گزینه Adjust: این گزینه امکان عمودی و افقی کردن تصویر را فراهم میآورد.
- گزینه Brightness: با استفاده از این گزینه میزان روشنایی فایل تصویری انتخاب شده قابل تنظیم خواهد بود.
- گزینه Contrast: گزینه Contrast در اینستاگرام مربوط به تنظیم کنتراست تصویر و تفکیک نقاط تیره و روشن از یکدیگر میشود.
- گزینه Structure: جزئیات، الگو و بافت تصویر را ارائه میکند.
- گزینه Warmth: با استفاده از این گزینه میتوانید رنگهای فایل مورد نظر را به سمت نارنجی (رنگهای گرمتر) یا آبی (رنگهای سردتر) منتقل کنید.
- گزینه Saturation: این گزینه شدت رنگهای فایل مورد نظر را تعیین میکند.
- گزینه Color: به منظور اضافه کردن رنگهای خاص به بخشهایی از تصویر ارائه شده است.
- گزینه Fade: فایل تصویری مورد نظر را با افکت خاصی به یک تصویر کلاسیک و قدیمی تبدیل میکند.
- گزینه Highlights: به منظور تنظیم فوکوس برای نقاط روشن تصویر به کار گرفته میشود.
- گزینه Shadow: به منظور تنظیم فوکوس برای نقاط تیره تصویر به کار گرفته میشود.
- گزینه Vignette: لبههای تصویر را تاریکتر میکند و به نوعی توجه بیننده را به سمت محیط درونی و وسط تصویر معطوف خواهد کرد.
- گزینه Sharpen: شفافیت تصویر را افزایش میدهد و بدین صورت عکس مورد نظر را واضحتر میکند.
پس از اعمال تغییرات و افکتهای مورد پسند خود قادر خواهید بود که تصویر ویرایش شده را در کنار نسخه اورجینال آن در برنامه اینستاگرام مشاهده کنید. به این صورت میتوانید نسبت به ویرایش و افکت دهی به فایلهای تصویری خود در برنامه اینستاگرام اقدام کنید.
چگونه در اینستاگرام متوجه شویم که چه افکتهایی به تصویر مورد نظرمان اضافه شده است؟
پدر بخش پیش نمایش تصویر یا Preview Mode برنامه اینستاگرام قدر به تشخیص و مشاهده افکتهایی خواهید بود که بر روی عکس مورد نظرتان اعمال شده است. در این بخش درست زیر آیکون هر یک از افکتهایی که اعمال کرده باشید یک نقطه خاکستری رنگ نمایان میشود. به عنوان مثال اگر در صفحه پیش نمایش تصویر (Preview Mode) زیر آیکون شبیه به خورشید که مربوط به افکت روشنایی یا Brightness است، نقطه خاکستری مشاهده کردید، تصویر مورد نظرتان از نظر روشنایی افکت دهی شده است.
بیشتر بخوانید: مرکز تعمیرات موبایل سامسونگ
چگونه در اینستاگرام افکت اعمال شده بر تصویر را حذف کنیم؟
حذف افکت از پستهای اینستاگرام تنها تا زمانی امکانپذیر است که عکس مورد نظرتان در مرحله پیش نمایش یا Preview Mode قرار داشته باشد. به بیان دیگر پس از اشتراک گذاری یا آپلود فایل تصویری در اکانت اینستاگرام خود قادر به حذف افکتهای اعمال شده بر روی آن نخواهید بود.
به منظور حذف افکت اعمال شده بر عکس، کافیست که در صفحه پیش نمایش (Preview Mode) آیکون مربوط به افکت اعمالی که در بخش زیرین صفحه با یک نقطه خاکستری مشخص شده را لمس کنید. اسلایدر آن را به حالت 0 منتقل کنید و گزینه Save را انتخاب نمایید. بدین صورت افکت مورد نظر از تصویر شما حذف میشود.
چگونه در اینستاگرام برای تصاویر خود مرز تعیین کنیم؟
امکان تعیین مرز برای هر عکس ویرایش شدهای در برنامه اینستاگرام وجود دارد. بدین منظور ابتدا باید فیلتر مورد نظرتان را بر روی عکس اعمال کنید. بار دیگر فیلتر انتخاب شده را لمس کرده و سپس آیکونی که شبیه به یک مربع بوده و در سمت راست صفحه نمایان میشود را انتخاب کنید. بدین صورت مرز مد نظرتان را برای عکس انتخابی تعیین خواهید کرد. با لمس آیکون تیک تغییرات اعمالی ثبت شده و با لمس آیکون ضربدر تغییرات اعمالی حذف میشوند.
چگونه در اینستاگرام عکس خود را برش دهیم؟
برش دادن عکس یا به اصطلاحا Crop کردن آن هم در برنامه اینستاگرام قابل انجام است. بدین منظور بعد از انتخاب عکس مد نظرتان به منظور اشتراکگذاری در اکانت اینستاگرام، آیکون حاوی نماد آچار که مربوط به بخش تنظیمات میشود را انتخاب کنید. سپس گزینه Adjust را لمس کنید. حال با استفاده از انگشت خود میتوانید قالب و شرایط مناسب برش را برای عکس مورد نظرتان تعیین کنید. پس از دستیابی به شرایط مساعد، با انتخاب آیکون تیک تغییرات اعمالی ذخیره میشوند و عکس شما مطابق با الگوی نمایش داده شده برش داده میشود. با انتخاب آیکون ضربدر هم تغییرات مورد نظرتان کنسل میشوند.
چگونه در اینستاگرام زاویه تصویر را تغییر داده و مستقیم کنیم؟
برنامه اینستاگرام این قابلیت را در اختیار کاربران قرار میدهد تا بتوانند عکسهای با زاویه نه چندان جالب خود را به طور هوشمندانه و جالب توجهی مستقیم کنند. به عنوان مثال تصور کنید که در جلوی یک ساختمان ایستادهای و از پنجره طبقه سوم آن عکس گرفتهاید. در این شرایط به دلیل اینکه شما نسبت به پنجره مورد نظر در بخش پایینتری قرار دارید، زاویه دید مستقیمی در تصویر ضبط شده مشاهده نخواهد شد. برنامه اینستاگرام این قابلیت را فراهم میکند که زاویه تصویر را مستقیم کنید.
برای انجام این عمل بعد از انتخاب عکس مورد نظرتان از گالری دستگاه یا ضبط آن توسط دوربین گوشی، از بخش زیرین رابط کاربری برنامه اینستاگرام گزینه Edit را انتخاب کنید. سپس گزینه Adjust که با یک آیکون مربع شکل و زاویه دار نمایش داده شده است را انتخاب کنید. اسلایدر موجود را به سمت چپ و راست بکشیده تا زاویه مستقیمی برای عکس انتخاب شده ایجاد شود. با انتخاب گزینه Done تغییرات مورد نظرتان اعمال و ذخیره میشوند.
بیشتر بخوانید: تعمیر ال سی دی موبایل
چگونه در اینستاگرام عکس مورد نظرمان را بچرخانیم؟
چرخش عکسها در برنامه اینستاگرام هم مقدور است. بدین منظور بعد از انتخاب عکس خود برای آپلود در اکانت اینستاگرام، آیکون حاوی نماد آچار که مربوط به بخش تنظیمات میشود را انتخاب کنید. سپس گزینه Adjust را لمس کنید. حال آیکونی که اوی یک دایره با فلشهای چرخشی است را انتخاب کنید. با انتخاب این آیکون، عکس مورد نظرتان چرخش مییابد. برای ذخیره تغییرات اعمال شده، کافیست که آیکون تیک موجود را لمس کنید. با لمس آیکون ضربدر هم تغییرات اعمال لغو ا اصطلاحا کنسل میشوند.
آموزش ویدئویی ویرایش تصاویر و استفاده از فیلتر و افکت در اینستاگرام
بیشتر بخوانید:
قیمت تاچ ال سی دی آیفون 6 اس پلاس


















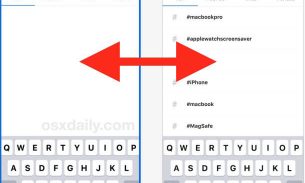


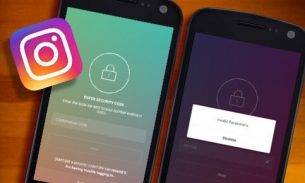
نظرات کاربران (0) ارسال نظر