انتقال اطلاعات از آیفون یا گوشی اندرویدی قدیمی به آیفون جدید

شاید شما هم به تازگی یک آیفون جدید را خریداری کرده باشید. در این شرایط احتمالا دو حالت وجود دارد. در حالت اول شما قبل از خرید آیفونتان یک آیفون دیگر داشتهاید و حال باید اطلاعات آیفون قدیمی خود را به آیفون جدیدتان منتقل کنید. در حالت دوم شما احتمالا یک کاربر اندرویدی بودهاید و حال به یک کاربر آی او اسی تبدیل شدهاید، بنابراین باید اطلاعات مورد نیازتان را از یک گوشی اندرویدی قدیمی به آیفون جدیدتان منتقل نمایید.
اما چگونه میتوان اطلاعات یک آیفون یا گوشی اندرویدی قدیمی را به آیفونی جدید منتقل کرد؟ ما در این مقاله قصد داریم که این امر را به شما عزیزان آموزش دهیم. علاوه بر این موضوع، آموزشهای جامع دیگری نیز به منظور استفاده بهینهتر از آیفون جدیدتان در جریان این مقاله ارائه میشود. به طور کلی هدف ما از ارائه این مقاله ایجاد بستری مناسب و راهنمایی دقیق برای کاربرانی است که به تازگی یک آیفون را خریداری کردهاند. با موبایل کمک همراه باشید.
بیشتر بخوانید: تعمیرات موبایل
وضعیت اول: آیفونی قدیمی داشتهاید و به تازگی یک آیفون جدید خریداری کردهاید
اگر پیش از این از کاربران سری محصولات آیفون اپل بودهاید، بدون تردید با سیستم عامل آی او اس آشنایی بیشتری خواهید داشت. در این شرایط احتمالا شما تمایل دارید که اطلاعات آیفون قدیمی خود را به آیفون جدیدتان منتقل کنید. این امر به سادگی امکانپذیر است. بدین منظور باید ابتدا از آیفون قدیمی خود یک فایل پشتیبان یا بکآپ (Backup) تهیه کنید. این امر به دو شکل قابل انجام است. در ادامه این دو روش شرح داده میشوند.
بکآپگیری با استفاده از سرویس iTunes
سرویس و قابلیت iTunes امکان بکآپگیری از آیفونتان را ارائه میکند. پیش از هر چیز نسبت به آپدیت یا به روز بودن iTunes خود اطمینان حاصل کنید. به منظور بکآپگیری از محتوای آیفون با استفاده از سرویس iTunes نیازمند اتصال آیفون به کامپیوتر یا یک مکبوک هستید. برای ایجاد این اتصال از کابل USB استفاده میکنیم. پس از اتصال آیفونتان به کامپیوتر و اجرای iTunes، دستگاه خود را انتخاب کرده گزینه Sync را انتخاب کنید.
بکآپگیری با استفاده از سرویس iCloud
سرویس iCloud یک سرویس ذخیرهسازی ابری است که میتوان از آن به منظور بکآپگیری از محتوای آیفونها و آیپدهای اپل استفاده کرد. آیفونهای اپل به طور پیش فرض به گونهای تنظیم شدهاند که در شرایط اتصال به شبکه وایفای و وجود حجم لازم در سرویس iCloud به طور اتوماتیک از محتوای دستگاه فایل پشتیبان تهیه میکنند. این قابلیت که به طور اتوماتیک و پیش فرض فعال است میتواند بنا به سلیقه کاربر غیرفعال شود.
به منظور بررسی آخرین نسخه از فایل بکآپ آیفون خود وارد بخش Settings و سپس iCloud شده و گزینه Backup را انتخاب کنید. در این بخش گزینهای با عنان Back Up Now مشاهده میشود. در زیر این گزینه تاریخی درج شده که مربوط به تاریخ آخرین نسخه بکآپ گرفته شده از دستگاه شماست. در صورتی که این تاریخ را مشاهده نکردید یعدی هیچ فایل بکآپی از محتوای دستگاه شما گرفته نشده است. بنابراین گزینه Back Up Now را انتخاب کنید تا فایل بکآپ جدیدی از محتوای آیفونتان گرفته شود.
دقت داشته باشید که به منظور بکآپگیری از طریق سرویس iCloud شما باید به اینترنت متصل باشید. بکآپ گرفتن از محتوای دستگاه با استفاده از این روش به مراتب زمان طولانیتر نسبت به استفاده از سرویس iTunes را نیازمند است و همچنین حجم اینترنت شما را مصرف میکند. از اینرو در اغلب شرایط از سرویس iTunes به منظور بکآپگیری از آیفونها استفاده میشود و برای جلوگیری از مصرف حجم اینترنت در کشور ما، اغلب افراد قابلیت بکآپگیری اتوماتیک دستگاه از طریق سرویس iCloud را غیرفعال میکنند.
بیشتر بخوانید: تعمیرات موبایل سامسونگ با گارانتی
بازیابی فایل بکآپ آیفون قدیمی در آیفون جدید
حال نوبت آن رسیده که فایل بکآپ آیفون قدیمی خود را در آیفون جدیدتان بازیابی کنید. بدین منظور ابتدا باید آیفون جدیدتان را روشن کنید. با روشن کردن آیفون خود وارد بخش تنظیمات اولیه آن میشود. احتمالا در مرحله نخست باید زبان دستگاه را انتخاب کنید. پس از آن کشور محل سکونت خود را انتخاب میکنید. مرحله بعدی مربوط به اتصال به یک شبکه وایفای است. در مرحله بعدی هم سرویس مکانیاب دستگاه را فعال خواهید کرد. در مرحله بعد وارد صفحهای میشود که سه آپشن مختلف را ارائه میکند. این سه آپشن “Restore from iCloud Backup”، “Restore from iTunes Backup” و “Set Up as New iPhone” نام دارند. کاملا مشخص است که این مرحله مربوط به ریستور یا بازیابی فایل بکآپ از یک آیفون قدیمی محسوب میشود. سه گزینه موجود در این قسمت بدین معنا هستند:
- گزینه Restore from iCloud Backup: این گزینه امکان ریستور یا بازیابی بکآپ از طریق سرویس iCloud را ارائه میکند.
- گزینه Restore from iTunes Backup: این گزینه امکان ریستور یا بازیابی بکآپ از طریق سرویس iTunes را ارائه میکند.
- گزینه Set Up as New iPhone: این گزینه در شرایطی استفاده میشود که فایل بکآپی نداشته باشید. اگر به تازگی وارد دنیای آیفونها شدهاید و یا بنا به دلایل خاصی تمایل ندارید که فایل بکآپ آیفونی قدیمی را در آیفون جدیدتان بازیابی کنید، این گزینه را انتخاب نمایید.
بازیابی فایل بکآپ با استفاده از سرویس iTunes
همانطور که با استفاده از سرویس iTunes میتوانید از محتوای آیفونتان فایل بکآپ تهیه میکنید، امکان بازیابی این فایل از طریق سرویس iTunes نیز ارائه میشود. بدین منظور هنگامی که به مرحله یاد شده در بخش قبل رسیدید گزینه Restore from iTunes Backup را انتخاب کنید. در این شرایط باید آیفون جدیدتان را به کامپیوتری که قبلا در آن از محتوای آیفون قبلی خود بکآپ گرفته بودید متصل کنید. حال باید گزینه Restore را انتخاب کنید و منتظر بمانید با فرآیند ریستور یا بازیابی اطلاعات دستگاه تکمیل شود. دقت داشته باشید که در طول انجام این فرآیند به هیچ وجه اتصال آیفون به کامپیوتر خود را قطع نکنید. به محض اینکه فرآیند بازیابی فایل پشتیبان به پیان برسد، آیفونتان به طور اتوماتیک ریستارت میشود. در این شرایط اتصال آیفون به کامپیوتر را قطع نکنید تا بتوان فایلهای مدیا دستگاه را نیز همگامسازی کرد.
بازیابی فایل بکآپ با استفاده از سرویس iCloud
اگر از سرویس ذخیرهسازی ابری iCloud به منظور بکآپگیری از محتوای آیفونتان استفاده کردید، در مرحله مربوط به انتخاب شیوه بازیابی اطلاعات در آیفون جدید خود گزینه Restore from iCloud Backup را انتخاب کنید. در این روش نیازی به اتصال گوشی به کامپیوتر وجود ندارد اما آیفونتان باید حتما به شبکه وایفای متصل باشد. توصیه میکنیم که در حین انجام این فرآیند دستگاه خود را به شارژر متصل کنید تا به طور ناگهانی خاموش نشود.
لازم به اشاره است که پس از انتخاب گزینه Restore from iCloud Backup باید اطلاعات مربوط به اپل آی دی (Apple ID) خود را وارد کنید. سپس فایل بکآپ مربوط به آیفون قبلی خود را انتخاب کرده و گزینه Restore را لمس کنید. با انتخاب این گزینه فرآیند ریستور یا بازیابی اطلاعات آغاز میشود. سرعت انجام این فرآیند به حجم اطلاعات فایل بکآپ و همچنین سرعت اینترنت شما بستگی دارد.
بیشتر بخوانید: تعمیرات تخصصی اپل واچ
وضعیت دوم: گوشی اندرویدی داشتهاید و به تازگی یک آیفون جدید خریداری کردهاید
اگر پیش از این کاربر محصولات اندرویدی بودهاید و حال یک آیفون جدید را خریداری کردید نگران نباشید. به منظور جابهجایی اطلاعات مورد نظر و حیاتی از گوشی اندرویدی قدیمیتان به آیفون جدید روشی وجود دارد که تقریبا به تازگی از سوی اپل معرفی شده است. در این روش امکان رد و بدل اطلاعات از سیستم عامل اندروید به سیستم عامل آی او اس به شیوه ساده و موثری امکانپذیر میشود.
بدین منظور اپل یک اپلیکیشن اندرویدی با نام اختصاصی Move to iOS را طراحی کرده است. این اپلیکیشن در فروشگاه گوگل پلی (Google Play Store) موجود بوده و به راحتی توسط هر کاربری قابل دانلود است. بنابراین این اپلیکیشن را دانلود و بر روی دستگاه اندرویدی خود نصب کنید. پس از نصب اپلیکیشن Move to iOS آن را اجرا کنید. حال در مراحل تنظیمات اولیه آیفونتانم به دنبال بخشی با عنوان Apps & Data بگردید. لازم به اشاره است که این بخش تنها در شرایطی ارائه میشود که آیفون شما از سیستم عامل آی او اس 9 بهرهمند باشد.
اگر سیستم عامل آیفونتان به روز نبوده و آی او اس 9 نیست از انجام تنظیمات اولیه صرف نظر کنید و تنها با گذشتن از این مراحل، دستگاه خود را راهاندازی نمایید. وارد بخش تنظیمات یا Settings آن شده و سپس به قسمت General مراجعه کنید. حال گزینه Software Updates را انتخاب نمایید. از این طریق میتوانید سیستم عامل آی او اس آیفون خود به نسخه 9 ارتقاء دهید. سپس وارد بخش Settings شده و پس از آن گزینه General و Reset را انتخاب نمایید. حال گزینه Erase All Content and Settings را انتخاب کنید تا مراحل راهاندازی اولیه آیفونتان با روشن شدن دستگاه مجددا ارائه شود و بخش با عنوان Apps & Data در دسترس قرار گیرد.
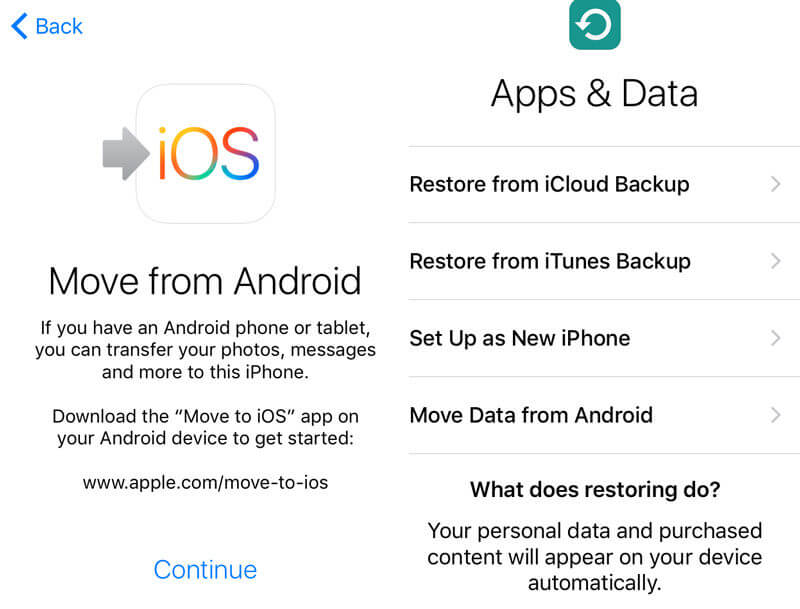
حال به مراحل قبلی باز میگردیم. اپلیکیشن Move to iOS در دستگاه اندرویدیتان مبداء شما نصب و اجرا شده است. با انتخاب گزینه Agree با شرایط و ضوابط آن موافقت کنید. هنگامی که صفحه Find Your Code را مشاهده کردید گزینه Next را انتخاب کنید. حال به آیفونتان مراجعه کنید و گزینه Continue را انتخاب نمایید. یک کد 10 رقمی بر روی نمایشگر دستگاه نمایش داده میشود. این کد را باید در دستگاه اندرویدی مبداء وارد کنید.
با وارد کردن این کد میتوانید نسبت به انتخاب محتوا و اطلاعاتی که قصد انتقال آنها از دستگاه اندرویدی با آی او اسی دارید وارد عمل شوید. پس از انتخاب موارد مورد نظرتان گزینه Next را انتخاب کنید. منتظر بمانید تا فرآیند انتقال اطلاعات به پایان برسد. بدین صورت اطلاعات مورد نظر از دستگاه اندرویدی منبع به آیفونتان منتقل میشود.
فعالسازی آیفون بدون بازیابی فایل بکآپ
به منظور فعالسازی آیفونتان به عنوان یک دستگاه کاملا جدید و بدون نیاز به بازیابی فایل بکآپ ابتدا دستگاه خود را روشن کنید. منتظر بمانید تا تنظیمات اولیه دستگاه نمایان شود. طی چند مرحله اول باید زبان آیفون، کشور، شبکه وایفای، دسترسی به موقعیت مکانی و … را تنظیم کنید. در مرحله بعد وارد صفحهای میشود که سه آپشن “Restore from iCloud Backup”، “Restore from iTunes Backup” و “Set Up as New iPhone” را ارائه میکنند. گزینه “Set Up as New iPhone” را انتخاب کنید تا آیفون شما بدون ریستور کردن هیچ اطلاعاتی اجرا شود.
چگونه ایمیل، لیست مخاطبین و تقویم گوشی قدیمی خود را با آیفون جدید همگامسازی کنیم؟
اگر از سرویس جیمیل (Gmail) با سایر سرویسهای مبتنی بر POP یا IMAP استفاده میکنید جای نگرانی نخواهید داشت، چرا که اطلاعات حسابهای کاربری شما در سرور مرکزی ذخیره میشوند. در این شرایط میتوانید حسابهای کاربر خود را به آیفونتان منتقل کرده و فرآیند همگامسازی را انجام دهید. سیستم عامل آی او اس اپل به طور اتوماتیک تنظیمات مربوط به همگامسازی سرویسهایی همچون جیمیل، یاهو، هاتمیل (Hotmail) و مایکروسافت اکسچنج (Microsoft Exchange) را ارائه میکند. شما همچنین به طور دستی هم میتوانید ایمیلهای مبتنی بر POP و IMAP و همچنین لیست مخاطبین LDAP یا CardDAV و اطلاعات تقویمهای مبتنی بر CalDAV را با آیفون خود همگامسازی نمایید.
بیشتر بخوانید: تعمیرات آیفون 11
چگونه فایلهای صوتی و تصویری خود را به آیفون جدید منتقل کنیم؟
به منظور همگامسازی فایلهای صوتی و تصویری مد نظرتان از سرویس iTunes استفاده کنید. بدین منظور آیفون خود را از طریق کابل USB به کامپیوتر یا یک مکبوک متصل کنید. اگر گوشی قبلی شما آیفون نبوده باید ابتدا اطلاعات آن را مطابق با سرویس iTunes بهینهسازی کرده و وارد این سرویس نمایید. اگر گوشی قبلی شما یک آیفون بوده باز هم باید این مرحله را انجام دهید اما دیگر نیازی به بهینهسازی فایلها مد نظر وجود ندارد و فرآیند آپلود فایلها در سرویس iTunes به شیوه بسیار ساده و بی دردسری انجام میشود. به طور کلی هنگامی که هر فایلی در سرویس iTunes همگامسازی شود، امکان انتقال آن با آیفونها و آیپدهای اپل نیز فراهم میآید. بنابراین iTunes را اجرا کرده و با استفاده از کابل USB آیفون جدید خود را به کامپیوتر یا مکبوکتان متصل کنید. از بخش سمت چپ، نام آیفونتان را انتخاب کرده و سپس بر روی گزینه Music and Movies کلیک کنید. حال محتوای موجود و مورد نظر را به آیفون جدیدتان انتقال دهید.
آیا امکان انتقال و اجرای اپلیکیشنهای اندرویدی بر روی آیفون وجود دارد؟
متاسفانه این امکان وجود ندارد که شما اپلیکیشنهای نصب شده بر روی دستگاه اندرویدی خود را مستقیما به آیفونتان منتقل کرده و از آنها استفاده کنید. حتما در نظر داشته باشید که عموما اپلیکیشنهای معتبر و باکیفیت شامل دو نسخه آی او اسی و اندرویدی میشوند، بنابراین به دنبال نسخه آی او اسی اپلیکیشنهای مورد نظرتان باشید و نسبت به دانلود و نصب آنها در آیفون جدید خود وارد عمل شوید.
چگونه لیست مخاطبین یک گوشی اندرویدی را به لیست مخاطبین آیفون خود منتقل کنیم؟
بدین منظور روش بسیار سادهای وجود دارد. در لیست مخاطبین دستگاههای اندرویدی امکان ذخیره مخاطبین بر روی حافظه سیم کارت وجود دارد. بدین منظور در هر گوشی با توجه به رابط کاربری آن باید مراحل خاصی طی شود. بنابراین ابتدا لیست مخاطبین دستگاه اندرویدی خود را در سیم کارت کپی کنید. حال سیم کارت مورد نظر را از گوشی اندرویدی مبداء خارج کرده به آیفونتان متصل کنید. وارد بخش تنظیمات یا Settings آیفون خود و سپس Mail, Contacts, Calendars شوید. حال گزینه Import SIM Contacts را انتخاب کنید.
با انتخاب این گزینه لیست مخاطبین دستگاه اندرویدی قبلی شما که بر روی سیم کارت کپی شده بود به حافظه آیفونتان منتقل میشود. اگر قصد دارید که سیم از سیم کارت مورد نظر در آیفونتان استفاده کنید دیگر نیازی به جداسازی آن وجود ندارد. اما اگر قصد ندارید که از آن سیم کارت در آیفونتان استفاده کنید میتوانید آن را از دستگاه خارج نمایید. در این شرایط لیست مخاطبین مد نظر همچنان باقی میمانند.
بیشتر بخوانید: نمایندگی اپل در تهران خیابان جمهوری
آیا امکان انتقال پیامکها از گوشی اندرویدی به آیفون وجود دارد؟
متاسفانه پیامکها قابلیت انتقال مستقیم از یک گوشی به گوشی دیگر را ندارند. اما میتوان با استفاده از روشهای خاصی پیامکهای مورد نظر را در حافظه کامپیوتر ذخیره کرد.
بیشتر بخوانید:










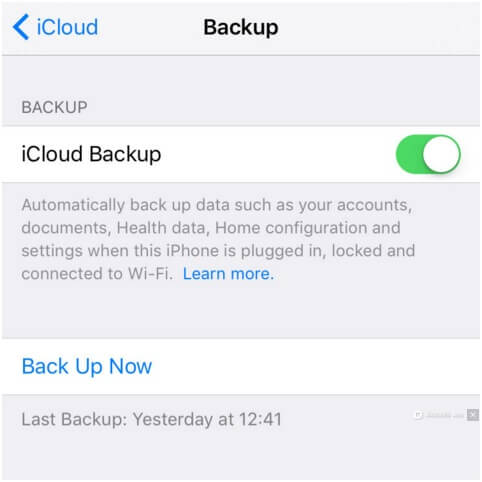














نظرات کاربران (0) ارسال نظر