آموزش انجام تنظیمات بخش Touch ID and Passcode آیفون
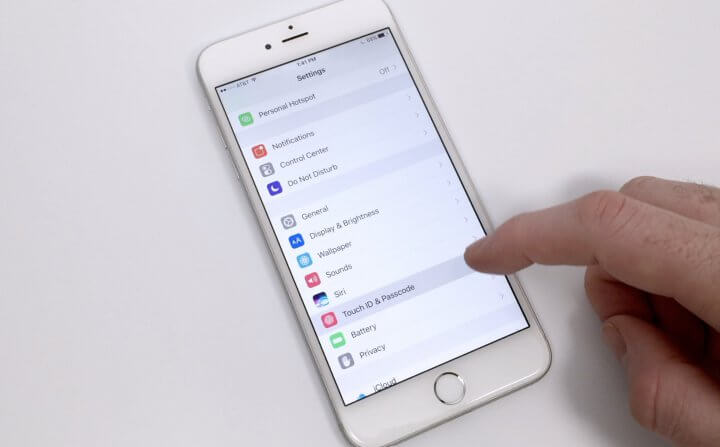
اگر به منوی Settings آیفون یا آیپد خود مراجعه کنید بخشی تحت عنوان Touch ID and Passcode را مشاهده خواهید کرد. این بخش از تنظیمات آیفون فوقالعاده حائز اهمیت است و با مسائل امنیتی و حفظ حریم خصوصی کاربر ارتباط مستقیم دارد. در این مقاله قصد داریم که به آموزش انجام تنظیمات بخش Touch ID and Passcode آیفون بپردازیم. با موبایل کمک همراه باشید.
مقدمهای در رابطه با تنظیمات بخش Touch ID and Passcode آیفون
اپل به مسئله امنیت و حفظ حریم خصوصی کاربران اهمیت زیادی میدهد، اما با این حال این خود کاربر است که باید تا حد امکان جوانب احتیاط را رعایت کند. اپل از زمان عرضه آیفون 5 اس (iPhone 5S) برای بهبود کیفیت عملکرد امنیتی آیفونهایش، آنها را به اسکنر اثر انگشت یا تاچ آیدی (Touch ID) مجهز کرد و در منوی تنظیمات یا همان Settings دستگاه گزینهای تحت عنوان Touch ID and Passcode را ارائه نمود. عملکرد اسکنر انگشت آیفون یا آیپد شما و تنظیمات مربوط به آن یکی از اصلیترین مسائلی است که با ضریب امنیت و حفظ حریم خصوصی شما ارتباط دارد. در این مقاله قصد داریم که در مورد این موضوع و تنظیمات بخش Touch ID and Passcode آیفون صحبت کنیم.
بیشتر بخوانید: تعمیرات تخصصی موبایل
شما به منظور انجام هر عملی که با قفل آیفون یا اسکنر انگشت آن ارتباط داشته باشد باید به تنظیمات بخش Touch ID and Passcode مراجعه کنید. بنابراین شناخت گزینهها و مواردی که در این بخش ارائه میشوند، یکی از اصلیترین و ابتداییترین موضوعاتی است که باید پیش از استفاده کامل از آیفونتان آنها را بشناسید. به عنوان مثال در سادهترین حالت ممکن، اگر قصد استفاده از تاچ آیدی یا اسکنر انگشت آیفون را داشته باشید، باید با مراجعه به تنظیمات بخش Touch ID and Passcode آیفون خود نسبت به فعال کردن این قابلیت وارد عمل شوید. بنابراین شناسایی تنظیمات بخش Touch ID and Passcode آیفون یک موضوع حیاتی محسوب میشود که باید آن را در ذهن خود بسپارید.
ما در این مقاله قصد داریم که به طور دقیق شما عزیزان را با تنظیمات بخش Touch ID and Passcode آیفون آشنا کنیم و تقریبا تمام گزینههای موجود در این بخش و کاربردهای آن را برایتان شرح دهیم. به این صورت شما میتوانید ضمن بهینهسازی گزینههای موجود در این بخش، ضریب امنیت و حفظ حریم خصوصی خود را هم افزایش دهید. بنابراین در این مقاله به شرح گزینهها و آموزش انجام تنظیمات بخش Touch ID and Passcode آیفون میپردازیم. چنانچه در رابطه با هر یک از بخشها و مراحل شرح داده شده نیاز به توضیحات بیشتری داشتید، میتوانید از طریق شمارههای موجود با کارشناسان موبایل کمک تماس حاصل کرده و از آنها راهنمایی دقیقتری بخواهید. با موبایل کمک همراه باشید.
معرفی تنظیمات بخش Touch ID and Passcode آیفون
تنظیمات بخش Touch ID and Passcode آیفون زیرشاخهای از منوی Settings آن محسوب میشود. بنابراین به منظور مراجعه به تنظیمات بخش Touch ID and Passcode ابتدا باید وارد منوی Settings دستگاه شوید. سپس گزینه Touch ID and Passcode را انتخاب کنید.
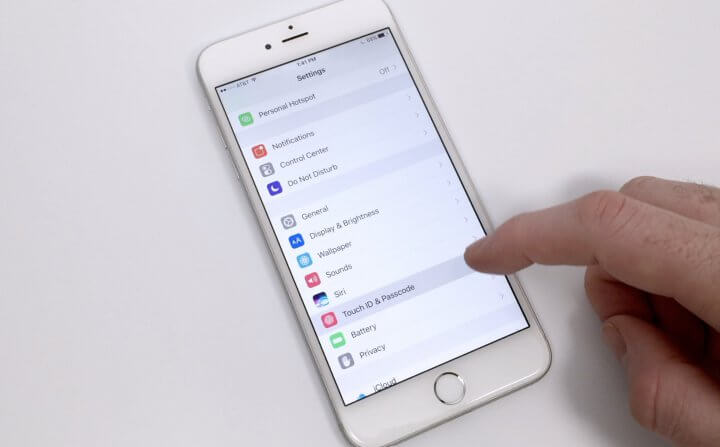
در این شرایط اگر قفل آیفون یا همان Passcode دستگاه فعال باشد، مجبور به وارد کردن رمز آن خواهید بود. این عمل از آنجایی باید انجام شود که هر فری نتواند به سادگی به تنظیمات بخش Touch ID and Passcode آیفون شما مراجعه کند. بنابراین تنها با وارد کردن رمز صحیح قفل آیفون یا همان Passcode قادر به مراجعه به تنظیمات بخش Touch ID and Passcode میشوید. اگر قفل آیفون (Passcode) شما غیر فعال باشد، برای ورود به تنظیمات بخش Touch ID and Passcode نیازی به وارد کردن رمز عبور نخواهید داشت.

بیشتر بخوانید: تعمیرات اپل با گارانتی
هنگامی که وارد منوی تنظیمات بخش Touch ID and Passcode آیفون نمایان شود، محیطی شبیه به عکس زیر را مشاهده خواهید کرد. از بخش بالایی صفحه شروع میکنیم. در این بخش زیرشاخهای تحت عنوان Use Touch ID For ارائه شده است که شامل سه گزینه و اسلایدر مختلف میشود. با استفاده از این بخش شما میتوانید تعیین کنید که قصد دارید اسکنر انگشت یا تاچ آیدی آیفون شما برای چه اقداماتی قابل استفاده باشند. عملکرد این گزینهها به شرح زیر است:
- گزینه iPhone Unlock: این گزینه در واقع مربوط به قفل گشایی از لاک اسکرین آیفون با استفاده از تاچ آیدی یا اسکنر انگشت آن میشود.
- گزینه Apple Pay: این گزینه مربوط به امکان استفاده از تاچ آیدی آیفون به منظور تایید پروسه خرید از طریق سرویس اپل پی میشود. این گزینه در کشور ما کاربردی ندارد، بنابراین میتوانید آن را غیر فعال کنید.
- گزینه iTunes & App Store: این گزینه مربوط به تایید پروسه خرید از اپ استور و آیتیونز با استفاده از اسکنر انگشت آیفون میشود.
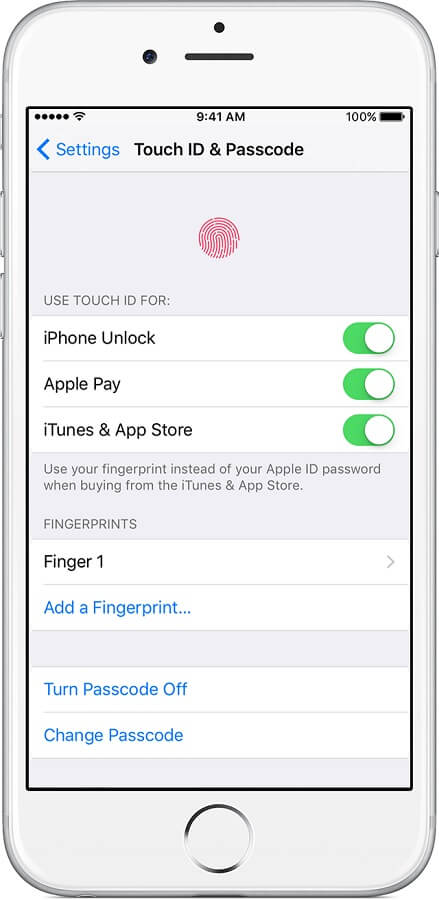
در زیرشاخه بعدی که تحت عنوان FINGERPRINTS ارائه شده، میتوانید اثر انگشتهای قابل اعتماد آیفون خود را مشخص کنید. همانطور که در عکس فوق مشاهده میکنید، هم اکنون ما یک اثر انگشت را به عنوان اثر انگشت قابل اعتماد برای آیفون خود تعیین کردهایم. با لمس این اثر انگشت میتوانید آن را حذف کنید یا با لمس گزینه Add a Fingerprint میتوانید اثر انگشت جدیدی را برای آیفونتان به عنوان اثر انگشت قابل اعتماد به ثبت برسانید. در نظر داشته باشید که شما میتوانید در آیفون خود تا 10 اثر انگشت را به عنوان اثر انگشت قابل اعتماد وارد کنید. به منظور کسب اطلاعات دقیق و راهنمایی قدم به قدم در رابطه با نحوه حذف اثر انگشت از این لیست و همچنین اضافه کردن اثر انگشتهای بیشتر به این لیست، توصیه میکنیم که به مطالعه دو مقاله “آموزش حذف مشخصات کاربری اسکنر اثر انگشت آیفونهای اپل“ و “آموزش اضافه کردن اثر انگشت قابل اعتماد به آیفون و آیپد“ بپردازید.
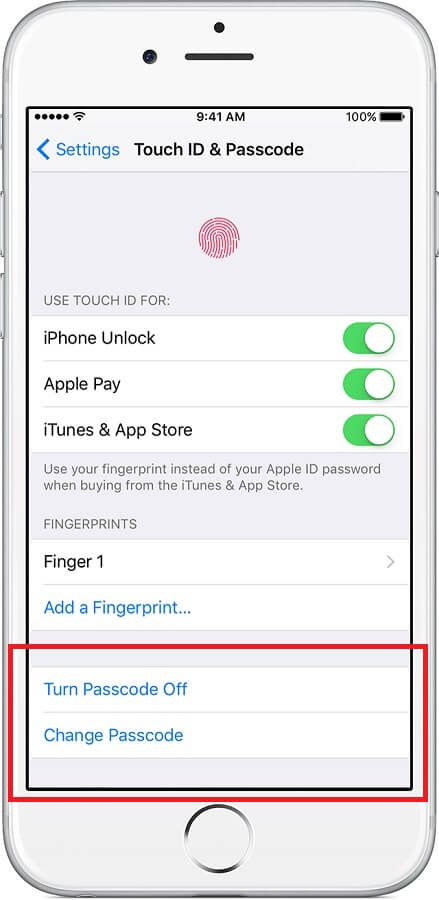
بیشتر بخوانید: تعمیرات آیفون 11 پرو
دو گزینه بعدی موجود به ترتیب با عناوین Turn Passcode Off و Change Passcode ارائه شدهاند. با لمس گزینه Turn Passcode Off قفل آیفون شما که یک قفل حیاتی است غیر فعال میشود. توصیه میکنیم که بنا به دلیل امنیتی تا حد امکان هیچوقت قفل آیفون یا همان Passcode آن را غیر فعال نکنید. با انتخاب گزینه Change Passcode هم میتوانید رمز عبور قفل آیفون خود را تغییر دهید.
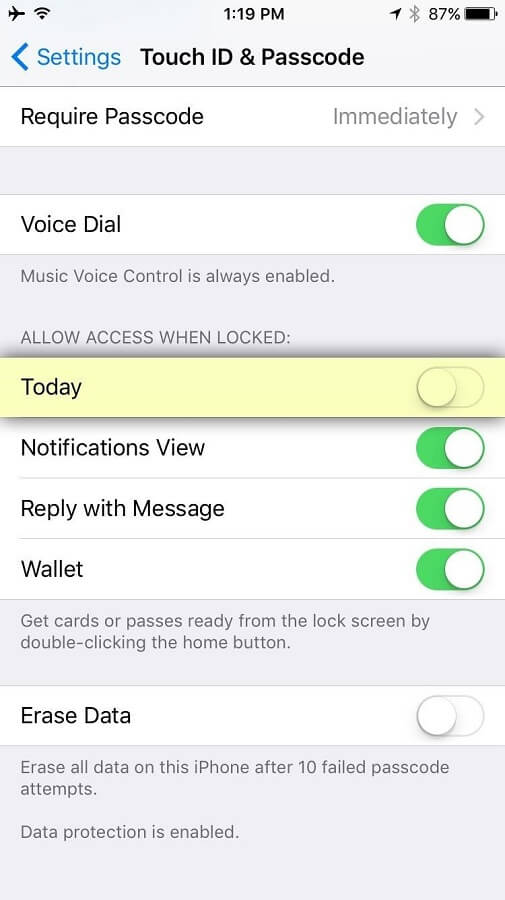
اگر در تنظیمات بخش Touch ID and Passcode آیفون به سمت پایین حرکت کنید، گزینه دیگری تحت عنوان Require Passcode نمایان میشود که مربوط به زمان درخواست ارائه رمز عبور قفل آیفون است. بهتر است این گزینه را در حالت Immediately باقی بگذارید. پس از ای گزینه به گزینه Voice Dial میرسید. با استفاده از این گزینه قادر به ارائه دستورات صوتی خاصی خواهید بود که تقریبا برای ما پارسی زبانها کارایی خاصی ندارد. بنابراین میتوانید این گزینه را غیر فعال کنید. پس از گزینههای نامبرده شده به زیرشاخه جدیدی میرسیم که تحت عنوان ALLOW ACCESS WHEN LOCKED شناخته میشود. در این بخش لیست آیتمهایی ارائه شده که بر روی لاک اسکرین آیفون قابل نمایش هستند. شما میتوانید با توجه به شرایط مد نظرتان از نمایش برخی آنها بر روی لاک اسکرین دستگاه ممانعت به عمل آورید. گزینههای موجود در این بخش میتوانند متفاوت و بیشتر از آنچه در عکس فوق میبینید باشند. به منظور کسب اطلاعات بیشتر در مورد هر یک از گزینههای موجود در این لیست، تماسی با کارشناسان واحد پشتیبانی موبایل کمک برقرار کنید و از آنها راهنمایی دقیقتری بخواهید.
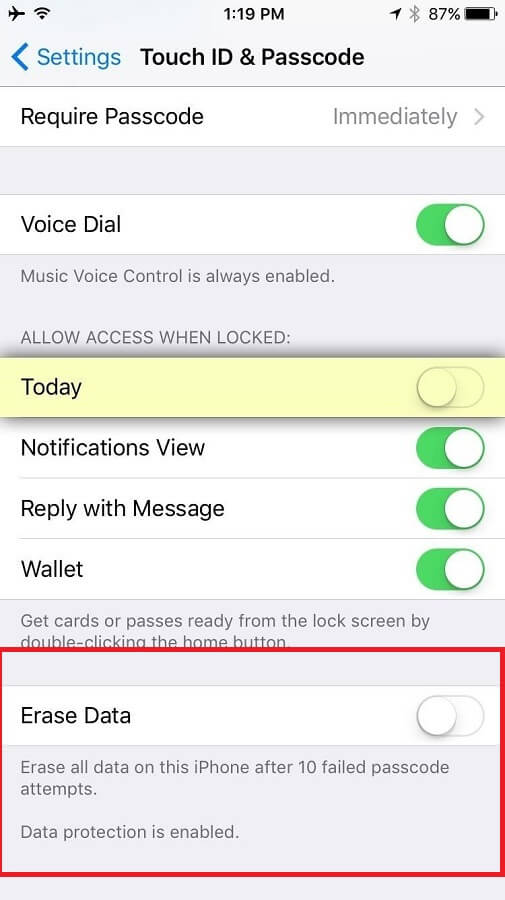
آخرین گزینهای هم که در تنظیمات بخش Touch ID and Passcode آیفون وجود دارد، گزینهای تحت عنوان Erase Data است. این گزینه نقش امنیتی بسیار مهمی را ایفاء میکند. در صورت فعال بودن گزینه Erase Data اگر بنا به هر دلیلی رمز عبور قفل آیفون (Passcode) برای 10 مرتبه پیاپی اشتباه وارد شود، آیفون شما به طور اتوماتیک تمام اطلاعات و محتوای موجود در خود را حذف مینماید! به این صورت اگر فرد سودجویی قصد داشته باشد تا به اطلاعات آیفونتان دسترسی یابد، قادر به انجام این عمل نخواهد بود.
بیشتر بخوانید: تعمیر ال سی دی ایفون
جمعبندی
همانطور که مشاهده کردید در این مقاله به معرفی و آموزش انجام تنظیمات بخش Touch ID and Passcode آیفون پرداختیم. چنانچه در رابطه با هر یک از بخشها و مراحل شرح داده شده نیاز به توضیحات بیشتری داشتید، میتوانید از طریق شمارههای موجود با کارشناسان موبایل کمک تماس حاصل کرده و از آنها راهنمایی دقیقتری بخواهید.
بیشتر بخوانید:






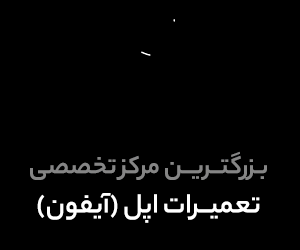















Salam…ghesmate iphone unlock va itunes & app store eror mide baray faal kardan?cheraaa