چگونگی استفاده از اموجیهای دستگاههای اندرویدی
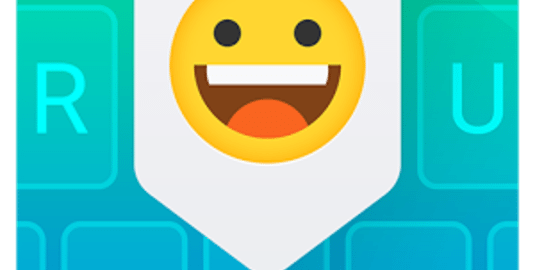
امروزه اموجیها نقشی اساسی در رد و بدل پیامکها ایفاء میکنند. اموجیها در واقع تصاویر مفهومی و صورتکهایی هستند که در پیامهای مجازی به منظور انتقال عواطف و احساسات استفاده میشود. اموجیهای انواع و سبکهای مختلفی دارند و شاید جالب باشد که بدانید این صورتکها در ابتدا توسط ژاپنیها ابداع شد و مورد استفاده قرار میگرفت. دستگاههای اندرویدی عموما دارای اموجیهای خاص و پیش فرضی هستند اما برخی از نسخههای قدیمی سیستم عامل اندروید ممکن است به طور پیش فرض از اموجیها پشتیبانی نکنند.
در این مقاله ما قصد داریم که 4 روش مختلف به منظور استفاده از اموجیهای خاص در محصولات اندرویدی را خدمت شما عزیزان شرح دهیم. البته این 4 روش در واقع روشهای مختلف و مجزایی محسوب نمیشوند، بلکه با توجه به نوع دستگاه اندرویدی و سیستم عامل آن دستهبندی شدهاند. چنانچه در طول مراحل شرح داده شده سوالی در ذهنتان ایجاد شد میتوانید با کارشناسان موبایل کمک تماس حاصل کرده و از راهنماییهای آنها بهرهمند شوید.
پیش از انجام هر اقدامی باید نسخه سیستم عامل اندروید نصب شده بر روی دستگاه خود را شناسایی کنید. این موضوع از آنجایی اهمیت دارد که شیوه اضافه کردن و استفاده از اموجیهای جدید در نسخههای مختلف اندروید متفاوت است. بدین منظور وارد بخش Settings یا همان تنظیمات دستگاه اندرویدیتان شوید. حال گزینه About Phone را انتخاب کنید. در لیست ارائه شده یک گزینه با عنوان Android Version وجود دارد که در آن بخش اطلاعات مربوط به نسخهای از سیستم عامل اندروید که بر روی دستگاه هوشمندتان نصب است ارائه میشود. با شناسایی ورژن سیستم عامل نصب شده بر روی دستگاه اندرویدیتان میتوانید روش سازگار با آن به منظور اضافه کردن اموجی به دستگاه را انتخاب کنید.
بیشتر بخوانید: مشاوره تعمیرات موبایل
دستگاههای اندرویدی قدیمی؛ اندروید 2.0 الی 4.0
اگر از یک گوشی یا تبلت اندرویدی قدیمیتر استفاده میکنید که سیستم عامل نصب شده بر روی آن اندروید 2.0 الی 4.0 است باید مراحل زیر را طی کنید تا بتوانید از اموجیهای جدید در دستگاه خود بهرهمند شوید.
وارد فروشگاه گوگل پلی یا همان Google Play Store شوید. قصد داریم که در این فروشگاه به دنبال صفحه کلید یا اصطلاحا کیبورد مجازی ثانویه باشیم که با نسخه سیستم عامل اندروید دستگاه شما سازگاری داشته باشد.

در بخش جستجوی فروشگاه گوگل پلی عبارت “emoji keyboard” را جستجو میکنیم.
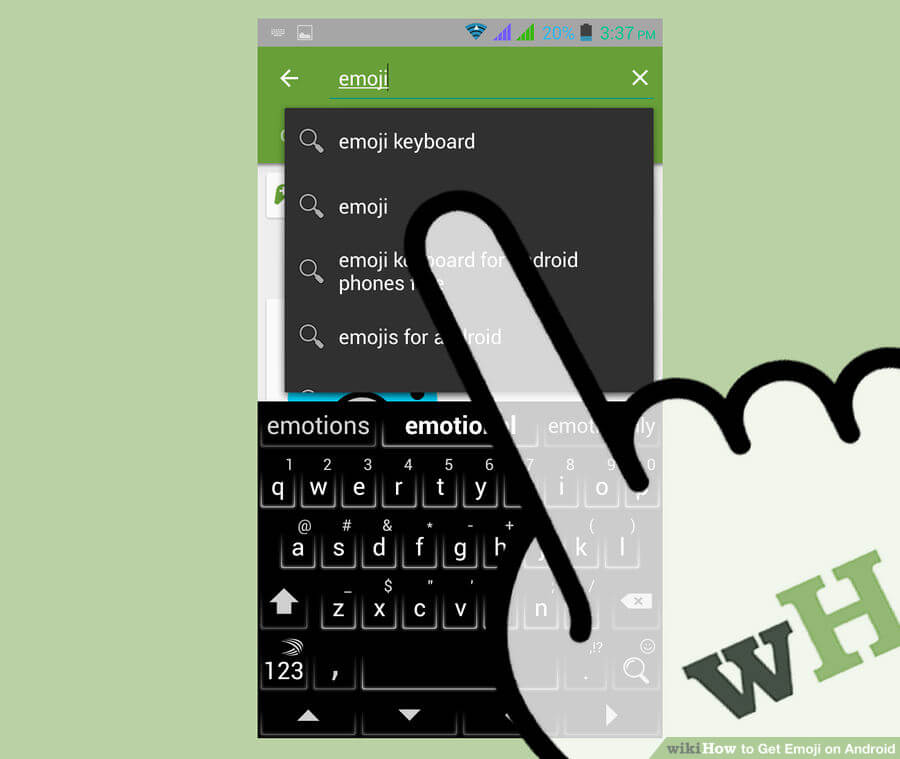
مطمئنا لیستی از صفحه کلیدهای مجازی ثانویه ارائه میشوند. در این قسمت به نظرات کاربران مرتبط با اموجیهای صفحه کلید و سازگاری آن با نسخهای از سیستم عامل اندروید که بر روی دستگاه شما نصب شده دقت کنید. سعی داشته باشید که تقریبا نظرات اغلب کاربران را مطالعه کنید چرا که آنها اصولا به وجود باگ، نقاط ضعف و … در عملکرد صفحه کلید مجازی مورد نظر اشاره میکنند. این موضوع در انتخاب یک صفحه کلید مجازی ثانویه خوب بسیار موثر خواهد بود.
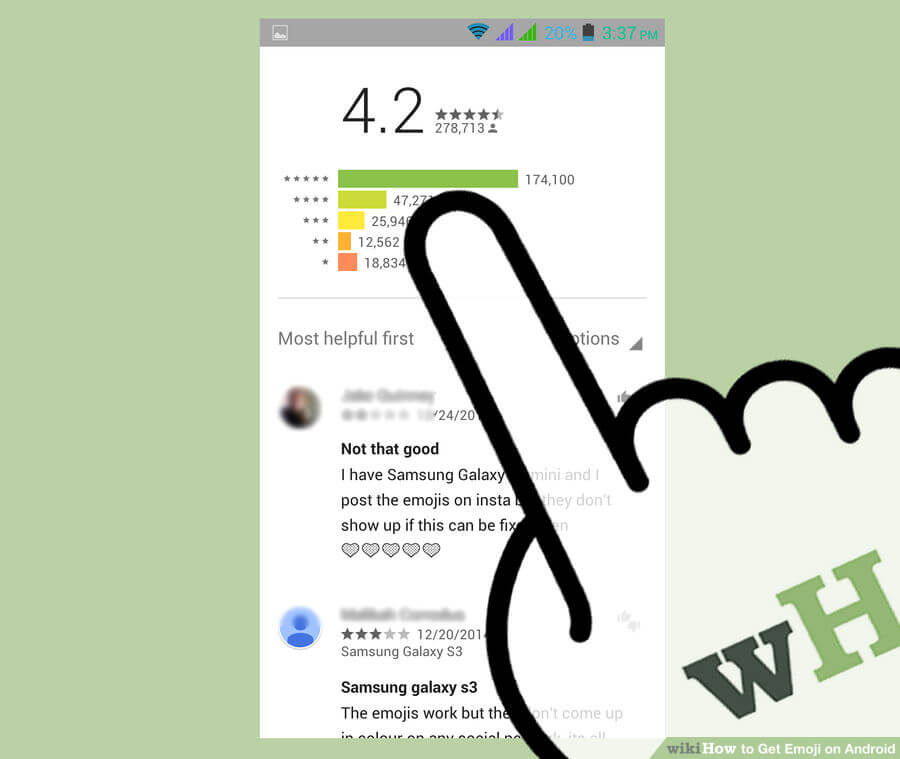
پس از یافتن کیبورد مجازی مورد نظرتان “دسترسیها” یا “Permissions” اپلیکیشن مورد نظر را با دقت بررسی کنید. برای کارکرد موثر یک صفحه کلید مجازی ثانویه به واقع نیازی نسبت به دسترسی به اینترنت و سایر اطلاعات این چنینی وجود ندارد. بنابراین از نصب صفحه کلیدهای ثانویهای که به دسترسیهای غیرمتعارف نیاز دارند خودداری کنید.
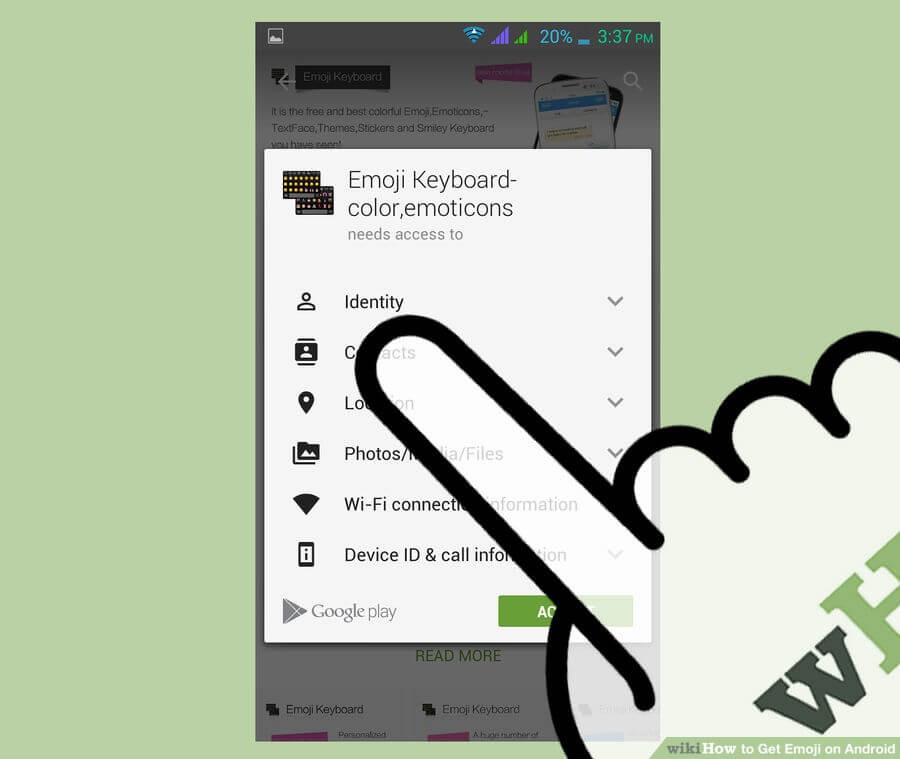
مجددا از سازگاری اپلیکیشن صفحه کلید ثانویه مورد نظر با سیستم عامل دستگاه اندرویدی خود اطمینان حاصل کنید. چنانچه صفحه کلید مورد نظر با نسخههای اندروید 2.0 الی 4.0 سازگاری نداشته باشد از نصب آن بر روی دستگاه خود خودداری کنید چرا که بدون تردید بر روی آن قابل نصب نخواهد بود.
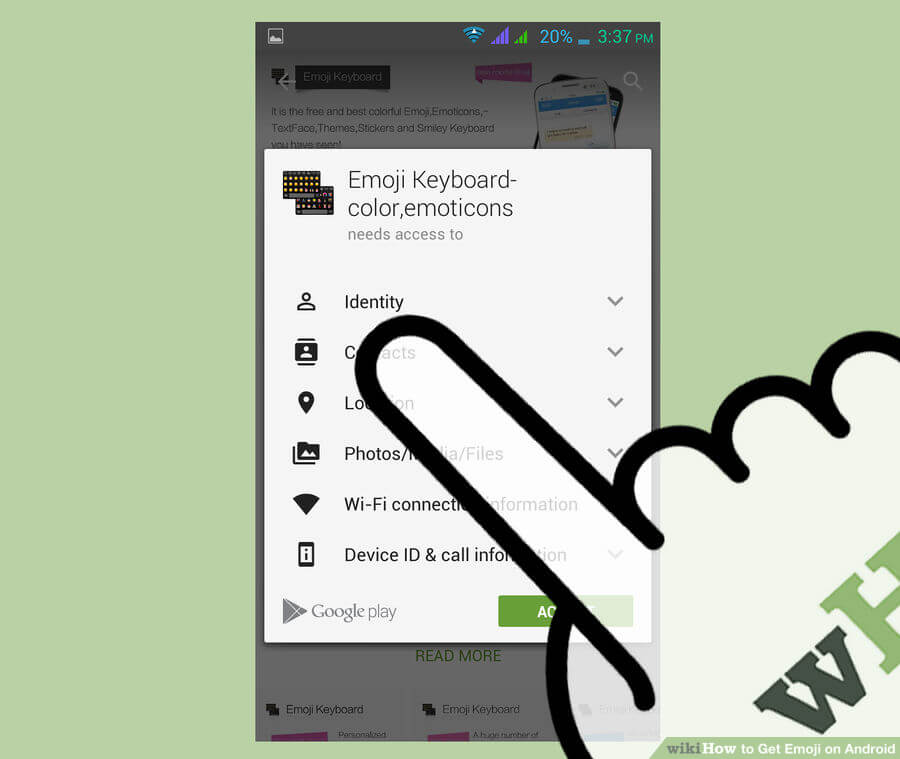
پس از اطمینان حاصل کردن از موارد فوق، گزینه Install را انتخاب کنید.
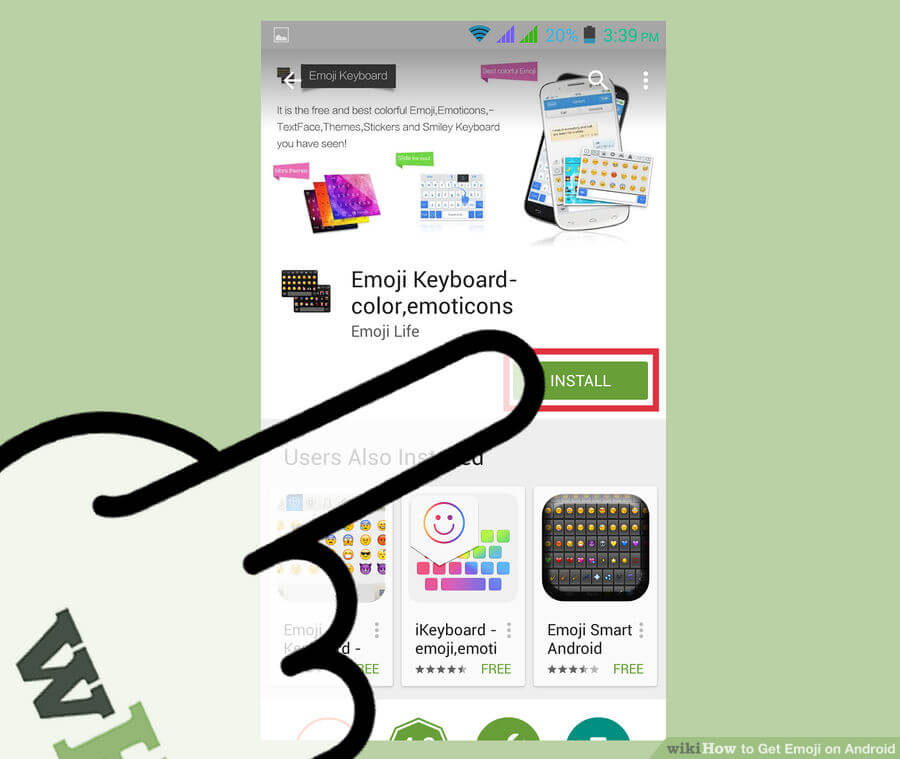
منتظر بمانید تا فرآیند دانلود اپلیکیشن مورد نظر به پایان برسد. حال گزینه Open را لمس کنید تا بخش تنظیمات یا Settings دستگاه نمایان شود.

وارد قسمت “Language and Input” شوید.
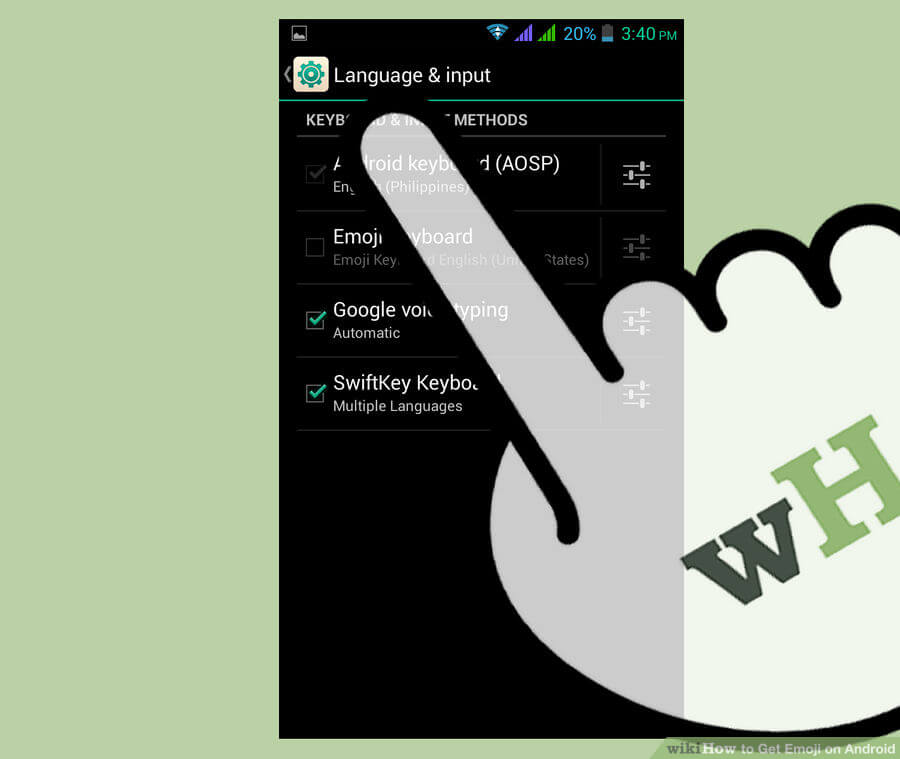
صفحه کلید ثانویه دانلود شده خود را در این قسمت انتخاب کرده و تیک مربوط به فعالسازی آن را بزنید.
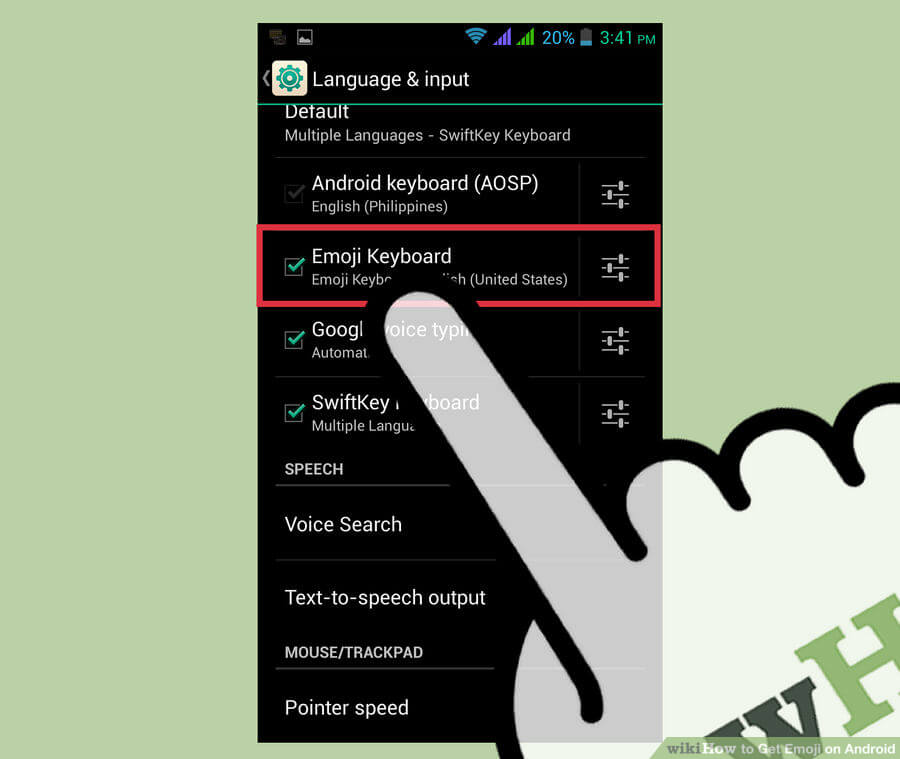
حال در شرایطی که متنی را تایپ میکنید صفحه کلید مورد نظرتان نمایان میشود و اموجیهای منحصر به فردی را نیز به همراه خواهد داشت. عموما دسترسی به این اموجیها با استفاده از کلید خاصی با آیکون صورتک امکانپذیر میشود. همچنین در برخی از صفحه کلیدهای مجازی امکان دسترسی به این بخش از طریق نگه داشتن انگشت خود بر روی دکمه Sapce و یا Send ایجاد میشود.

بیشتر بخوانید: تعمیرات تخصصی گوشی سامسونگ
دستگاههای اندرویدی برند سامسونگ؛ اندروید 4.4 و بالاتر
در دستگاههای اندرویدی برند سامسونگ که از سیستم عامل اندروید 4.4 و بالاتر بهره میبرند به طور پیش فرض گستره وسیعی از اموجیها برای صفحه کلید دستگاه در نظر گرفته شده است.
برای دستیابی به اموجیهای پیش فرض محصولات سامسونگ یک اپلیکیشن پیام رسان را اجرا کنید.

انگشت خود را بر روی آیکون میکروفون یا چرخ دنده موجود در صفحه کلید مجازی دستگاه قرار داده و نگه دارید. این دکمه در بخش پایین و سمت چپ صفحه کلید واقع شده است.

مشاهده خواهید کرد که در بخش فوقانی صفحه کلید منویی با شکلکهای مختلف نمایان میشود. هر یک از این شکلکها سبک خاصی از اموجیها را شامل میشوند. اموجیهای با صورتک زرد یک نمونه از پرکاربردترین اموجیهایی هستند که امروزه کاربران دستگاههای اندرویدی از آنها استفاده میکنند. بنابراین ما این سبک از اموجیها را انتخاب کردهایم.
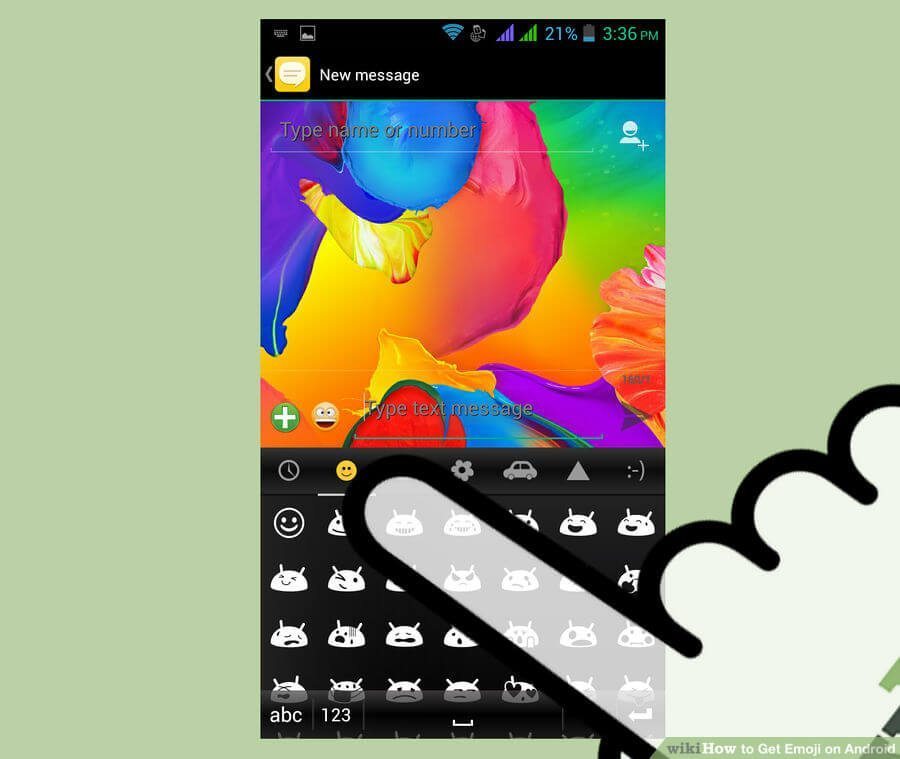
حال با استفاده از انگشت خود میتوانید در هر قسمت از متن تایپ شده مورد نظرتان اموجی خاصی را با سبک انتخاب شده وارد کنید. دقت داشته باشید که با استفاده از منوی پایین صفحه کلید میتوانید سبک اموجیهای خود را تغییر داده و مابین انواع متعدد آن جهش داشته باشید.
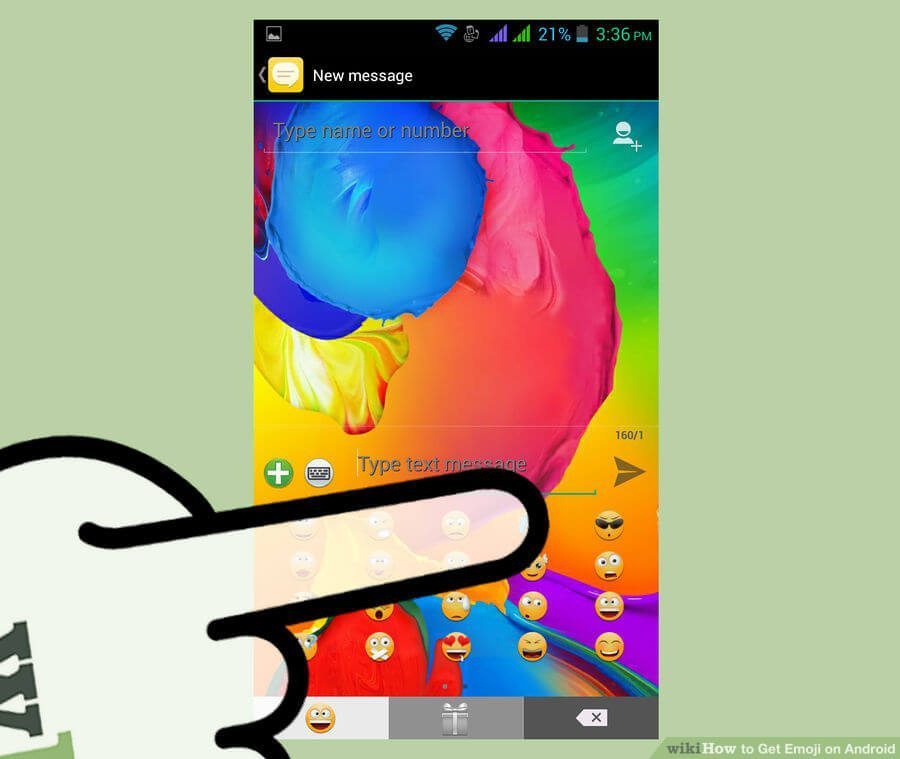
در هر زمان که تمایل داشتید میتوانید با انتخاب آیکون ABC مجددا به بخش تایپ متن مورد نظرتان بازگردید.
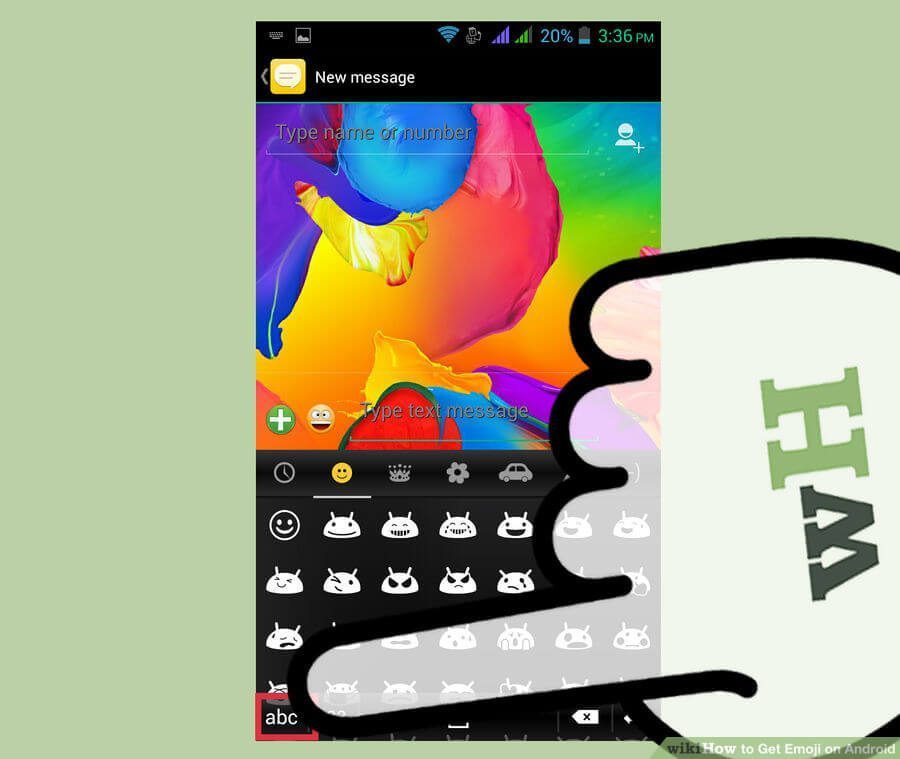
سری محصولات نکسوس گوگل؛ اندروید 4.4 و بالاتر
سری محصولات نکسوس گوگل که از سیستم عامل اندروید 4.4 و بالاتر بهرهمند هستند نیز به طور پیش فرض گستره وسیعی از اموجیهای متنوع را به همراه دارند.
به منظور استفاده از این اموجیها ابتدا یک اپلیکیشن پیام رسان را اجرا کنید.
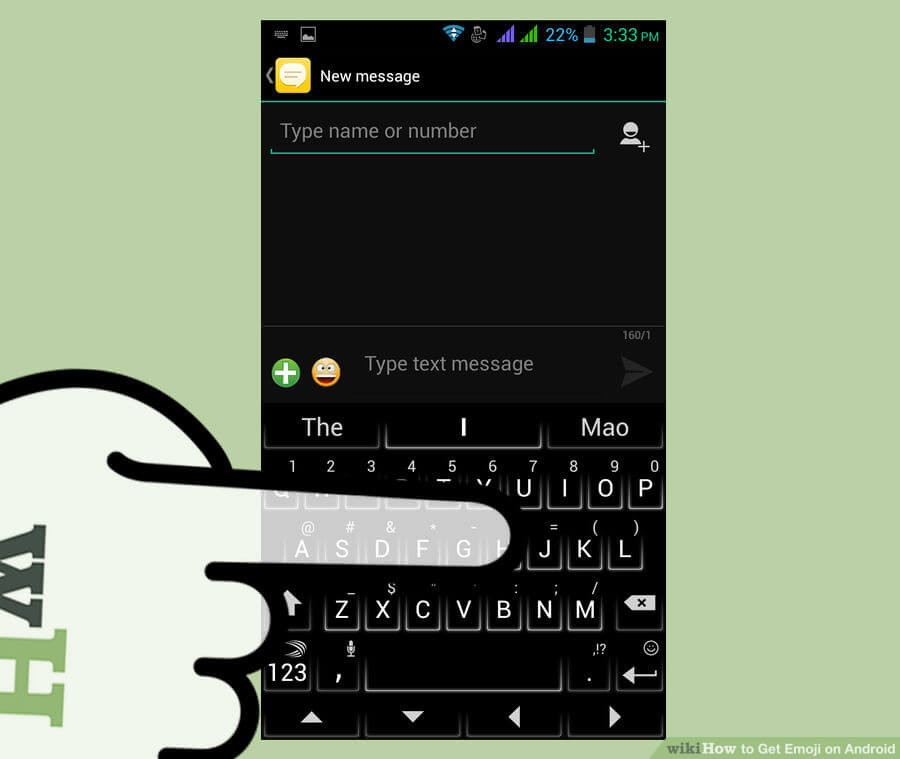
در بخش سمت چپ پنجره تایپ متن خود تصویر یک صورتک را مشاهده خواهید کرد. این صورتک را لمس کنید.
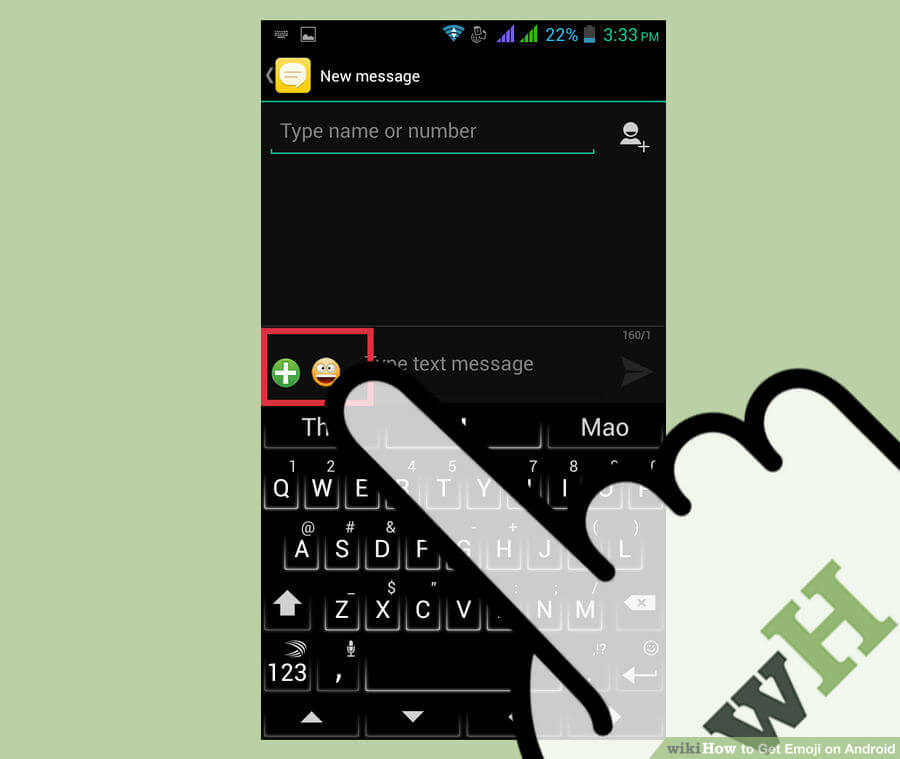
با لمس این صورتک لیستی از انواع اموجیها مانند تصویر زیر نمایان میشود. امکان جهش مابین سبکها و مدلهای دیگر اموجی نیز از طریق منوی بخش زیرین صفحه کلید امکانپذیر خواهد بود.
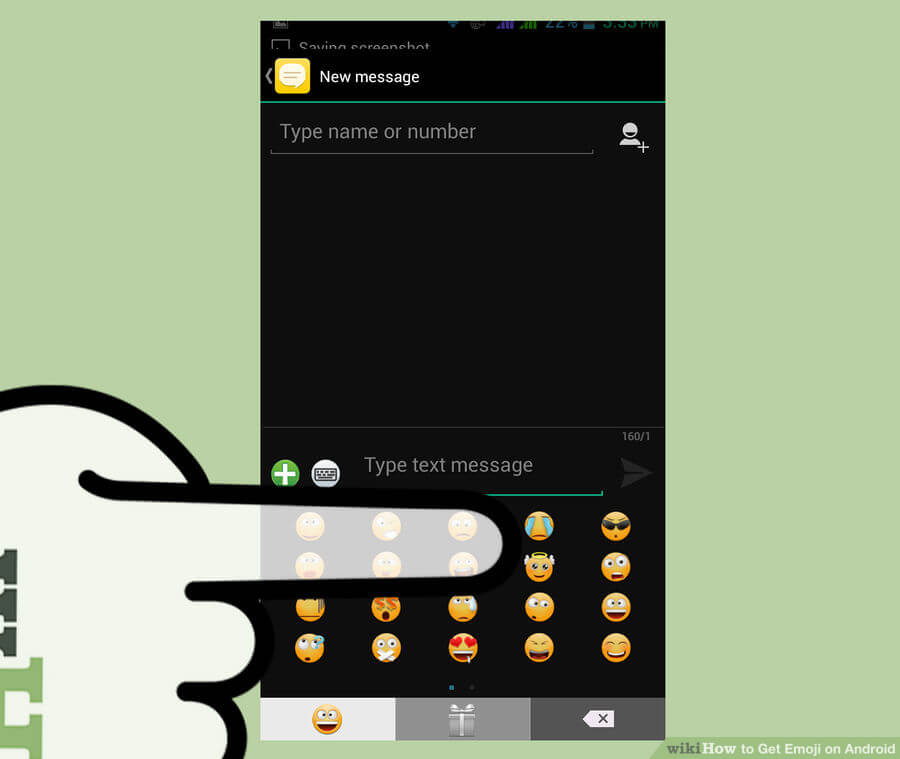
هنگامی که اموجی یا اموجیهای مورد نظرتان را انتخاب کرده و وارد متن نمودید میتوانید با استفاده از آیکون صفحه کلید نمایش داده شده در تصویر فوق مجددا به محیط کیبورد مجازی و حروف تایپی آن بازگردید.
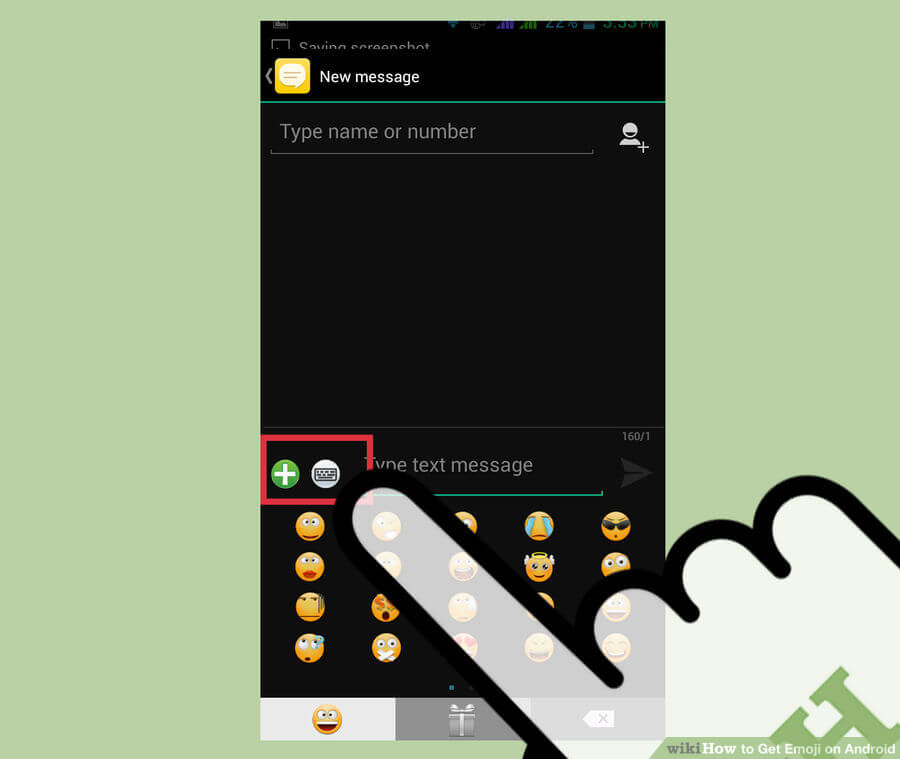
بیشتر بخوانید: تعمیرات سامسونگ گلکسی A51
دستگاههای اندرویدی جدیدتر؛ اندروید 4.1 و بالاتر
در اندروید 4.1 قابلیت پشتیبانی از اموجیهای نیتیو (Native) ارائه شد. این قابلیت به صفحه کلید مجازی دستگاه اجازه میدهد تا به همراه اموجیهای خاصی نصب شود.
ابتدا وارد بخش تنظیمات یا همان Settings دستگاه اندرویدی خود شوید.

در لیست موجود گزینه Language and Input را انتخاب کنید. در این قسمت لیست کیبوردهای مجازی دانلود شده توسط شما نمایان میشود.
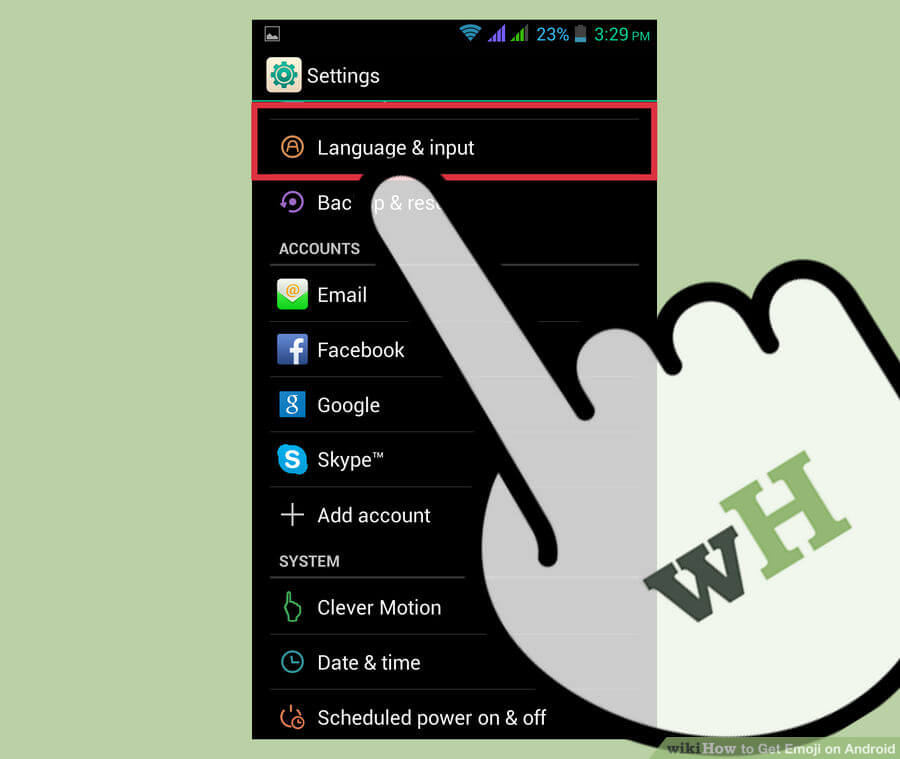
احتمالا در این لیست تعداد زیادی از کیبوردهای مجازی را مشاهده خواهید کرد. احتمالا یکی از این صفحه کلیدها به طور پیش فرض اجازه استفاده از اموجیها را به همراه دارند. دقت داشته باشید که اگر صفحه کلید اختصاصی گوگل را استفاده میکنید احتمالا به طور پیش فرض از اموجیها پشتیبانی میکند.
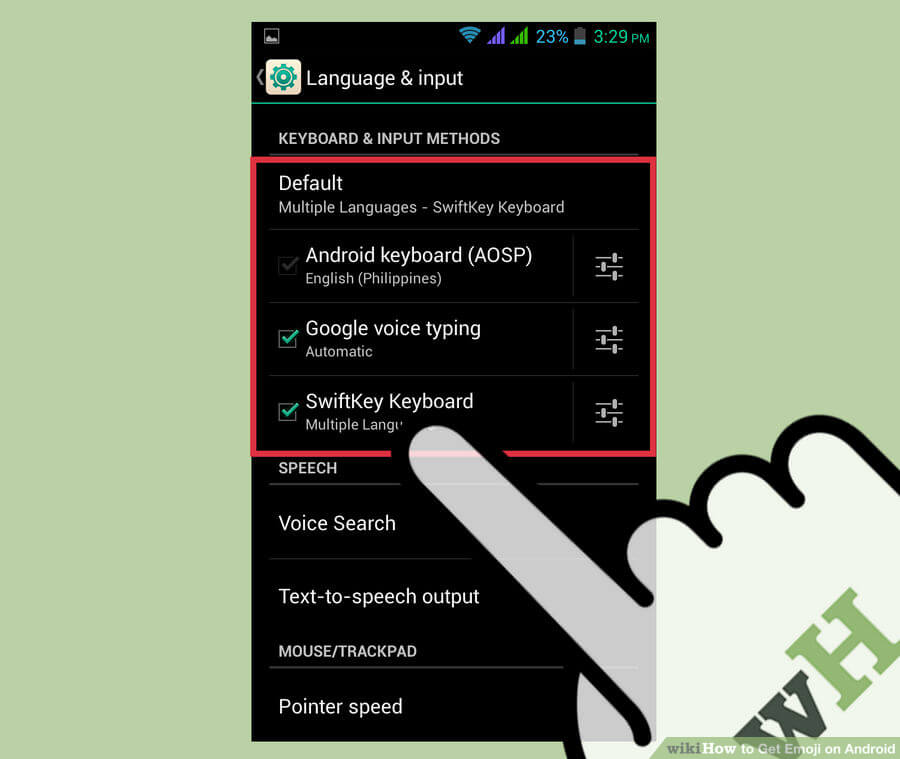
به فروشگاه گوگل پلی مراجعه کنید و به دنبال افزونههای اموجی رایگان برای صفحه کلید دستگاه باشید. صفحه کلید گوگل یکی از بهترین صفحه کلیدهای مجازی است که میتوانید از آن استفاده به عمل آورید. این صفحه کلید به طور پیش فرض اموجیهای متعدد و متنوعی را به همراه دارد. صفحه کلیدهای دیگری همچون SwiftKey و Swype هم از جمله صفحه کلیدهای مجازی پرطرفدار در بین کاربران محسوب میشوند که اموجیهای متعددی را به همراه دارند.

بنابراین صفحه کلید ثانویه مورد نظرتان را انتخاب و نسبت به دانلود آن وارد عمل شوید.

به بخش تنظیمات دستگاه و سپس Language and Input مراجعه کرده و در لیست صفحه کلیدهای موجود، کیبورد جدیدی که نسبت به دانلود آن وارد عمل شدید را انتخاب کنید تا فعال شود.
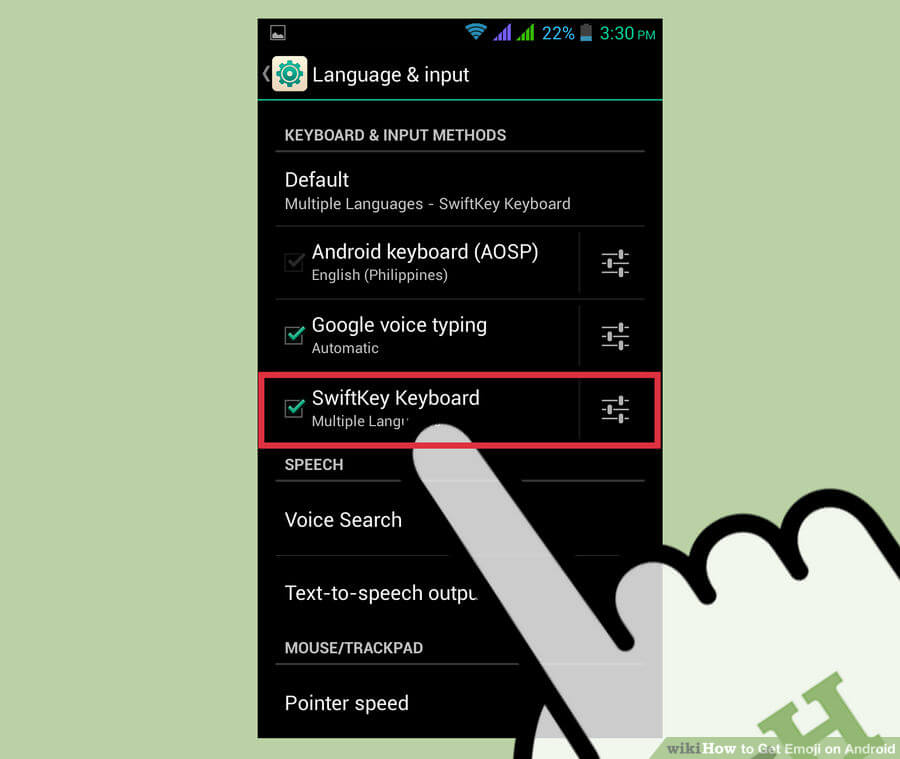
حال یک اپلیکیشن پیام رسان را اجرا کنید. با توجه به صفحه کلید ثانویهای که دانلود کردهاید لیست مربوط به اموجیهای آن به شکل خاصی نمایان میشود. . عموما دسترسی به این اموجیها با استفاده از کلید خاصی با آیکون صورتک که در بخش سمت چپ پنجره تایپ واقع شده امکانپذیر میشود. همچنین در برخی از صفحه کلیدهای مجازی امکان دسترسی به این بخش از طریق نگه داشتن انگشت خود بر روی دکمه Sapce و یا Send ایجاد میشود.
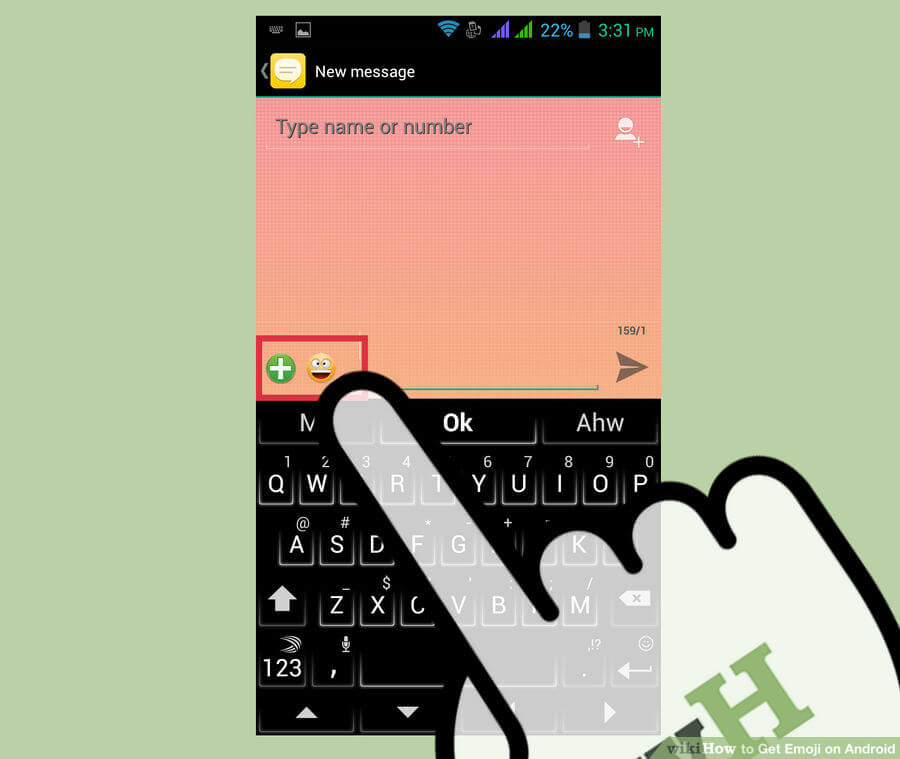
حال به راحتی میتوانید اموجی مورد نظر را در حین تایپ کردن هر متنی انتخاب کنید. با استفاده از آیکون ABC یا آیکون صفحه کلید هم میتوانید مجددا بخش تایپ و حروف الفبای کیبورد مجازی خود بازگردید.
بیشتر بخوانید: تعمیر یا تعویض ال سی دی Note 10 سامسونگ – N970
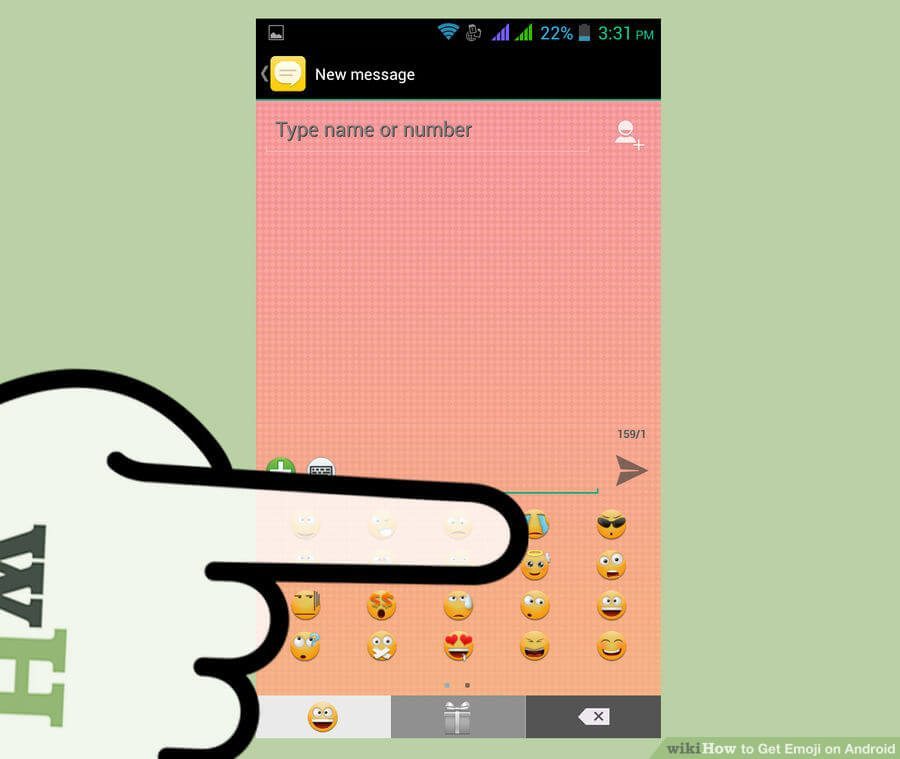
آموزش ویدئویی چگونگی استفاده از اموجی های دستگاه های اندرویدی
بیشتر بخوانید:






















سلام وقتتون بخیر .. ایموجی و استیکرهای روبیکا و شادم بالا نمیاد مشکلش چیه؟
مال منم اینجوریه لنتی
Tanks,💕💕