آموزش ساخت و پرینت فایل PDF در آیفون از طریق AirPrint
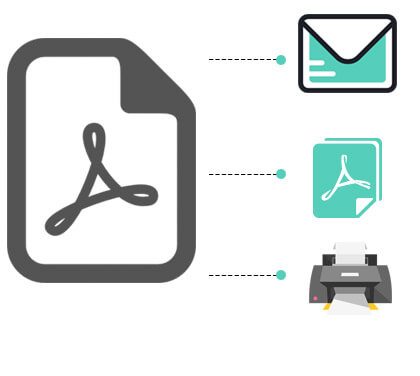
شما با استفاده از آیفون یا آیپد مجهز به سیستم عامل آی او اس 10 و قابلیت ایرپرینت یا AirPrint آن قادر به اشتراک گذاری و پرینت فایل PDF در آیفون و آیپد خواهید بود. اما چگونه؟ در این مقاله قصد داریم که به آموزش نحوه ساخت، اشتراک گذاری و پرینت فایل PDF در آیفون از طریق قابلیت AirPrint بپردازیم. با موبایل کمک همراه باشید.
مقدمهای در رابطه با اشتراک گذاری و پرینت فایل PDF در آیفون و آیپد
آیفون و آیپد های مجهز به سیستم عامل آی او اس 10 هم اکنون میتوانند به طور مستقیم کاربر را قادر به اشتراک گذاری فایل های PDF یا پی دی اف کنند. انجام این عمل با استفاده از قابلیتی تحت عنوان AirPrint یا ایرپرینت امکانپذیر میشود. با استفاده از AirPrint میتوانید فایل PDF مد نظرتان را از طریق روشهای متنوعی همچون ایمیل، iMessage و غیره با سایر دوستان و افراد مورد نظرتان اشتراک گذاری کنید. منظور از اشتراک گذاری فایل PDF در واقع ارسال آن برای سایر افراد مورد نظرتان محسوب میشود. همچنین اگر آیفون یا آیپد خود را به یک پرینتر وایرلس همگامسازی شده با AirPrint متصل کنید، قادر خواهید بود که به طور مستقیم و از طریق آیفونتان از فایل PDF مد نظر پرینت دریافت نمایید. در این شرایط آیفون ضمن برقراری ارتباط با پرینتر مد نظر، دستور پرینت گرفتن از فایل PDF را صادر میکند.
بیشتر بخوانید: تعمیرات موبایل
اما چگونه از طریق قابلیت AirPrint نسبت به اشتراک گذاری و پرینت فایل PDF در آیفون یا آیپد های اپل وارد عمل شویم؟ مراحل دقیق و قدم به قدم انجام این پروسه چگونه است؟ ما در این مقاله قصد داریم که به آموزش نحوه اشتراک گذاری و پرینت فایل PDF در آیفون از طریق قابلیت AirPrint بپردازیم. روش مذکور به شکل مشابه در آیپد های مجهز به سیستم عامل آی او اس 10 اپل هم قابل استفاده خواهد بود. چنانچه در رابطه با هر یک از بخشها و مراحل شرح داده شده نیاز به توضیحات بیشتری داشتید، میتوانید از طریق شمارههای موجود با کارشناسان موبایل کمک تماس حاصل کرده و از آنها راهنمایی دقیقتری بخواهید. با موبایل کمک همراه باشید.
آموزش ساخت و اشتراک گذاری فایل PDF از طریق آیفون
تصور کنید که با استفاده از مرورگر سافاری (Safari) آیفون خود در حال وبگردی هستید. ناگهان تمایل پیدا میکنید که از محتوای سایت مورد نظر یک فایل PDF بسازید و آن را با سایر دوستان خود اشتراک گذاری کنید. انجام این عمل به سادگی امکانپذیر خواهد بود. بدین منظور کافیست که مادمی که صفحه وبسایت مورد نظر پیش رویتان قرار دارد، از منوی پایین مرورگر سافاری آیکون اشتراک گذاری را لمس کنید. این آیکون شبیه به یک مستطیل دارای فلش در درون خود است.
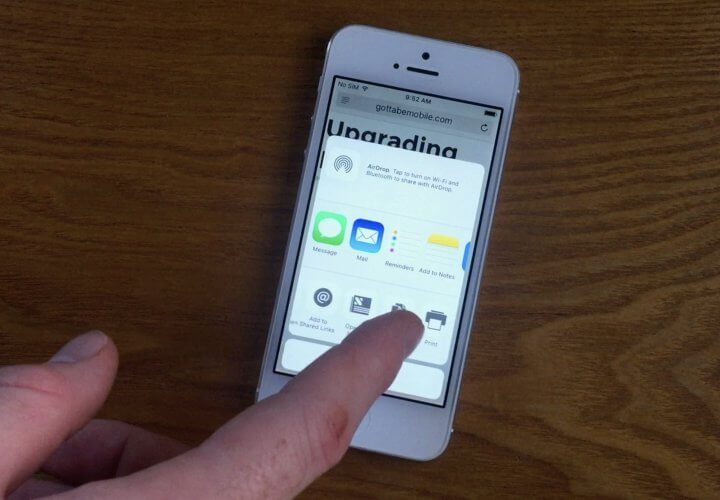
سپس یک پنجره اشتراک گذاری نمایان میشود. در بخش بالایی این پنجره آیکونهای رنگی ضمیمه شده است که با استفاده از آنها قادر به اشتراک گذاری صفحه وب مورد نظر با سایر دوستانتان میشوید. از آنجایی که ما قصد داریم از صفحه وب مد نظر یک فایل PDF بسازیم و آن را با دوستان خود اشتراک گذاری کنید، با آیکونهای رنگی بالای پنجره کاری نداریم. در بخش زیرین این پنجره آیکونهایی با رنگ خاکستری ضمیمه شدهاند. انگشت خود را بر روی این بخش از منوی نمایان شده قرار دهید و به سمت چپ بکشید تا به آیکون Print برسید. سپس این آیکون را لمس کنید.
بیشتر بخوانید: تعمیرات تخصصی اپل در تهران
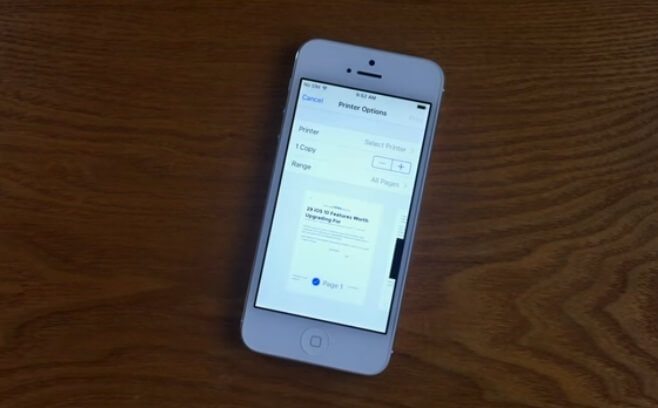
با لمس آیکون Print صفحه مربوط به پرینت گرفتن از محتوای وبسایت نمایان میشود. در این شرایط محتوای وبسایت در قالب فایل PDF نمایش داده میشوند، بنابراین پروسه ساخت فایل PDF از محتوای وبسایت مد نظر به طور اتوماتیک انجام و تکمیل شده است. همانطور که میبینید در بخش زیرین نمایشگر آیفون صفحات PDF ساخته شده نمایش داده میشوند. دو انگشت خود را به طور همزمان بر روی صفحه PDF نمونه قرار دهید و مانند حالت زوم کردن از هم دور کنید.
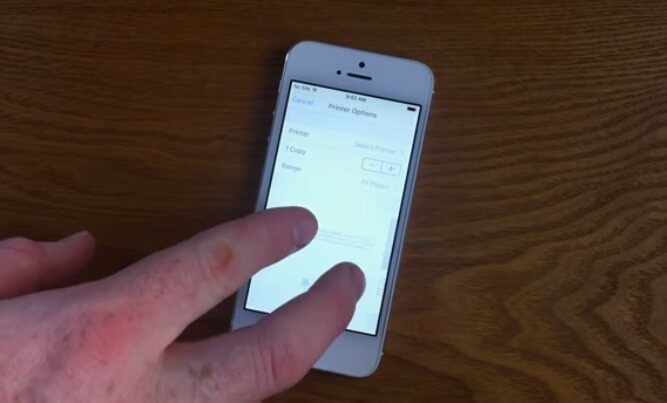
این عمل و پروسه زوم کردن را تا زمانی ادامه دهید که محتوای وب سایت در قالب صفحات PDF به طور فول اسکرین نمایان شوند. در این مرحله شما فایل PDF مربوط به محتوای آن وبسایت را در پیش رویتان دارید و یک آیکون اشتراک گذاری هم در منوی زیرین صفحه نمایش داده میشود. این آیکون اشتراک گذاری را لمس کنید تا دستور اشتراک گذاری فایل PDF ساخته شده صادر شود.
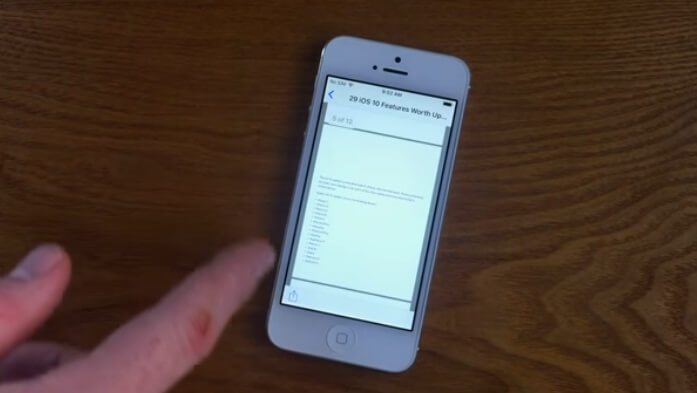
با لمس آیکون اشتراک گذاری باز هم پنجرهای نمایان میشود که در مرحله نخست شاهد آن بودیم. از آنجایی که این بار فایل PDF به عنوان هدف اشتراک گذاری تعیین شده است، میتوانیم از آیکونهای رنگی موجود در بخش فوقانی پنجره مورد نظر به منظور اشتراک گذاری یا ارسال فایل PDF مد نظرمان استفاده کنید. بدین منظور میتوانید از برنامههایی همچون ایمیل، iMessage و غیره استفاده کنید.
بیشتر بخوانید: تعمیرات تخصصی اپل واچ
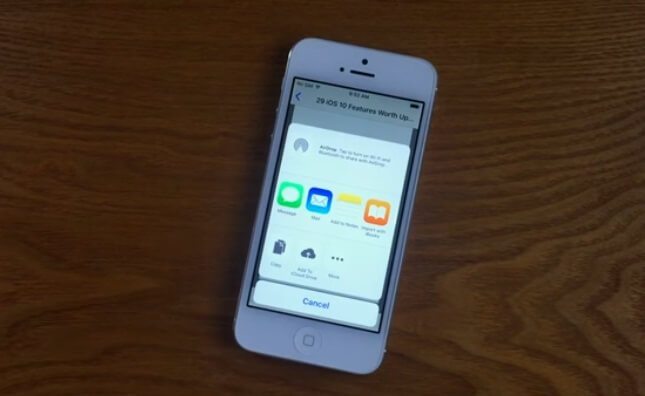
بنابراین به این صورت پروسه ساخت و اشتراک گذاری فایل PDF در آیفون و آیپد های اپل قابل انجام میشود. اما چگونه میتوانید نسبت به پرینت فایل PDF در آیفون از طریق قابلیت AirPrint وارد عمل شویم؟ این موضوع در بخش بعدی به شما عزیزان آموزش داده میشود.
آموزش پرینت فایل PDF در آیفون از طریق قابلیت AirPrint
پرینت فایل PDF در آیفون از طریق قابلیت AirPrint بسیار ساده است. بدین منظور باید یک پرینتر همگامسازی شده با آیفون یا آیپدتان را داشته باشید. ما در این مقاله با فرض وجود این پرینتر پیش میرویم، بنابراین اگر در رابطه با نحوه همگامسازی کردن و اتصال پرینتر به آیفون خود نیاز به توضیحات و راهنمایی دارید، کافیست که از طریق شمارههای موجود با کارشناسان واحد پشتیبانی موبایل کمک تماس حاصل کنید و از آنها راهنمایی دقیقی بخواهید. به منظور پرینت فایل PDF در آیفون از طریق قابلیت AirPrint به شرح زیر عمل کنید:
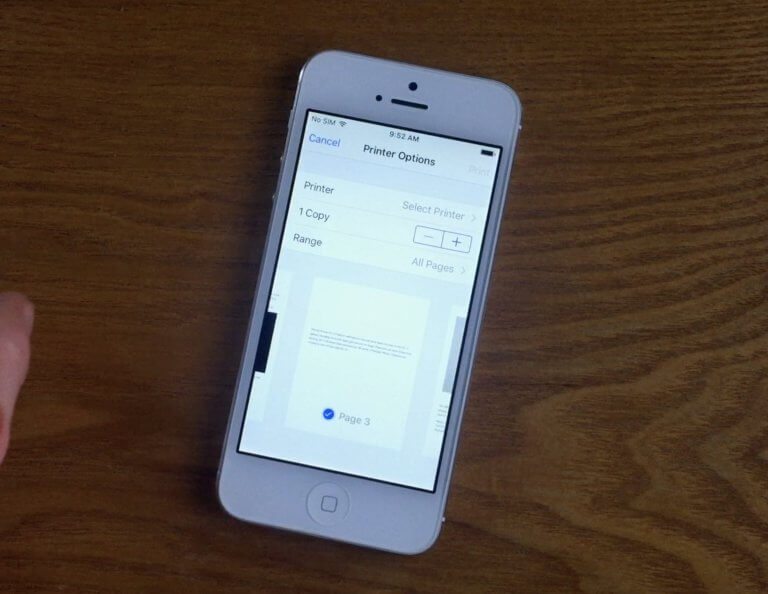
اگر قصد دارید که از محتوای یک سایت فایل PDF ساخته و از آن پرینت بگیرید، باید مراحل ابتدایی نامبرده شده در بخش فوق را بار دیگر طی کنید. اما اگر یک فایل PDF آماده در حافظه آیفون خود داشته باشید، کارتان به مراتب سادهتر میشود. با فرض اینکه شما تمایل دارید از محتوای یک وبسایت فایل PDF ساخته و از آن پرینت بگیرید جلو میرویم. مانند مراحلی که در بخش قبل به آنها اشاره کردیم، از طریق مرورگر سافاری (Safari) به سایت مد نظر مراجعه کنید. از منوی پایین مرورگر سافاری آیکون اشتراک گذاری را لمس نمایید. در این شرایط پنجره جدیدی نمایان میشود. در بخش زیرین این پنجره آیکونهایی با رنگ خاکستری ضمیمه شدهاند. انگشت خود را بر روی این بخش از منوی نمایان شده قرار دهید و به سمت چپ بکشید تا به آیکون Print برسید. این آیکون را لمس نمایید. در این شرایط مانند عکس فوق محیطی نمایان میشود که پیش نمایشی از فایل PDF ساخته شده را نمایان میسازد. در این بخش اطلاعاتی همچون پرینتر مقصد، تعداد پرینت مد نظر و صفحات مورد نظر برای پرینت گرفتن باید توسط شما تعیین شوند. با لمس گزینه Print پروسه پرینت فایل PDF در آیفون از طریق قابلیت AirPrint انجام میشود.
بیشتر بخوانید: نمایندگی موبایل اپل
جمعبندی
همانطور که مشاهده کردید در این مقاله به آموزش نحوه ساخت، اشتراک گذاری و پرینت فایل PDF در آیفون از طریق قابلیت AirPrint پرداختیم. چنانچه در رابطه با هر یک از بخشها و مراحل شرح داده شده نیاز به توضیحات بیشتری داشتید، میتوانید از طریق شمارههای موجود با کارشناسان موبایل کمک تماس حاصل کرده و از آنها راهنمایی دقیقتری بخواهید.
بیشتر بخوانید:






















سلام ممنون از شما، به طور خلاصه هر مطلبی رو خواستین پی دی اف کنین کافیه ۱- پرینت رو بزننین ۲- توی پنجره پیش نمایش زوم دو انگشتی انجام بدین ۳- ذخیره به صورت پی دی اف رو از قسمت اشتراک گذاری بزنین.