مدیریت رمز عبور اپل استور و iTunes آیفون، آیپد و اپل تیوی
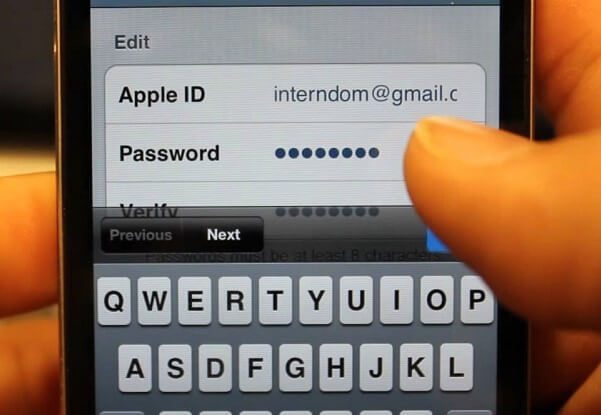
اگر قصد اجرا و استفاده از اپلیکیشنهای با قابلیت “خرید درون برنامهای” (In-app Purchase) یا اپلیکیشنهای غیر رایگان در آیفونها و آیپدهای اپل را داشته باشید، عموما تحت دو شرایط ملزم به وارد کردن رمز عبورتان خواهید بود. این دو شرایط به شرح زیر هستند:
- در شرایطی که نسبت به خرید یک اپلیکیشن اقدام کنید میبایست رمز عبورتان را وارد نمایید. این عمل حتی در شرایطی که با اپل آیدی (Apple ID) خود لاگین شده باشید هم لازم خواهد بود.
- شرایط بعدی مربوط به زمانی میشود که یک اپلیکیشن را خریداری کرده باشید. در این شرایط شما باید هر 15 دقیقه یک بار رمز عبور خود را وارد نمایید.
در این بین این امکان وجود دارد که نیاز به وارد کردن رمز عبور برای اپلیکیشنهای رایگان را در آیفون تا آیپد خود غیرفعال کنید، دقت داشته باشید که با این حال هیچگاه نمیتوانید وارد کردن رمز عبور برای اپلیکیشنهای غیر رایگان را غیر فعال نمایید. البته در اپل تیوی (Apple TV) این امکان وجود دارد که وارد کردن رمز عبور برای هر دو نوع از اپلیکیشنهای مذکور (رایگان و غیر رایگان) غیرفعال شود. در ابزار iTunes سازگار با کامپیوترهای ویندوزی و مکبوکهای اپل هم این عمل امکانپذیر است.
بیشتر بخوانید: تعمیرات موبایل
در این مقاله قصد داریم که توضیحات جامعی در رابطه شیوه بهینهسازی و مدیریت رمز عبور سرویس iTunes و اپل استور (Apple Store) در آیفونها، آیپدها، آیپادها و اپل تیوی ارائه کنیم. چنانچه طی انجام هر یک از مراحل شرح داده شده دچار مشکل شدید و یا سوالی در ذهنتان ایجاد شد، میتوانید از طریق شمارههای ضمیمه شده با کارشناسان موبایل کمک تماس حاصل کرده و از آنها راهنمایی بخواهید.
استفاده از اسکنر اثر انگشت
اگر قابلیت تاچ آیدی (Touch ID) یا اسکن اثر انگشت دستگاه به منظور خرید از iTunes Store را فعال کرده باشید، دیگر نیازی به وارد کردن رمز عبور عددی وجود نداشته و تنظیمات مربوط به این بخش نیز شامل تغییراتی نمیشود. استفاده از اسکنر اثر انگشت بسیار ساده بوده و به نوعی روشی بسیار موثر به شمار میرود. اگر این قابلیت فعال باشد، شما برای هر خرید خود نیاز به تایید اثر انگشت خواهید داشت.
اما اگر بنا به هر دلیلی قابلیت اسکن اثر انگشت کاربر به منظور خرید اپلیکیشنهای آی او اسی و استفاده از سرویس iTunes را غیرفعال کرده باشید، نیازمند تنظیم و تعریف یک رمز عبور خواهید بود که وارد کردن این رمز عبور در آینده برای خرید اپلیکیشنهای مختلف الزامی خواهد بود.
بیشتر بخوانید: نمایندگی تعمیرات گوشی اپل در تهران
مدیریت رمز عبور در آیفونها، آیپدها و آیپادهای اپل
به منظور مدیریت رمز عبور خود در آیفونها و آیپدهای اپل باید مراحل زیر را طی کنید:
ابتدا وارد بخش تنظیمات یا همان “Settings” دستگاه خود شده و سپس گزینه “App and iTunes Stores” را انتخاب کنید. حال باید گزینه با عنوان “Password Settings” را انتخاب کنید. دقت داشته باشید که اگر قابلیت اسکن اثر انگشت به منظور انجام خرید در دستگاه شما فعال باشد، در لیست تنظیمات ارائه شده گزینهای با عنوان “Password Settings” ظاهر نمیشود.
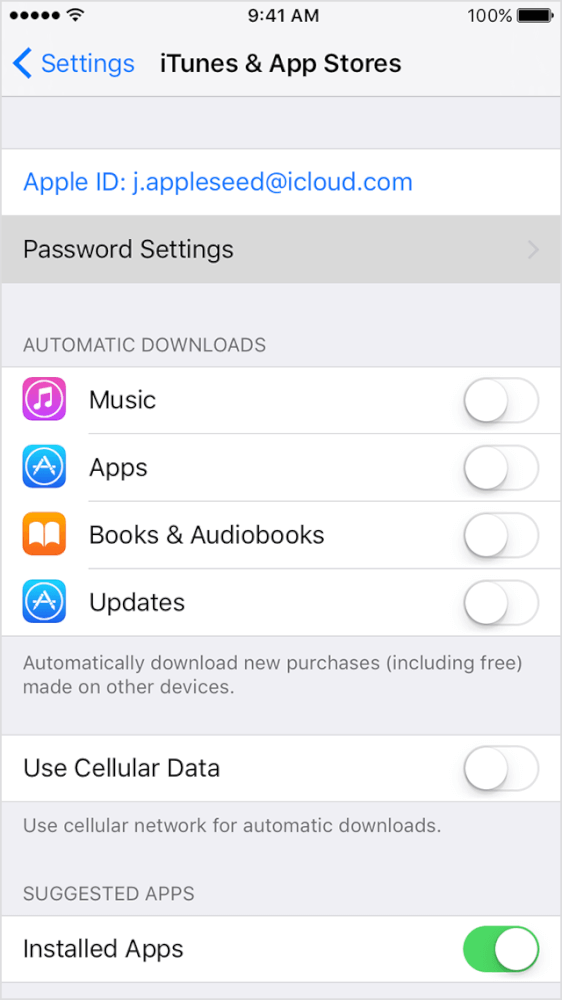
در بخش “Purchases and In-App Purchases” تنظیمات مورد نظر خود را انتخاب کنید.
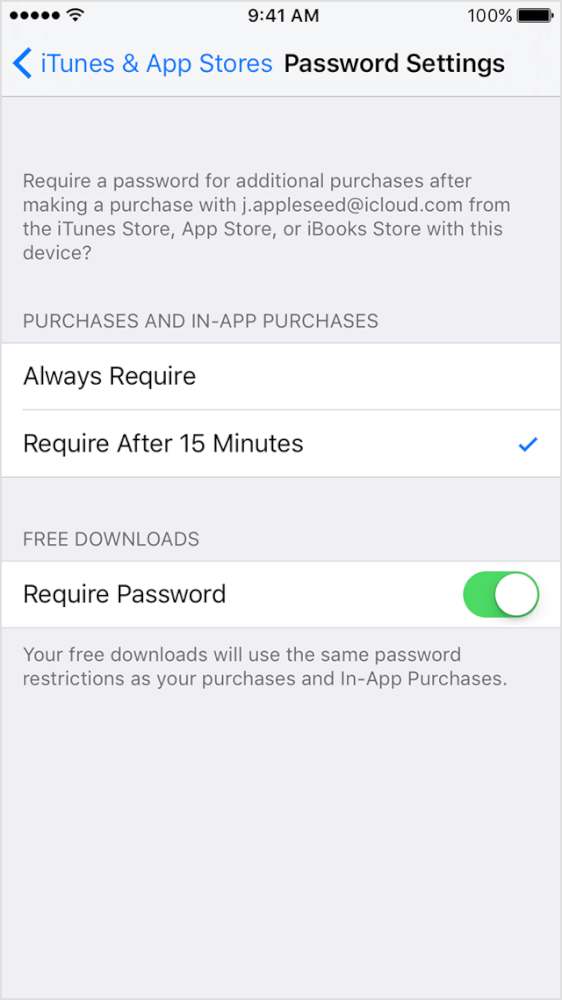
در بخش با عنوان “Free Downloads” هم میتوانید نیاز به وارد کردن رمز عبور برای خریدهای رایگان را فعال یا غیر فعال نمایید. پس از اعمال تغییرات مورد نظر احتمالا پنجره پاپآپی نمایان میشود که باید در آن گزینه “OK” را انتخاب کنید.
اگر محدودیتهای سیستم عامل (iOS Restrictions) فعال باشد!
حال تنظیمات مرتبط با رمز عبور دستگاه خود را در منوی “Restrictions” بهینهسازی کنید. بدین منظور وارد بخش “Settings” دستگاه شده و گزینه “General” و سپس “Restrictions” را انتخاب نماید. حال گزینه با عنوان “Password Settings” را انتخاب کنید.
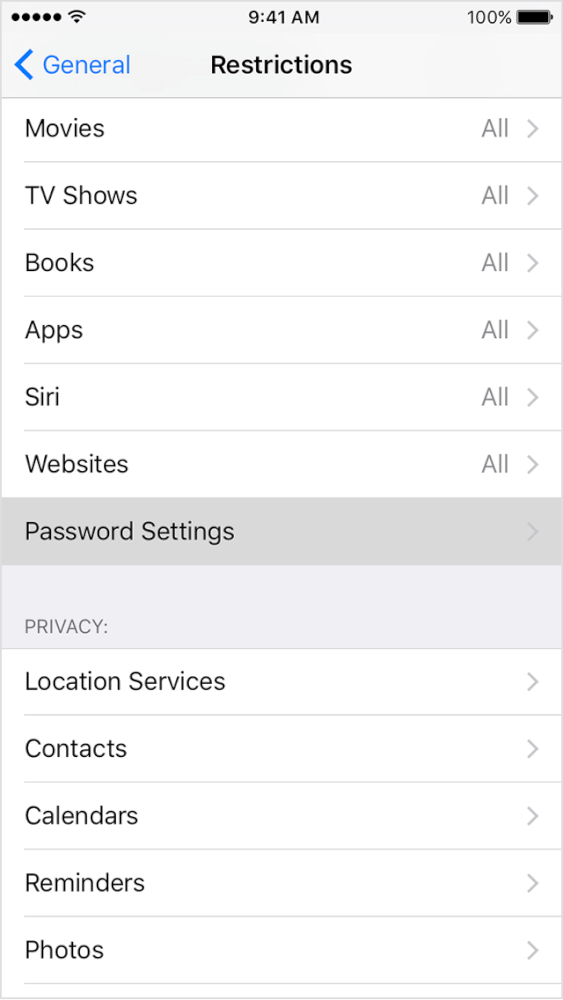
با انتخاب این گزینه، پنجرهای نمایان میشود. در این پنجره رمز عبور خود را وارد کرده و گزینه “OK” را انتخاب کنید. حال در بخش “Purchases and In-App Purchases” تنظیمات مورد نظر خود را انتخاب نمایید.
بیشتر بخوانید: تعمیرات تخصصی iPhone با گارانتی اصلی
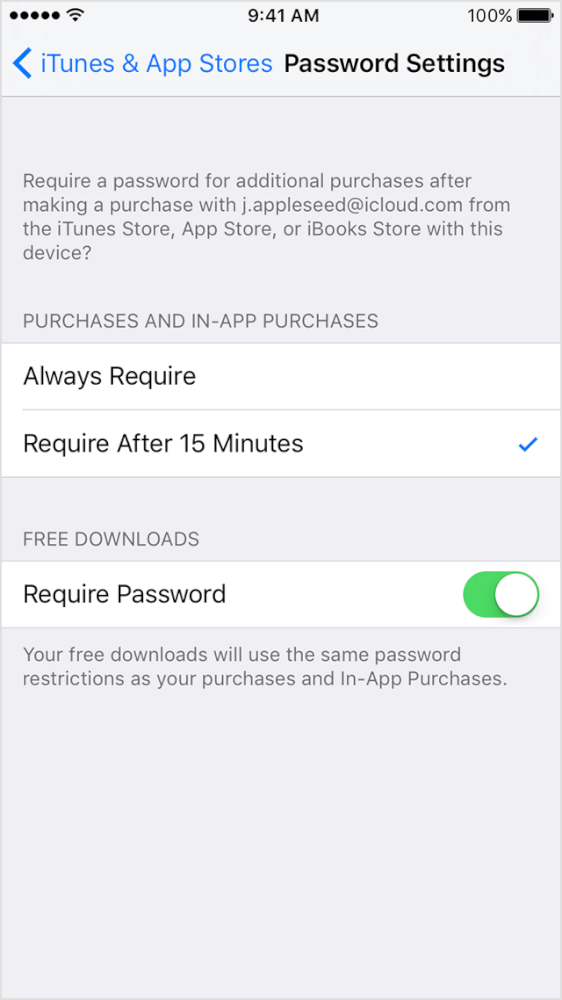
در بخش با عنوان “Free Downloads” هم میتوانید نیاز به وارد کردن رمز عبور برای خریدهای رایگان را فعال یا غیر فعال نمایید. پس از اعمال تغییرات مورد نظر احتمالا پنجره پاپآپی نمایان میشود که باید در آن گزینه “OK” را انتخاب کنید.
اعمال تغییرات در ابزار iTunes کامپیوتر یا مکبوک
به منظور بهینهسازی عملکرد رمز عبور سرویس iTunes در کامپیوتر یا مکبوکتان مراحل زیر را با دقت و به ترتیب طی کنید.
ابتدا از طریق کامپیوتر خود ابزار iTunes را اجرا کنید. همواره سعی کنید که ابزار iTunes را به جدیدترین نسخه موجود به روز رسانی نمایید.
اگر از مکبوک استفاده میکنید، در منوی فوقانی محیط ابزار iTunes گزینه “iTunes” و سپس “Preferences” را انتخاب کنید. اگر از نسخه ویندوزی iTunes استفاده میکنید، در محیط این ابزار گزینه “Edit” و سپس “Preferences” را انتخاب نمایید.
حال بخش با عنوان “Store” را انتخاب کنید. در بخش “Purchases” که در تصویر زیر هم نمایش داده شده گزینه مورد نظرتان را انتخاب کنید. اگر در این بخش گزینه “Always Require” را انتخاب کنید، برای خریدهایتان ملزم به وارد کردن رمز عبور خواهید بود. گزینه دوم که با عنوان “Require After 15 Minutes” موجود است مربوط به وارد کردن رمز عبور در بازههای زمانی 15 دقیقهای میشود و گزینه “Never Require” هم وارد کردن رمز عبور برای خریدهای ابزار iTunes کامپیوتر شما را غیرفعال میکند.
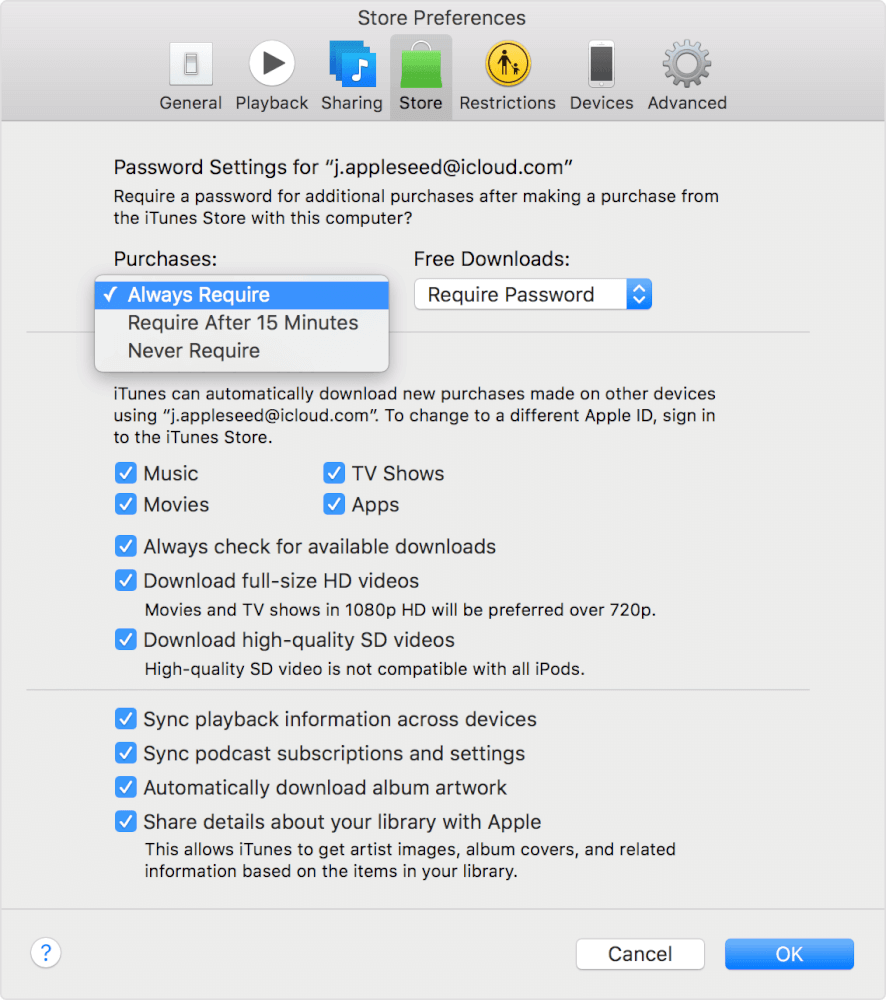
همانطور که در تصویر فوق مشاهده میکنید، درست در کنار بخش “Purchases” بخش دیگری با نام “Free Download” وجود دارد. در این بخش شما میتوانید نیاز به وارد کردن رمز عبور در شرایط دانلود کردن اپلیکیشنهای رایگان از طریق ابزار iTunes را بهینهسازی کنید. با اعمال تغییرات مورد نظر، پنجره پاپآپی نمایان میشود. در این پنجره رمز عبورتان را وارد کرده و سپس گزینه “OK” را انتخاب کنید. در نهایتا هم بر روی گزینه “OK” آبی رنگ نمایش داده شده در تصویر فوق کلیک نمایید تا تغییرات مد نظرتان ثبت گردند.
بیشتر بخوانید: تعمیرات اپل واچ
تنظیمات رمز عبور در اپل تیوی (نسخه 4)
از صفحه اصلی موجود به بخش ” Settings” و سپس ” Accounts” مراجعه کنید. در این بخش گزینهای با عنوان “iTunes and App Store” وجود دارد. این گزینه را انتخاب کرده و پس از آن وارد بخش ” Password Settings” شوید. حال گزینه “Require Password” را انتخاب نمایید.
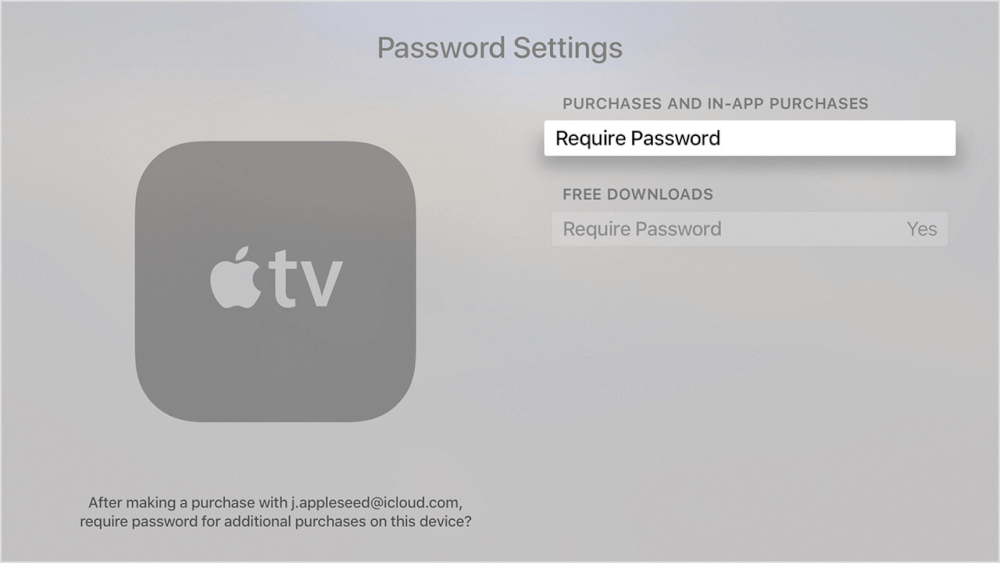
در این مرحله باید شرایط مد نظرتان را انتخاب کنید. اگر در این بخش گزینه “Always Require” را انتخاب کنید، برای خریدهایتان ملزم به وارد کردن رمز عبور خواهید بود. گزینه دوم که با عنوان “Require After 15 Minutes” موجود است مربوط به وارد کردن رمز عبور در بازههای زمانی 15 دقیقهای میشود و گزینه “Never Require” هم وارد کردن رمز عبور را غیرفعال میکند.
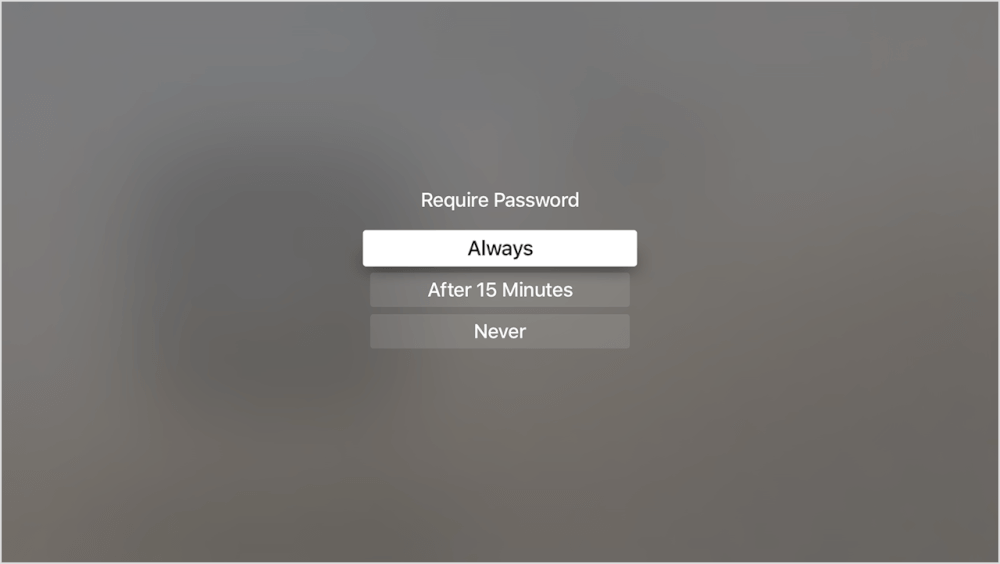
اگر در بخش فوق گزینه “Never Require” انتخاب کنید، دیگر نیازی به وارد کردن رمز عبور برای دانلودهای رایگان و غیر رایگان وجود نخواهد داشت. اما اگر در بخش فوق هر یک از دو گزینه دیگر را انتخاب کنید، باید مجددا وارد بخش مربوط به دانلودهای رایگان (Free Downloads) هم بشوید و تنظیمات این بخش را نیز بهینهسازی کنید. در این بخش هم سه گزینه مشابه با بخش قبل ارائه میشود که بنا به شرایط مد نظرتان میتوانید هر یک از آنها را انتخاب نمایید.
بیشتر بخوانید: تعویض گلس ایفون
تنظیمات رمز عبور در اپل تیوی (نسخه 2 و 3)
به منظور تنظیم و بهینهسازی رمز عبور در نسخههای دوم و سوم اپل تیوی مراحل زیر را طی کنید:
- وارد بخش تنظیمات یا همان “Settings” شوید و گزینه “iTunes Store” را انتخاب کنید. حال گزینه “Sign In” را انتخاب نمایید.
- اطلاعات مربوط به اپل آیدی و رمز عبورتان را وارد نمایید.
- بر روی گزینه “Submit” کلیک کنید. صفحهای با پیام “Remember Password?” نمایان میشود. در این صفحه میتوانید سطح عملکرد مورد نظرتان را برای رمز عبور انتخاب کنید. شرایط و گزینههای موجود در این بخش کاملا مشابه با بخش قبل هستند. اگر قصد دارید که تنظیمات اعمال شده توسط حافظه دستگاه ذخیره شده و هر بار از همین تنظیمات استفاده شود، در پنجره ایجاد شده تک گزینه “Yes” را بزنید. در این شرایط تا زمانی که اپل آیدی کنونی لاگین شده باشد نیازی نسبت به وارد کردن رمز عبور نخواهید داشت. اما چنانچه گزینه “No” را انتخاب کنید، باید هر بار رمز عبورتان را مجددا ارائه نمایید.
به منظور ایجاد تغییرات در تنظیمات رمز عبور میتوانید از حساب کاربری خود خارج شده و مجددا به آن وارد شده و مراحل فوق را طی نمایید.
بیشتر بخوانید:







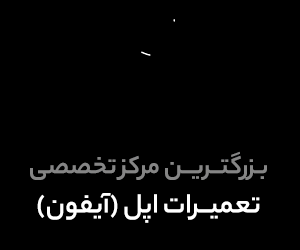















نظرات کاربران (0) ارسال نظر