چگونه قدرت سیگنال وایفای در گوشی هوشمند خود را تقویت کنیم؟
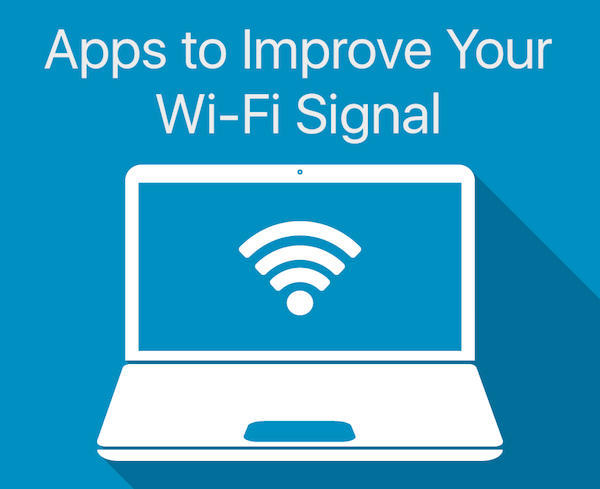
روشی وجود دارد که با استفاده از آن به واقع و به شکل موثری میتوانید قدرت سیگنال وایفای در گوشی هوشمند را تقویت کنید. ما در این مقاله قصد داریم که این امر را به شما عزیزان آموزش دهیم، بنابراین با موبایل کمک همراه باشید.
پایین بودن قدرت سیگنال وایفای در گوشی هوشمند یکی از مشکلاتی است که در طول روز میلیونها کاربر با آن دست و پنجه نرم میکنند. کاهش قدرت سیگنال وایفای در اصل میتواند به دو دلیل رخ دهد. دلیل اول مربوط به مودم شماست. اگر مودمی که از آن استفاده میکنید کیفیت ساخت و سیگنال دهی مناسبی نداشته باشد، بدون تردید با مشکل کاهش قدرت سیگنال وایفای مواجه میشوید. باید در نظر داشت که مودمها دارای شعاع و قدرت انتشار سیگنال محدودی هستند و فاصله گرفتن از این شعاع یا محدوده سیگنال دهی هم منجر به کاهش قدرت سیگنال وایفای میشود. اما دلیل دومی که میتواند در کاهش قدرت سیگنال وایفای در گوشی هوشمند موثر باشد مربوط به کیفیت طراحی و ساخت گوشی از نظر آنتندهی و جذب سیگنال وایفای میشود. بنابراین اگر قدرت سیگنال وایفای در گوشی هوشمند شما کم است، مشکل ایجاد شده یا با مودم شما در ارتباط بوده و یا با آنتندهی خود دستگاه مرتبط خواهد بود.
بیشتر بخوانید: تعمیر موبایل
روشهای متعددی به منظور تقویت قدرت سیگنال وایفای وجود دارند. به عنوان مثال توصیه میشود که به منظور استفاده هرچه بهتر از سیگنال وایفای و تقویت آن تا حد امکان به مودم نزدیک شوید. همچنین توصیه میشود که مودم را در مکانهایی قرار دهید که به راحتی بتواند سیگنال وایفای خود را در محیط مورد نظر پخش نماید. اما آیا روش مؤثرتری هم وجود دارد که با استفاده از آن بتوان قدرت سیگنال وایفای در گوشی هوشمند را افزایش داد؟ در این روش تغییری در تنظیمات گوشی هوشمند شما ایجاد نمیشود و تنها تغییراتی در مودم و تنظیمات آن ایجاد میکنید. در ادامه به شرح این موضوع و آموزش چگونگی تقویت قدرت سیگنال وایفای در گوشی هوشمند خواهیم پرداخت. چنانچه در رابطه با هر یک از مراحل شرح داده شده دچار مشکل شدید و یا سوالی برایتان ایجاد شد، میتوانید از طریق شمارههای ضمیمه شده با کارشناسان موبایل کمک تماس حاصل کرده و از آنها راهنمایی بخواهید.
چگونه قدرت سیگنال وایفای در گوشی هوشمند خود را تقویت کنیم؟
به منظور تقویت قدرت سیگنال وایفای در گوشی هوشمند کافیست که مراحل شرح داده شده در ادامه را به شکل دقیق اعمال نمایید.
ابتدا باید وارد بخش تنظیمات مودم خود شوید. بدین منظور از روش بسیار سادهای استفاده میشود. ابتدا کامپیوتر خود را روشن کرده و مادامی که به شبکه وایفای مورد نظر متصل هستید مرورگر آن را اجرا کنید. دقت داشته باشید که میتوانید این عمل را به طور مستقیم از طریق مرورگر گوشی هوشمندتان هم انجام دهید. پس از اجرای مرورگر در آدرس بار آن آیپی 192.168.1.1 را وارد کنید. با وارد کردن این عدد به بخش تنظیمات مودم خود هدایت میشوید. البته در برخی از مودمها و بنا به شرایط خاصی این عدد ممکن است به شیوه دیگری تعیین شده باشد. به عنوان مثال در برخی از مودمها این عدد 192.168.0.1 بوده و یا 192.168.2.1 است.
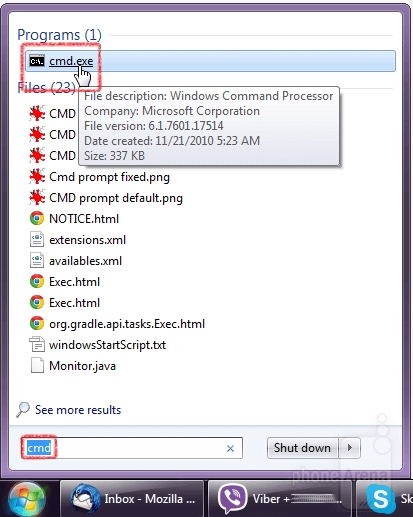
اگر با وارد کردن آیپی 192.168.1.1 به بخش تنظیمات مودم خود هدایت نشدید باید با استفاده از روشی که در ادامه شرح میدهیم، IP مورد نظر به منظور ورود به این صفحه را بیابید. برای انجام این کار باید در کامپیوتر یا لپتاپ خود پنجره اعمال دستورات یا Command Prompt را اجرا کنید. بدین منظور مانند تصویر فوق در بخش جستجوی ارائه شده در منوی تنظیمات ویندوز دستگاه عبارت cmd را تایپ کنید و نهایتا cmd.exe را اجرا نمایید.
با اجرای بخش دستورات ویندوز یا همان cmd یک پنجره مشکلی رنگ بر روی نمایشگر لپتاپ یا کامپیوترتان نمایان میشود. شما به راحتی میتوانید در این پنجره دستورات خاصی را اعمال کنید. به منظور یافتن IP مورد نظر برای مراجعه به تنظیمات مودم و شبکه وایفای خود کافیست که در این پنجره عبارت ipconfig را تایپ کرده و کلید اینتر (Enter) را بزنید. با انجام این عمل اطلاعات شبکه وایفای متصل شده به آن ارائه میشود و IP مورد نظر برای دسترسی به بخش تنظیمات آن هم ارائه خواهد شد.
بیشتر بخوانید: تعمیرات Apple
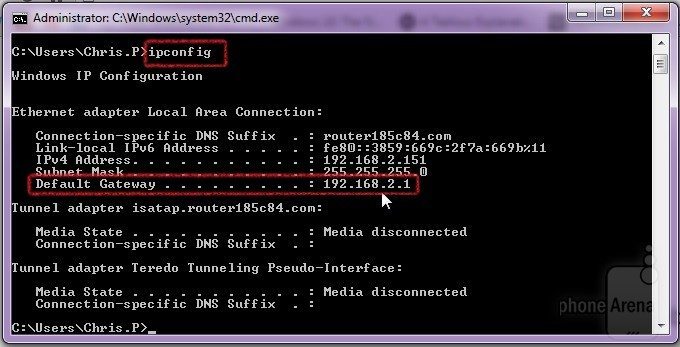
حال و پس از یافتن شماره IP مورد نظر برای ورود به بخش تنظیمات شبکه وایفای، میتوانید مستقیما از طریق گوشی هوشمند خود باقی مراحل مورد نیاز را طی کنید. مرورگر گوشی هوشمندتان را اجرا کرده و IP یافته شده را در آدرس بار آن وارد کنید. به محض انجام این عمل پنجره پاپآپی نمایان میشود که باید در دو فیلد آن نام کاربری و رمز عبور تعریف شده برای مودم خود را وارد کنید. اگر تنظیمات این بخش را تغییر نداده باشید و بر روی حالت پیشفرض قرار داشته باشد، نام کاربری شما admin بوده و رمز عبورتان password است. با این حال عموما در حین کانفیگ کردن مودم در این بخش تغییراتی اعمال میشود. دقت داشته باشید که رمز عبور پیشفرض مودمهای مختلف هم میتواند متفاوت باشد. به عنوان مثال در یک مودم برند TP-Link مشاهده کردیم که رمز عبور پیش فرض مودم admin بوده است.
در هر حال با وارد کردن مشخصات مورد نیاز وارد صفحه تنظیمات مودم و شبکه وایفای خود میشود. در این قسمت گزینهها و بخشهای متنوعی وجود دارند که با عملکرد شبکه وایفای و مودم شما در ارتباط هستند. از این بخش به منظور تقویت قدرت سیگنال وایفای برای گوشی شما استفاده خواهیم کرد. دقت داشته باشید که محیط نمایان شده در پیش روی شما میتواند بنا به مدل و برند تولید کننده مودم متفاوت باشد. به عنوان مثال تصویری که در بخش زیر مشاهده میکنید مربوط به بخش تنظیمات مودم برند TP-Link است. ظاهر و منوهایی ارائه شده در مودم برندهای مختلف میتواند کاملا متفاوت باشد.
بیشتر بخوانید: نمایندگی تعمیرات سامسونگ بازار موبایل ایران
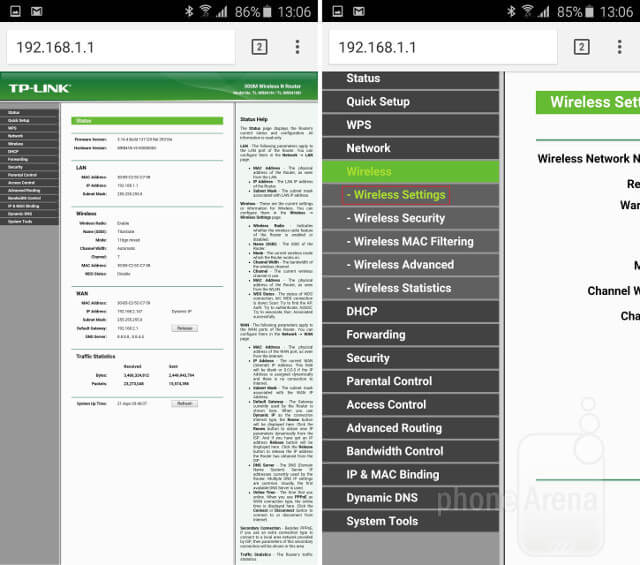
در صفحه تنظیمات مودم خود باید به دنبال بخشی بگردید که با عنوان Wireless مشخص شده است. پس از ورود به این بخش باید گزینه زیرشاخه Wireless Settings را انتخاب کنید. همانطور که اشاره داشتیم ممکن است دسترسی به این بخش در مودم شما از طریق منو یا بخشهای متفاوتی انجام شود. چنانچه در رابطه با این موضوع و یافتن گزینه Wireless در تنظیمات مودم خود دچار مشکل شدید میتوانید از طریق شمارههای ضمیمه شده با کارشناسان موبایل کمک تماس حاصل کرده و از آنها یاری بخواهید.
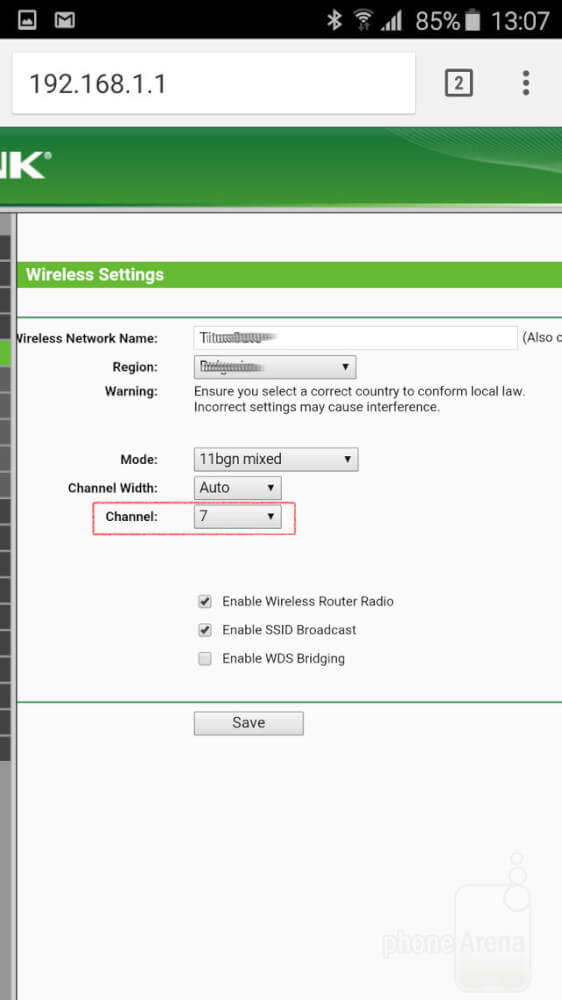
هنگامی که وارد بخش Wireless Settings شدید به دنبال بخشی باشید که با عنوان Channel مشخص شده است. در این بخش فرکانس مودم به منظور انتقال سیگنال وایفای تعریف میشود. به بیان دیگر این گزینه نشان میدهد که مودم شما با چه فرکانسی سیگنال وایفای را به گوشی منتقل میکند. کاملا مشخص است که هرچه از کانال اتصالی و ارتباطی سایر افراد متصل به شبکه فاصله بگرید، نویز و اختلال کمتری در اتصال وایفای شما ایجاد میشود و این موضوع به معنای تقویت سیگنال وایفای در دستگاهتان خواهد بود. حال باید با یک بررسی کوتاه بفهمید که کدام نقطه از کانال شبکه وایفای مورد نظرتان بهترین وضعیت ممکن را برای اتصال ارائه میکند. در اینجاست که باید از اپلیکیشن واسطی همچون Wi-Fi Analyzer استفاده کنید. با استفاده از باکس دانلود در زیر همین مطلب میتوانید اپلیکیشن Wi-Fi Analyzer را دانلود و بر روی دستگاه اندرویدی خود نصب نمایید.
نکته اصلی آموزش ارائه شده در همین بخش خلاصه میشود، بنابراین توصیه میکنیم که دقت بیشتری به توضیحات تکمیلی ما داشته باشید. اپلیکیشن Wi-Fi Analyzer را در دستگاه اندرویدی خود نصب و اجرا نمایید. اغلب ما از مودمهای قدیمی و 2.4 گیگاهرتزی استفاده میکنیم، بنابراین در ادامه این مقاله هم ما با فرض استفاده از مودمهای 2.4 گیگاهرتزی آموزش مورد نظر را ارائه میدهیم. اگر مودم شما نوع دیگری است میتوانید با کارشناسان موبایل کمک تماس حاصل کرده و از آنها راهنمایی دقیقتری بخواهید.
بیشتر بخوانید: نمایندگی مجاز اپل در ایران
 برای تعمیر موبایل اپل، سامسونگ یا هواوی کلیک کن یا با شماره 75147-021 شرکت موبایلکمک «مرکز تعمیرات تخصصی گوشیهای موبایل» تماس بگیر
برای تعمیر موبایل اپل، سامسونگ یا هواوی کلیک کن یا با شماره 75147-021 شرکت موبایلکمک «مرکز تعمیرات تخصصی گوشیهای موبایل» تماس بگیر
در مودمهای 2.4 گیگاهرتزی حداکثر 14 کانال وجود دارد که البته این موضوع بنا به شرایط کشور محل سکونت شما متفاوت است. در این بین هر کانال با یک طیف 5 مگاهرتزی از کانال بعدی جدا میشود و این موضوع میتواند منجر به بروز دردسر شود. همچنین شبکه شما به طور معمول قدرت پاسخگویی 20 مگاهرتزی دارد. این موضوع بدان معناست که احتمال تداخل در شبکهها و کانالهای مودم به مراتب بالاست که این موضوع منجر به کاهش قدرت سیگنال وایفای میشود. حال شما باید در این مرحله بهترین محل نقطه موجود را بیابید که در آن اختلال کانالهای وایفای به حداقل میزان خود رسیده باشند. با شرایط ذکر شده تنها کانالهای 1، 6 و 11 میتوانند بدون هیچ تداخلی سرویسدهی لازم را داشته باشند. در تصور زیر مشاهده میکنید که بهترین کانال موجود در شبکه وایفای ما، کانال شماره 1 است و هیچ تداخلی در آن مشاهده نمیشود. اگر پاسخ دریافتی از اپلیکیشن Wi-Fi Analyzer شما هم مانند تصویر زیر بود و از کانالهایی همچون کانال 2، 3، 4 یا 5 استفاده میکنید، سریعا در این مورد تغییر ایجاد نمایید چرا که این کانالها به شدت با یکدیگر تداخل دارند و این موضوع منجر به کاهش قدرت سیگنال وایفای در گوشی هوشمند یا هر محصول متصل شده دیگری به کانالهای نامبرده شده میشود.
بیشتر بخوانید: تعمیر موبایل سامسونگ
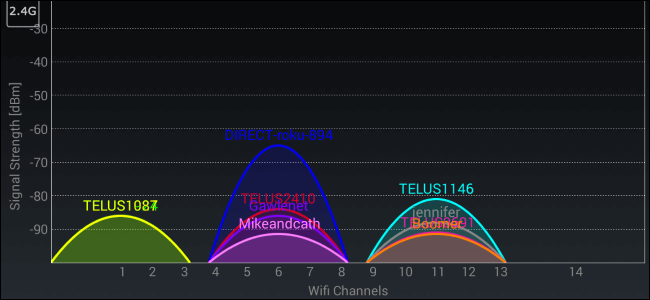
امیدوار هستیم که توضیحات ارائه شده کامل و بیعیب نقص باشند، با این حال اگر در رابطه با هر یک از بخشهای شرح داده شده دچار مشکل شدید و یا سوالی در ذهنتان ایجاد شد، میتوانید با کارشناسان موبایل کمک تماس حاصل کرده و از آنها یاری بخواهید.
بیشتر بخوانید:









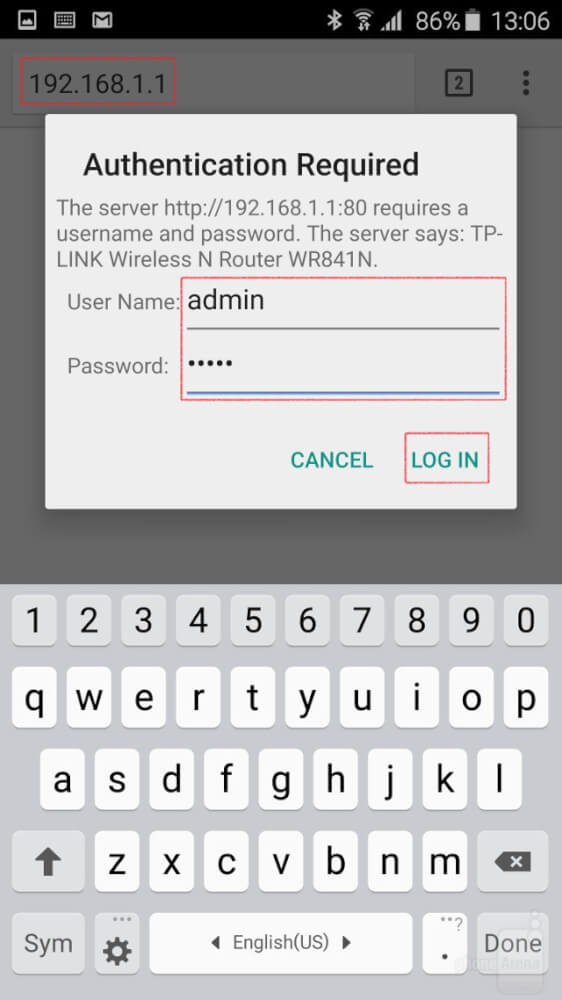
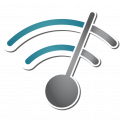
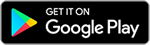











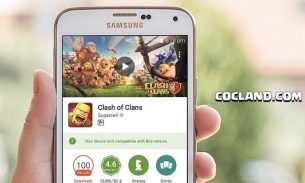


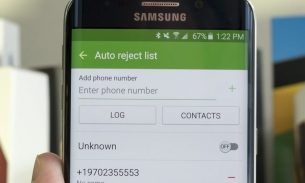
نظرات کاربران (0) ارسال نظر