روشهای رایگان بکاپگیری دستگاههای اندرویدی

شاید تصور کنید که گم شدن یا دزدیده شدن گوشی هوشمند بدترین اتفاقی است که برای هر کاربر امکان وقوع دارد. اما از نظر ما این موضوع تنها اتفاق آزاردهندهای نیست که میتواند رخ دهد. از کار افتادن ناگهانی گوشی و روشن نشدن آن هم از جمله مسائلی است که به واقع میتواند آزاردهنده و دردسرساز باشد. تصور کنید که از خواب بیدار میشوید و هرچه برای روشن شدن دستگاه اندرویدی خود تلاش میکنید به بن بست منتهی میشود. در این شرایط چه باید کرد؟ ولی اگر بکاپگیری دستگاههای اندرویدی را انجام داده باشید دیگر جای نگرانی نیست.
مطمئنا اگر اتفاقی این چنینی رخ دهد، تمامی فایلها و اطلاعات موجود در حافظه دستگاه اندرویدی شما حذف میشوند. بنابراین توصیه میکنیم که همواره از فایلهای ذخیره شده در حافظه دستگاه و اطلاعات کلی آن نسخه پشتیبان یا اصطلاحا بکآپ (Backup) تهیه کنید. به منظور انجام این کار روشهای مختلفی وجود دارد. هم اکنون برخی از اپلیکیشنهای سوم شخص این قابلیت را به کیفیت بسیار عالی در اختیارتان قرار میدهند، اما متاسفانه اغلب این نوع اپلیکیشنها کاربر را ملزم به پرداخت هزینهای خاص میکنند. اما نگران نباشید، روشهای سادهتر و رایگانی نیز به منظور تهیه بکآپ در دستگاه اندرویدی شما وجود دارد.
در این مقاله قصد داریم که روشهایی رایگان به منظور بکآپگیری یا تهیه نسخه پشتیبان از اطلاعات دستگاههای اندرویدی را خدمت شما عزیزان معرفی کنیم. در صورتی که هر سؤال و ابهامی در رابطه با مراحل این مقاله و قسمتهای مختلف آن داشتید، با کارشناسان بخش پشتیبانی موبایل کمک ارتباط برقرار نمایید.
بیشتر بخوانید: تعمیرات آنلاین موبایل
بکآپگیری از اطلاعات اپلیکیشنها، تنظیمات و اطلاعات گوگل
سیستم عامل اندروید دارای قابلیتهایی است که به موجب وجود برخی از آنها میتوان از اطلاعات حیاتی مد نظر حفاظت به عمل آورد. وارد بخش تنظیمات یا Settings دستگاه خود شوید. حال گزینه Backup & Restore را انتخاب کنید. از فعال بودن قابلیت Back up my data اطمینان حاصل نمایید. این قابلیت از اطلاعاتی همچون دادههای اپلیکیشنها، بوکمارکها مرورگر کرومبوک، رمز عبور وایفای و … محافظت میکند.
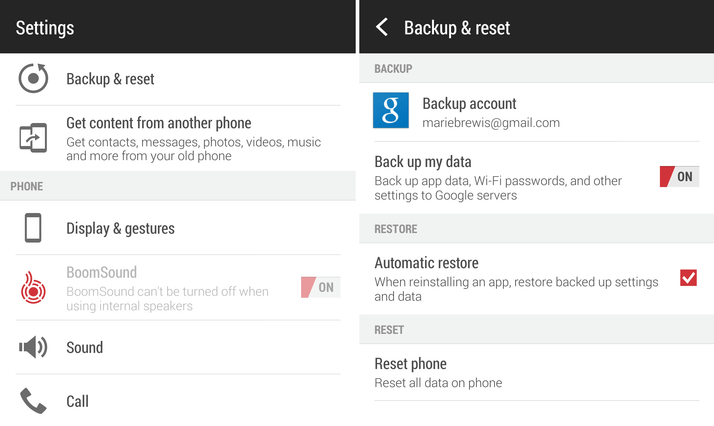
در این قسمت گزینهای با عنوان Automatic Restore نیز وجود دارد. البته باید اشاره داشته باشیم که تصویر ارائه شده مربوط به رابط کاربری Sense UI گوشی هوشمند HTC Desire Eye است. بنابراین ممکن است دستگاه شما رابط کاربری متفاوتی داشته باشد و گزینههای آن به شکل دیگری نمایش داده شوند. در این صورت توصیه میکنیم که جهت دریافت راهنمایی دقیق با کارشناسان موبایل کمک تماس حاصل کنید. اما گزینه Automatic Restore چیست؟ به موجب فعال بودن این قابلیت اگر اپلیکیشنی را از حافظه دستگاه حذف کرده و مجددا نصب کنید، اطلاعات پیشین آن به طور اتوماتیک بر روی نسخه تازه نصب شده ریستور (Restore) میشود.
در قدم بعدی توصیه میکنیم که وارد بخش Settings و سپس Accounts & Sync شده و نهایتا گزینه با عنوان Google را انتخاب کنید. حساب کاربری جیمیل (Gmail) خود را انتخاب کنید. در این لحظه لیستی پیش رویتان قرار میگیرد که در آن موارد سینک شده و نشده با حساب کاربری گوگل شما نمایش داده میشوند. با فعالسازی قابلیت سینک شدن هر یک از آنها با حساب کاربری گوگلتان در واقع اطلاعات مربوط به آن در حساب کاربری شما ذخیره شده و از آن بکآپ تهیه میشود. سرویسها و اپلیکیشنهای همچون جیمیل، کروم، Play Music، تقویم گوگل (Calendar)، لیست مخاطبین و … به طور پیشفرض در این لیست با حساب کاربری گوگل شما در ارتباط بوده سینک میشوند. دقت داشته باشید که اگر اطلاعات هر اپلیکیشن را در این لیست با حساب کاربری گوگل خود سینک کنید، در هر دستگاه دیگری که با همین حساب کاربری وارد شوید، اطلاعات شما آپلود میشود.
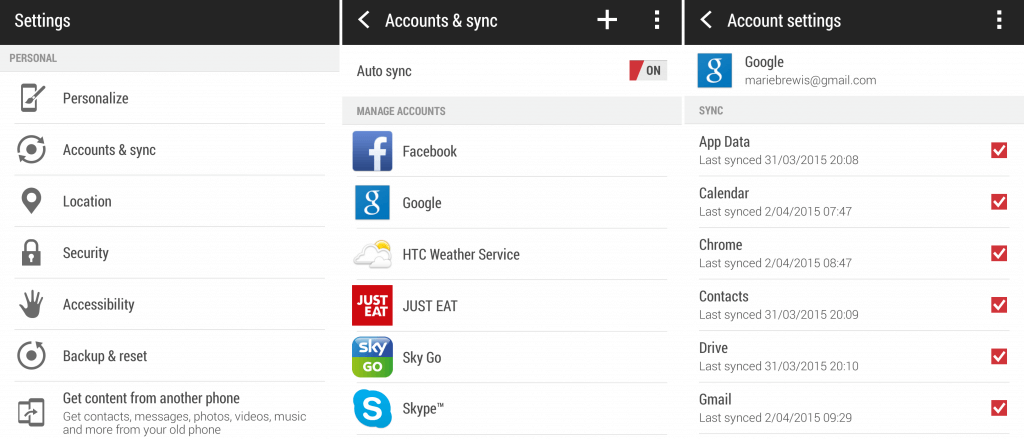
بیشتر بخوانید: تعمیرات موبایل سامسونگ در تهران
بکآپگیری از فایلهای تصویری (عکس و ویدئو)
از نظر ما سادهترین روش موجود به منظور بکآپ گرفتن از فایلهای تصویری دستگاههای اندرویدی استفاده از قابلیت Google Photos است. به موجب این قابلیت شما میتوانید به طور اتوماتیک از تمامی فایلهای تصویری خود نسخه پشتیبان تهیه کنید.
ذخیرهسازی این تصاویر با هر رزولوشنی امکانپذیر است و از این نظر مشکلی برای شما وجود ندارد. اما دقت داشته باشید که هرچه رزولوشن یا وضوح تصویر فایلهای تصویری شما بیشتر باشد، حجم بیشتری از فضای سرویس ذخیرهسازی ابری گوگل درایو (Google Drive) مصرف میشود. سرویس گوگل درایو تا سقف 15 گیگابایت فضای ذخیرهسازی ابری رایگان را در اختیار کاربر قرار میدهد و به منظور استفاده بیشتر از این حجم تعیین شده شما ملزم به پرداخت هزینهها و تعرفههای خاصی خواهید بود.
با استفاده از اپلیکیشن Google Photos و مراجعه به بخش تنظیمات آن میتوانید قابلیت بکآپگیری اتوماتیک این اپلیکیشن در سرویس نامبرده شده را فعال کنید. بدین منظور اپلیکیشن پیش فرض Google Photos را در دستگاه اندرویدی خود اجرا کنید. سه نقطه عمومی موجود در بخش فوقانی رابط کاربری دستگاه را انتخاب کنید تا بدین صورت وارد منوی تنظیمات شوید. حال گزینه Auto-Backup را انتخاب کرده و اسلایدر موجود در کنار این گزینه را به حالت فعال یا On منتقل کنید.
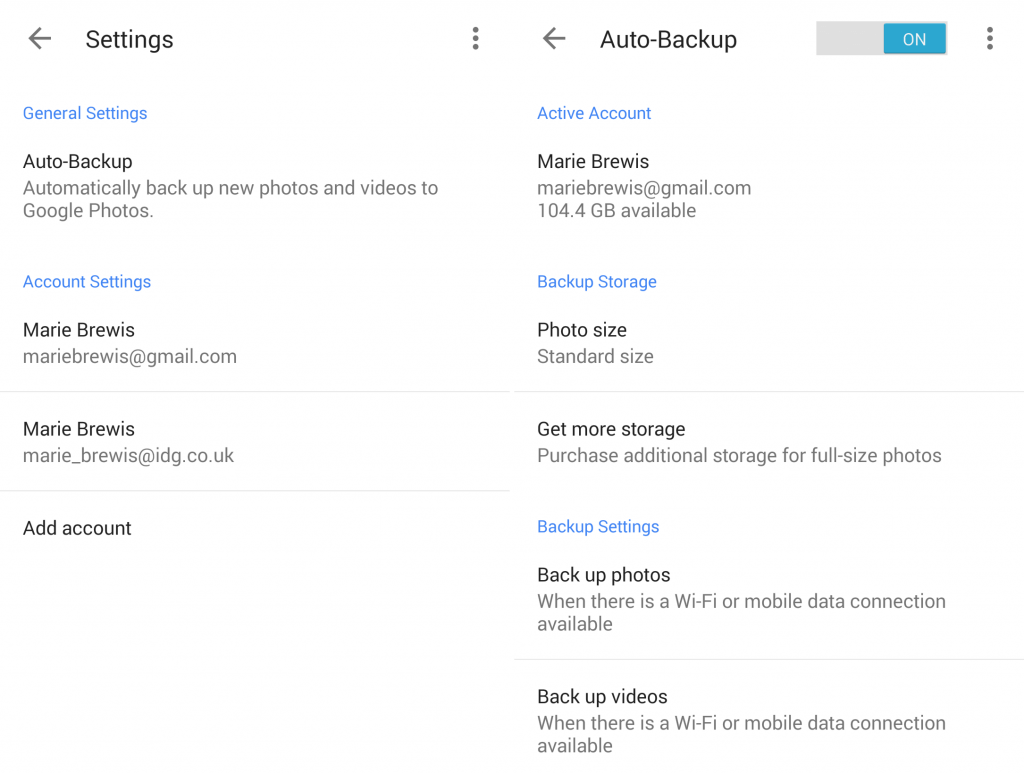
اما همانطور که اشاره کردیم، سرویس ذخیرهسازی ابری گوگل درایو از نظر حجم دارای محدودیت است و تنها فضایی معادل با 15 گیگابایت را به طور رایگان در اختیار کاربر قرار میدهد. به منظور جلوگیری از اتمام این حجم، شما میتوانید سایز یا وضوح تصویر فایلهای مورد نظرتان را کاهش داده و با استاندارد خاصی در این سرویس ذخیره کنید. در این قسمت گزینهای نیز وجود دارد که با استفاده از آن میتوانید دستگاه خود را ملزم کنید تا تنها در شرایط اتصال به وایفای و همچنین اتصال به شارژر شروع به انجام فرآیند بکآپگیری کند.
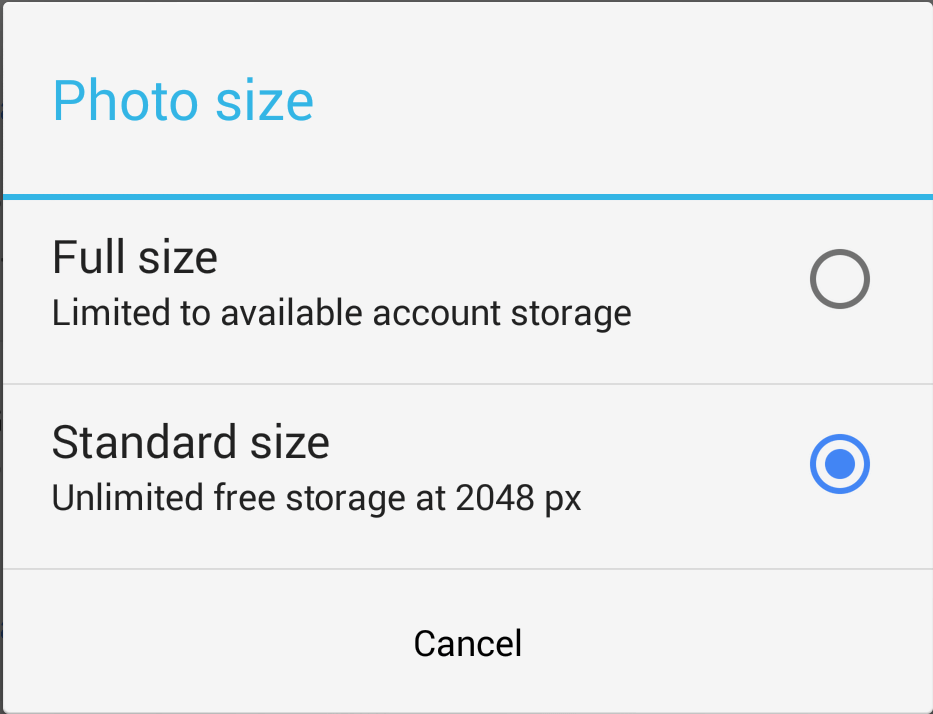
به طور کلی با فعال بودن این قابلیت، تمامی فایلهای تصویری دستگاه شما در سرویس گوگل درایو ذخیره شده و نسخه بکآپی از آنها تهیه میشود. این فایلهای تصویری شامل تصاویر ضبط شده توسط دوربین دستگاه، اسکرینشاتهای شما، تصاویر و ویدئوهای دانلود شده از وب، تصاویر و ویدئوهای دانلود شده از اپلیکیشنهایی نظیر تلگرام و … میشود. در محیط اپلیکیشن Google Photos سه گزینه در بخش سمت چپ دستگاه نمایان میشود (مانند تصویر زیر). در این بخش گزینه On Device را انتخاب کرده و سپس آیکون نمایش داده شده با شکل ابر موجود در کنار هر دستهبندی را انتخاب کنید تا از آن دسته فایل بکآپ تهیه شود.
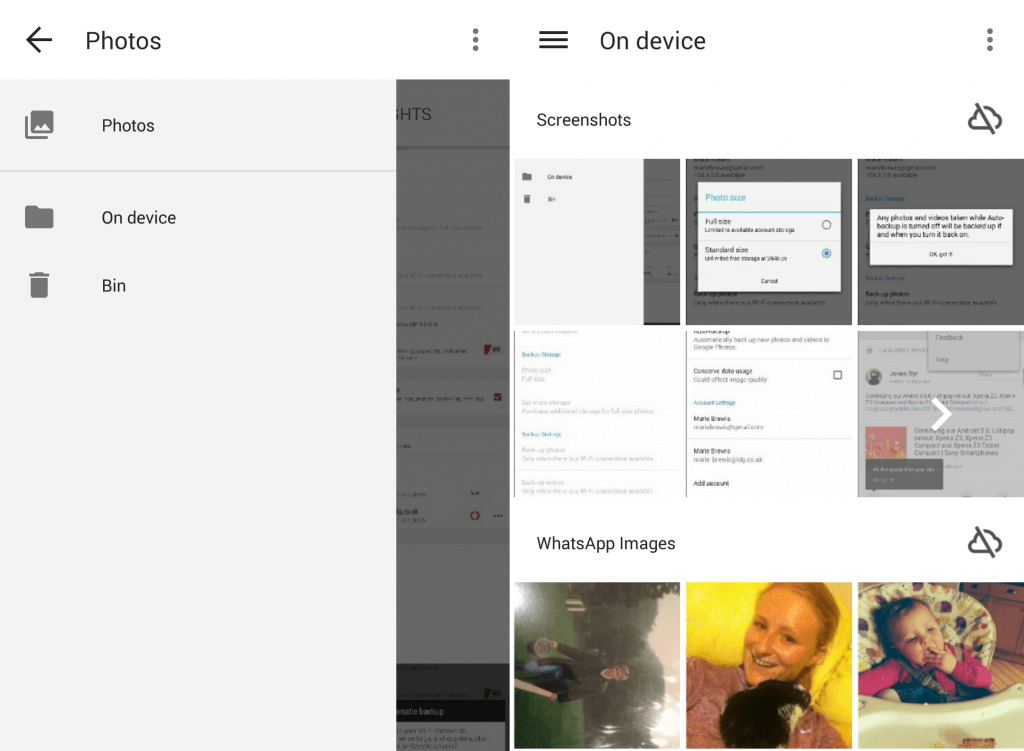
اما چگونه میتوان یک فایل تصویری را از حافظه داخلی دستگاه حذف ولی از سرویس ذخیرهسازی ابری حذف نکرد؟ بدین منظور وارد اپلیکیشن Google Photos شوید و مجددا از سه گزینه موجود در بخش سمت چپ رابط کاربری اپلیکیشن، گزینه On Device را انتخاب کنید. انگشت خود را بر روی تصویری که قصد حذف آن را دارید نگه داشته تا انتخاب شود. سپس آیکون نمایش داده شده با شکل سطل آشغال را انتخاب کنید. در این شرایط پنجرهای مطابق با شکل زیر بر روی نمایشگر دستگاه نمایان میشود. اگر گزینه Delete everywhere را انتخاب کنید، تصویر مورد نظر از حافظه سرویس ذخیرهسازی ابری دستگاه نیز حذف میشود.
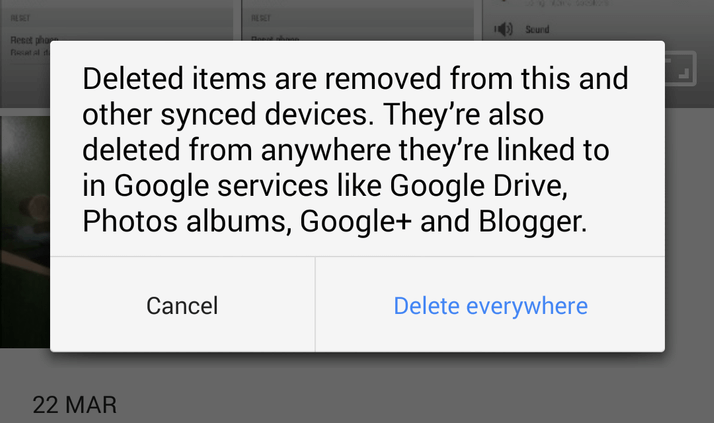
اما بکآپگیری از طریق اتصال گوشی به کامپیوتر هم یکی از قدیمیترین روشهای موجود به منظور تهیه فایل پشتیبان از تصاویر موجود در دستگاه محسوب میشود. در این روش از یک کابل USB به منظور اتصال گوشی به کامپیوتر مورد نظر استفاده خواهد شد و نهایتا تمامی فایلهای تصویری موجود در گوشی یا تبلت با انتخاب و کپی کردن در حافظه کامپیوتر شامل یک نسخه پشتیبان میشوند. حال میتوانید این تصاویر را از حافظه دستگاه هوشمند اندرویدی خود حذف کنید. دقت داشته باشید که فایلهای تصویری دستگاه اندرویدیتان در پوشه DCIM قابل مشاهده خواهند بود.
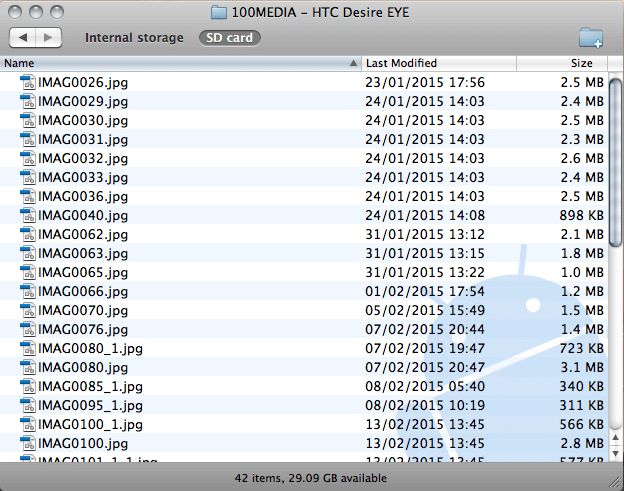
بیشتر بخوانید: تعمیرات سامسونگ گلکسی S6
بکاپگیری دستگاههای اندرویدی از پیامهای متنی
در برخی از گوشیهای اندرویدی قابلیتی به طور پیش فرض ارائه شده که از پیامهای متنی شما فایل پشتیبان دریافت میکند. این قابلیت در گوشی HTC Desire Eye موجود است. به منظور بررسی وجود این قابلیت وارد اپلیکیشن پیامک (Messaging App) دستگاه خود شوید و سپس وارد بخش Settings آن شوید. حال به دنبال گزینهای با عنوان Backup & Restore باشید. اگر این گزینه در لیست موجود مشاهده شد، قابلیت بکآپگیری از پیامهای متنی در دستگاه شما هم به طور پیش فرض ارائه شده اما اگر قادر به یافتن این گزینه نبودید احتمالا دستگاه شما به طور پیش فرض این قابلیت را به همراه ندارد. در این شرایط شما باید از اپلیکیشنهای سوم شخص نظیر اپلیکیشن SMS Backup + استفاده کنید.
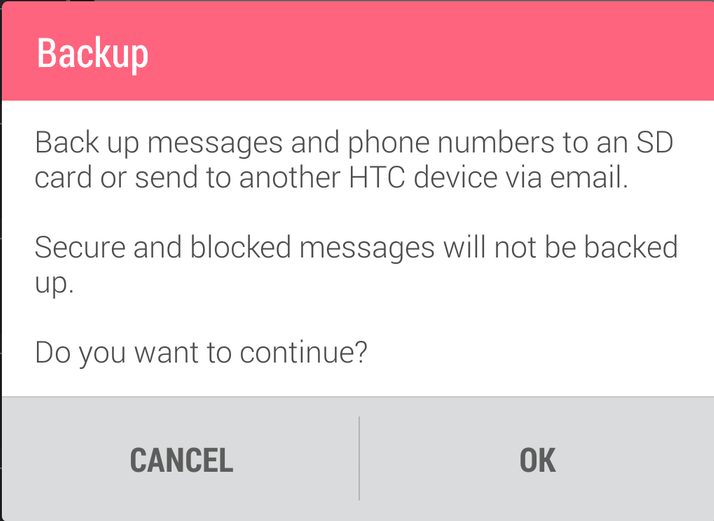






















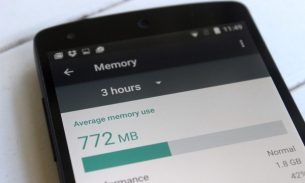
نظرات کاربران (0) ارسال نظر