آموزش روش سریع انتقال عکس از آیفون به اپل واچ (Apple Watch)
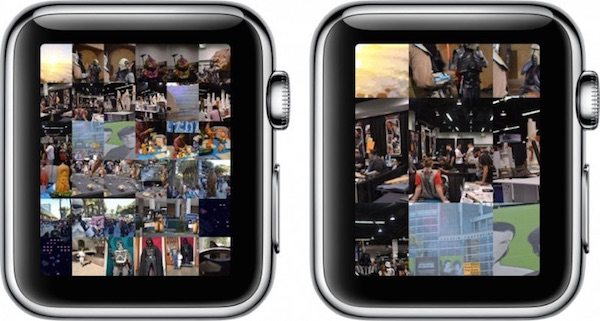
اپل واچ یا Apple Watch این قابلیت را دارد تا بخش گالری تصاویر یا عکس های آیفون در تعامل با خود را به صورت مستقل نشان دهد. در این مقاله قصد داریم به آموزش روش سریع انتقال عکس از آیفون به اپل واچ (Apple Watch) بپردازیم. با موبایل کمک همراه باشید.
مقدمهای در رابطه با انتقال عکس از آیفون به اپل واچ (Apple Watch)
اگر به خاطر داشته باشید پیش از این در دو مقاله “10 نکته مهم در مورد اپل واچ (Apple Watch) که باید بدانید!” و “راهنمای جامع استفاده از اپل واچ (Apple Watch)” در مورد ساعت هوشمند شرکت اپل و نحوه استفاده از آن صحبت کردیم. همچنین نحوه همگام کردن این گجت با آیفون را هم به صورت تصویری در مقاله “آموزش وصل کردن اپل واچ به آیفون (Pair) و همگامسازی آنها” آموزش دادیم.
اما اپل واچ (Apple Watch) یک قابلیت بسیار جالب دارد که در این مقاله قصد داریم به صورت مستقل به آموزش نحوه بکارگیری آن بپردازیم. این قابلیت مربوط به امکان نمایش گالری عکس آیفون در اپل واچ (Apple Watch) میشود. یعنی شما میتوانید تمام عکس های موجود در گالری آیفونی که با اپل واچ شما در ارتباط است را از طریق صفحه نمایش کوچک آن مشاهده کنید.
بیشتر بخوانید: تعمیرات اپل
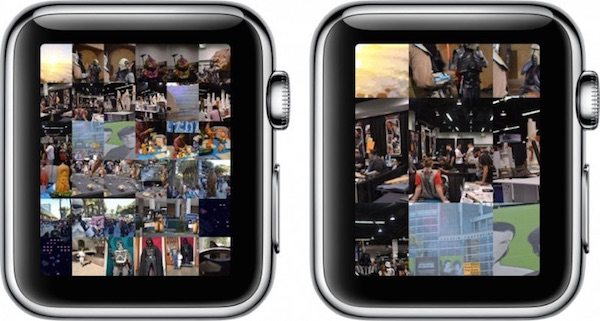
بنابراین در ادامه این مقاله به آموزش نحوه انتقال عکس از آیفون به اپل واچ (Apple Watch) میپردازیم. چنانچه در رابطه با هر یک از مراحل و بخش های شرح داده شده نیاز به اطلاعات بیشتری داشتید، میتوانید ضمن تماس با کارشناسان موبایل کمک از آن ها راهنمایی دقیقتری بخواهید. با ما همراه باشید.
نحوه دسترسی به گالری عکس آیفون از طریق اپل واچ (Apple Watch)
برای اینکه بتوانید از طریق اپل واچ (Apple Watch) به گالری عکس های ذخیره شده در آیفونتان دسترسی پیدا کنید، باید مراحلی که در ادامه شرح داده میشوند را به صورت دقیق دنبال نمایید:
ابتدا اپلیکیشن Photos را در آیفون خود اجرا کنید. گزینه Albums را انتخاب کنید و آیکون با نماد “بعلاوه” موجود در گوشه سمت چپ و بالای صفحه را لمس نمایید تا دستور ساخت یک آلبوم جدید صادر شود. نام مورد نظرتان را برای آن آلبوم وارد کنید. سپس عکس هایی که تمایل دارید به این آلبوم منتقل شوند را انتخاب کنید. عکس هایی که در این مرحله انتخاب و به پوشه ساخته شده منتقل میشوند، عکس هایی هستند که بعدا از طریق اپل واچ (Apple Watch) میتوانید به آن ها دسترسی پیدا کنید.
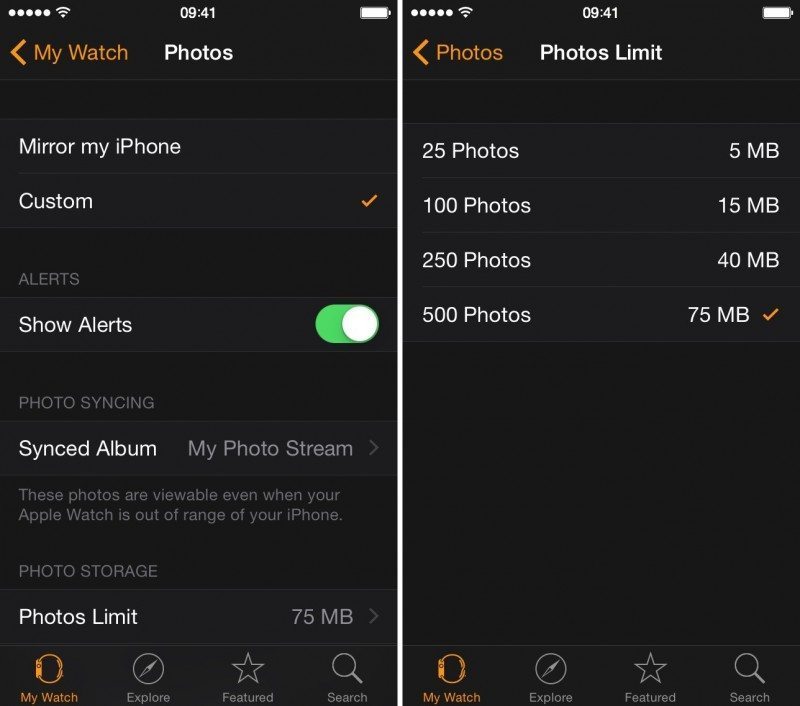
بعد از انجام مراحل فوق، برنامه Apple Watch را در آیفونتان اجرا کنید و به قسمت My Watch مراجعه نمایید. به سمت پایین حرکت کنید و از لیست موجود اپلیکیشن Photos را انتخاب کنید. گزینه Synced Album را لمس نمایید و سپس آلبومی که در مرحله قبل ساخته بودید را انتخاب کنید. کمی منتظر بمانید تا پروسه همگام سازی تمام شود. حالا عکس های موجود در آن آلبوم از طریق اپل واچ (Apple Watch) قابل مشاهده خواهند بود.
بیشتر بخوانید: تعمیرات موبایل
اپلیکیشن Apple Watch این امکان را در اختیارتان قرار میدهد تا برای تعداد عکس هایی که تمایل دارید در اپل واچ سینک شوند سقف تعیین کنید و به این صورت از پر شدن بیش از اندازه حافظه ساعت اپل جلوگیری به عمل آورید. برای انجام تنظیمات این بخش باید بعد از اجرای برنامه Apple Watch در آیفون و مراجعه به بخش My Watch و سپس انتخاب اپلیکیشن Photos، گزینه Photos Limit را انتخاب کنید و سقف حجمی و تعداد عکس های مورد نظرتان را تعیین نمایید.

حال پروسه انتقال عکس از آیفون به اپل واچ (Apple Watch) به پایان رسیده است و میتوانید اپل واچ خود را برداشته و به عکس های همگام شده دسترسی پیدا کنید. برای انجام این کار اپلیکیشن Photos را در اپل واچ (Apple Watch) اجرا کنید. مشاهده خواهید کرد که تصاویر همگام شده به صورت کلاژ نمایش داده میشوند. با استفاده از دکمه فیزیکی و چرخانی که در بخش سمت راست اپل واچ ارائه شده است، میتوانید در صفحه بزرگنمایی کنید. با لمس هر عکس شاهد نمایش فول اسکرین آن خواهید بود. در نظر داشته باشید که عکس هایی که با استفاده از این روش مابین آیفون و اپل واچ (Apple Watch) سینک میشوند دیگر وابسته به پیر بودن دو دستگاه نخواهند بود. یعنی حتی اگر اتصال بلوتوث مابین آیفون و اپل واچ شما قطع شود هم میتوانید عکس های سینک شده را در اپل واچ مشاهده کنید.
بیشتر بخوانید: تعمیرات تخصصی اپل واچ
جمعبندی
همانطور که مشاهده کردید در این مقاله به آموزش انتقال عکس از آیفون به اپل واچ (Apple Watch) پرداختیم. چنانچه در رابطه با هر یک از مراحل و بخش های شرح داده شده نیاز به اطلاعات بیشتری داشتید، میتوانید ضمن تماس با کارشناسان موبایل کمک از آن ها راهنمایی دقیقتری بخواهید.
بیشتر بخوانید:























Chera vaghti mikham folder avaz konam ke baz sync konm nmishe?
Qablan ye folder entekhab kardm roosh
Alan harchi mikham avaz beshe nmishe