آموزش اسکن کردن با استفاده دوربین گوشی های اندرویدی
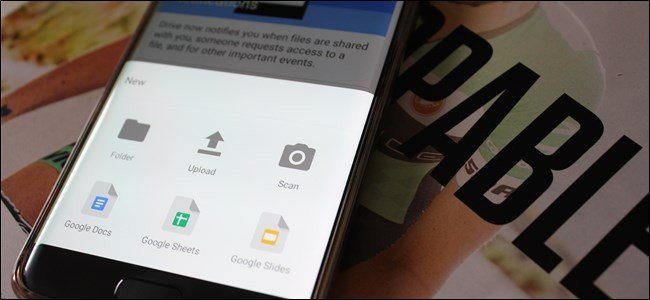
گوشیهای هوشمند هم اکنون پیشرفتهای چشمگیری داشتهاند و تقریبا به محصولاتی همه کاره تبدیل شدهاند. هم اکنون شما با استفاده از دوربین گوشی هوشمندتان میتوانید از اسناد و مدارک خود اسکن تهیه کرده و نسخه PDF آنها را در حافظه دستگاه ذخیره کنید. در این مقاله قصد داریم به آموزش اسکن کردن با استفاده دوربین گوشی اندرویدی از اسناد و مدرک بپردازیم. با موبایل کمک همراه باشید.
یکی از اجزایی که در ساختار گوشیهای هوشمند پیشرفت شایان ملاحظهای داشته دوربین این محصولات است. هم اکنون بدون اغراق میتوانیم مدعی شویم که دوربین برخی از گوشیهای هوشمند حتی عملکرد بهتری نسبت به برخی دوربینهای دیجیتال نیمه حرفهای دارد. اما دوربین گوشیهای هوشمند تنها جایگزین مناسبی برای دوربینهای دیجیتال محسوب نشده و میتواند کاربردهای دیگری را هم به همراه داشته باشد.
شاید برای شما هم اتفاق افتاده باشد که نیاز به اسکن کردن آنی از اسناد و مدارک خاصی باشید. در این شرایط ممکن است بنا به هر دلیلی دستگاه اسکنر در اختیارتان نبوده و یا تمایل نداشته باشید که زمان زیادی را پای دستگاه اسکنر صرف کرده و از اسناد و مدارک خود اسکن و نسخه PDF تهیه کنید. در اینجاست که باز هم گوشی هوشمند شما میتواند به شما کمک کرده و مشکل موجود را برطرف سازد.
شما میتوانید با استفاده از دوربین گوشی اندرویدی خود و برنامهای که در این مقاله روش استفاده از آن شرح داده میشود نسبت به اسکن کردن با کیفیت بالا از اسناد و مدارک خود وارد عمل شده و نسخه PDF اسناد مورد نظرتان را در حافظه داخلی گوش، کامپیوتر و … ذخیره کنید. انجام این عمل بسیار ساده بوده و تقریبا هر کاربر مبتدی از پس آن بر میآید. چنانچه در مورد هر یک از بخشها و موارد شرح داده شده سوالی داشتید، میتوانید از طریق شمارههای موجود با کارشناسان موبایل کمک تماس حاصل کرده و از آنها راهنمایی دقیقتری بخواهید. با موبایل کمک همراه باشید.
بیشتر بخوانید: تعمیرگاه تخصصی موبایل
آموزش اسکن کردن با استفاده دوربین گوشی اندرویدی از اسناد و مدرک
همانطور که پیش از این هم اشاره کردیم به منظور اسکن کردن از اسناد و مدارک کاغذی خود از طریق دوربین دستگاههای اندرویدی از یک اپلیکیشن یا برنامه اختصاصی استفاده میکنیم. این برنامه اختصاصی Google Drive نام دارد و به منظور دانلود آن از گوگل پلی استور (Google Play Store) میتوانید از لینک زیر استفاده کنید. دقت داشته باشید که گوشیهای هوشمند اندرویدی جدیدتر ممکن است به طور پیش فرض این اپلیکیشن را به همراه داشته باشد. آیکون این اپلیکیشن به صورت یک مثلث با رنگهای سبز، آبی و زرد است. بنابراین اگر این برنامه به طور پیش فرض در دستگاهتان نصب بود نیازی به دانلود نصب دوباره آن نخواهید داشت.
دانلود برنامه Google Drive از گوگل پلی استور
پس از دانلود اپلیکیشن Google Drive باید آن را در دستگاه اندرویدی خود نصب کنید. پس از نصب برنامه آن را اجرا نمایید. با اجرای برنامه Google Drive محیطی شبیه به تصویر زیر پیش رویتان قرار میگیرد. ممکن است جزئیات این محیط با توجه به نسخه اپلیکیشن Google Drive که شما از آن استفاده میکنید کمی متفاوت باشد اما در مجموع به منظور اسکن کردن از اسناد و مدارک خود در دستگاههای اندرویدی و با استفاده از این برنامه روند مشابهی باید طی شود که به آموزش آن میپردازیم.
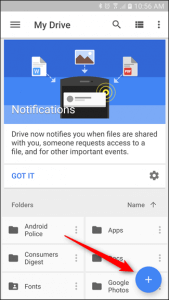
ابتدا آیکون دایره مانند و حاوی علامت “بعلاوه” موجود در گوشه سمت چپ و پایین محیط اپلیکیشن Google Drive را لمس کنید.
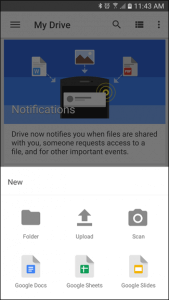
مشاهده خواهید کرد که منوی جدیدی نمایان میشود. در این بخش گزینه Scan را انتخاب کنید که با آیکون دوربین نمایش داده شده است.
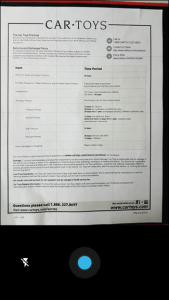
بیشتر بخوانید: تعمیر گوشی سامسونگ
با انتخاب این گزینه، دوربین دستگاه اندرویدی شما فعال میشود و محیطی شبیه به تصویر فوق پیش رویتان قرار میگیرد. حال میتوانید با استفاده از دوربین گوشی هوشمندتان از اسناد و مدارک دستی خود اسکن تهیه کنید. دستور شروع اسکن با انتخاب آیکون آبی رنگ موجود ارسال میشود. پیش از شروع اسکن کردن از اسناد و مدارک خود به چند نکته که در ادامه متذکر میشویم توجه کنید:
- سعی کنید که اسناد و مدارک خود را بر روی میز یا هر شی دیگری که رنگ تیره دارد قرار دهید. این موضوع سبب میشود که دوربین تفکیک بهتری از لبههای کاغذ و بخش زیرین آن داشته باشد.
- همواره سعی کنید که سند یا مدرک مورد نظرتان را به صورت کاملا صاف بر روی سطح مورد نظر قرار داده و در حین اسکن کردن، دستگاه اندرویدی خود را هم کاملا موازی با آن در دست بگیرید.
- حتما پیش از شروع اسکن کردن از اسناد و مدارک مورد نظرتان تا حد امکان گرد و غبار موجود بر روی آنها را پاک کرده و همچنین لنز دوربین دستگاه اندرویدی خود را هم کاملا تمیز کنید.
- سعی کنید که از هر سند یا مدرک مد نظرتان چند بار اسکن تهیه کنید و نهایتا بهترین و با کیفیتترین اسکن موجود را انتخاب نمایید.
پس از اتمام مراحل اسکن کردن از اسناد و مدارک مورد نظرتان نوبت به آن میرسد تا فایل اسکن ضبط شده را توسط برنامه Google Drive ویرایش کنید. در محیط برنامه Google Drive قابلیتها و امکانات جالب و کاربردی ارائه شده است که به طور کلی عملکرد آنها به شرح زیر خواهد بود:
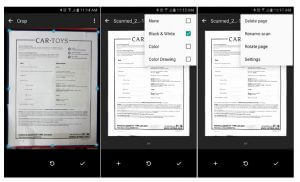
- با استفاده از گزینه Crop میتوانید چارچوب فایل اسکن شده مورد نظرتان را تعیین کرده و بخشهای زائد موجود را از آن حذف کنید.
- اسکن کردن توسط برنامه Google Drive به طور پیش فرض در وضعیت سیاه و سفید انجام میشود اما با این وجود در صورت تمایل شما میتوانید با انتخاب گزینه Color نسبت به تهیه اسکن رنگی هم اقدام نمایید.
- به منظور نامگذاری فایل اسکن شده مورد نظرتان میتوانید از گزینه Rename Scan استفاده کنید.
- با استفاده از گزینه Rotate Page میتوانید فایل اسکن شده را 90 درجه بچرخانید.
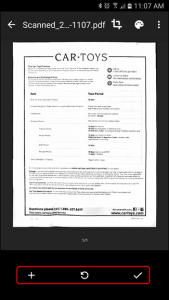
زمانی که تغییرات مورد نظرتان را بر روی فایل اسکن دریافتی اعمال کردید و به نتیجه مطلوب نهایی دست یافتید، کافیست که آیکون “تیک” موجود در گوشه سمت راست و پایین محیط برنامه Google Drive را لمس کنید. با انتخاب آیکون وسط که فلش رو به عقبی را نمایش میدهد میتوانید فرآیند اسکن گیری از فایل مورد نظرتان را از نو آغاز کنید. در این شرایط فایل پیشین تهیه شده حذف میشود. با انتخاب گزینه “بعلاوه” هم میتوانید از یک فایل دیگر اسکن تهیه کرده آن را به فایل کنونی اضافه کنید.
بیشتر بخوانید: تعمیر یا تعویض ال سی دی S20 Plus سامسونگ
پس از اعمال تمام تغییرات مورد نظر و انتخاب آیکون “تیک” موجود، برنامه Google Drive به طور اتوماتیک فایلهای اسکن شده مد نظر را ذخیره کرده و پوشه مربوط به ذخیرهسازی آنها را اجرا میکند. پس از همگامسازی اطلاعات حساب کاربری خود میتوانید در هر دستگاه دیگری از طریق سرویس Google Drive و اکانت مشابه خود به فایلهای اسکن شده مورد نظرتان دسترسی پیدا کنید. البته برای انجام این عمل نیاز است تا دستگاه مورد نظر به شبکه اینترنت متصل باشد.
همانطور که مشاهده کردید شما هم اکنون به راحتی میتوانید با استفاده از دوربین گوشی اندرویدی از مدارک خود اسکن با کیفیت تهیه کنید. چنانچه در مورد هر یک از بخشها و موارد شرح داده شده سوالی داشتید، میتوانید از طریق شمارههای موجود با کارشناسان موبایل کمک تماس حاصل کرده و از آنها راهنمایی دقیقتری بخواهید.
بیشتر بخوانید:



















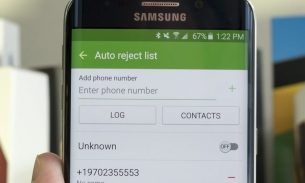


ببخشید چطور میشه که عکسی که روی خود گوشی هست رو اسکن کنیم
بارکد اسکن شده را که حاوی فیلم آموزشی هست چطور میشه دید.ممنونم.
ممنون از توضیح کامل و مفیدتون. وموفق باشید.
ممنون از مطلب مفیدتون
برنامه من حذف شده چطور اسکن هایی که گرفته بودم رو برگردونم؟