آموزش کار با نرم افزار AnyDesk – جایگزین برنامه تیم ویور
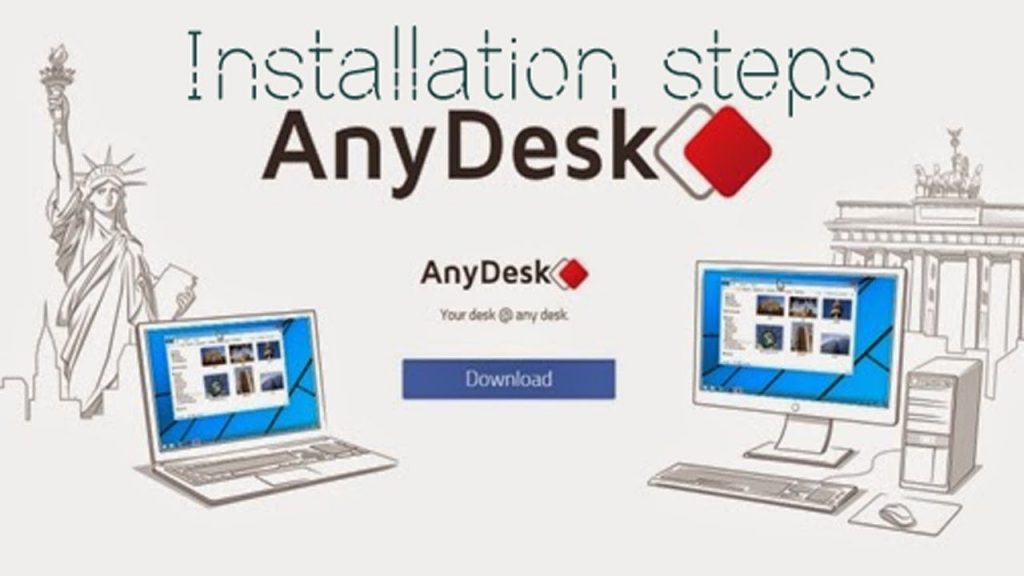
اگر شما هم بعد از مسدود شدن برنامه تیم ویور (TeamViewer) برای کاربران ایرانی به مشکل برخوردهاید و به دنبال یک نرم افزار جایگزین خود هستید، این مقاله را از دست ندهید. در این مقاله قصد داریم به معرفی و آموزش کار با نرم افزار Anydesk (جایگزین تیم ویور) بپردازیم که جایگزین عالی برای برنامه تیم ویور است. با موبایل کمک همراه باشید.
مقدمهای در رابطه با آموزش کار با نرم افزار Anydesk (جایگزین تیم ویور)
همانطور که در جریان هستید، نرم افزار تیم ویور (TeamViewer) سرویس دهی خود را به کاربران ایرانی متوقف کرد. از آنجایی که بسیاری از افراد و شرکت های داخلی از این نرم افزار برای انجام امورات خود استفاده میکردند، بنابراین اغلب آن ها بعد از مسدود شدن تیم ویور برای ایرانی ها به دنبال یک برنامه جایگزین تیم ویور (TeamViewer) هستند. اما چه برنامه خوبی وجود دارد که پتانسیل لازم برای جایگزین شدن با تیم ویور را داشته باشد؟
ما پیش از این در مقاله “10 برنامه مشابه تیم ویور | بهترین جایگزین TeamViewer” چند برنامه و روش مختلف را به عنوان جایگزین برنامه تیم ویور معرفی کردیم. اما در این بین یک نرم افزار با نام AnyDesk توانسته به شدت مورد توجه کاربران قرار گیرد. عملکرد این برنامه بسیار شبیه با نرم افزار تیم ویور است و تقریبا تمام قابلیت های آن را ارائه میکند. ضمن اینکه نرم افزار AnyDesk رابط کاربری زیبا و در عین حال سادهای دارد و کار کردن با آن آسان است.
بنابراین با توجه به کیفیت مطلوب نرم افزار AnyDesk (جایگزین تیم ویور)، لازم دانستیم که در یک مقاله اختصاصی نحوه دانلود و کار با این برنامه را به شما عزیزان آموزش دهیم. پس در این مقاله قصد داریم به آموزش کار با نرم افزار AnyDesk بپردازیم. چنانچه در رابطه با هر یک از بخش های شرح داده شده در مقاله نیاز به اطلاعات بیشتری داشتید، میتوانید ضمن تماس با کارشناسان موبایل کمک از آن ها راهنمایی بخواهید. با ما همراه باشید.
دانلود نرم افزار AnyDesk (جایگزین تیم ویور)
پیش از شروع کار با نرم افزار AnyDesk (جایگزین تیم ویور) باید آن را دانلود و بر روی دستگاه هایی که نیاز دارید، نصب کنید. نرم افزار AnyDesk تقریبا با تمام سیستم عامل هایی که هم اکنون وجود دارند سازگاری دارد. مجموعه این سیستم عامل ها شامل مواردی همچون ویندوز، مک او اس ایکس، اندروید، iOS، اوبونتو، لینوکس و غیره میشوند. با کلیک بر روی این قسمت میتوانید به صفحه انتخاب و دانلود نرم افزار AnyDesk منطبق با نسخه مورد نیازتان وارد شوید.
بنابراین در قدم اول این برنامه کاربردی را با توجه به سیستم عامل خود دانلود کنید. پس از دانلود باید نرم افزار AnyDesk را در کامپیوترتان نصب کنید. از آنجایی که ما از یک کامپیوتر ویندوزی استفاده کردهایم، بنابراین سایر مراحل آموزش کار با نرم افزار AnyDesk (جایگزین تیم ویور) هم در محیط این سیستم عامل به شما عزیزان آموزش داده میشود. البته روند کار با نرم افزار AnyDesk تقریبا در تمام سیستم عامل های دیگر مشابه است.
آموزش کار با نرم افزار AnyDesk (جایگزین تیم ویور)
حال نوبت به راه اندازی و استفاده از AnyDesk میرسد. با دو بار کلیک بر روی آیکون نرم افزار AnyDesk آن را اجرا کنید. مشاهده خواهید کرد که پنجره ای شبیه به عکس زیر نمایان میشود. بخش های مختلفی که در این پنجره شماره گذاری کردهایم به شرحی هستند که در ادامه اشاره میکنیم:
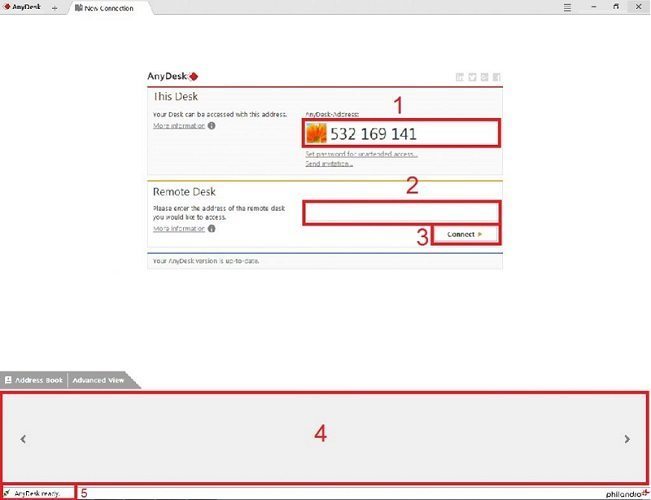
- این بخش در واقع آیدی (ID) شما را نشان میدهد که باید برای فردی که تمایل دارد تا به کامپیوتر شما وصل شود ارسال گردد.
- این بخش در شرایطی استفاده میشود که شما قصد داشته باشید به کامپیوتر فرد دیگری وصل شوید. بدین منظور باید در این فیلد آیدی کامپیوتر مورد نظر را وارد کنید.
- گزینه Connect دستور وصل شدن را صادر میکند. اگر در فیلد شماره 2 آیدی کاربری را وارد کردید، باید بر روی این گزینه کلیک کنید تا نرم افزار AnyDesk شما را به دستگاه مورد نظر وصل کند.
- در این قسمت لیستی از سیستم های مختلفی که اخیرا به آن ها وصل شدهاید نمایش داده میشود. بدین ترتیب میتوانید بار دیگر سریعا به سیستم های قبلی متصل شوید و هر بار نیازی به تایپ آیدی نداشته باشید.
- در این بخش یک عبارت با عنوان AnyDesk Ready نمایش داده شده است. در نظر داشته باشید که نمایش این عبارت به معنای فراهم بودن همه چیز برای استفاده از نرم افزار AnyDesk (جایگزین تیم ویور) است. اگر این عبارت را در پنجره برنامه AnyDesk دیدید، یعنی همه چیز مرتب است تا شما یک اتصال از راه دور موفق را آغاز کنید.
کاملا مشخص است که شما برای اتصال به یک کامپیوتر دیگر باید در فیلد شماره 2 آیدی آن را وارد و سپس بر روی گزینه Connect کلیک کنید. به همین سادگی میتوانید به کامپیوتر مورد نظرتان متصل شوید.
زمانی یک فرد برای اتصال به کامپیوتر دیگری از طریق نرم افزار AnyDesk (جایگزین تیم ویور) وارد عمل شود، در کامپیوتر مقصد یک درخواست ارائه میشود که دقیقا مشابه با عکس زیر است. کاربر با تایید درخواست امکان وصل شدن دو کامپیوتر را فراهم میکند. گزینه های مختلفی که در این پنجره تایید درخواست اتصال ارائه شدهاند به شرح زیر هستند:
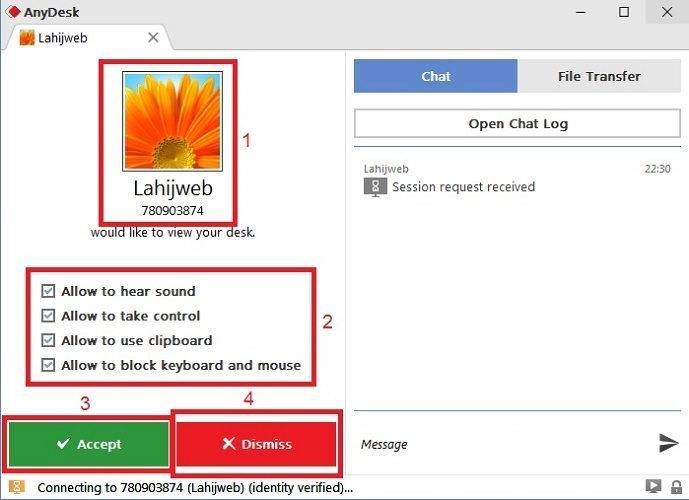 در این قسمت عکس پروفایل و آیدی سیستمی که قصد اتصال به شما را دارد نمایش داده میشود.
در این قسمت عکس پروفایل و آیدی سیستمی که قصد اتصال به شما را دارد نمایش داده میشود.
- با استفاده از گزینه های این بخش شما میتوانید شرایط مختلف اتصال را مشخص کنید. در این قسمت چهار گزینه ارائه شدهاند که عملکرد آن ها به شر زیر است:
- گزینه Allow to hear sound: این گزینه امکان شنیده شدن صداهای کامپیوتر شما را برای فرد وصل شوند امکانپذیر میکند. بنابراین اگر این گزینه را تیک بزنید و برای مثال موزیکی در کامپیوترتان اجرا کنید، فردی که به سیستم شما متصل میشود هم آن موزیک را میشنود.
- گزینه Allow to take control: اگر این گزینه تیک داشته باشد، طرف مقابل قادر به کنترل کردن سیستم شما خواهد بود! این موضوع به آن معناست که فرد وصل شونده میتواند به محتوای سیستم شما دسترسی داشته باشد. اگر تیک این گزینه را غیر فعال کنید، فرد وصل شوند فقط قادر به مشاهده محتوای نمایشگر کامپیوترتان خواهد بود و دیگر نمیتواند آن را کنترل کند.
- گزینه Allow to use clipboard: تیک زدن این گزینه امکان استفاده از قابلیت کپی و پیست (Copy & Paste) را مابین دو سیستم فراهم میکند. بنابراین فعال بودن این گزینه به نوعی رد و بدل فایل را مابین دو سیستم امکانپذیر خواهد کرد.
- گزینه Allow to block keyboard and mouse: با تیک دار کردن این گزینه، طرف مقابل قادر میشود تا کیبورد و موس شما را غیرفعال کند.
- این گزینه که یک دکمه سبز رنگ را به همراه دارد، درخواست اتصال کامپیوتر دریافت شده را قبول میکند. بنابراین با کلیک بر روی این گزینه، فرد مورد نظر به سیستم شما وصل میشود.
- این گزینه هم منجر به رد درخواست وصل شدن خواهد شد. اگر تمایل ندارید که فرد مورد نظر به سیستم شما وصل شود، بر روی این گزینه کلیک کنید.
بنابراین شما بعد از دریافت هر درخواست اتصال کافیست که گزینه های شرح داده شده در بخش 2 را بنا به نیاز خود بهینه سازی کنید و سپس بر روی گزینه Accept که شماره 3 است کلیک نمایید تا اتصال مابین دو کامپیوتر برقرار شود.
زمانی که ارتباط یا اتصال مابین دو سیستم برقرار شود، در کامپیوتری که شما به آن وصل شدهاید، پنجره ای شبیه به عکس زیر نمایان میشود. در این پنجره اطلاعاتی و گزینه هایی ارائه شدهاند که به شرح زیر هستند:
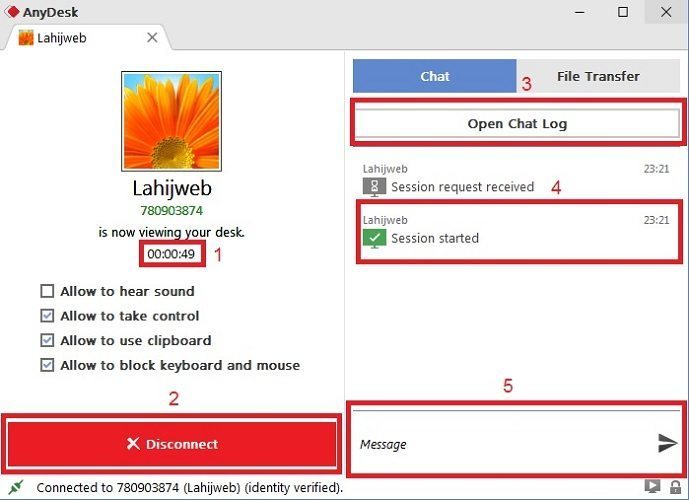
- در این قسمت مدت زمان وصل بودن سیستم مبدا به سیستم شما نمایش داده میشود.
- از این گزینه میتوانید برای قطع کردن ارتباط مابین دو سیستم استفاده کنید و دسترسی فردی که به کامپیوتر شما وصل شده است را متوقف سازید.
- با کلیک بر روی این قسمت تمام چت ها یا گفتگوهای مابین شما و فردی که به سیستمتان وصل شده است در قالب یک فایل txt نمایش داده میشود.
- در این بخش رویدادها و اقداماتی که انجام شدهاند به صورت لیست ارائه خواهند شد. برای مثال گزارش دریافت یک درخواست اتصال و وصل شدن موفقیت آمیز هم اکنون در این بخش قابل مشاهده هستند.
- با استفاده از این قسمت شما میتوانید به صورت مستقیم با فردی که به کامپیوتر وصل شده است چت کنید.
اما در کامپیوتر فردی که با استفاده از نرم افزار AnyDesk (جایگزین تیم ویور) به سیستم شما وصل شده چه میگذرد؟ در این شرایط بر روی کامپیوتر این فرد پنجره ای شبیه به عکس زیر نمایش داده خواهد شد که وی برای کار با نرم افزار AnyDesk باید به خوبی گزینه های موجود در آن را بشناسید. در ادامه به شرح گزینه های این بخش میپردازیم:
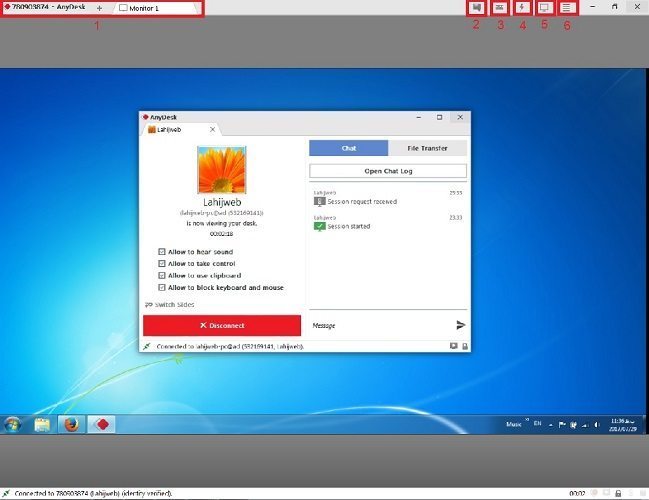
- در این قسمت تب هایی ارائه شدهاند که میتوانید مابین آن ها جهش داشته باشید. این بخش زمانی کارایی دارد که به صورت همزمان به چند سیستم وصل باشید. در این شرایط برای هر سیستم یک تب جداگانه ایجاد میشود.
- با کلیک بر روی این قسمت یک پنجره چت نمایان میشود و گفتگوهای شما با فردی که به کامپیوترش متصل هستید نمایش داده خواهد شد.
- با کلیک بر روی این قسمت میتوانید به تنظیمات کیبورد دسترسی پیدا کنید.
- با کلیک بر روی این قسمت به پنجره ای هدایت میشوید که شامل گزینه های مختلفی است. گزینه های موجود در این قسمت به شرح زیر هستند:
- گزینه Switch side: با انتخاب این گزینه به صورت آنی نحوه اتصال دو سیستم به یکدیگر جابجا میشود! برای مثل اگر شما به سیستم دوست خود وصل شده باشید و بر روی این گزینه کلیک کنید، او به سیستم شما وصل خواهد شد.
- گزینه Take Screenshot: با استفاده از این گزینه میتوانید از محتوای صفحه نمایش کامپیوتر طرف مقابل اسکرین شات ضبط کنید.
- گزینه Show System info: با کلیک بر روی این گزینه مشخصات سخت افزاری و همچنین سیستم عامل کامپیوتر طرف مقابل نمایش داده میشود.
- با کلیک بر روی این بخش هم چند گزینه مختلف به تصویر کشیده میشوند که اصلی ترین یا مهم ترین آن ها برای کار با نرم افزار AnyDesk (جایگزین تیم ویور) به شرح زیر است:
- گزینه Full Screen mode: با کلیک بر روی این گزینه تصویر صفحه نمایش کامپیوتر فردی که به آن وصل هستید به صورت فول اسکرین یا تمام صفحه بر روی نمایشگر کامپیوتر شما به تصویر کشیده میشود.
- گزینه Original: با انتخاب این گزینه تصویر صفحه کامپیوتر فردی که به آن وصل هستید به صورت اورجینال و بدون هیچ تغییری برایتان نمایش داده خواهد شد.
- گزینه Stretch: این گزینه سبب میشود تا تصویر کامپیوتر فردی که به آن وصل هستید ضمن تطبیق با رزولوشن نمایشگر سیستم شما به صورت کامل نمایش داده شود.
- گزینه Auto-Adapt screen: با انتخاب این گزینه رزولوشن محتوای دو سیستم به صورت اتوماتیک با یکدیگر برابر میشود.
- گزینه Show remote cursor: با زدن تیک این گزینه شما میتوانید نشانگر موس کاربری که به کامپیوترش وصل شدهاید را مشاهده کنید.
- با کلیک بر روی این قسمت هم گزینه هایی نمایش داده میشود که عملکرد اصلی ترین آن ها به شرح زیر است:
- گزینه Transmit Sound: اگر این گزینه تیک خورده باشد، صداهای سیستم طرف مقابل برای شما قابل شنیدن میشود.
- گزینه Control Mouse and Keyboard: زدن تیک این گزینه سبب میشود تا بتوانید از موس و کیبورد خود برای کنترل سیستم طرف مقابل استفاده کنید.
- گزینه Synchronize clipboard: با برداشتن تیک این گزینه قابلیت رد و بدل فایل و متن مابین دو سیستم ناممکن میشود.
- گزینه Block users input: با زدن تیک این بخش، عملکرد موس و کیبورد فردی که به کامپیوترش وصل هستید غیرفعال و فقط شما قادر به کنترل سیستم او از طریق موس و کیبورد خواهید بود. البته برای عملی شدن این گزینه باید طرف مقابل در زمان تایید درخواست اتصال شما تیک گزینه Allow to block keyboard and mouse را زده باشد.
- گزینه Exit: با کلیک بر روی این گزینه اتصال مابین دو سیستم قطع خواهد شد.
بنابراین مراحل اصلی کار با نرم افزار Anydesk (جایگزین تیم ویور) شرح داده شدند. به صورت پیش فرض در این برنامه برخلاف تیم ویور (TeamViewer) نیازی به ارائه رمز عبور نخواهد بود، بلکه پنجره درخواست اتصال و انتخاب گزینه های Accept یا Decline منجر به برقراری ارتباط مابین دو سیستم یا رد درخواست میشوند. اما نرم افزار Anydesk این قابلیت را دارد تا مثل برنامه تیم ویور کاربران را قادر به استفاده از رمز عبور کند! بدین منظور باید در سیستم مبدا مراحل زیر طی شوند:
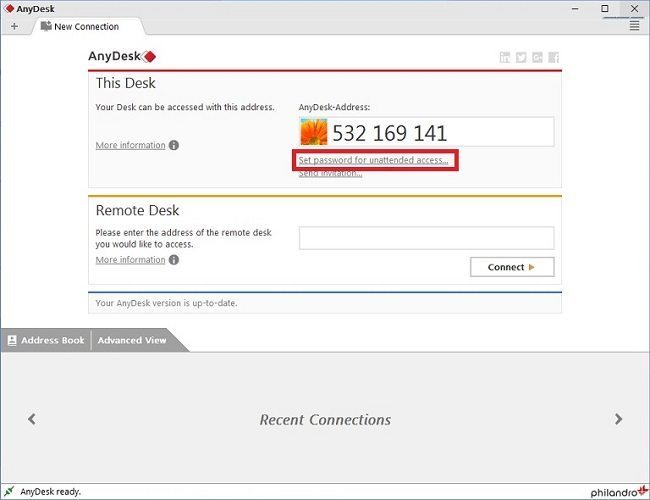
ابتدا باید بر روی گزینه Set password for unattended access کلیک کنید.
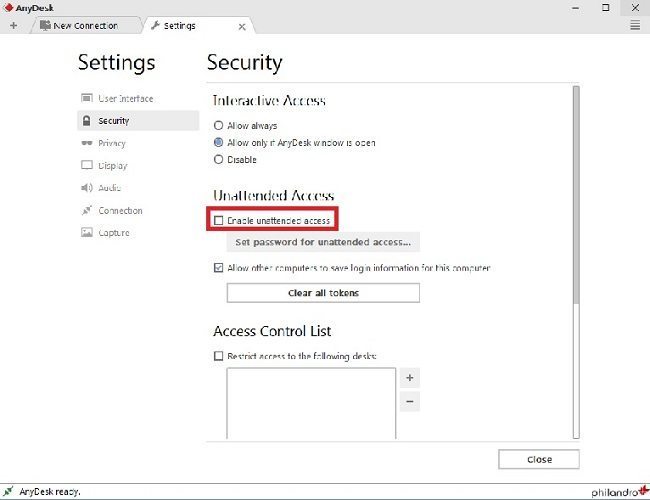
حالا از منوی سمت چپ به قسمت Security مراجعه کنید و سپس در منوی سمت راست تیک گزینه Enable unattended access را بزنید. در این شرایط پنجره ای مشابه با عکس زیر نمایان میشود.
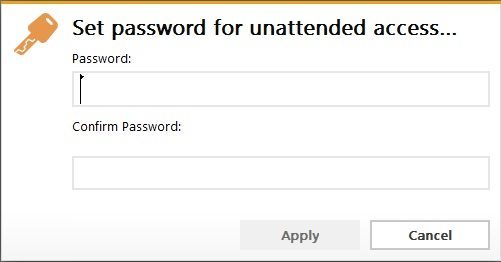
در بخش Password رمز عبور مورد نظرتان را وارد کنید و در بخش Confirm Password هم بار دیگر رمز عبور مد نظر را وارد نمایید. سپس بر روی گزینه Apply کلیک کنید. بدین صورت هر زمان که برای وصل شدن به کامپیوتر دیگری اقدام نمایید میبایست از رمز عبور برای تایید اتصال استفاده شود.
جمعبندی
همانطور که مشاهده کردید در این مقاله به آموزش کار با نرم افزار Anydesk (جایگزین تیم ویور) پرداختیم. چنانچه در رابطه با هر یک از بخش های شرح داده شده در مقاله نیاز به اطلاعات بیشتری داشتید، میتوانید ضمن تماس با کارشناسان موبایل کمک از آن ها راهنمایی بخواهید.



















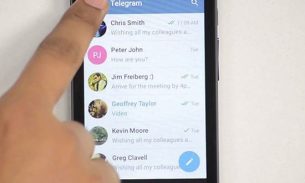
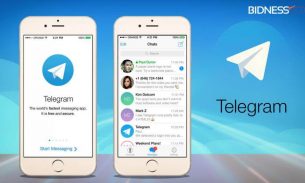

کسی میدونه نحوه اتصال بدون اینترنت با نرم افزار انی دیسک
سلام وقت بخیر
برای شبکه داخلی که به اینترنت وصل نیست میشه استفاده کرد؟؟ بجای ریموت دسکتاپ؟
سلام خسته نباشید من وصل شدم به گوشی مدنظر اما کنترلی ندارم روش
یعنی موس نمیتونم تواون گوشی کاری کنم. اون گزینه هم که مربوط به کنترل موس هست تیکش روبرداشتم
با سلام خدمت شما
میخواستم نحوه بازیابی رمز سیستمی را که به آن وصل میبشدم بپرسم چون الان مجبوذم با یک سیستم جدید بهش متصل بشم و رمز را فراموش کردم.
ممنون از شما
سلام
کسی که قبلا وصل شده به سیستمم با any deskمیتونه بدون اینکه سیستمم نشون بده که چه عملکردی داره انجام میده وصل شه؟
بعد از چندین هفته میتونه وصل باشه همچنان؟ بدون هیچ علامتی؟