آموزش تبدیل کامپیوتر به مودم وایرلس
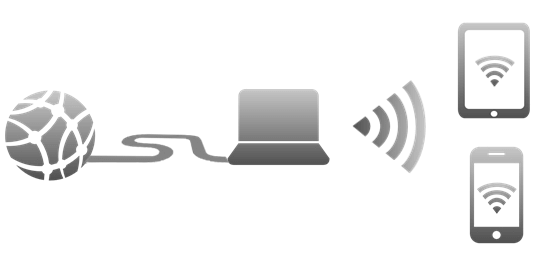
آیا میدانید تحت شرایط خاصی میتوانید کامپیوتر خود را به مودم وایرلس تبدیل کنید و سپس سایر دستگاههای هوشمند خود نظیر گوشی، تبلت و … را به آن متصل نموده و از شبکه اینترنت وای فای آن استفاده کنید؟ در این مقاله قصد داریم که به آموزش نحوه تبدیل کامپیوتر به مودم وایرلس بپردازیم. بنابراین با موبایل کمک همراه باشید.
مقدمهای در رابطه با تبدیل کامپیوتر به مودم وایرلس
این روزها تقریبا تمام گوشیهای هوشمند از قابلیت اتصال وای فای و وای فای هات اسپات (WiFi Hotspot) پشتیبانی میکنند. به موجب وجود قابلیت وای فای، گوشی شما میتواند به هر شبکه اینترنت بیسیم موجود در محدوده متصل شده و از این طریق به دنیای مجازی و اینترنت بهرهمند شود. قابلیت وای فای هات اسپات هم قابلیتی است که به موجب آن گوشی هوشمندتان میتواند نقش یک مودم وایرلس همراه را ایفاء کند. به منظور کسب اطلاعات بیشتر در رابطه با نحوه استفاده از قابلیت وای فای هات اسپات، توصیه میکنیم که به مطالعه مقاله “آموزش تبدیل گوشی به مودم وای فای از طریق Hotspot (اندروید، iOS و ویندوزفون)” بپردازید.
بنابراین با وجود پشتیبانی گوشیهای هوشمند از قابلیت هات اسپات، تبدیل آنها به مودم وایرلس امکانپذیر میشود. اما تصور کنید که در منطقهای هستید که تنها یک مودم سیمی و کامپیوتر پیش رویتان قرار دارد. در این شرایط تنها با استفاده از کابل اترنت (Ethernet) و اتصال آن به مودم سیمی و کامپیوتر میتوانید از شبکه اینترنت در کامپیوتر استفاده کنید. این موضوع به آن معناست که کامپیوتر مورد نظر تنها دستگاهی محسوب میشود که قادر به استفاده از آن شبکه اینترنت خواهد بود. از آنجایی که مودم موجود یک مودم سیمی بوده و از اتصال وایرلس پشتیبانی نمیکند، شما نمیتوانید گوشی هوشمندتان را به اینترنت متصل کنید. در این شرایط باید چه کرد؟!
راه حل موجود در این شرایط میتواند در تبدیل کامپیوتر به مودم وایرلس خلاصه شود! تصور کنید که با استفاده از کابل واسط مورد نظر و پورت اترنت اتصال مابین کامپیوتر و مودم سیمی موجود را برقرار کنید. در این شرایط کامپیوتر شما قادر به استفاده از اینترنت است. حال اگر بتوانید این کامپیوتر را به مودم وایرلس مجزایی تبدیل کنید، سایر دستگاههای هوشمندتان نظیر گوشی و تبلت هم قادر به استفاده از شبکه اینترنت مرکزی مورد بحث میشود. اما چطور میتوان نسبت به تبدیل کامپیوتر به مودم وایرلس اقدام کرد؟ آیا این عمل امکانپذیر است؟ مطمئنا انجام این عمل غیر ممکن نخواهد بود اما مستلزم وجود شرایط خاصی میشود. به منظور تبدیل کامپیوتر به مودم وایرلس باید حتما کامپیوتر موجود به سیستم عامل ویندوزی 7 یا نسخههای بالاتر آن و همچنین به کارت شبکه وایرلس هم مجهز باشد. در غیر این صورت قادر به تبدیل کامپیوتر به مودم وایرلس نخواهید بود. اگر دو شرط فوق برقرار باشد، میتوانید با ساخت یک شبکه ad hoc کامپیوتر خود را به مودم وایرلس تبدیل کنید اما باز هم در این راستا مشکلاتی وجود دارند!
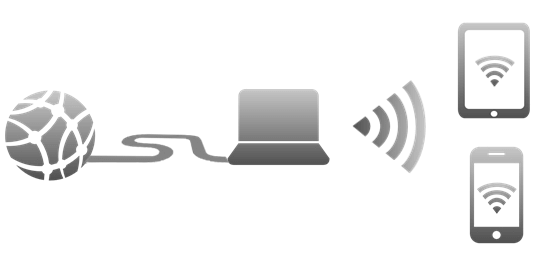
متاسفانه گوشیهای هوشمند در اغلب شرایط شبکههای وایرلس ad hoc را شناسایی نمیکنند. برای شناسایی این نوع شبکه باید گوشی شما روت یا جیلبریک شده باشد. اما روش خاصی وجود دارد که با استفاده از آن میتوان شبکه ad hoc را برای گوشیهای هوشمند عادی و بدون نیاز به جیلبریک یا روت قابل شناسایی کرد. در این مقاله به آموزش تبدیل کامپیوتر به مودم وایرلس با استفاده از این روش میپردازیم. بنابراین در روش معرفی شده نیازی به روت یا جیلبریک بودن گوشی شما وجود ندارد. چنانچه در رابطه با هر یک از بخشها و مراحل شرح داده شده نیاز به توضیحات بیشتری داشتید، میتوانید از طریق شمارههای موجود با کارشناسان واحد پشتیبانی موبایل کمک تماس حاصل کنید و از آنها راهنمایی دقیقتری بخواهید. با موبایل کمک همراه باشید.
ساخت کانکشن به منظور تبدیل کامپیوتر به مودم وایرلس
اگر دو شرط اصلی نامبرده شده در بخش فوق که شامل بهرهمندی کامپیوتر از سیستم عامل ویندوز 7 یا نسخههای بالاتر آن و تجهیز آن به کارت شبکه وایرلس میشدند برقرار باشد، میتوانید با طی کردن مراحل زیر نسبت به ساخت کانکشن مورد نیاز در راستای تبدیل کامپیوتر به مودم وایرلس وارد عمل شوید:
- ابتدا در کامپیوتر به بخش Control Panel مراجعه کنید.
- وارد قسمت Network and Sharing Center شوید.
- در زیر بخشی که با عنوان “Change your networking settings” مشخص شده گزینهای با عنوان Set up a new connection or network وجود دارد. بر روی این گزینه کلیک کنید.
- حال در پنجرهای که نمایان میشود باید نوع کانکشن مورد نظرتان را انتخاب نمایید. در این مرحله گزینه Set up a wireless ad hoc (computer-to-computer) network را انتخاب کنید و بر روی گزینه Next کلیک نمایید.
- مراحل ساده پی رو را طی کنید و یک کانکشن ad hoc بسازید. این مراحل شامل انتخاب نام و شیوه دسترسی میشود.
- حال گزینه Save this network را تیک بزنید و بر روی گزینه Next کلیک کنید. حال با کلیک بر روی گزینه Close از این بخش خارج شوید.
- حال بار دیگر به منوی اصلی Control Panel و پس از آن بخش Network and Sharing Center مراجعه کنید.
- گزینه Change adapter settings را انتخاب نمایید.
- در این شرایط یک پنجره پاپ آپ نمایان میشود که باید کانکشن مورد نظرتان را در آن مشخص کنید. کانکشن ad hoc که چند لحظه پیش ساختید را انتخاب نمایید.
- بر روی آداپتور (adaptor) انتخاب راست کلیک کرده و گزینه Properties را انتخاب کنید.
- به تب با عنوان Sharing مراجعه کنید و تیک دو گزینه موجود در بخش Internet Connection Sharing را بزنید. در این شرایط شبکه یا کانکشن ad hoc آماده میشود و منتظر اتصال دستگاههای هوشمند مد نظر به آن خواهد بود.
حال از آنجایی که در شرایط عادی اغلب گوشیهای هوشمند شبکه یا کانکشن ad hoc را شناسایی نکرده و اجازه اتصال به آن را نمیدهند، باید با استفاده از روش خاصی نسبت به تبدیل این کانکشن به حالت وای فای و قابل شناسایی توسط گوشیهای هوشمند بپردازید. در بدین منظور مراحل زیر را طی کنید تا پروسه تبدیل کامپیوتر به مودم وایرلس به طور کامل انجام شود.
- پس از اینکه با استفاده از مراحل فوق نسبت به ساخت کانکشن ad hoc در کامپیوتر خود اقدام کردید باید پنجره اعمال دستورات ویندوز یا همان Command Prompt را اجرا کنید. دقت داشته باشید که با Admin وارد این بخش شوید. حال دستور زیر را تایپ کنید و کلیک اینتر را بفشارید. در این شرایط درایورهای وایرلس و جزئیات آنها نمایش داده میشوند.
netsh wlan show drivers
- در خروجی ارائه شده به دنبال عبارت “Hosted network supported: Yes” باشید. این عبارت به آن معناست که دستگاه شما میتواند به عنوان میزبان پشتیبانی شبکه وایرلس را بر عهده بگیرد. حال دستور زیر را وارد کنید و کلید اینتر را بفشارید. با وارد کردن این دستور یک شبکه وایرلس ایجاد میشود که نام آن “network-name” و رمز عبور آن “passkey” است. بنابراین میتوانید این دو بخش را بنا به سلیقه شخصی خود تغییر دهید.
<netsh wlan set hostednetwork mode=allow ssid=<network_name> key=<passkey
- نهایتا کد دستوری زیر را وارد کنید و کلید اینتر را بفشارید.
netsh wlan start hostednetwork
با انجام مراحل فوق، کانکشن مورد نظر توسط گوشی هوشمند شما شناسایی خواهد شد و پروسه تبدیل کامپیوتر به مودم وایرلس و اتصال سایر دستگاههای هوشمند به آن تکمیل میشود.
جمعبندی
همانطور که مشاهده کردید در این مقاله به آموزش نحوه تبدیل کامپیوتر به مودم وایرلس پرداختیم. چنانچه در رابطه با هر یک از بخشها و مراحل شرح داده شده نیاز به توضیحات بیشتری داشتید، میتوانید از طریق شمارههای موجود با کارشناسان واحد پشتیبانی موبایل کمک تماس حاصل کنید و از آنها راهنمایی دقیقتری بخواهید.


















سلام و خسته نباشید.
من از اینترنت موبایل برای کامپیوتر استفاده میکنم ، هر بار که کابل usb وصل میکنم این اسم تغییر میکنه به Network ، مشکلمم اینجاست که این اعداد نتورک همین طوری داره بالا میره ، مثلا: Network 1 الی ۲۰ ، ۲۵ ، هی میره بالا ، به نظرتون راه چاره ای داره یه جا ثابت بمونه و دیگه تغییر نکنه ؟؟؟ چند مرتبه م از طریق Regedit پاک کردم اما دوباره این اعداد network بالامیره ،
ممنون میشم راهنمایی (کمکم) کنید .