روشهای فرمت کردن حافظه داخلی و خارجی دستگاههای اندرویدی

ممکن است بنا به دلایل خاصی نظیر اقدام برای فروش دستگاه اندرویدی خود مجبور به پاکسازی یا حذف تمامی اطلاعات ذخیره شده در حافظه داخلی دستگاهتان شوید. به این عمل اصطلاحا فرمت کردن حافظه گفته میشود. توجه داشته باشید که تمام محصولات اندرویدی از اتصال حافظه جانبی و رم میکرو اسدی پشتیبانی نمیکنند. همچنین اگر قصد فروش دستگاه خود را داشته باشید نیاز قطعی نسبت به فرمت کردن اطلاعات حافظه جانبی آن ندارید، بلکه تنها با خارج کردن آن از دستگاه میتوانید دسترسی به اطلاعات ذخیره شده در آن را ناممکن سازید.
با وجود این تفاسیر در این مقاله قصد داریم که روشهای رایج و کاربردی موجود به منظور فرمت کردن حافظه داخلی و حافظه جانبی دستگاههای اندرویدی را خدمت شما عزیزان آموزش دهیم. دقت داشته باشید فرمت کردن حافظه دستگاه به معنای حذف تمام اطلاعات ذخیره شده در آن است. چنانچه طی هر یک از مراحل شرح داده شده دچار مشکلی شدید و یا سوالی برایتان ایجاد شد، میتوانید از طریق شمارههای موجود با کارشناسان موبایل کمک تماس حاصل کرده و از آنها یاری بخواهید. با موبایل کمک همراه باشید.
بیشتر بخوانید: مشاوره تعمیرات موبایل
فکتوری ریست کردن دستگاه از طریق بخش تنظیمات
در منوی تنظیمات یا همان “Settings” دستگاههای هوشمند اندرویدی گزینهای ارائه شده که با استفاده از آن میتوانید تمام اطلاعات ذخیره شده در حافظه داخلی دستگاه خود را حذف نمایید. این گزینه که با عنوان “Factory Reset” یا “فکتوری ریست” شناخته میشود، تمام تنظیمات دستگاه را به وضعیت کارخانه باز میگرداند. اعمال فکتوری ریست به دو طریق قابل انجام است. در بخش اول انجام این عمل از طریق بخش تنظیمات دستگاههای اندرویدی را به شما عزیزان آموزش میدهیم.
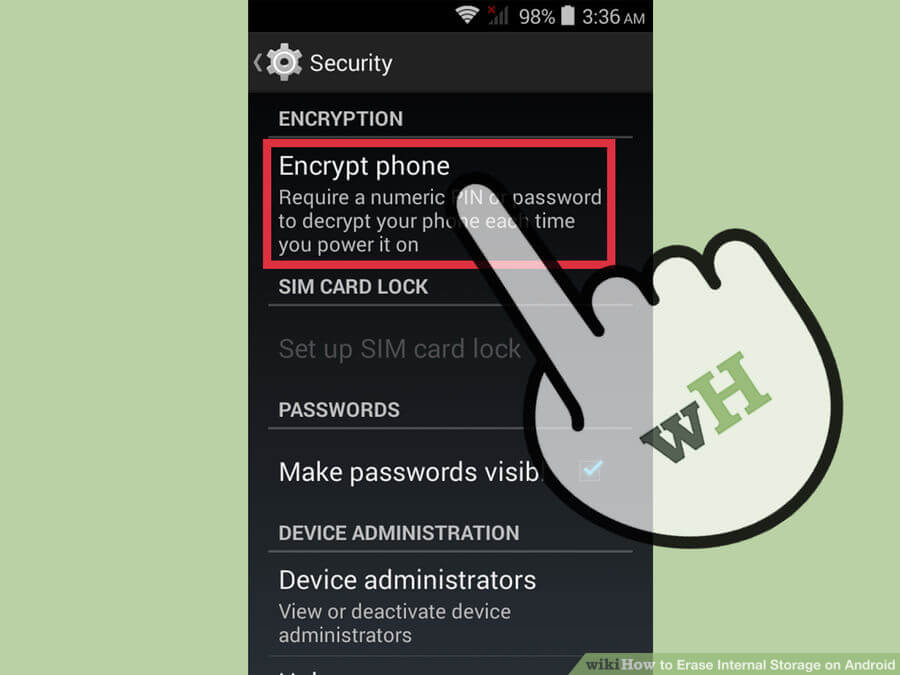
پیش از انجام فکتوری ریست، حتما از قابلیت “Encrypt Phone” به منظور رمزنگاری اطلاعات آن استفاده کنید. این ویژگی به ویژه زمانی کاربرد دارد که قصد فروش گوشی خود را داشته باشید. با انتخاب این گزینه و رمزنگاری دستگاه پیش از فکتوری ریست کردن، دسترسی مجدد به اطلاعات حذف شده از آن یا اصطلاحا ریکاور کردن آنها غیرممکن میشود. به منظور فعالسازی گزینه “Encrypt Phone” وارد بخش “Settings” و سپس “Security” دستگاه اندرویدی خود شده و گزینه “Encrypt phone” را انتخاب کنید. دقت داشته باشید که فرآیند رمزنگاری دستگاه ممکن است بسیار طولانی بوده و تا یک الی 2 ساعت هم به طول بیانجامد. بنابراین حتما باید باتری دستگاهتان فول شارژ بوده و یا در حین انجام این پروسه به شارژر متصل باشد.
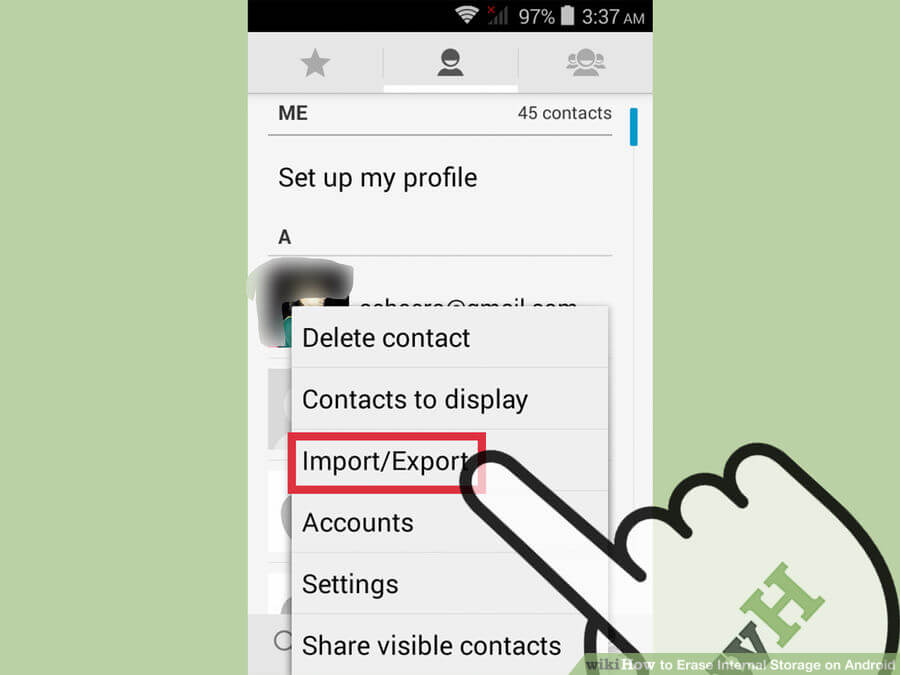
حال نوبت آن رسیده که از اطلاعات دستگاه اندرویدی خود فایل بکآپ یا پشتیبان تهیه کنید. همانطور که اشاره داشتیم با فکتوری ریست کردن دستگاه تمامی اطلاعات ذخیره شده در آن حذف میشوند. این اطلاعات شامل لیست مخاطبین، تنظیمات ضروری و تمام فایلهای حائز اهمیتتان خواهد بود. بنابراین به منظور جلوگیری از حذف شدن تمامی این اطلاعات بهتر است که از موارد مهم آن فایل بکآپ تهیه کنید.
به منظور بکآپگیری از لیست مخاطبین دستگاههای اندرویدی عموما در منوی تنظیمات مخاطبین آنها گزینهای با عنوان “Export” وجود دارد. این گزینه اطلاعات مخاطبین شما را در قالب یک فایل استخراج میکند و در هر زمان که نیاز داشته باشید با استفاده از گزینه “Import” میتوانید لیست مخاطبین مورد نظر را مجددا در دستگاه بارگذاری کنید. به منظور کسب اطلاعات دقیقتر در مورد این موضوع و همچنین روش بکآپگیری از اطلاعات دستگاه اندرویدی خود از طریق شمارههای ضمیمه شده با کارشناسان موبایل کمک تماس حاصل کرده و از آنها راهنمایی بخواهید.
بیشتر بخوانید: نمایندگی رسمی محصولات سامسونگ
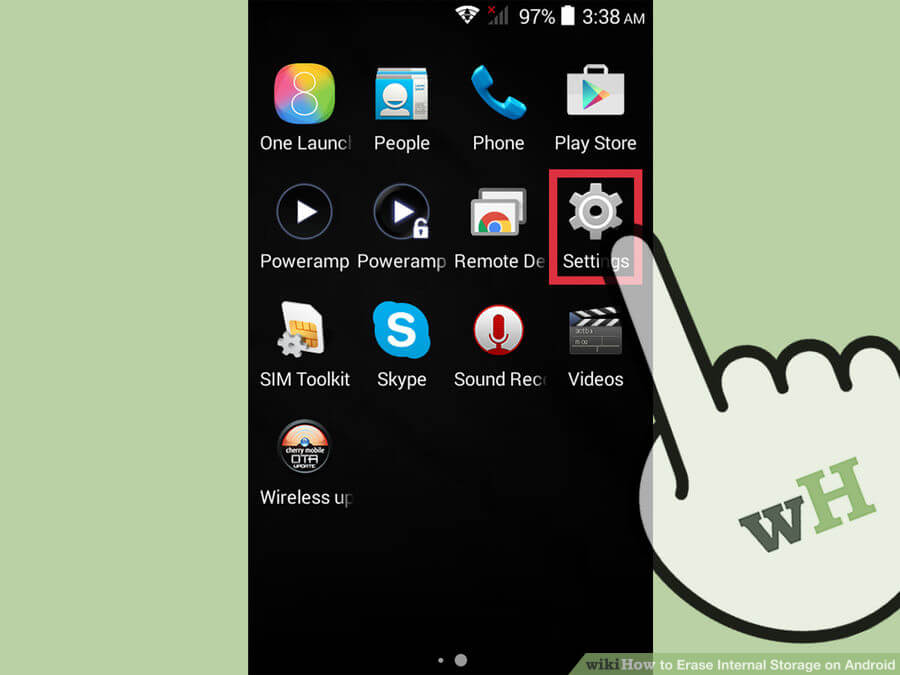
پس از تهیه فایل بکآپ یا پشتیبان، وقت آن رسیده که حافظه داخلی دستگاه اندرویدی خود را از طریق بخش تنظیمات آن فکتوری ریست کنید. بدین منظور ابتدا وارد بخش تنظیمات یا همان “Settings” دستگاه اندرویدی خود شوید.
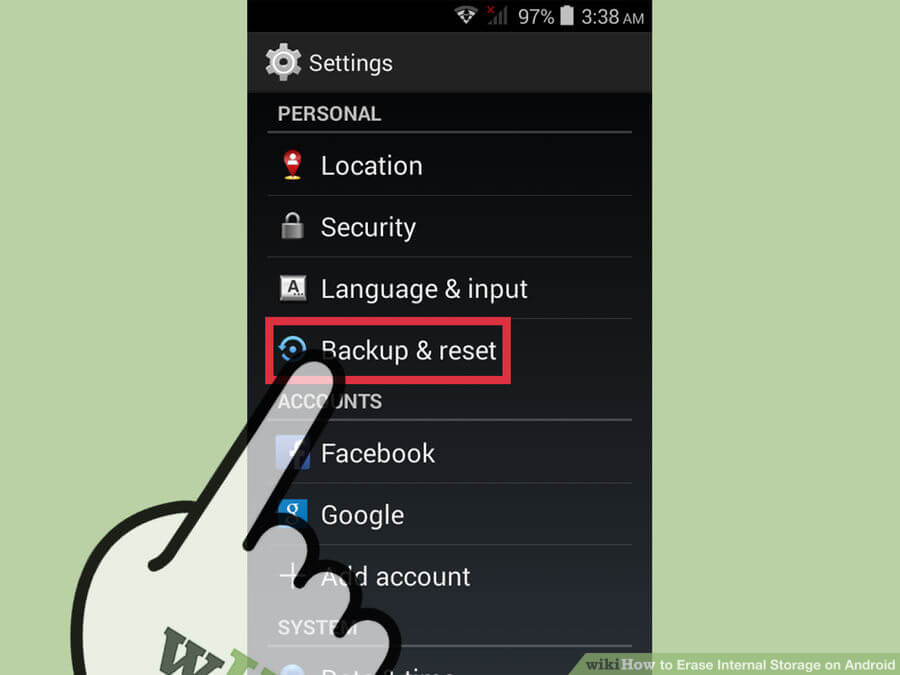
در منوی ارائه شده گزینهای با عنوان “Backup & reset” موجود خواهد بود. این گزینه را انتخاب کنید.
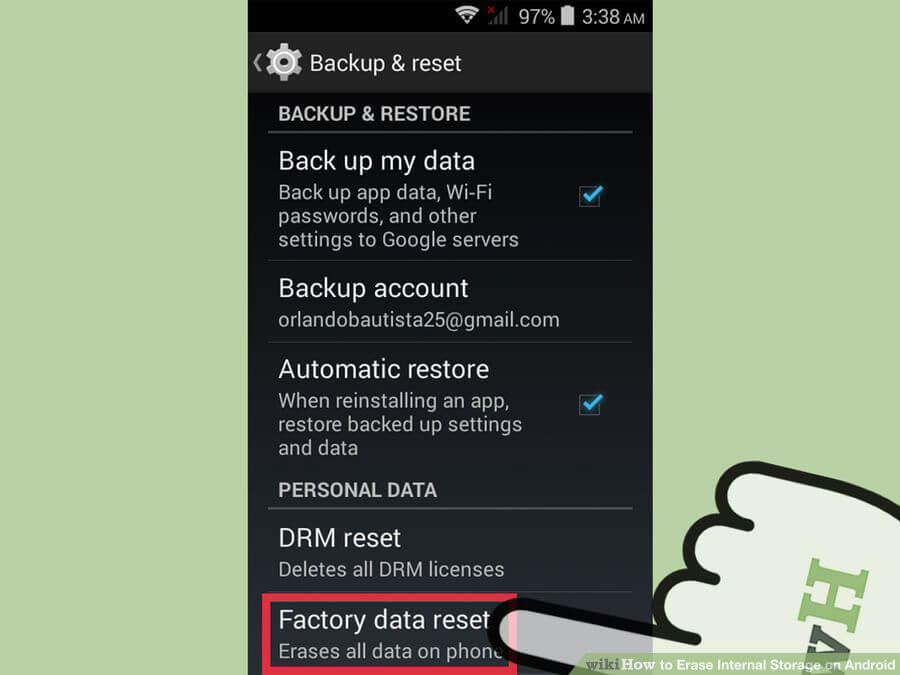
حال در صفحه جدید ظاهر شده، گزینه “Factory data reset” را انتخاب نمایید. این گزینه مربوط به فکتوری ریست کردن اطلاعات دستگاه و بازگرداندن آن به وضعیت کارخانه است. دقت داشته باشید که با انتخاب این گزینه لیستی نمایان میشود که در آن جزئیات مربوط به آن دسته از اطلاعاتی که با اعمال فکتوری ریست حذف میشوند نمایش داده خواهد شد.
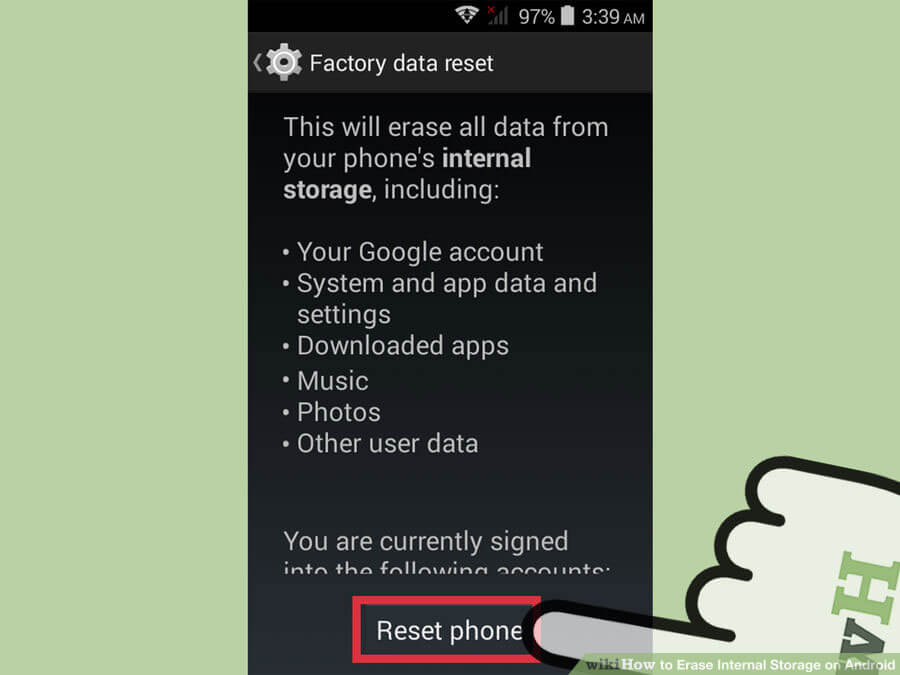
در این مرحله گزینه “Reset Phone” را انتخاب کنید. با انتخاب این گزینه، دستگاه اندرویدی شما ریستارت شده و پروسه فکتوری ریست آغاز میشود. این فرآیند ممکن است با توجه به حجم اطلاعات ذخیره شده در دستگاهتان مقداری طول بکشد، بنابراین صبور باشید و منتظر بمانید تا دستگاهتان مراحل مورد نیاز را طی نماید.
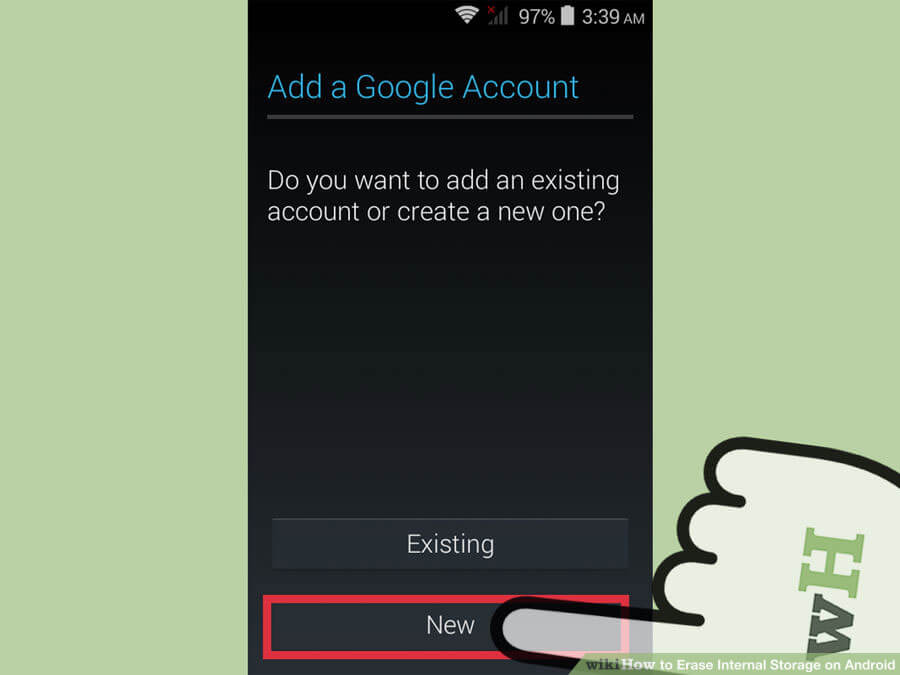
هنگامی که فکتوری ریست کردن دستگاه اندرویدیتان به پایان رسید، صفحه مربوط به تنظیمات اولی آن ارائه میشود. دقت داشته باشید که در بخش مربوط به وارد شدن به حساب کاربری گوگلتان گزینه “New” را انتخاب کنید تا دستگاه به عنوان یک دستگاه جدید شناخته شده و تنظیمات پیشین اعمالی شما مجددا از حساب کاربری گوگل به دستگاه منتقل نشوند.
بیشتر بخوانید: تعمیرات سامسونگ گلکسی A80
فکتوری ریست کردن دستگاه از طریق منوی ریکاوری (Recovery Menu)
همانطور که اشاره داشتیم، فکتوری ریست کردن دستگاههای اندرویدی و حذف اطلاعات آنها به دو شیوه اصلی قابل انجام است. یکی از این دو شیوه در بخش قبل آموزش داده شد، اما در این بخش روشی آموزش داده میشود که در آن نیازی به ورود به رابط کاربری دستگاه وجود ندارد. در این روش از منوی ریکاوری یا بخش ریکاوری مد (Recovery Mode) دستگاه به منظور حذف اطلاعات ذخیره شده در آن استفاده میکنیم. بدین منظور مراحل زیر را طی نمایید.
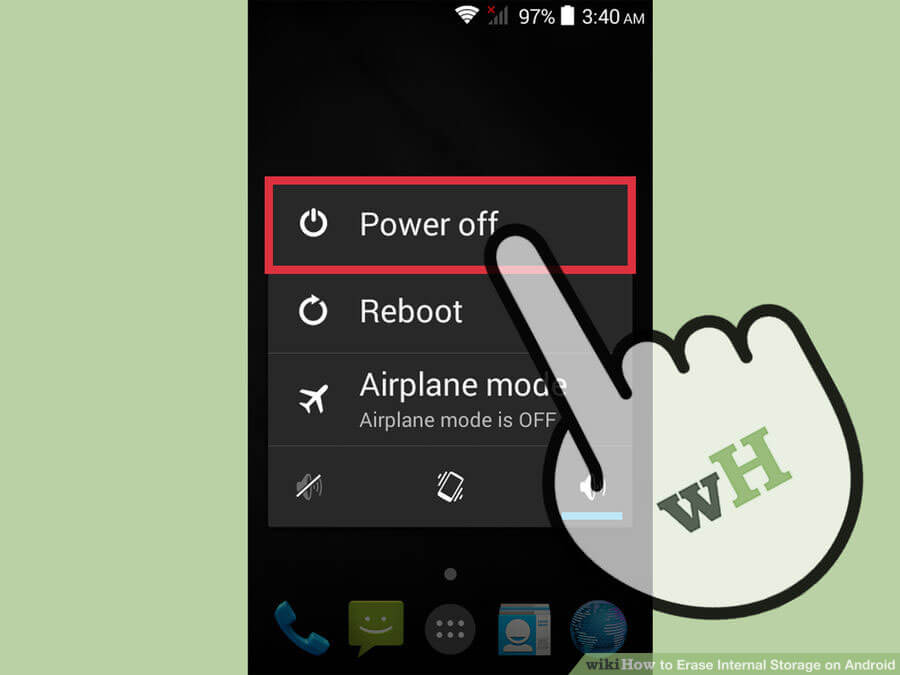
ابتدا دستگاه اندرویدی خود را تمام خاموش کنید. دقت داشته باشید که اگر بنا به هر دلیلی نظیر فریز شدن دستگاهتان خاموش نمیشود، کافیست که دکمه پاور (Power) آن را برای مدت زمان 20 ثانیه فشرده و نگه دارید. دقت داشته باشید که ریست کردن اطلاعات دستگاه از طریق منوی ریکاوری هم منجر به حذف تمام اطلاعات ذخیره شده در آن میشود، بنابراین اگر اطلاعات حیاتی در دستگاهتان ذخیره شده حتما پیش از انجام این فرآیند نسبت به بکآپگیری از اطلاعات ضروری خود اقدام نمایید.
حال که دستگاه اندرویدیتان خاموش شد، دکمههای پاور و افزایش صدای آن را به طور همزمان فشرده و نگه دارید. این عمل را برای چند ثانیه ادامه دهید تا دستگاه روشن شده و آیکون اندروید ریکاوری (Android Recovery) بر روی صفحه نمایش دستگاه نمایان شود. دقت داشته باشید که ممکن است دکمههای ترکیبی نامبرده شده در دستگاههای هوشمند تولید شده از سوی برندهای مختلف کمی متفاوت باشند. به عنوان مثال در سری محصولات گلکسی سامسونگ به منظور ورود به اندروید ریکاوری لازم است که سه دکمه پاور، افزایش صدا و هوم (Home) دستگاه به طور همزمان فشرده و نگه داشته شوند. گر میخواهید دکمههای فیزیکی دقیق تعیین شده برای دستگاهتان به منظور ورود به بخش ریکاوری را بشناسید با کارشناسان موبایل کمک تماس حاصل کرده و از آنها راهنمایی بخواهید.
هنگامی که منوی ریکاوری بر روی صفحه نمایش دستگاهتان ظاهر شد، گزینهای با عنوان “Recovery mode” را مشاهده خواهید کرد. با استفاده از دکمههای فیزیکی افزایش و کاهش صدا دستگاه خود به این گزینه مراجعه کرده و با فشردن دکمه پاور آن را انتخاب کنید. در این شرایط دستگاهتان مجددا ریستارت شده و وارد منوی جدیدی میشود که منوی ریکاوری نام دارد.
حال با استفاده از دکمههای افزایش و کاهش صدا به گزینه “wipe data / factory reset” مراجعه کنید و با فشردن دکمه پاور دستگاه نسبت به انتخاب آن وارد عمل شوید. سپس گزینه “Yes” را انتخاب کنید و منتظر بمانید تا اطلاعات دستگاهتان حذف شوند. پس از اتمام مراحل مورد نیاز، دستگاهتان ریستارت شده و به عنوان یک گوشی جدید قابل استفاده خواهد بود.
فرمت کردن رم میکرو اسدی دستگاه با استفاده از کامپیوتر
موارد فوق مربوط به فرمت کردن و حذف اطلاعات ذخیره شده در حافظه داخلی دستگاههای اندرویدی بود. اما چگونه میتوانیم اطلاعات ذخیره شده در حافظه جانبی یا همان رم میکرو اسدی دستگاه خود را فرمت کنیم. یکی از روشهای قدیمی و سادهای که بدین منظور وجود دارد، فرمت کردن اطلاعات رم میکرو اسدی با استفاده از گزینه “Format” سیستم عامل ویندوز محسوب میشود. بدین منظور مراحل زیرا را طی کنید.
ابتدا در دستگاه اندرویدی خود وارد بخش تنظیمات یا همان “Settings” شده و گزینه “Storage” را انتخاب کنید. حال گزینه با عنوان “Unmount SD Card” را انتخاب نمایید. حال رم میکرو اسدی دستگاه را از آن خارج کنید.
رم میکرو اسدی خود را به رم ریدر (Ram Reader) لپتاپ یا کامپیوتر ویندوزی خود متصل کرده و بدین صورت آن را به کامپیوترتان متصل نمایید. حال وارد بخش “My Computer” یا “This PC” شده و بر روی درایو رم میکرو اسدی خود کلیک راست کنید. گزینه “Format” را انتخاب کرده و منتظر بمانید که فرآیند فرمت کردن محتوای رم میکرو اسدی به پایان برسد.
دقت داشته باشید که پیش از انجام این عمل میتوانید از محتوای رم میکرو اسدی خود یک فایل پشتیبان تهیه کرده و یا یک کپی از تمام محتوای آن را در کامپیوتر خود ذخیره کنید و سپس رم میکرو اسدی خود را فرمت نمایید.
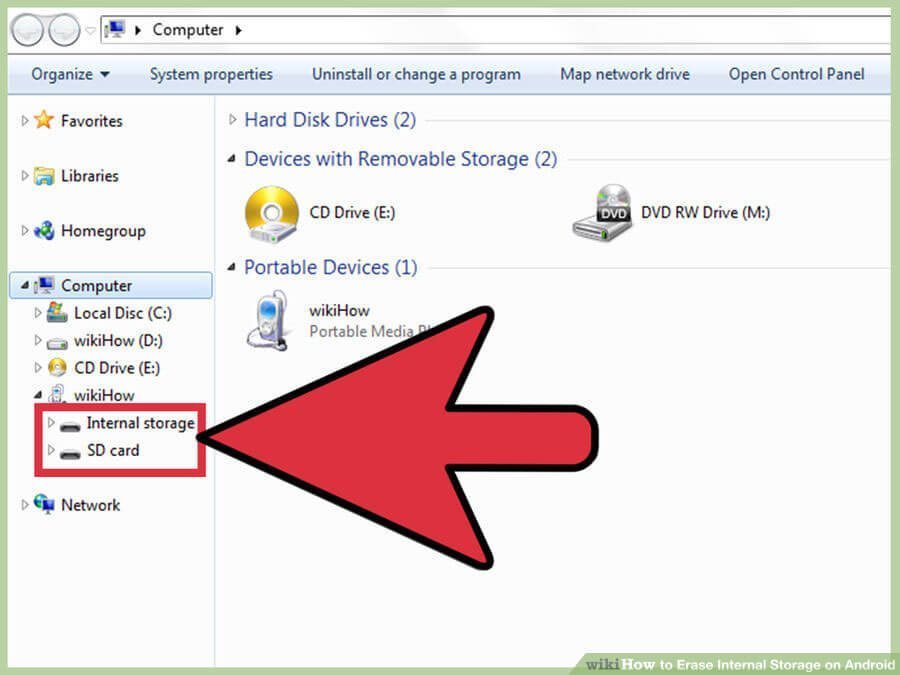
فرمت کردن رم میکرو اسدی از طریق بخش تنظیمات دستگاه
با استفاده از منوی تنظیمات یا “Settings” دستگاههای اندرویدی هم میتوانید به طور مستقیم محتوای ذخیره شده در حافظه جانبی دستگاهتان را فرمت کنید. توصیه میکنیم که پیش از انجام این عمل، رم میکرو اسدی خود را به کامپیوتر متصل کرده و از محتوای آن یک فایل بکآپ تهیه نمایید. بدین منظور مراحل زیر را طی کنید.
بیشتر بخوانید: تعمیر یا تعویض ال سی دی S8 سامسونگ – G950
با استفاده از کابل USB، دستگاه اندرویدی خود را به کامپیوتر یا لپتاپ خود متصل کنید. حال به بخش “My Computer” یا “This PC” کامپیوترتان وارد شده و از محتوای رم میکرو اسدی دستگاهتان یک کپی یا فایل پشتیبان تهیه کنید. دقت داشته باشید که انجام این عمل با استفاده از روشی که در بخش قبل به منظور بکآپگیری از محتوای رم میکرو اسدی شرح داده شد هم امکانپذیر است. پس از انجام این عمل، اتصال دستگاه به کامپیوتر را قطع نمایید.
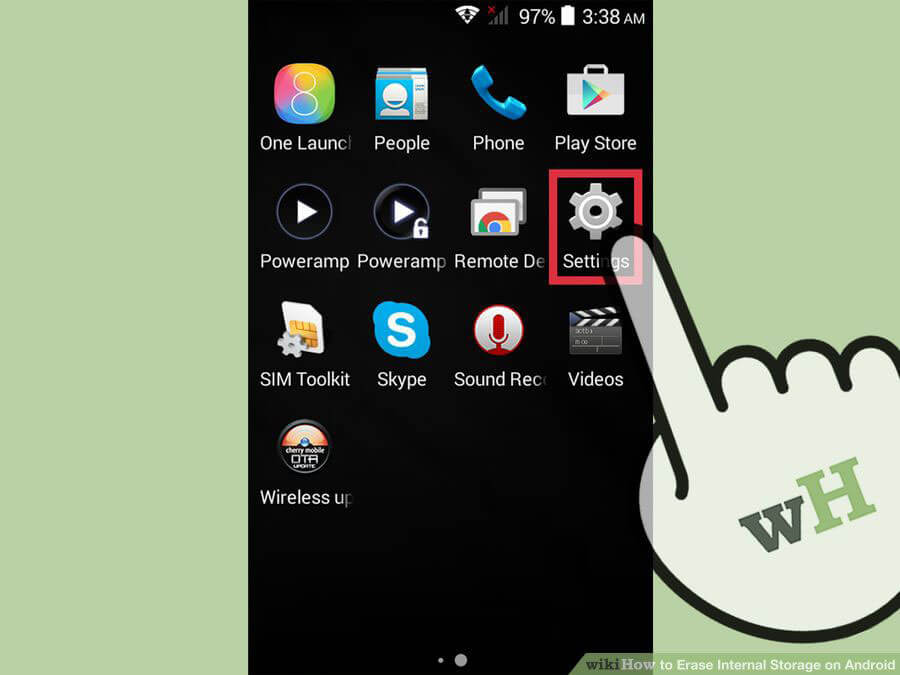
حال وارد منوی اپلیکیشنهای دستگاه اندرویدی خود شده و به بخش “Settings” مراجعه کنید.
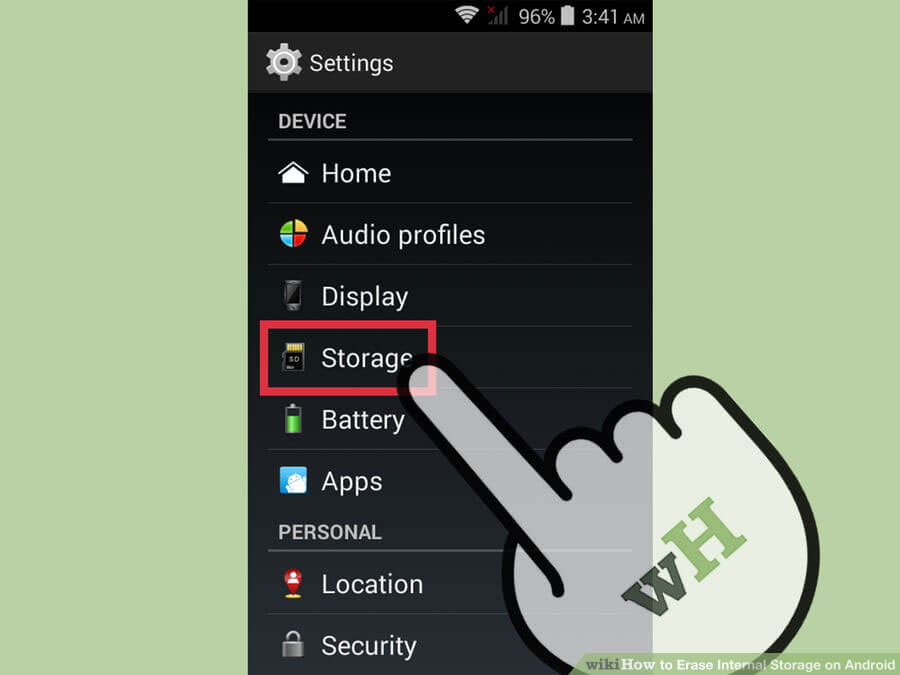
در منوی تنظیمات موجود گزینه “Storage” را انتخاب نمایید.
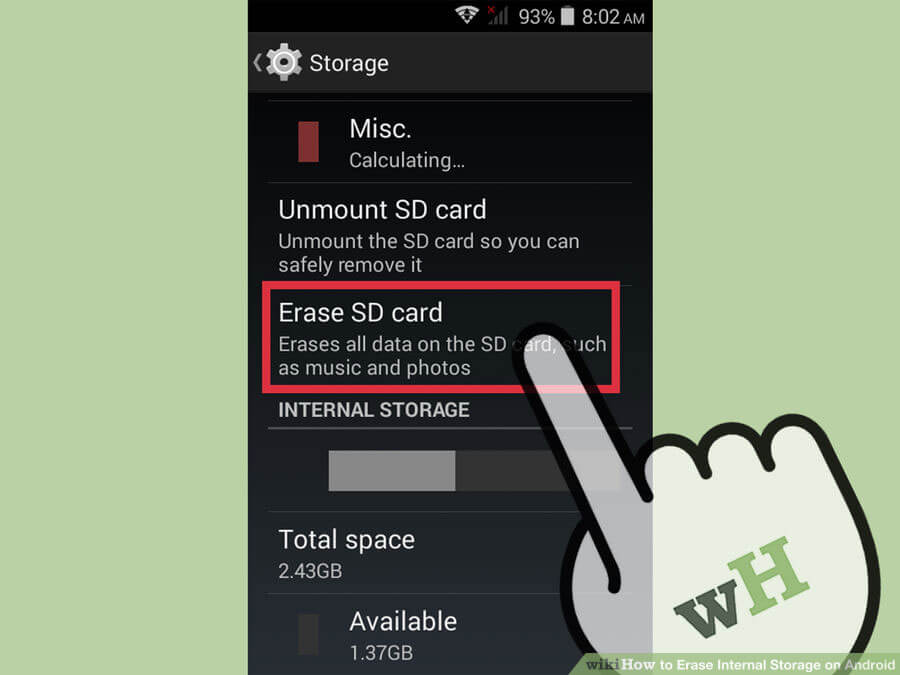
بیشتر بخوانید: نمایندگی های موبایل سامسونگ در تهران
حال باید گزینه “Erase SD Card” را انتخاب کنید. با انتخاب این گزینه فرآیند حذف یا فرمت اطلاعات رم میکرو اسدی دستگاهتان آغاز میشود. این عمل ممکن است چند دقیقه به طول بیانجامد. در صورتی که طی انجام هر یک از مراحل مذکور با مشکلی مواجه شدید و یا سوالی برایتان ایجاد شد، میتوانید از طریق شمارههای موجود با کارشناسان موبایل کمک تماس حاصل کرده و از آنها راهنمایی بخواهید.
بیشتر بخوانید:























سلام من تبلت لنوو Tab7 دارم میخوام Encrypt کنمش نمیشه یعنی رو گزینه میزنم ولی اتفاقی نمیفته رو گزینه اش نوشته:Encrypted یعنی از قبل این انجام شده؟؟؟؟؟؟؟؟؟؟
سلام
ببخشید حافظه داخلی گوشی من خالی خالی هست و هیچ فایلی توش نیست ولی باز هم همینطور ارور میده که پره درصورتی که همرو انتقال دادم مموری . باید چیکار کنم؟؟
_____________________
و اینکه گوشیم خود به خود خاموش میشه ، نکنه میخواد هاردش بسوزه ؟
البته کامل خاموش نمیشه و لوگو هواوی روش میمونه
هواوی هست .
سلام من گوشی j5 2015 هشت گیگ تنظیمات کارخانه میزنم یک و نیم گیگ فضا آزاد میشه چیکار کنم حافظش صفر بشه؟؟؟
البته تا حالا فلش هم زدم
سلام
بنظر من، اون مقدار که پاک نمیشه مربوط به سیستم عامل هست و اگه پاکش کنید دیگه گوشی قابل استفاده نیست چون سخت افزار خالی نمی تونه تنهایی کار کنه.
سلام گوشی رو رست کار خانه کنیم و پشتیبانی رو خوموش کنیم دیگه اعطلاعات و عکس ها بالا نمیاد واسه کسی که خریده گوشی رو ؟
با برنامه ریکاوری؟؟؟؟؟
اگر فلس کنم گوشیم رو دوباره باید ریجستری کنم ؟؟؟؟؟
سلام
بنظرم نه، لازم نیست. چون اون احتمالا مربوط به شماره سریال گوشیه و ربطی به حافظه نداره.