روشهای انتقال فایل از گوشی به کامپیوتر و بالعکس

انتقال فایل از گوشی به کامپیوتر و یا از کامپیوتر به گوشی یکی از اقداماتی است که بدون شک همگی ما بنا به شرایط خاص خود با آن سر و کار داریم. در این بین برخی از افراد بنا به دلایل خاصی نسبت به سایرین بیشتر با این موضوع درگیر هستند و برخی افراد دیگر شاید پس از گذشت ماهها مجبور به انجام فرآیندی این چنینی شوند.
به نظر شما برای انتقال فایل از گوشیهای هوشمند به کامپیوتر و بالعکس چه روشهایی وجود دارند؟ کدامیک از این روشها سادهتر، سریعتر و موثرتر است؟ ما قصد داریم که در این مقاله اختصاصی به بررسی این موضوع بپردازیم و روشهای انتقال فایل از گوشی به کامپیوتر و بالعکس را به شما عزیزان معرفی کنیم. بدین منظور 8 روش مختلف معرفی میشوند و شما میتوانید با توجه به شرایط و نتیجهگیری شخصی خود هر یک از این روشها را به عنوان بهترین روش موجود انتخاب کنید. با موبایل کمک همراه باشید.
بیشتر بخوانید: برنامه کلاب هاوس؛ باشگاه شگفتانگیز صداها!
روش اول: انتقال فایل با کابل USB
استفاده از کابل USB و اتصال دستگاه به کامپیوتر یکی از سنتیترین و قدیمیترین روشهای موجود به منظور رد و بدل فایل مابین کامپیوتر و گوشیهای هوشمند محسوب میشود. بدین منظور باید مراحل زیر طی شوند.
در قدم اول باید نسبت به تهیه کابل USB سازگار با دستگاه خود وارد عمل شوید. عموما این کابل در دستگاههای هوشمند جدید به عنوان کابل شارژر و به صورت جداشدنی عرضه میشود.

پیش از اتصال کابل مورد نظر به دستگاه خود اطمینان حاصل کنید که رم میکرو اسدی (Micro SD) گوشی یا تبلت شما به دستگاه متصل است. اگر دستگاه شما از حافظه جانبی بهره نمیبرد نیازی به بررسی این موضوع وجود ندارد.
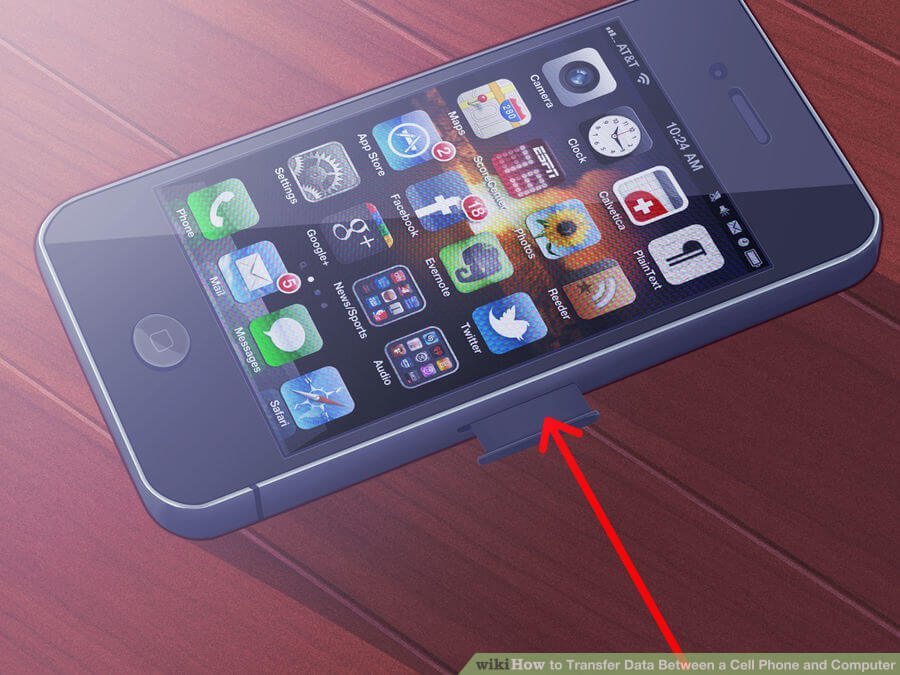
یک سر کابل USB مورد نظر را به کامپیوتر یا لپتاپتان متصل کرده و سر دیگر آن را به پورت اتصال گوشی یا تبلت خود متصل کنید. قفل صفحه نمایش دستگاه خود را باز کنید. مشاهده خواهید کرد که نوتیفیکیشنی مانند تصویر فوق بر روی دستگاه هوشمندتان نمایان میشود.
بیشتر بخوانید: فناوری 5G چیست؟
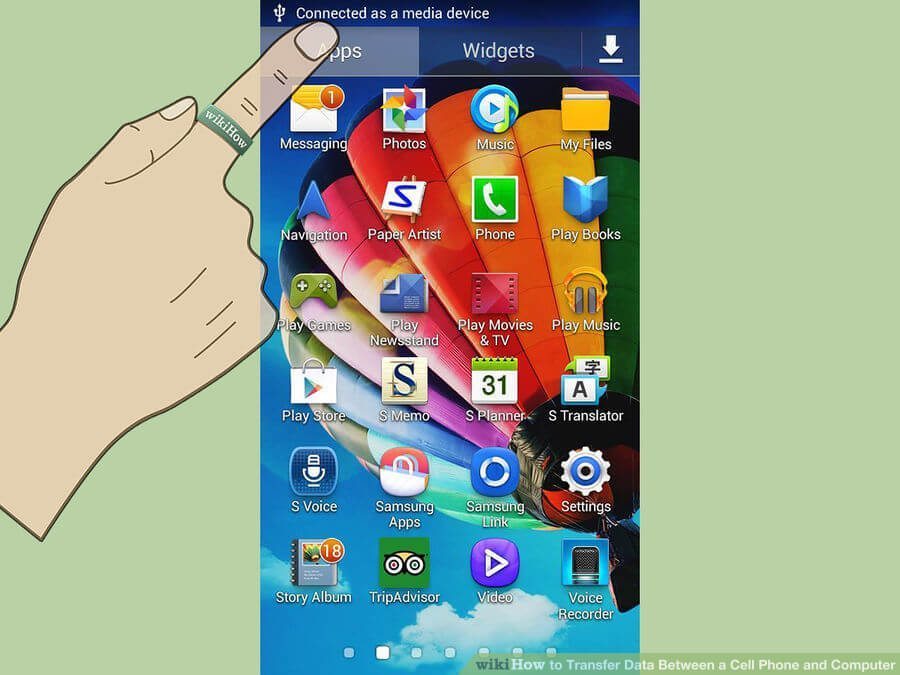
انگشت خود را بر روی این نوتیفیکیشن قرار داده و به سمت پایین بکشید. حال گزینه “Connected as a media device” را انتخاب کنید.
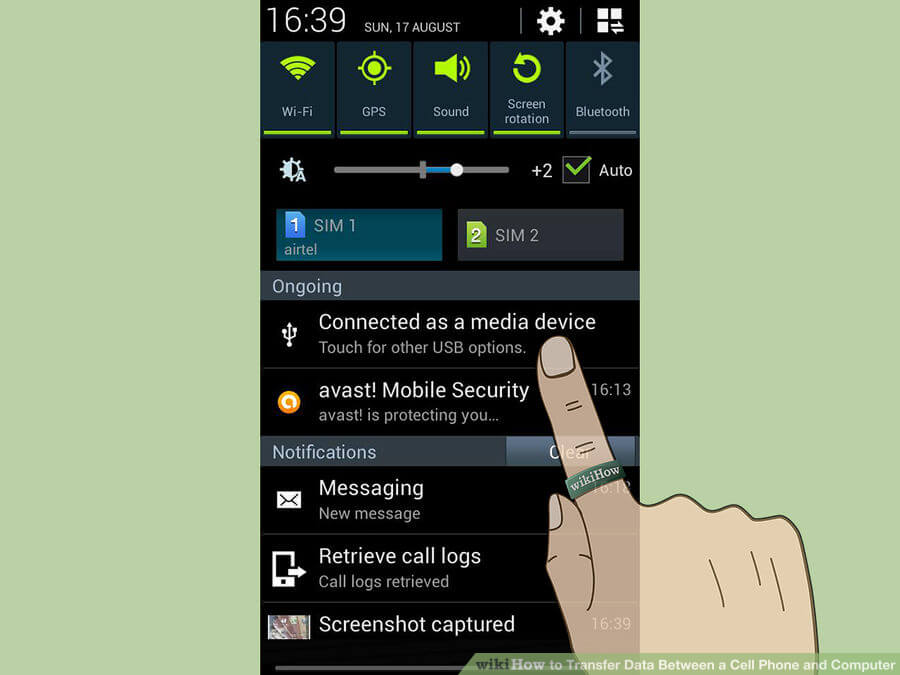
حال گوشی یا تبلت خود را بر روی میز قرار داده و در کامپیوترتان به بخش My Computer یا This PC مراجعه کنید. مشاهده خواهید کرد که یک درایو جدید در این بخش اضافه میشود که مربوط به دستگاه هوشمند شماست. بر روی این درایو دابل کلیک کنید تا محتوای آن قابل مشاهده شود.
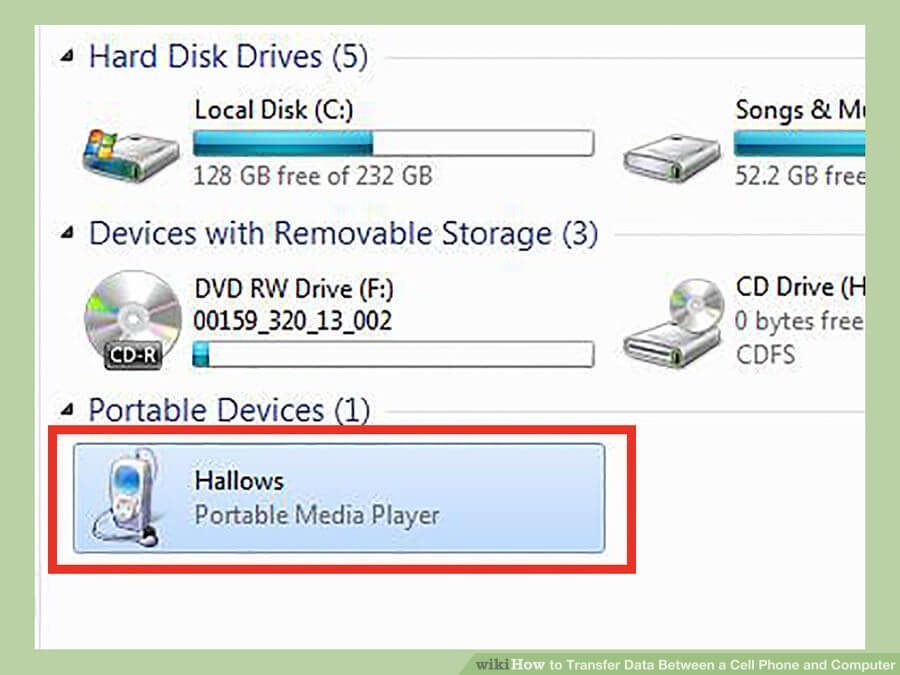
با ورود به این بخش دو درایو مجزا را مشاهده خواهید کرد. البته این دو درایو در شرایطی نمایان میشوند که دستگاه شما از حافظه جانبی پشتیبانی کرده و به رم میکرو اسدی مجهز باشد. در غیر این صورت تنها یک درایو را در این قسمت مشاهده خواهید کرد که مربوط به حافظه داخلی دستگاه شماست. با فرض اینکه گوشی یا تبلت شما از اتصال حافظه جانبی پشتیبانی میکنید پیش میرویم. یکی از دو درایو موجود مربوط به حافظه داخلی بوده و درایو دیگر مربوط به حافظه جانبی دستگاه میشود. درایو با عنوان Phone مربوط به حافظه داخلی دستگاه است و درایو Card محتوای رم میکرو اسدی را در بر میگیرد.
وارد مسیر مورد نظرتان شوید که فایلهای مد نظر برای انتقال از گوشی به کامپیوتر در آن قسمت ذخیره شدهاند. این فایلها را کپی کرده و بر روی حافظه کامپیوترتان پیست (Paste) نمایید. به منظور انتقال فایل از کامپیوتر به حافظه داخلی یا رم میکرو اسدی دستگاه موبایلی خود هم فرآیند کپی و پیست مورد نظر به شکل برعکس انجام میشود.
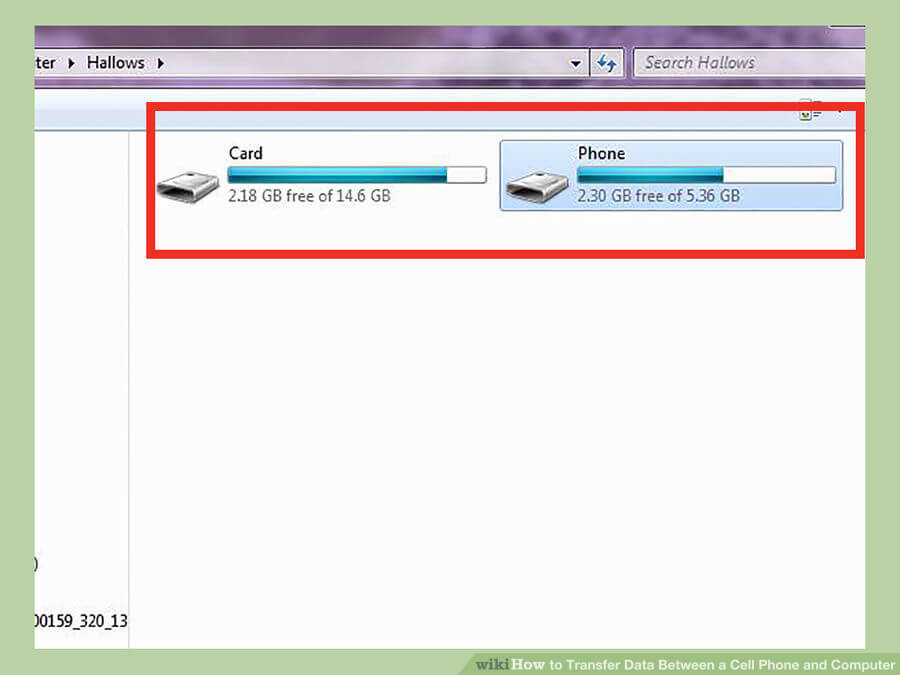
پس از اتمام رد و بدل فایل، وارد بخش تنظیمات یا Settings دستگاه خود شده و گزینه USB Storage را غیرفعال کنید.
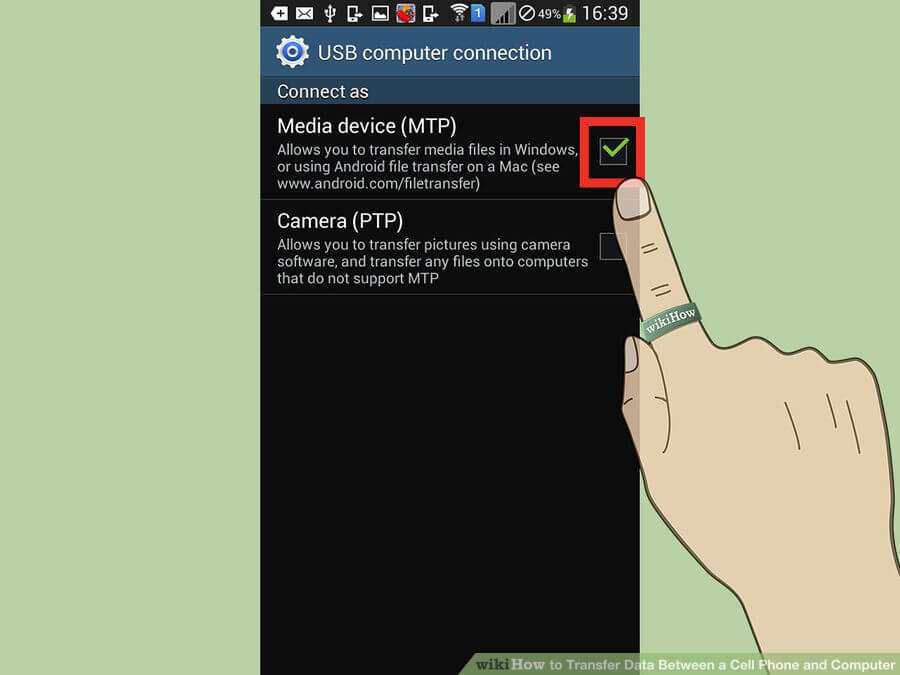
حال میتوانید کابل USB از کامپیوتر و گوشی هوشمندتان جدا کنید.

بیشتر بخوانید: معرفی بهترین برنامه استخاره اندروید و iOS
روش دوم: استفاده از قابلیت همگامسازی از طریق وایفای (WiFi Sync) در آیفونها
آیفونهای اپل قابلیتی دارند که با استفاده از آن میتوان به شکل بیسیم فایلهای مورد نظر را از آیفون به کامپیوتر و برعکس منتقل کنند. بدین منظور باید حتما سیستم عامل آیفون شما بالاتر از آی او اس 5 بوده و ابزار iTunes در کامپیوتر یا لپتاپتان نصب باشد. با استفاده از این روش فایلهایی نظیر تصاویر، ویدئوها، فایلهای صوتی و … قابل انتقال خواهند بود.
به منظور استفاده از این قابلیت ابتدا وارد بخش تنظیمات یا Settings آیفونتان شوید.
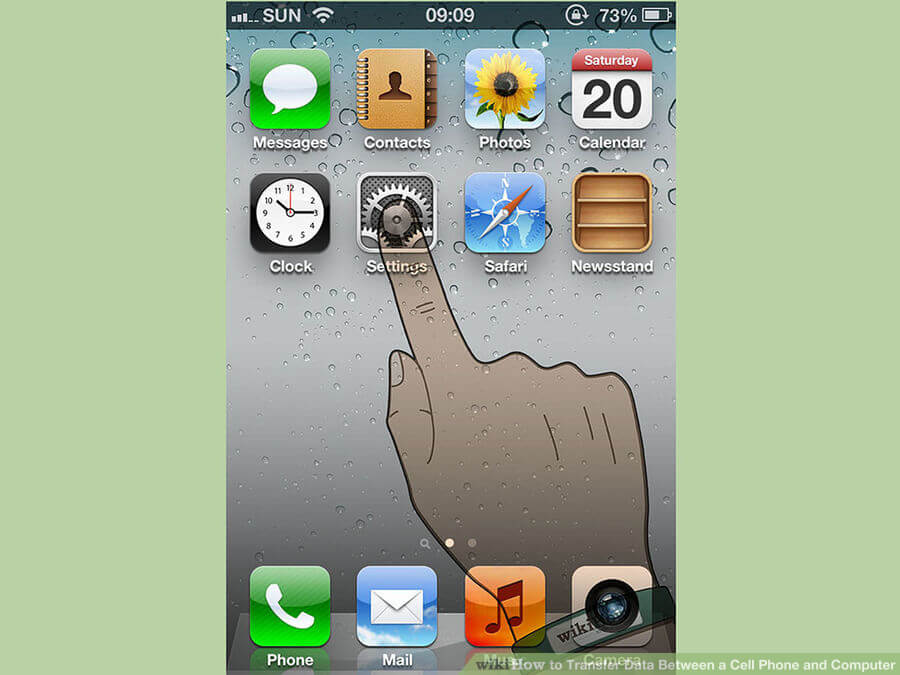
سپس گزینه “General” و پس از آن “iTunes Sync” را انتخاب کنید.
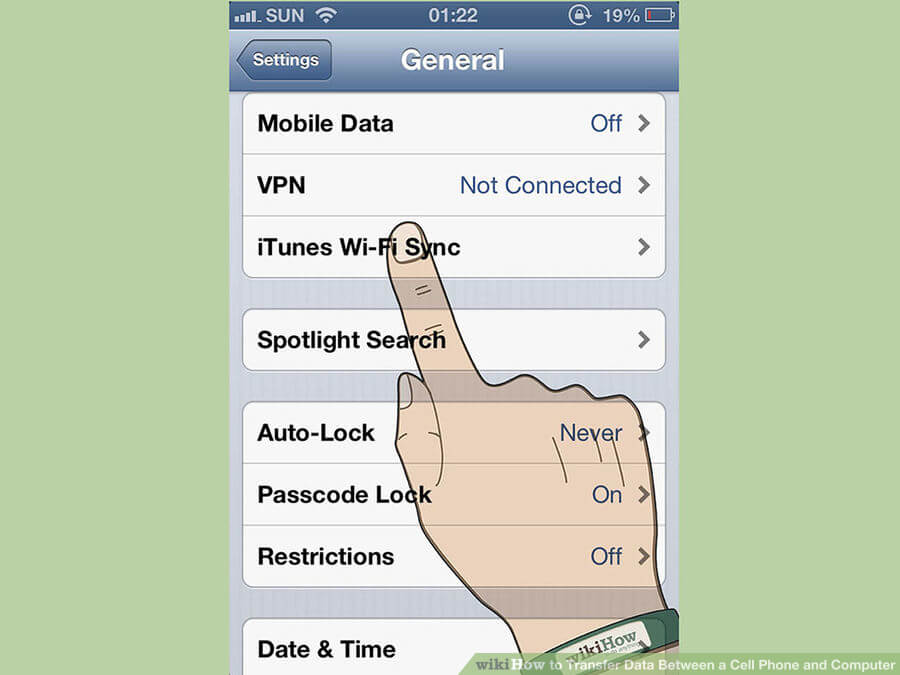
حال باید گزینه “Sync Now” را انتخاب کنید.
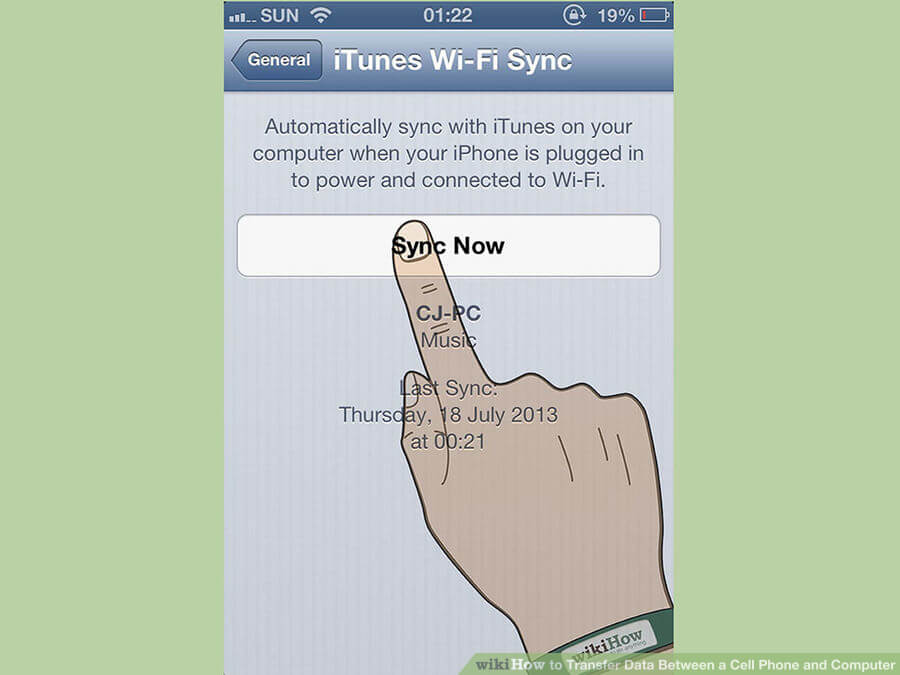
با انتخاب این گزینه فرآیند مورد نظر انجام میشود.
روش سوم: استفاده از ایمیل
در این روش از ایمیل به منظور رد و بدل فایلهای مورد نظر استفاده میشود.
در مرحله اول نیاز است که شما به یک شبکه وایفای یا موبایل دیتا متصل شوید که از سرعت خوبی هم برخوردار باشد.
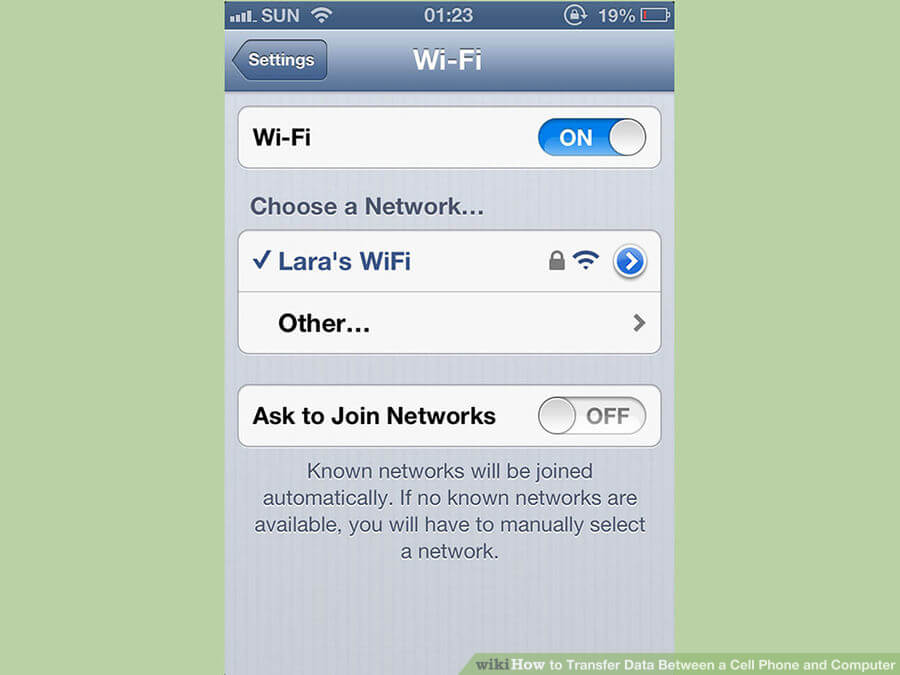
حال فایلهای مورد نظرتان را برای آدرس ایمیل خودتان ارسال کنید.
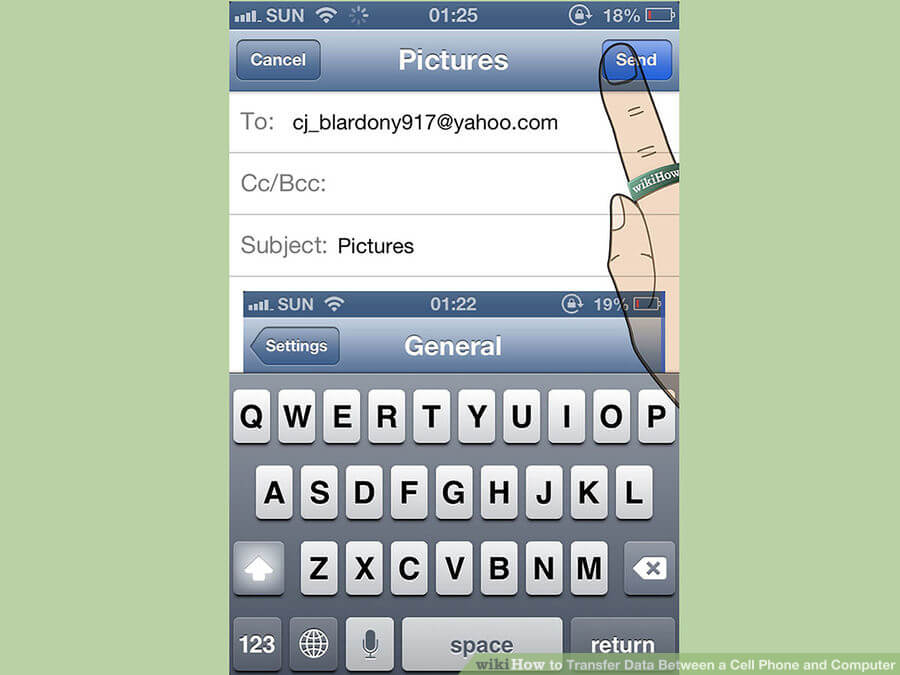
با استفاده از کامپیوتر خود به شبکه وایفای متصل شده و نسبت به بررسی ایمیل دریافتی خود وارد عمل شوید.
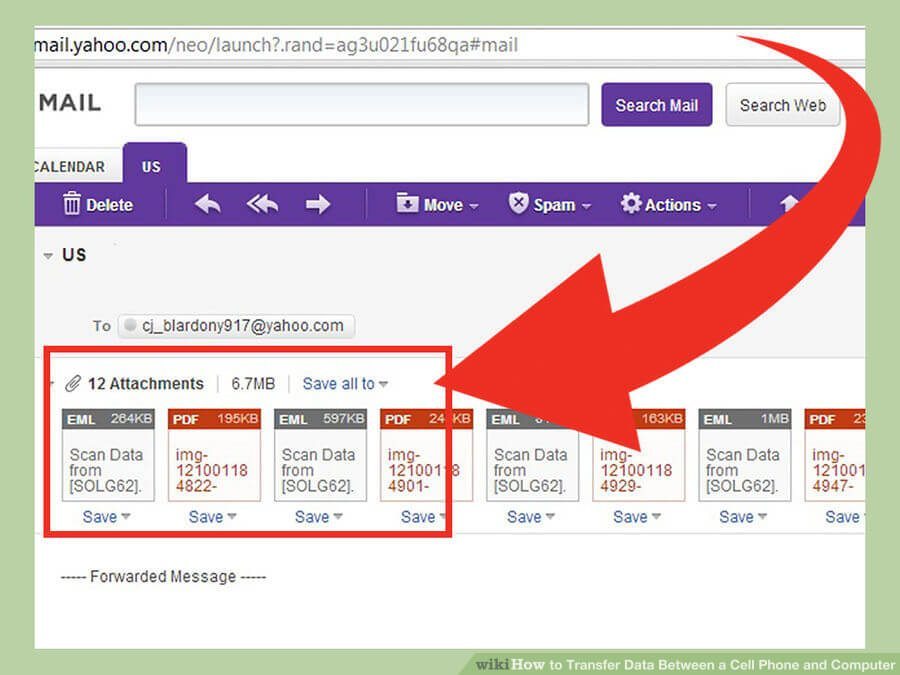
تمامی فایلهای ضمیمه شده در ایمیل دریافتی را بر روی کامپیوترتان ذخیره کنید.
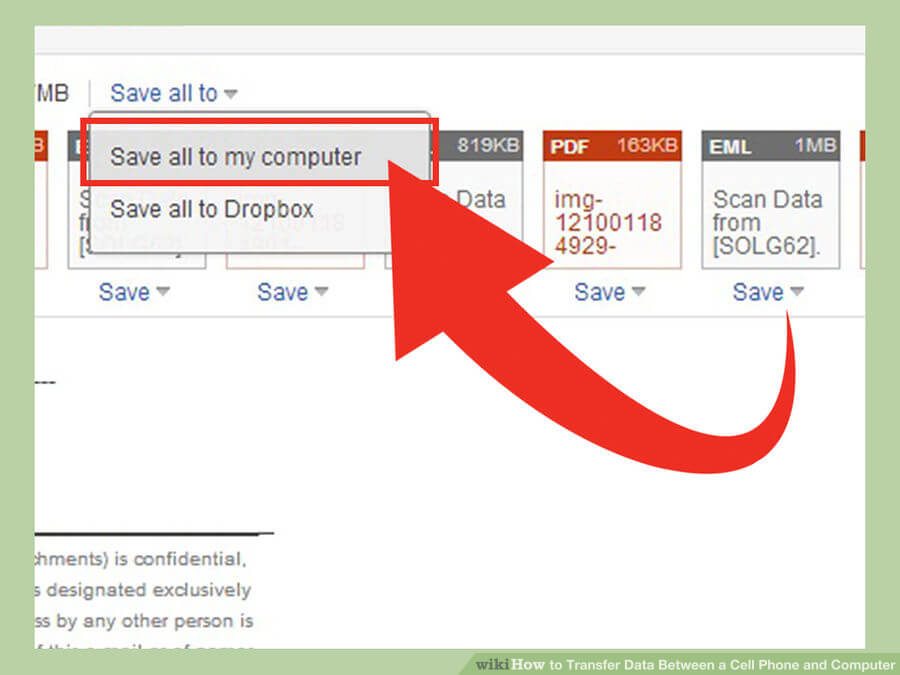
روش چهارم: استفاده از کارتخوان
این روش تنها در شرایطی کاربرد دارد که گوشی یا تبلت شما از اتصال حافظه جانبی پشتیبانی به عمل آورده و فایلهای مد نظرتان در این بخش ذخیره شده باشند.
شما میتوانید با خارج کردن حافظه جانبی گوشی یا تبلت خود و اتصال آن به کارتخوان لپتاپ نسبت به رد و بدل فایلهای ذخیره شده در آن مابین کامپیوتر و گوشی یا تبلت خود وارد عمل شوید. این روش هم یکی از سادهترین و کاربردیترین روشهای موجود به منظور رد و بدل فایل مابین کامپیوتر و دستگاههای هوشمند موبایلی محسوب میشود. دقت داشته باشید که در این روش هیچ نیازی نسبت به استفاده از شبکه وایفای و موارد این چنینی وجود ندارد.
بیشتر بخوانید: ربات دانلود از اینستاگرام؛ دستیار هوشمند شما!
عموما لپتاپها شیار کارتخوانی به همراه دارند و میتوان مستقیما قطعاتی نظیر رم میکرو اسدی و … را به آنها متصل کرد. اما کامپیوترهای رومیزی از این شیار بهرهمند نیستند. اگر قصد دارید که فایلهای مورد نظرتان را مابین گوشی و یک کامپیوتر این چنینی رد و بدل کنید میتوانید از قطعاتی نظیر رم ریدر (RAM Reader) استفاده کنید.
روش پنجم: استفاده از قابلیت بلوتوث
با استفاده از قابلیت اتصال بلوتوث هم میتوان به رد و بدل فایل مابین یک دستگاه موبایلی و لپتاپ یا کامپیوتر پرداخت. بدین منظور لازم است که مراحل زیر طی شوند.
ابتدا اتصال بلوتوث تبلت یا گوشی هوشمند خود را فعال کنید.
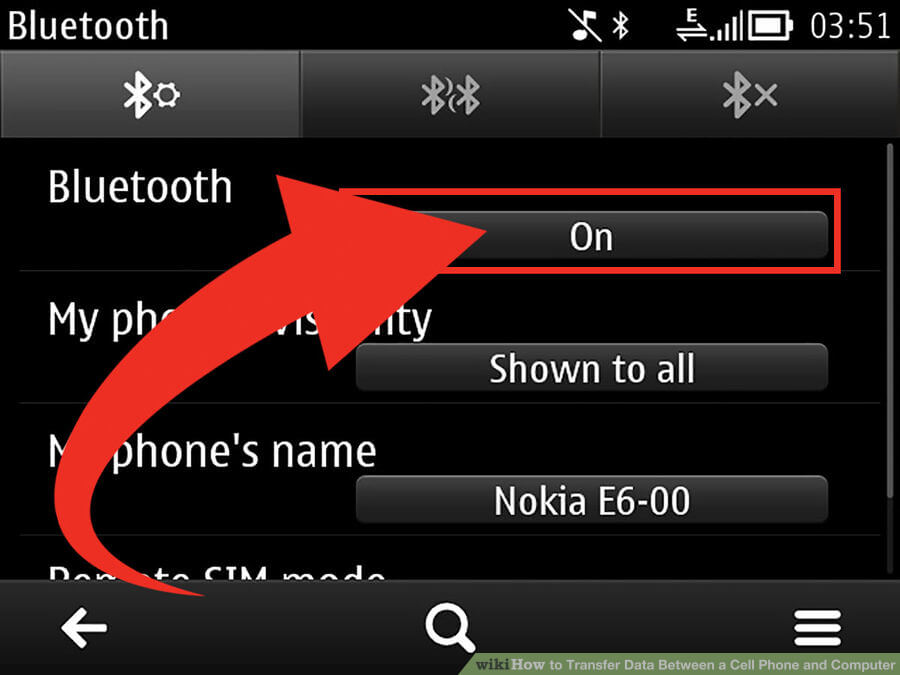
لپتاپها به طور پیش فرض قابلیت اتصال بلوتوث را ارائه میکنند اما اگر قصد رد و بدل فایل مابین دستگاه موبایلی و کامپیوتر رومیزی خود را داشته باشید باید نسبت به خرید قطعهای الکترونیکی با نام “آداپتور بلوتوث” (Bluetooth Adapter) وارد عمل شوید. آداپتورهای بلوتوث عموما قیمتهای مختلفی را به همراه دارند. این آداپتورها که دارای پورت اتصال USB هستند به کامپیوترتان متصل شده و آن را قادر به رد و بدل فایل از طریق اتصال بلوتوث میکنند.
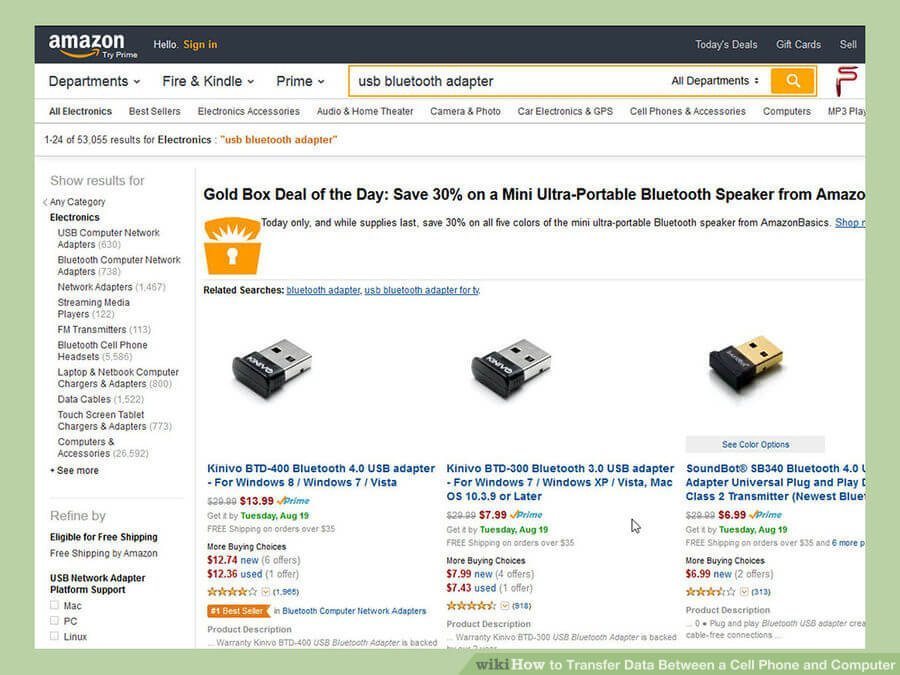
در این مرحله باید نسبت به قابل مشاهده بودن بلوتوث کامپیوترتان اطمینان حاصل کنید. بدین منظور وارد بخش Control Panel شده و گزینه Network and Internet Sharing را انتخاب کنید. نهایتا وارد بخش Bluetooth Devices شوید. دقت داشته باشید باید به مانند تصویر فوق تیک گزینه نمایش داده شده در کادر قرمز رنگ زده شده باشد. در غیر این صورت هیچ دستگاهی قادر به شناسایی بلوتوث کامپیوترتان نخواهد بود. همچنین به منظور رد و بدل فایل مابین دو دستگاه مورد نظر نباید فاصله آنها زیاد شود. به طور استاندارد این فاصله باید کمتر از 9.1 متر باشد.
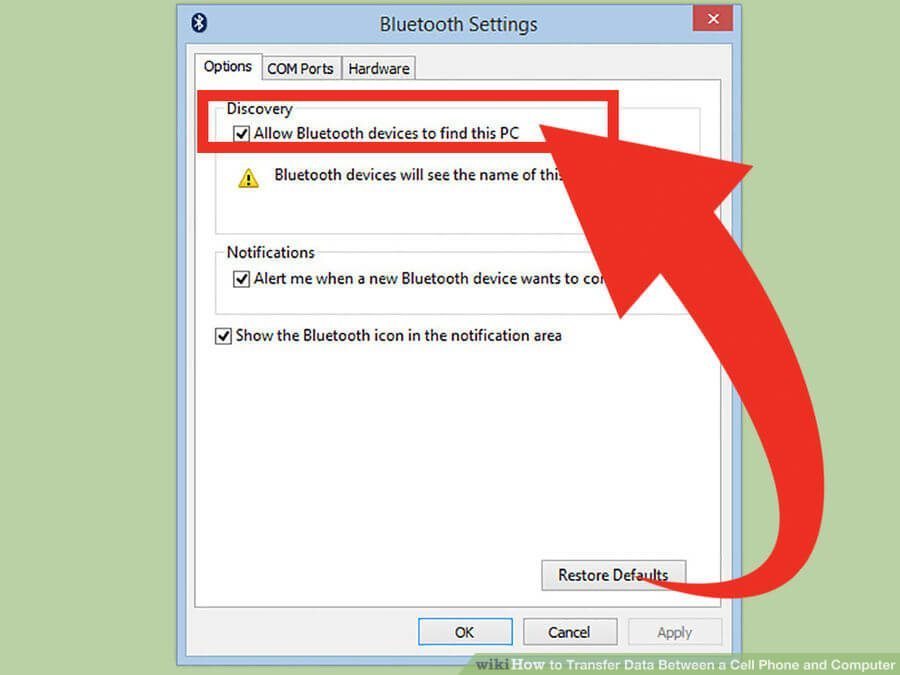
در تبلت یا گوشی اندرویدی خود به مسیر فایل مورد نظر به منظور انتقال مراجعه کنید. شما میتوانید تمامی فایلهای مورد نظر برای انتقال را به یک پوشه جدید منتقل کرده و نهایتا تمامی محتوای آن پوشه را از طریق اتصال بلوتوث به کامپیوتر یا لپتاپتان منتقل کنید.
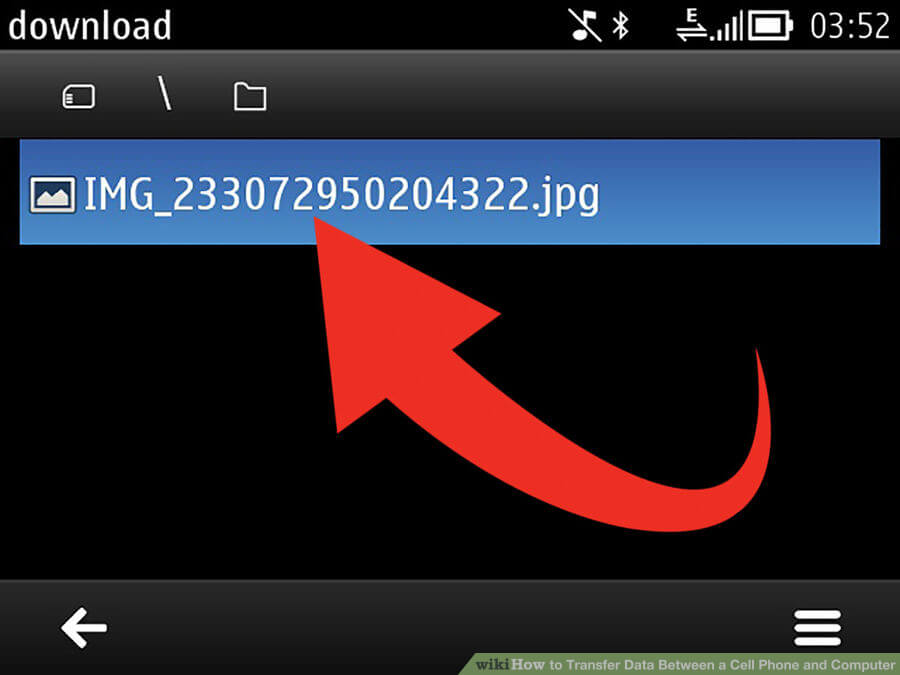
پس از انتخاب فایل یا فایلهای مورد نظرتان به دنبال گزینهای نظیر Share یا Send بگردید و آن را انتخاب کنید.
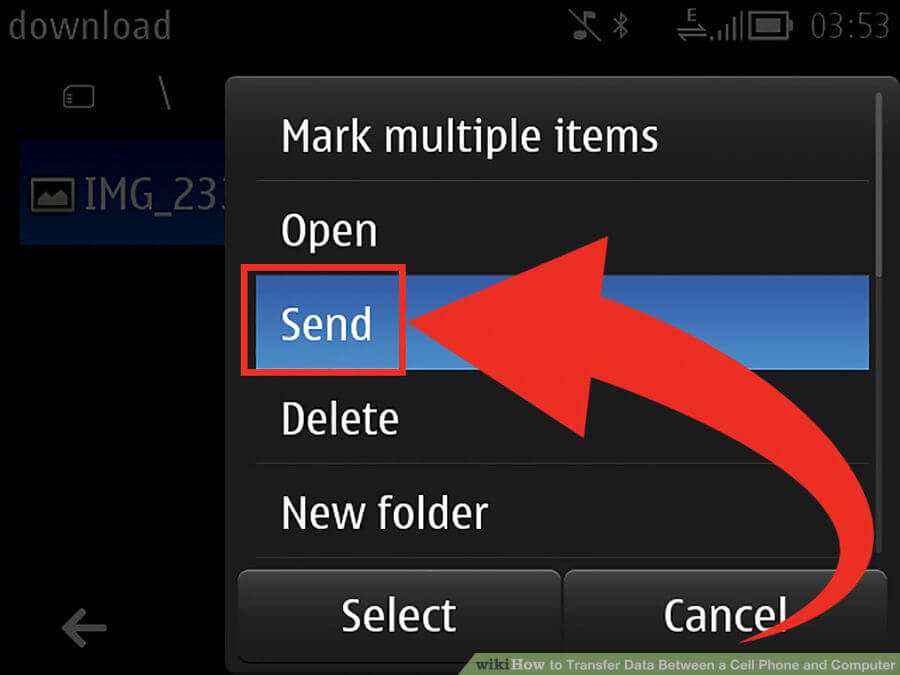
سپس گزینه “Via Bluetooth” را انتخاب کنید تا فایلهای مورد نظر از طریق اتصال بلوتوث رد و بدل شوند.
حال تبلت یا گوشی شما شروع به جستجو به منظور یافتن دستگاههایی میکند که با بلوتوث فعال در محدوده مورد نیاز موجود هستند. اگر در پنجره پاپآپ نمایان شده گزینهای با عنوان More Devices موجود بود این گزینه را انتخاب کنید.
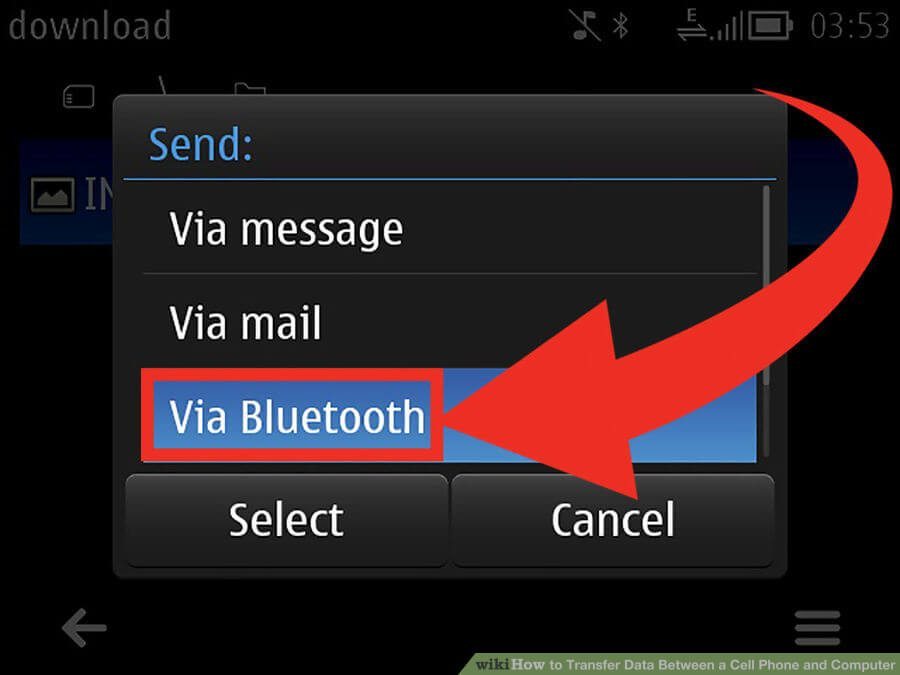
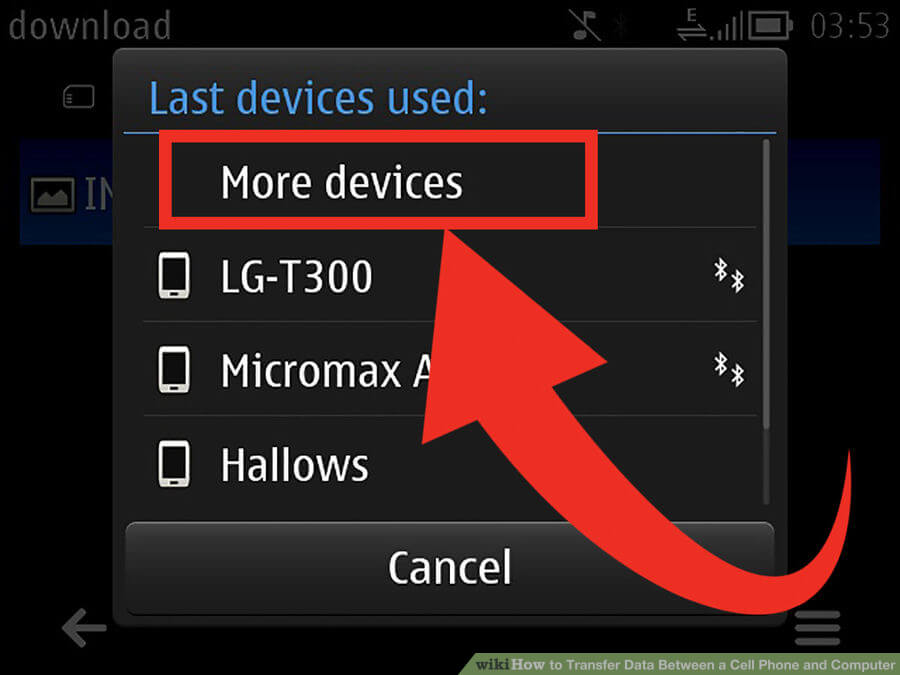
حال گزینه All Devices را انتخاب کنید تا تبلت یا گوشی هوشمند شما نام تمام دستگاههای مختلف با قابلیت بلوتوث فعال موجود در محیط پیرامونتان را نمایش دهد.
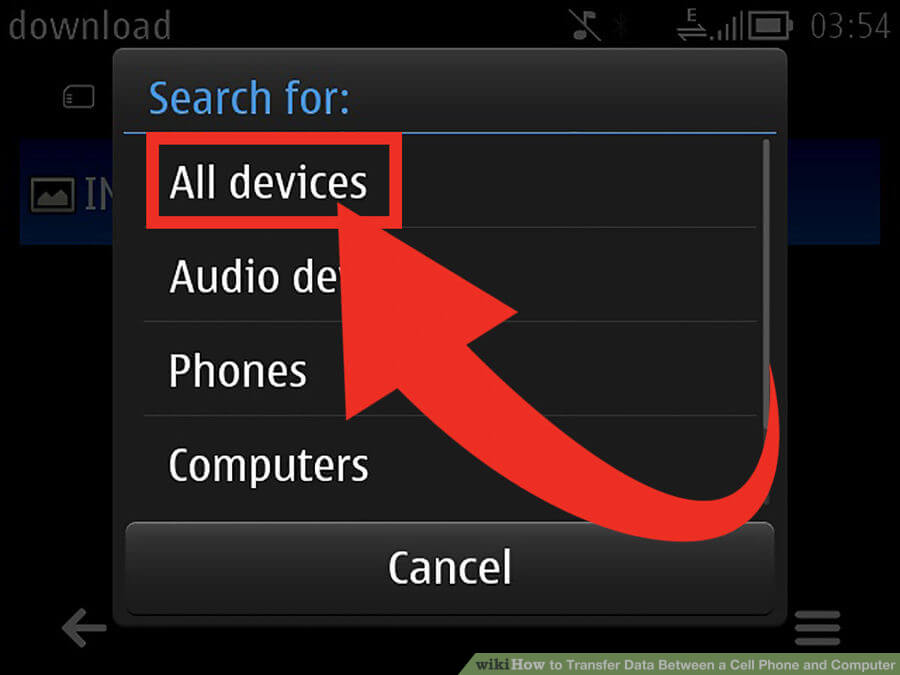
حال دستگاه مورد نظرتان را انتخاب کنید.
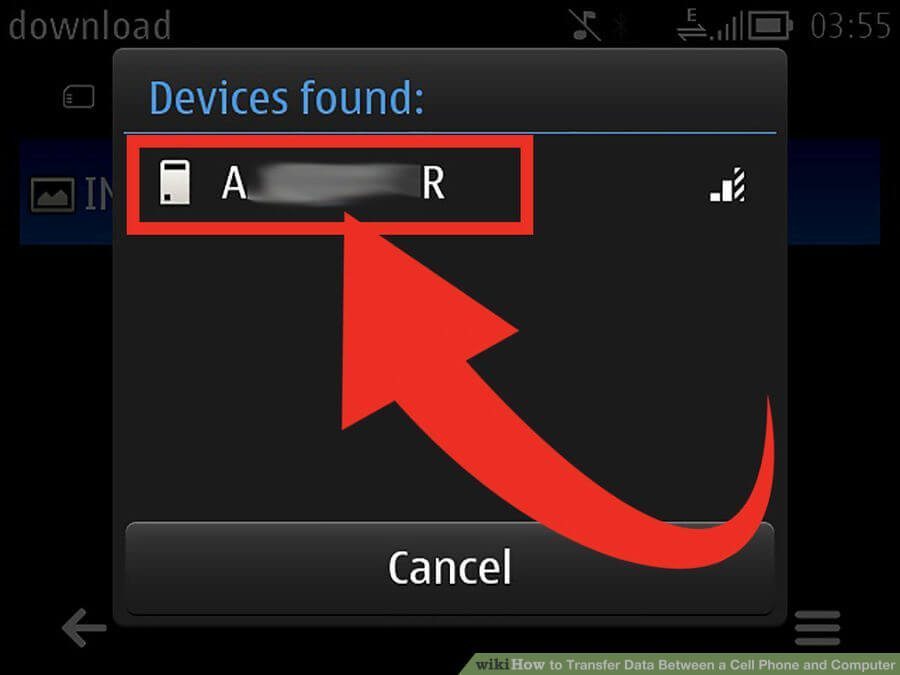
یک پیغام هشدار برای دستگاهتان ارسال میشود که باید با آن موافقت کنید.
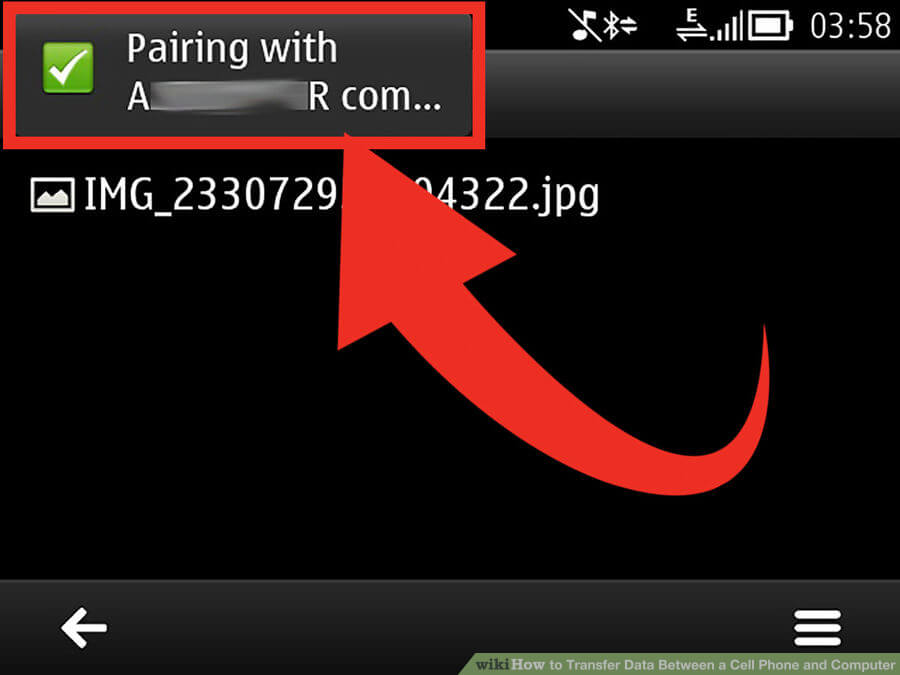
به محض موافقت کردن با این پیغام، فایلهای مورد نظرتان برای دستگاه انتخاب شده ارسال میشوند.
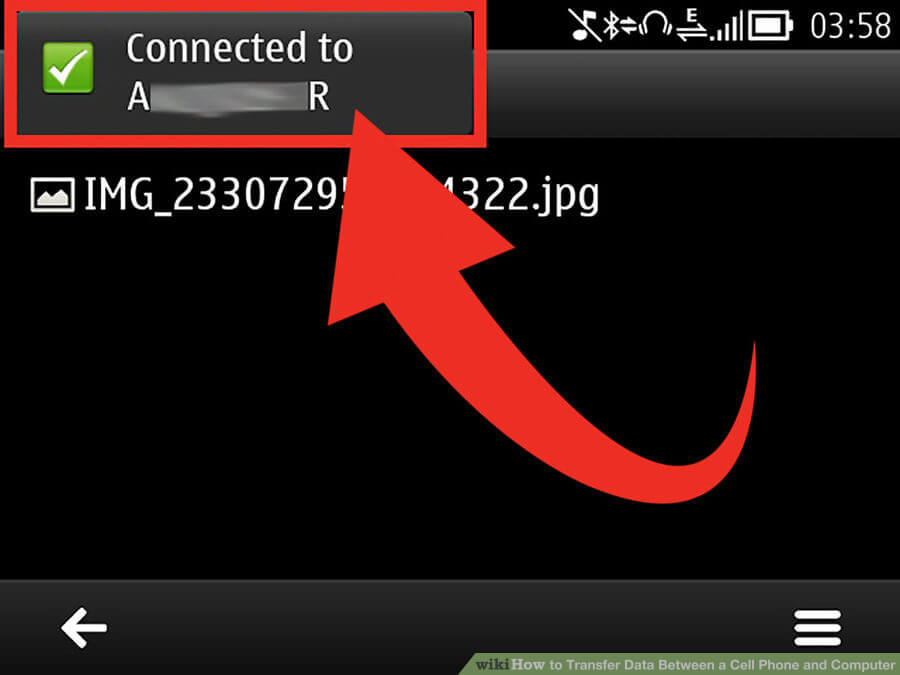
روش ششم: استفاده از قابلیت CDMA در دستگاههایی که از آن پشتیبانی میکنند
در این روش از قابلیت CDMA به منظور رد و بدل فایلهایی نظیر لیست مخاطبین، تصاویر و .. استفاده میشود. بدین منظور باید از یک کابل USB دیتا لینک (Data Link) سازگار با دستگاه هوشمندتان استفاده کنید. این کابلها عموما به همراه یک CD ارائه میشود. این CD را در کامپیوتر مورد نظرتان قرار داده درایورهای موجود در آن را نصب کنید. سپس با استفاده از لینک زیر نسبت به دانلود ابزار BitPim وارد عمل شوید.
پس از دانلود ابزار BitPim آن را بر روی کامپیوترتان نصب کنید. حال این ابزار را اجرا کرده و با استفاده از کابل نامبرده شده، دستگاه خود را به کامپیوتر متصل کنید. در این شرایط ابزار BitPim به طور اتوماتیک دستگاه هوشمند موبایلیتان را شناسایی میکند. حال به راحتی میتوانید به رد و بدل فایل و اطلاعات مابین دستگاه موبایلی و کامپیوتر خود بپردازید.
شما با انتخاب گزینه View و سپس View Filesystems میتوانید به تنظیمات پیشرفتهتری نیز دست پیدا کنید. با مراجعه به این بخش امکان رد و بدل فایلهای دیگر همچون فایلهای ویدئویی، موزیکها و … نیز فراهم میشود.
روش هفتم: استفاده از کد QR
در این روش از کدهای QR به منظور رد و بدل فایل مابین گوشی و کامپیوتر استفاده میشود. در این روش میتوان نوشتهها، تصاویر و یا لینکهای خاصی را از مرورگر کامپیوتر به گوشی انتقال داد. بدین منظور اپلیکیشن و ابزار سازنده کدهای QR را بیابید. با استفاده از این اپلیکیشن برای لیک یا تصاویر مورد نظرتان یک بارکد اختصاصی تعریف میکند. سپس با استفاده از اپلیکیشن مربوط به آن در گوشی یا تبلت خود بارکد مورد نظر را اسکن میکنید و نهایتا قادر خواهید بود که به فایلهای مورد نظر دسترسی پیدا کنید. در صورتی که در رابطه با این روش سوالی داشتید میتوانید با کارشناسان موبایل کمک تماس حاصل کرده و از آنها راهنمایی بخواهید.
بیشتر بخوانید: ساخت اپل آیدی رایگان با ۱+۳ روش عملی!
روش هشتم: استفاده از سرویس دراپباکس (Dropbox)
با استفاده از سرویس ذخیرهسازی ابری دراپباکس هم میتوانید فایلهای مورد نظرتان را مابین کامپیوتر و لپتاپ رد و بدل کنید. بدین منظور کافیست که مراحل زیر را به ترتیب انجام دهید.
ابتدا از طریق مرورگر کامپیوتر یا لپتاپ خود وارد سایت دراپباکس شوید.
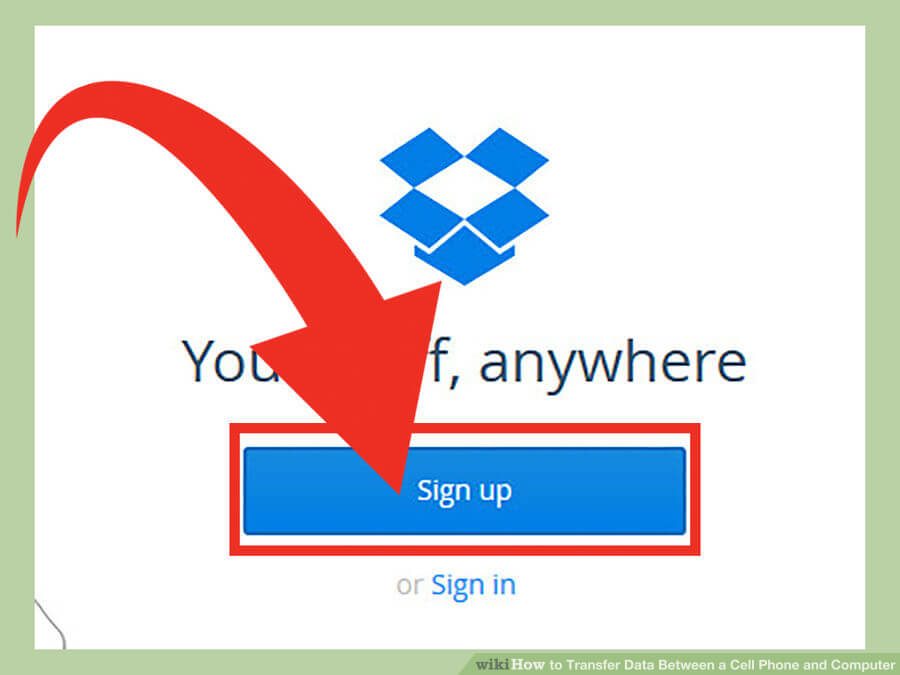
برنامه دراپباکس را در کامپیوتر خود دانلود و نصب کنید.

پس از نصب برنامه دراپباکس، آن دسته از فایلهایی که قصد دارید از طریق این سرویس آنها را از کامپیوتر به دستگاه موبایلی خود منتقل کنید انتخاب کرده و به پوشه مربوط به این برنامه منتقل کنید. مسیر پیش فرض مورد نظر بدین شکل است:
“C:\Users\<your user name>\Dropbox”
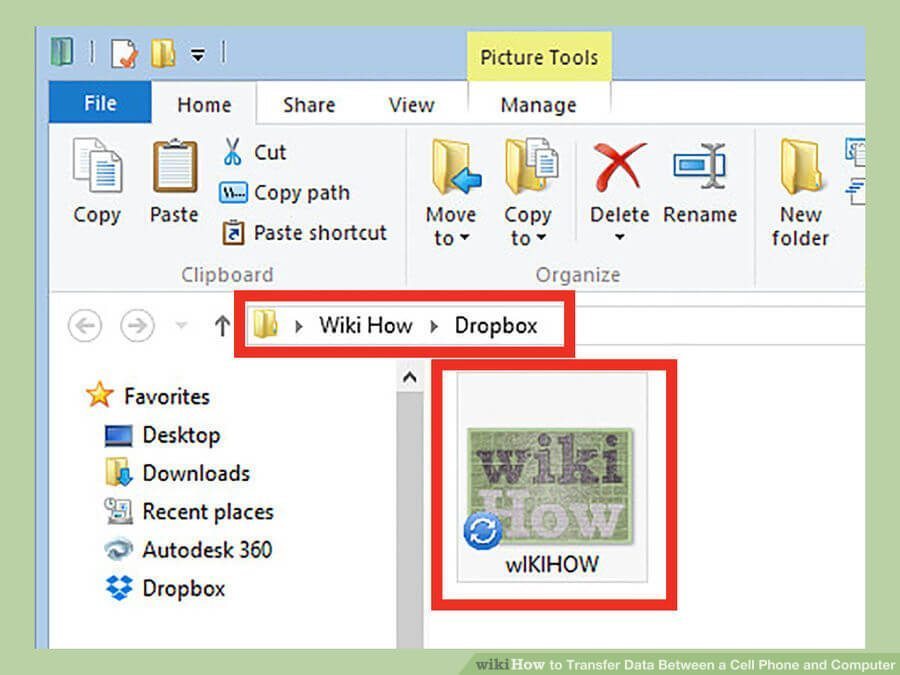
حال اپلیکیشن دراپباکس را در تبلت یا گوشی هوشمندتان دانلود و نصب کنید.
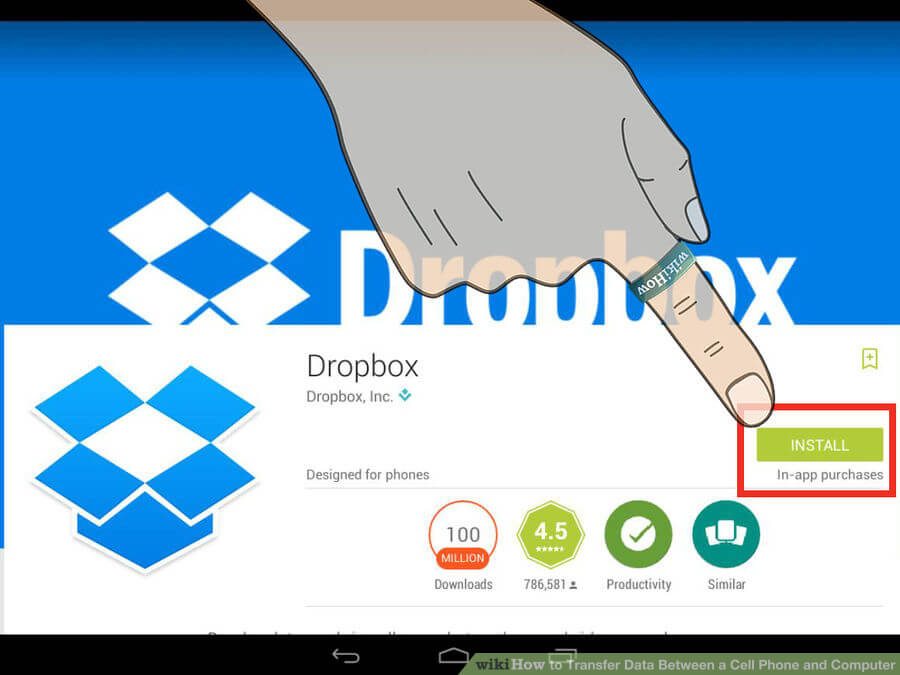
اپلیکیشن دراپباکس را در دستگاه موبایلی خود اجرا کرده وارد حساب کاربریتان شوید.
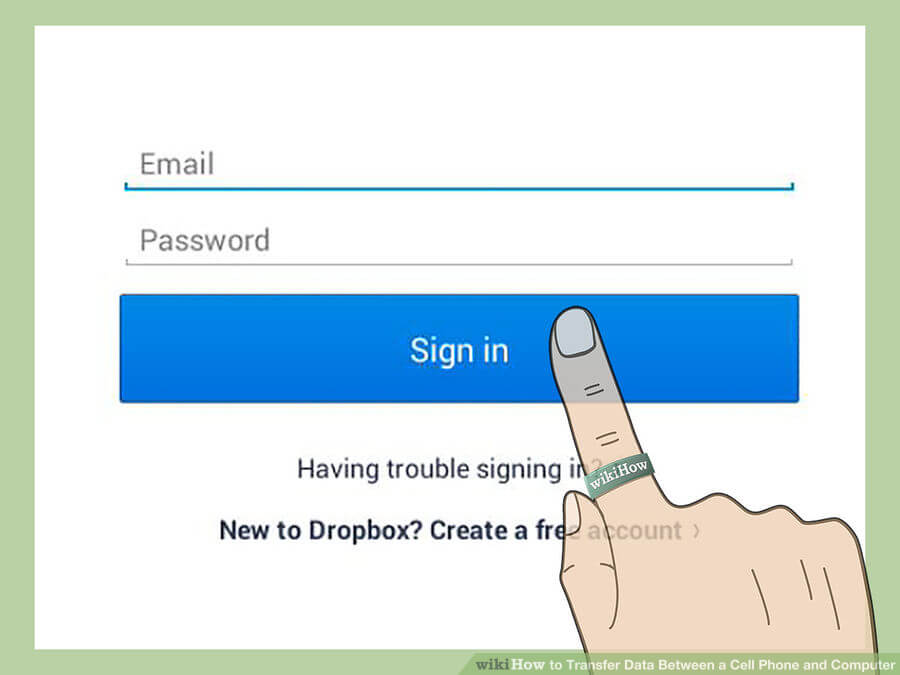
حال از طریق اپلیکیشن دراپباکس نصب شده بر روی گوشی یا تبلت خود به مسیر فایلهای ذخیره شده در کامپیوترتان مراجعه کنید.
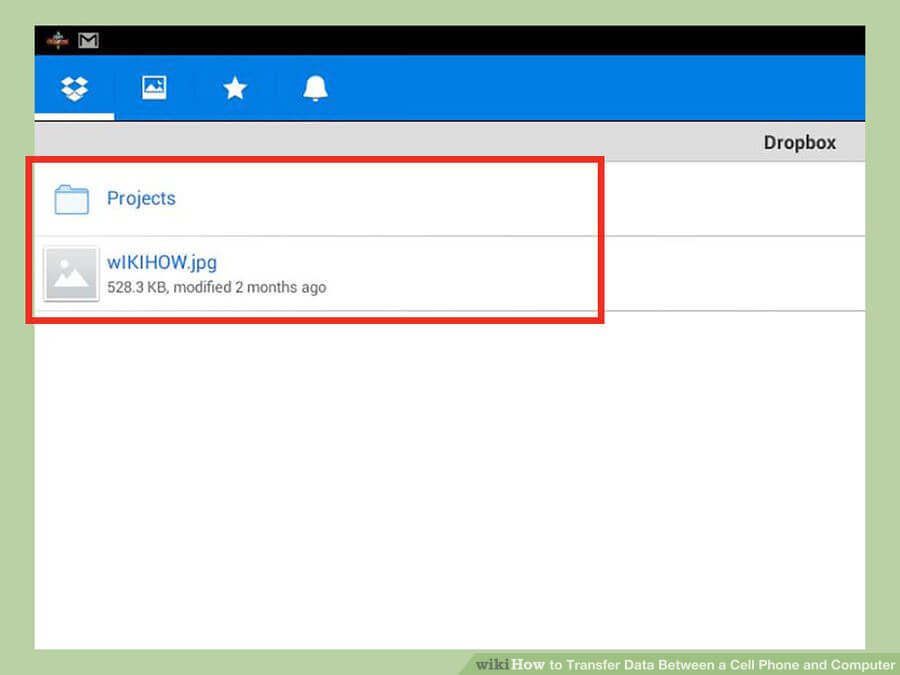
حال باید گزینه با عنوان Export حق که در بخش فوقانی و سمت راست پنجره اپلیکیشن نمایش داده شده را انتخاب کنید.
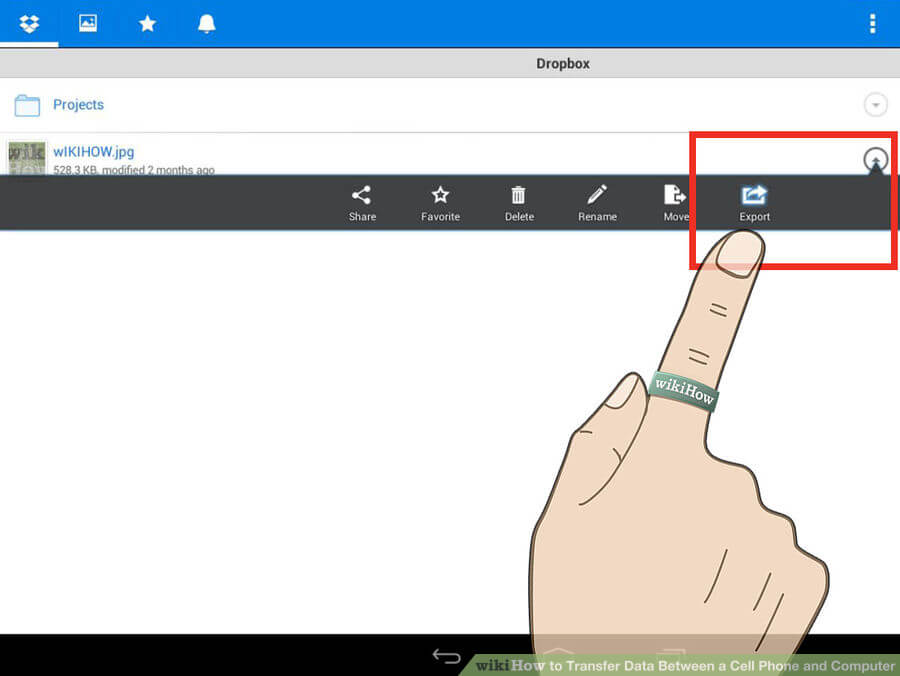
در این مرحله باید مسیر مورد نظر به منظور دریافت فایلهای انتخابی را مشخص کنید. این مسیر میتواند شامل حافظه داخلی یا رم میکرو اسدی دستگاهتان شود.
بیشتر بخوانید: خاموش کردن 5G در آیفون
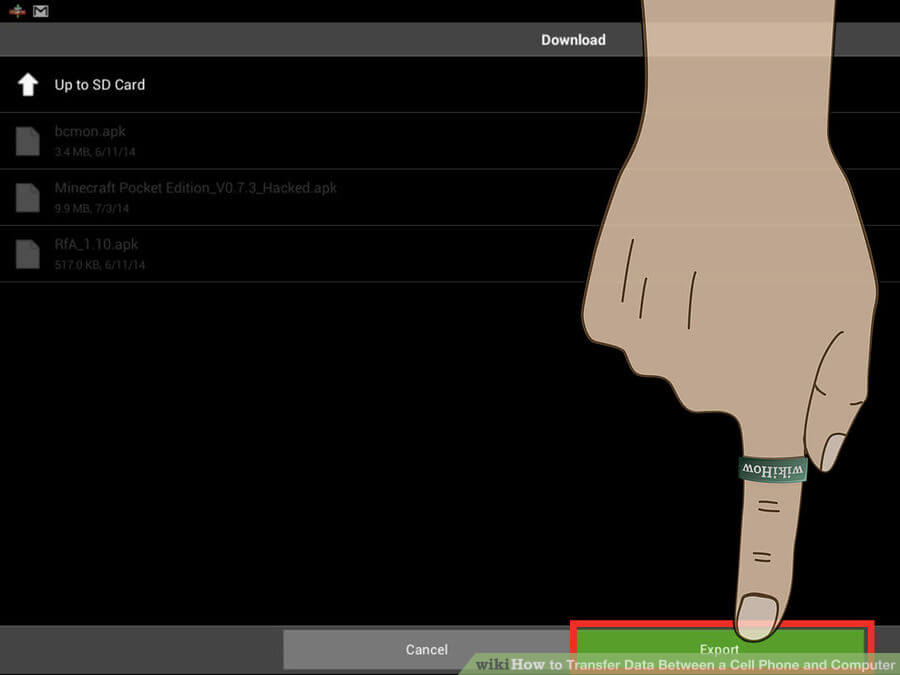
با انتخاب گزینه Export فرآیند انتقال فایلهای مورد نظر آغاز میشود. منتظر بمانید تا این فایلها به حافظه تبلت یا گوشی هوشمندتان منتقل شوند.
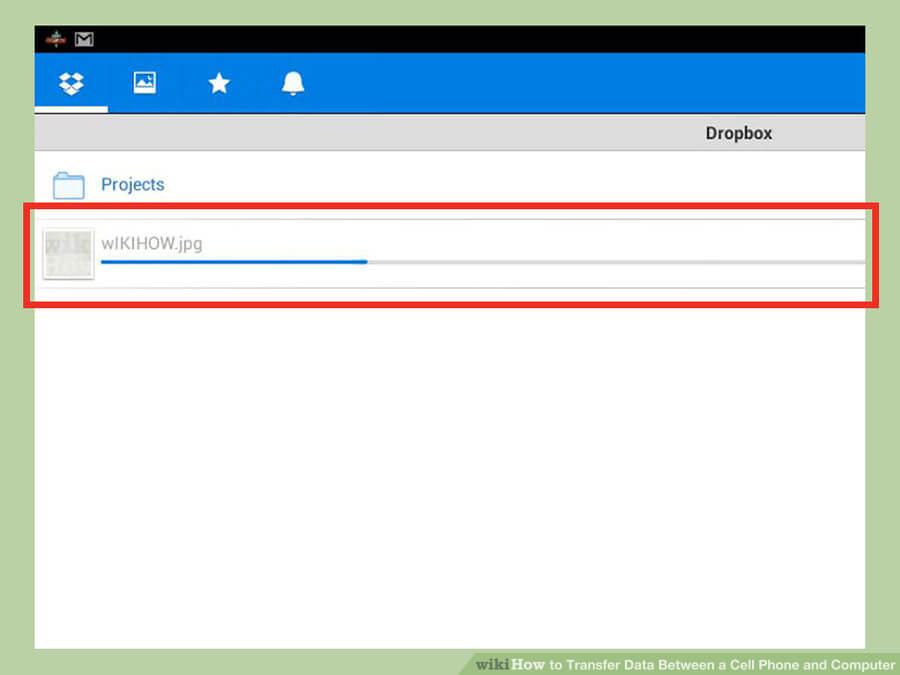
بیشتر بخوانید: بهترین برنامه دانلود از اینستاگرام

















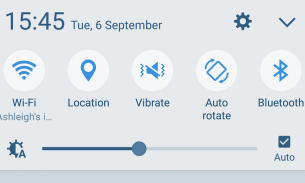

میخواستم بپرسم ارسال مستقیم از طریق کابل یواسبی باعث انتقال ویروس نمیشه؟ کارتحافظه منظورم نیستا یعنی خود گوشیو به کیس کامپیوتر بزنیم
باسلام.من حافظه گوشیم کامل پربود وتصمیم گرفتم فایل هایی رو به کامپیوتر انتقال بدم.یه پوشه اسکرین شات ۴گیگابایتی روازطریق کابل گوشی انتقال زدم میبینم که فایله ازگوشیم رفته وتو کامپیوترم نیست وگم شده .توروخدا بگین چیکارکنم؟؟؟
سلام من یک ویدیو ۹ دقیقه ای دارم با هیچ کدوم از راه ها نشد و البته از راه ی اس بی لپ تاپم شناسنایی نکرد
مشخصات لپتاپ:ویندوز ده ۶۴ بیت لنوو
مشخصات گوشی:گلکسی آ ۰۱ کور اندروید ۱۰
سلام من چجوری از گوشی به کامپیوتر برنامه بفرستم مودم ندارم میشه بگید چجوری بفرستم؟؟؟؟
به سختی
سلام خسته نباشید
من وقتی میخوام یه فایلPDF رو از گوشی به کامپیوتر کپی یا منتقل کنم، کامپیوتر ارور The requested resource is in use میده .در حالی هیچ برنامه ای نه توی گوشی نه توی کامپیوتر باز نیست، حتی با ری استارت کردن کامپیوتر و گوشی، باز هم همون مشکل هست، تمام فایل های عکس و فیلم و غیره هم کپی یا منتقل میشن، فقط همون فایلPDF که میخوام کپی بشه نمیشه و اون ارور رو میده
سلام منم این مشکلو دارم. مشکلتون حل شد!!!