رد و بدل بیسیم یا وایرلس فایل بین کامپیوتر و دستگاه اندرویدی

شما میتوانید با به صورت بیسیم یا وایرلس به رد و بدل فایلهای مورد نظرتان مابین دستگاههای اندرویدی و کامپیوتر بپردازید. انجام این عمل نیاز به کمی دقت دارد. ما در این مقاله به آموزش نحوه رد و بدل بیسیم یا وایرلس فایل مابین کامپیوتر و دستگاههای اندرویدی میپردازیم. با موبایل کمک همراه باشید.
تصور کنید که قصد داریم عکسها، ویدئوها یا هر فایل دیگری که در حافظه داخلی گوشی هوشمند اندرویدیتان ذخیره شده را به کامپیوتر یا لپتاپ خود منتقل کنید. در این شرایط روشهای نسبتا متفاوتی پیش رویتان قرار خواهد داشت. به عنوان مثال در سادهترین روش موجود میتوانید با استفاده از کابل USB یا شارژر دستگاهتان آن را به کامپیوتر مورد نظر متصل کرده و سپس فایلهای مد نظرتان را از حافظه داخلی گوشی به حافظه کامپیوتر منتقل نمایید. اما در این روش نیاز به اتصال کابل USB وجود دارد و این موضوع چندان جالب توجه نیست. نظر شما در مورد رد و بدل بیسیم یا وایرلس فایل مابین کامپیوتر و گوشی اندرویدی چگونه است؟
امکان رد و بدل بیسیم یا وایرلس فایل مابین دستگاههای اندرویدی و کامپیوتر یا لپتاپ وجود دارد. با استفاده از این عمل دیگری نیازی به اتصال کابل USB به دو دستگاه وجود نداشته و فرآیند انتقال فایل به صورت بیسیم یا وایرلس انجام میشود. اما چگونه میتوانید به صورت بیسیم فایلهای مورد نظر را از دستگاه اندرویدی به کامپیوتر و بالعکس انتقال داد؟ ما در این مقاله قصد آموزش این عمل را داریم. چنانچه در مورد هر یک از بخشها و مراحل شرح داده شده سوالی داشتید، میتوانید از طریق شمارههای موجود با کارشناسان موبایل کمک تماس حاصل کرده و از آنها راهنمایی بخواهید. با موبایل کمک همراه باشید.
بیشتر بخوانید: تعمیرکار تلفن
نصب اپلیکیشن مورد نیاز در دستگاه اندرویدی
در قدم اول لازم است تا در دستگاه اندرویدی خود یک اپلیکیشن یا برنامه مناسب را به منظور رد و بدل بیسیم فایل نصب کنید. در ادامه دو نمونه از بهترین برنامههای موجود بدین منظور معرفی میشوند.
- برنامه swiFTP: برنامه یا اپلیکیشن SwiFPT به طور اختصاصی به منظور رد و بدل بیسیم یا وایرلس فایل مابین کامپیوتر و دستگاههای اندرویدی طراحی شده و در مجموع برنامهای بسیار سبک و کاربردی است. با استفاده از این اپلیکیشن میتوانید از هر کامپیوتر ویندوزی، لینوکسی و حتی مکبوکهای اپل به منظور انتقال بیسیم فایل استفاده کنید. این اپلیکیشن یک کانکشن FTP امن و قابل اعتماد ساخته و با استفاده از آن فایلهای مد نظر را به طور وایرلس مابین دو دستگاه مد نظرتان رد و بدل میکند.
- برنامه ES File Explorer: برنامه ES File Explorer یکی از محبوبترین و پرکاربردترین اپلیکیشنهای مدیریت فایل یا اصطلاحا فایل منیجر (File Manager) موجود برای دستگاههای اندرویدی محسوب میشود. این اپلیکیشن امکان رد و بدل بیسیم یا وایرلس فایل مابین کامپیوتر و دستگاه اندرویدی را محقق مینماید. عملکرد اپلیکیشن ES File Explorer در این زمینه بیعیب و نقص است.
ما در این مقاله نحوه رد و بدل بیسیم یا وایرلس فایل مابین کامپیوتر و دستگاه اندرویدی را از طریق هر دو اپلیکیشن یاد شده آموزش خواهیم داد. فراموش نکنید که کارشناسان بخش پشتیبانی موبایل کمک همواره آماده سرویسدهی و پاسخ به سوالات احتمالی شما هستند. با موبایل کمک همراه باشید.
رد و بدل بیسیم فایل با استفاده از برنامه SwiFTP
در این بخش با استفاده از برنامه بسیار سبک و کاربردی SwiFTP به رد و بدل بیسیم یا وایرلس فایل مابین کامپیوتر و دستگاه اندرویدی میپردازیم. اگر با نحوه عملکرد و مراحل راهاندازی اپلیکیشن SwiFTP آشنایی ندارید کافیست که مراحل زیر را طی کنید.
راهاندازی اپلیکیشن SwiFTP در دستگاه اندرویدی
حال که اپلیکیشن SwiFTP را در دستگاه اندرویدی خود نصب کردید، نوبت به آن میرسد که اجازه دسترسی FTP را در آن فعال نمایید. بدین منظور باید مراحل زیر را طی کنید:
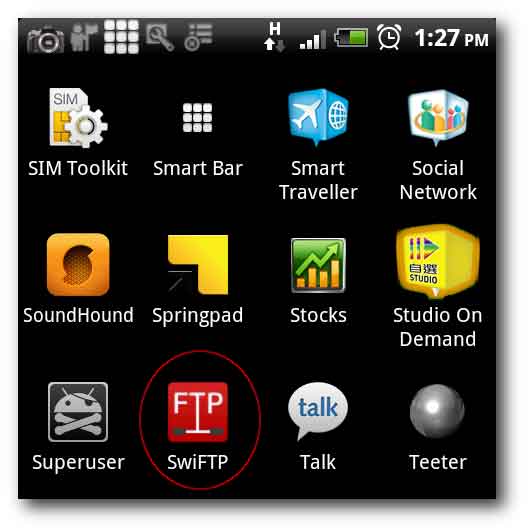
ابتدا از منوی اپلیکیشنهای دستگاه اندرویدی خود برنامه SwiFTP را اجرا کنید.
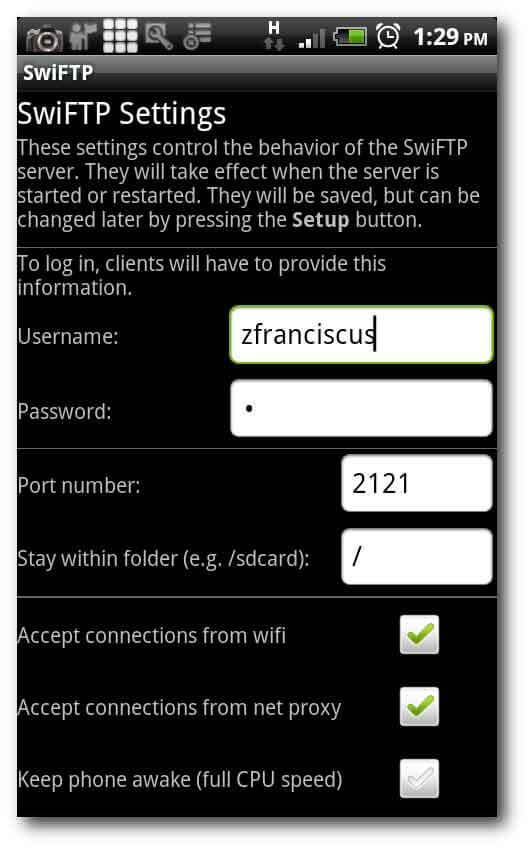
به محض اجرای این برنامه یا صفحهای شبیه به تصویر فوق مواجه میشود. در این بخش باید یک نام کاربری و رمز عبور تعیین کنید.
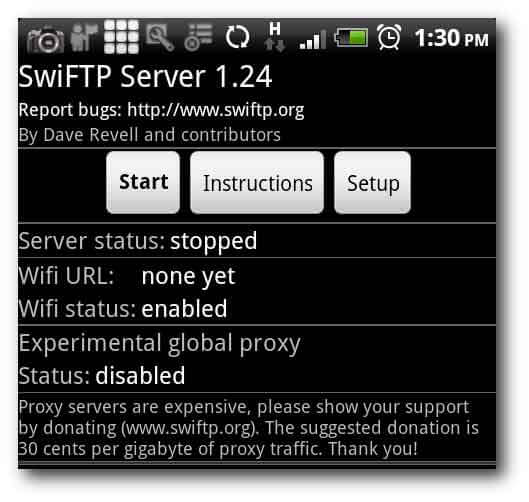
حال با انتخاب گزینه Start میتوانید گوشی یا تبلت اندرویدی خود را به یک سرور یا کانکشن FTP تبدیل کنید. بنابراین گزینه Start را انتخاب نمایید.
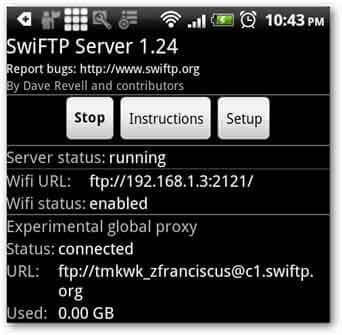
با انتخاب گزینه Start مانند تصویر فوق یک آدرس IP توسط این برنامه ارائه میشود. مشخصات IP و پورت ایجاد شده را یادداشت منید چرا که به منظور ایجاد کانکشن FTP به این دو مشخصه نیاز خواهید داشت.
بیشتر بخوانید: تعمیرات تخصصی گوشی سامسونگ با گارانتی
مراحل ابتدایی مورد نیاز در کامپیوتر یا لپتاپ ویندوزی
به منظور راحتی هر چه بیشتر فرآیند رد و بدل بیسیم یا وایرلس فایل مابین کامپیوتر و دستگاه اندرویدی بهتر است که در کامپیوترتان یک آیکون میانبر بسازید. بدین منظور وارد بخش My Computer یا This PC لپتاپ یا کامپیوتر خود شوید و مراحل زیر را طی کنید:
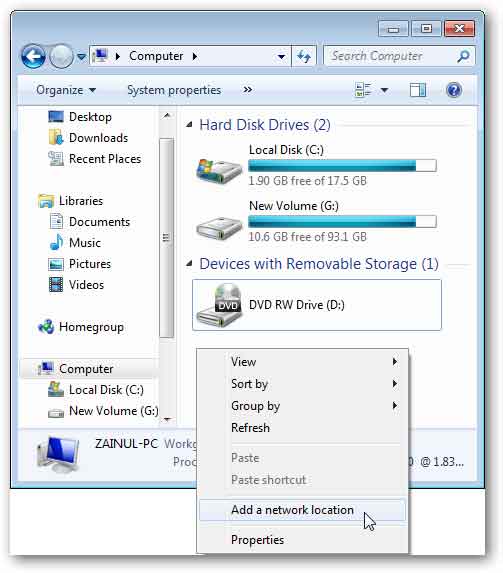
در محیط مناسبی مانند تصویر فوق کلیک راست کرده و گزینه Add a network location را انتخاب کنید.
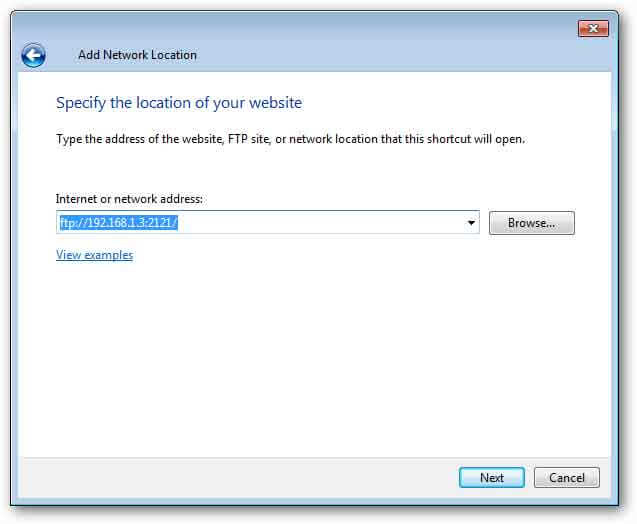
در این مرحله باید IP گوشی خود را که پیش از این در برنامه SwiFTP آن را مشاهده کرده بودید وارد نمایید.
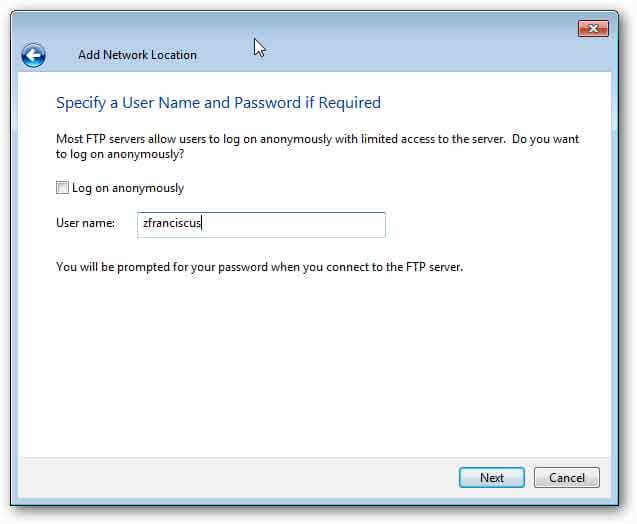
حال نام کاربری خود در اپلیکیشن SwiFTP را وارد کنید.
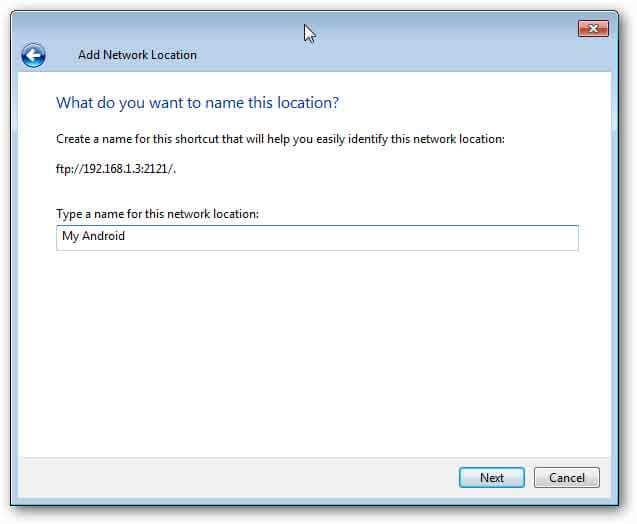
یک نام اختصاصی برای این کانکشن در کامپیوترتان تعیین کنید. ما نام این کانکشن را My Android قرار دادیم.
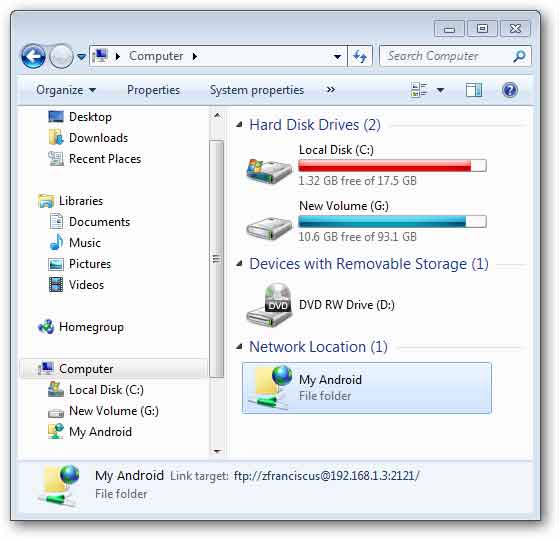
از این پس هر زمان که تمایل داشته باشید میتوانید بر روی پوشه میانبر ساخته شده در My Computer کامپیوترتان دو بار کلیک کرده و با ارائه رمز عبور خود به تمام فایلهای ذخیره شده در دستگاه اندرویدیتان دسترسی پیدا کنید.
رد و بدل بیسیم فایل با استفاده از برنامه ES File Explorer
اغلب کاربران دستگاههای هوشمند اندرویدی از برنامه یا اپلیکیشن مدیریت فایل ES File Explorer استفاده میکنند. همانطور که پیش از این هم اشاره داشتیم، برنامه ES File Explorer امکان رد و بدل بیسیم یا وایرلس فایل مابین کامپیوتر و دستگاه اندرویدی را فراهم میکند. در ادامه به آموزش انجام این عمل با استفاده از این اپلیکیشن میپردازیم.
دقت داشته باشید که در آموزش ارائه شده از نسخه قدیمی برنامه ES File Explorer استفاده شده، بنابراین ممکن است اپلیکیشن ES File Explorer نصب شده در دستگاه شما گزینههای مورد نظر را با ظاهر و سبکی متفاوت ارائه کند. روند کلی انجام تنظیمات مورد نیاز در اپلیکیشن ES File Explorer ه همین شیوهای خواهد بود که در این مقاله شرح داده میشود، با این حال اگر نیاز به توضیحات تکمیلی و دقیقتری داشتید از طریق شمارههای ضمیمه شده با کارشناسان موبایل کمک تماس حاصل کرده و از آنها راهنمایی دقیقتری بخواهید.
راهاندازی و استفاده از برنامه ES File Explorer
پس از نصب اپلیکیشن ES File Explorer در دستگاه اندرویدی خود آن را اجرا کرده و مراحل زیر را طی کنید:
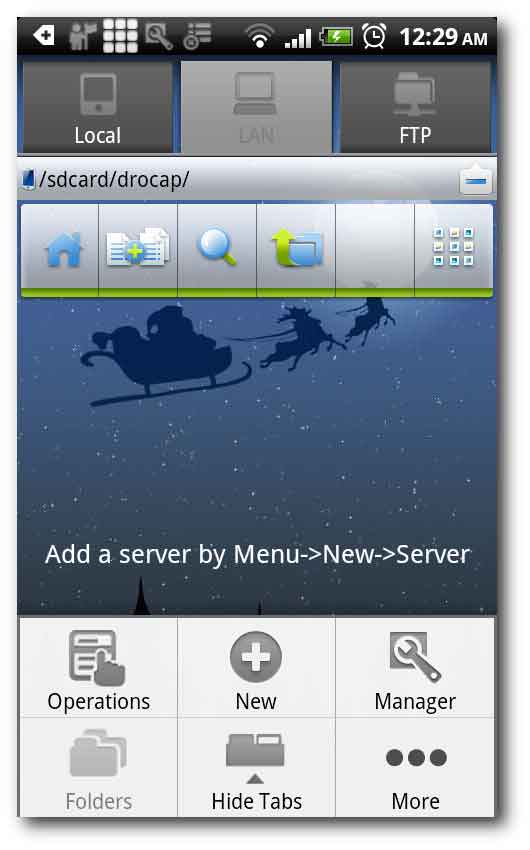
در برنامه ES File Explorer چند تب مختلف ارائه میشود. شما باید در این تبها به دنبال بخش LAN باشید. بار دیگر اشاره میکنیم که این بخش در نسخههای مختلف اپلیکیشن ES File Explorer به شیوه متفاوتی در دسترس کاربر قرار میگیرد.
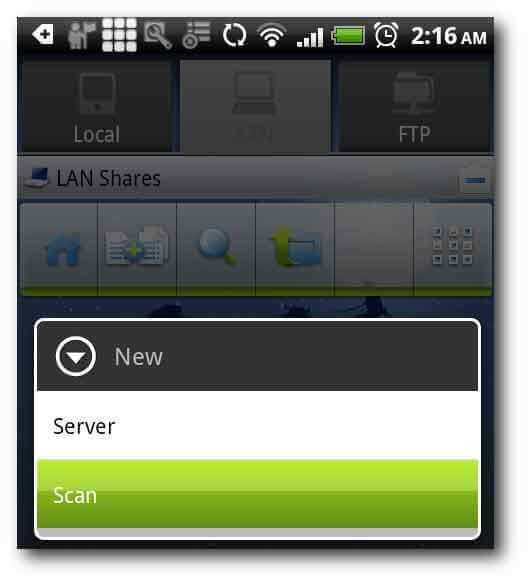
گزینه New را انتخاب کنید و سپس گزینه Scan را انتخاب نمایید. دقت داشته باشید که با استفاده از گزینه Server هم میتوانید به طور دستی و با وارد کردن IP کامپیوتر به آن متصل شوید.
بیشتر بخوانید: تعمیرات سامسونگ گلکسی S8 Plus
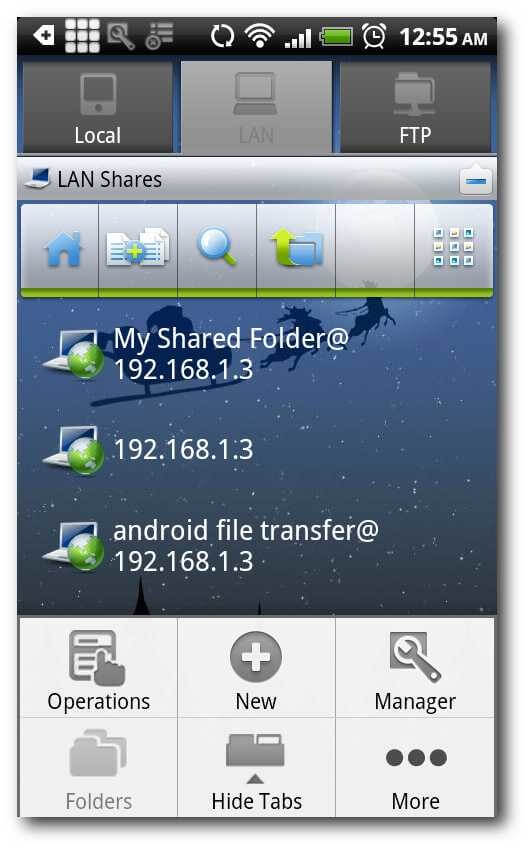
با انتخاب گزینه Scan برنامه EX File Explorer جستجوی کوتاهی را انجام داده و سپس پوشههایی را نمایان میسازد که قابل دسترس هستند.
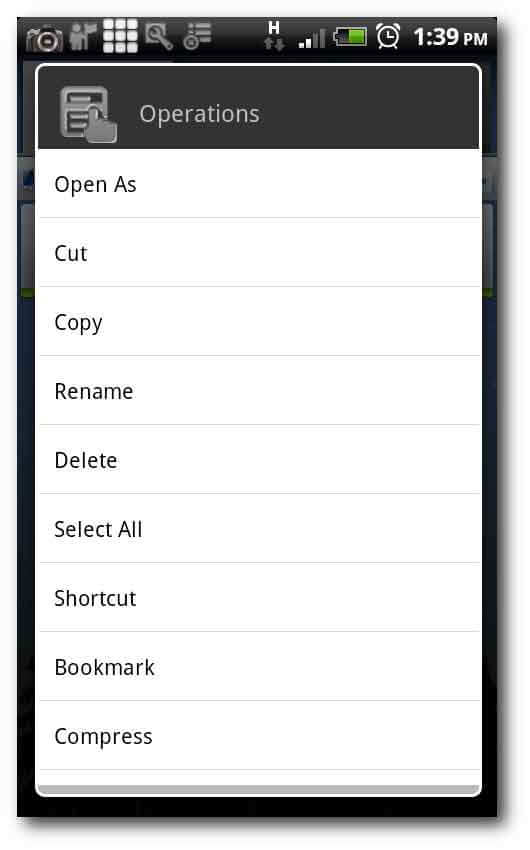
حال به تب Local بازگردید و فایلهایی که تمایل دارید به طور بیسیم از حافظه گوشی به کامپیوتر منتقل کنید را در این بخش کپی نمایید.
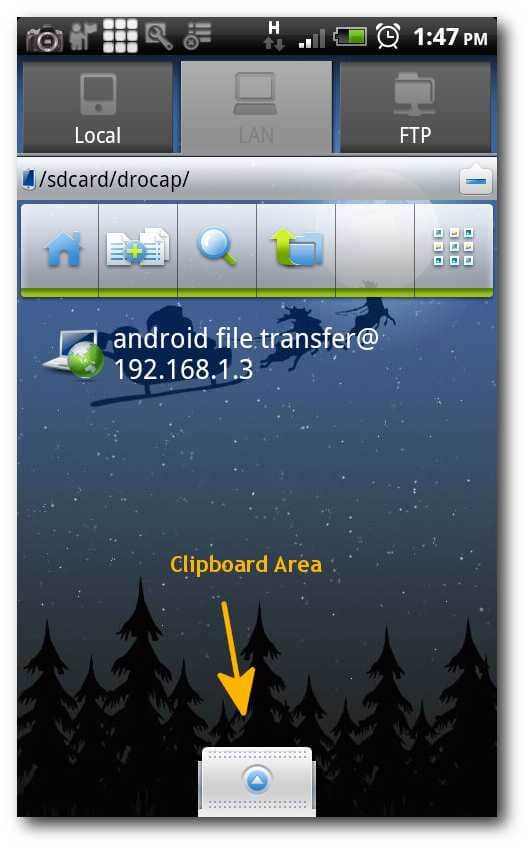
هر تعداد فایل که تمایل داشتید را در این بخش کپی کنید. مشاهده خواهید کرد که برنامه ES File Explorer تمام این فایلها را به صورت یک کلیپ بورد (در تصویر فوق با فلش نمایش داده شده) دستهبندی میکند.
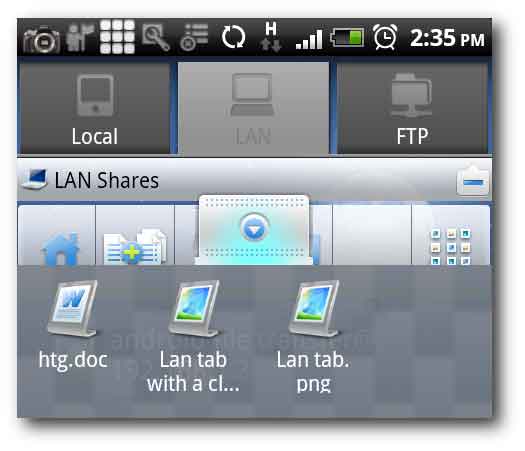
بار دیگر به تب LAN بازگردید و کلیپ بورد ایجاد شده را لمس کنید تا فایلهای مد نظر و انتخاب خود را نمایان سازید.
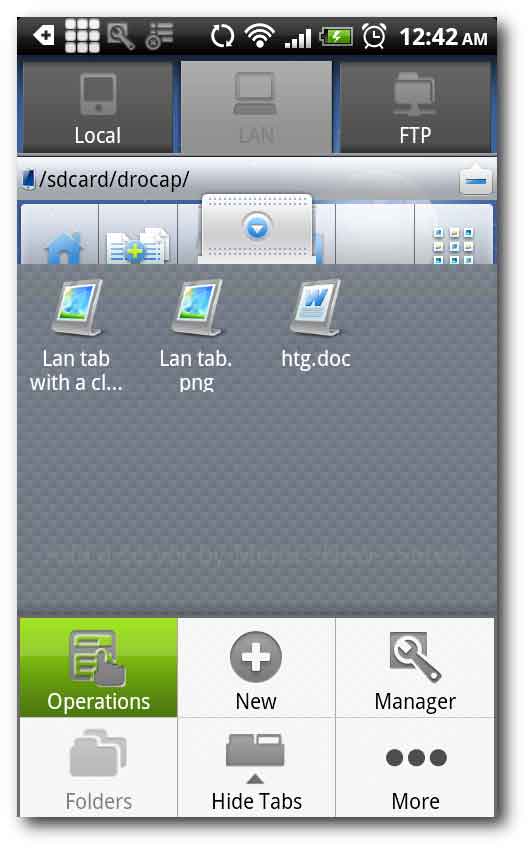
گزینه منو یا Menu را در برنامه ES File Explorer انتخاب کنید.
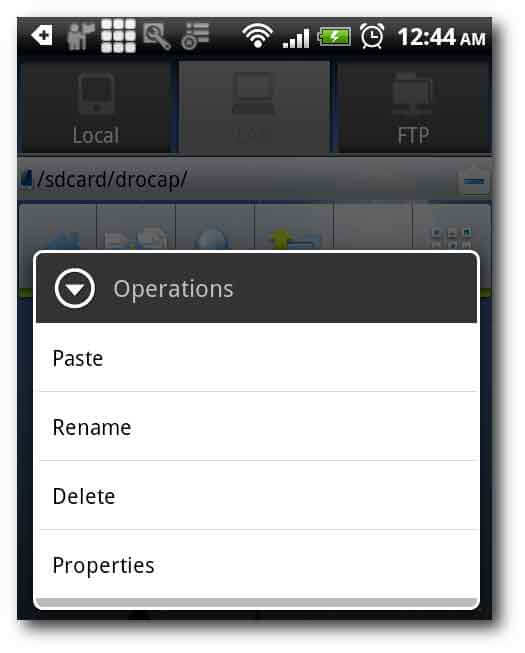
گزینه Operations را انتخاب کرده و سپس آپشن با عنوان Paste را انتخاب نمایید. با انجام این عمل فایلهای انتخابی شما به کامپیوتران منتقل میشوند. چنانچه در مورد نحوه انجام این عمل در نسخههای جدیدتر اپلیکیشن ES File Explorer سوالی داشتید و یا احساس کردید که نیاز به راهنمایی دقیقتری دارید، میتوانید از طریق شمارههای موجود با کارشناسان بخش پشتیبانی موبایل کمک تماس حاصل کرده و از آنها راهنمایی بخواهید.
بیشتر بخوانید: تعمیرات سامسونگ گلکسی Note 8
استفاده از سرویسهای ذخیرهسازی ابری را هم فراموش نکنید!
در نهایت توصیه میکنیم که به منظور رد و بدل سادهتر فایل به طور وایرلس مابین دستگاههای هوشمند مختلف، سرویسهای ذخیرهسازی ابری نظیر دراپباکس (DropBox)، گوگل درایو (Google Drive) و … هم فراموش نکنید. با استفاده از این سرویسها میتوانید فایلهای مد نظرتان را در هر دستگاه هوشمندی آپلود کرده و در هر زمان که نیاز داشته باشید به واسطه هر دستگاهی با اتصال اینترنت و به صورت بیسیم به این فایلها دسترسی پیدا کنید. تنها نقطه منفی که استفاده از سرویسهای ذخیرهسازی ابری برای ما ایرانیها به همراه دارد مربوط به سرعت پایین و مصرف حجم بستههای اینترنتی میشود.
بیشتر بخوانید:
















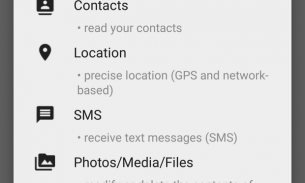
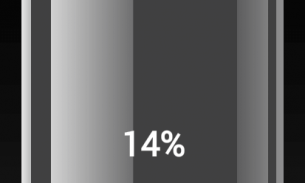


نظرات کاربران (0) ارسال نظر