استفاده از یک رم میکرو اسدی (Micro SD) در دستگاههای مختلف

رم میکرو اسدی از انواع حافظههای جانبی محسوب میشود که این روزها کاربردهای آن به مراتب افزایش یافته است. هم اکنون اغلب گوشیهای هوشمند اندرویدی و تبلتها قابلیت پشتیبانی از این نوع حافظه جانبی را ارائه میکنند. اما کاربردها رم میکرو اسدی تنها مختص گوشیها و تبلتهای اندرویدی نبود و در زمینههایی دیگری نیز میتوان از این قطعات کوچک الکترونیکی استفاده کرد.
به عنوان مثال از رمهای میکرو اسدی میتوان به منظور افزایش حافظه ذخیرهسازی دوربینهای دیجیتال و یا حتی لپتاپها نیز استفاده به عمل آورد. ما در این مقاله قصد داریم که نگاهی به 5 نمونه از کاربردهای رم میکرو اسدی و شیوه استفاده از آن در دستگاههای مختلف داشته باشیم. بنابراین توصیه میکنیم که با موبایل کمک همراه باشید.
بیشتر بخوانید: تعمیرات موبایل در تهران
استفاده از رم میکرو اسدی در دستگاههای هوشمند اندرویدی
همانطور که اشاره کردیم بخش عظیمی از گوشیها و تبلتهای اندرویدی کنونی موجود در بازار از اتصال رم میکرو اسدی پشتیبانی میکنند. این موضوع بدان معناست که با اتصال این قطعه به این نوع از گوشیها میتوان فضای ذخیرهسازی اطلاعات آنها را افزایش داد. البته باید توجه داشته باشید که گوشیهای هوشمندی هم وجود دارند که از اتصال حافظه جانبی پشتیبانی نمیکنند. اگر از این دسته محصولات استفاده میکنید، اتصال رم میکرو اسدی به آن امکانپذیر نخواهد بود.
دقت داشته باشید که تبلتهای اندرویدی عموما از اتصال رم میکرو اسدی پشتیبانی میکنند. در این محصولات، شیاری مربوط به اتصال این رم کاملا مشخص خواهد بود. اگر از یک گوشی اندرویدی با قابلیت پشتیبانی از رم میکرو اسدی استفاده میکنید باید بدانید که شیار اتصال این رم عموما با شیار اتصال سیم کارت دستگاه ارتباط داشته و در یک محل تعبیه شده است. اگر باتری دستگاه قابل جداسازی باشد، این شیار احتمالا در بخش زیرین شیار سیم کارت واقع شده و چنانچه باتری دستگاه قابل جداسازی نباشد، این شیار در کنار شیار سیم کارت و در لبه دستگاه تعبیه خواهد شد.

بنابراین در مرحله نخست محل دقیق اتصال رم میکرو اسدی به گوشی یا تبلت خود را شناسایی کنید. پس از یافتن این شیار نسبت به وارد کردن رم میکرو اسدی به درون آن اقدام نمایید. دقت داشته باشید که در برخی از شرایط به منظور خوانده شدن و شناسایی رم میکرو اسدی توسط گوشی شما ملزم به فرمت کردن رمتان خواهید بود، اما اگر رم میکرو اسدی خود را به تازگی خریداری کرده باشید نیازی به انجام این کار وجود ندارد.
پس از اتصال رم میکرو اسدی به گوشی یا تبلت خود وارد بخش تنظیمات یا Settings دستگاه اندرویدیتان شوید. گزینه Storage را انتخاب کنید و سپس گزینه ” Transfer data to SD card” را لمس نمایید. چنانچه این گزینه موجود نبود نمیتوانید با استفاده از این روش و به طور مستقیم فایلهای ذخیره شده در حافظه داخلی دستگاه را به Transfer data to SD card منتقل کنید. در این شرایط باید دست به انجام اقدامات دیگری بزنید که در ادامه شرح داده میشود. اما چنانچه این گزینه را مشاهده کردید آن را انتخاب نموده و سپس فایلهایی که تمایل به انتقال آنها به رم میکرو اسدی را دارید انتخاب کنید. با لمس گزینه Transfer این فایلها از حافظه داخلی دستگاه به حافظه جانبی یا همان رم میکرو اسدی منتقل میشوند.
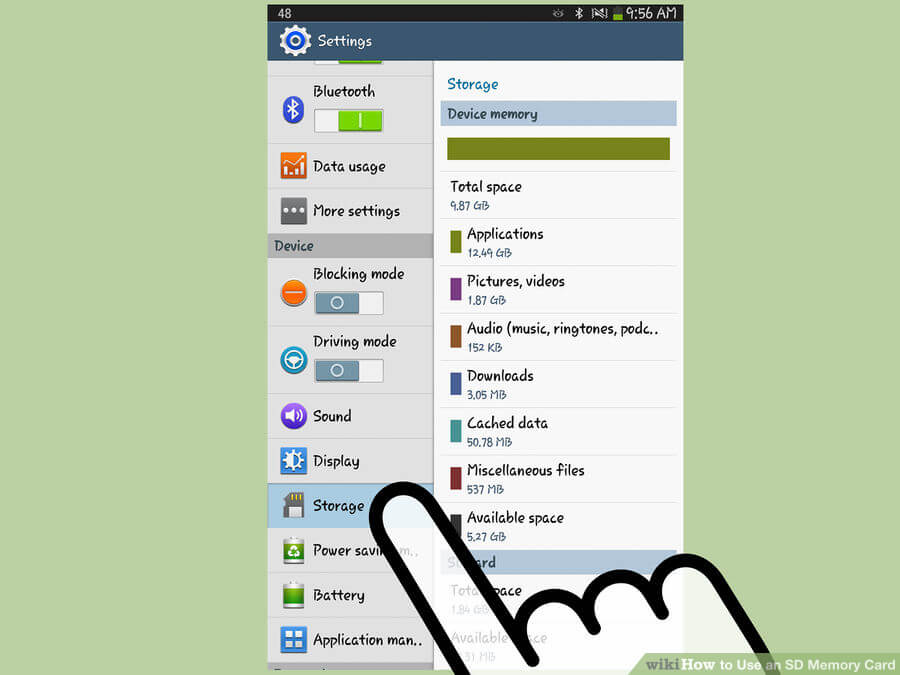
اما اگر گزینه Transfer data to SD card را مشاهده نکردید باید به روش دیگری نسبت به انتقال فایل از حافظه داخلی دستگاه به حافظه جانبی آن وارد عمل شوید. بدین منظور باید از یک اپلیکیشن فایل منیجر یا مدیریت فایل (File Manager) استفاده کنید. بنابراین وارد فروشگاه گوگل پلی (Google Play Store) یا بازار شوید و نسبت به دانلود یک اپلیکیشن فایل منیجر قابل اعتماد وارد عمل شوید. اپلیکیشنهایی نظیر ES File Explorer گزینههای مناسبی محسوب میشوند.
پس از دانلود اپلیکیشن فایل منیجر مورد نظر آن را نصب و اجرا نمایید. به محل ذخیرهسازی فایلهای مورد نظرتان در حافظه داخلی دستگاه مراجعه کنید. فایلهای مورد نظر را انتخاب کرده و با استفاده از قابلیت Cut آن را از محل مورد نظر جدا کنید. به محلی از حافظه جانبی (رم میکرو اسدی) دستگاه مراجعه کنید که قصد انتقال فایلهای انتخاب شده به آن قسمت را دارید. با انتخاب گزینه Paste این فایلها در محل جدید مد نظرتان منتقل میشوند و از حافظه داخلی دستگاه به حافظه جانبی آن انتقال پیدا میکنند.
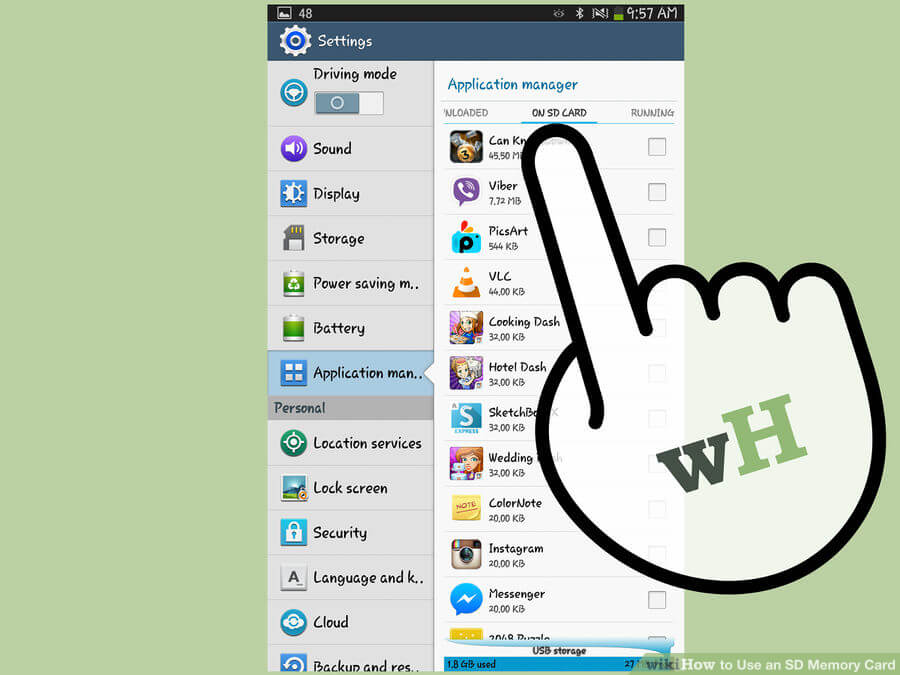
اما به منظور انتقال اپلیکیشنهای نصب شده بر روی دستگاه خود به حافظه جانبی یا همان رم میکرو اسدی نیز تلاشی داشته باشید. تنها در نسخههای قدیمی سیستم عامل اندروید این قابلیت ارائه میشد. بدین منظور وارد بخش تنظیمات یا Settings دستگاه اندرویدی خود شوید. گزینه Apps یا Applications را انتخاب کنید. در لیست ارائه شده هر یک از اپلیکیشنهای مورد نظرتان را انتخاب کرده آیکون Move to SD را انتخاب کنید. اگر این آیکون فعال باشد، با انتخاب آن احتمالا اپلیکیشن مورد نظر از حافظه داخلی دستگاه به حافظه جانبی منتقل میشود اما چنانچه این گزینه در بخش یاد شده غیرفعال باشد، امکان انتقال اپلیکیشن به رم میکرو اسدی وجود ندارد.
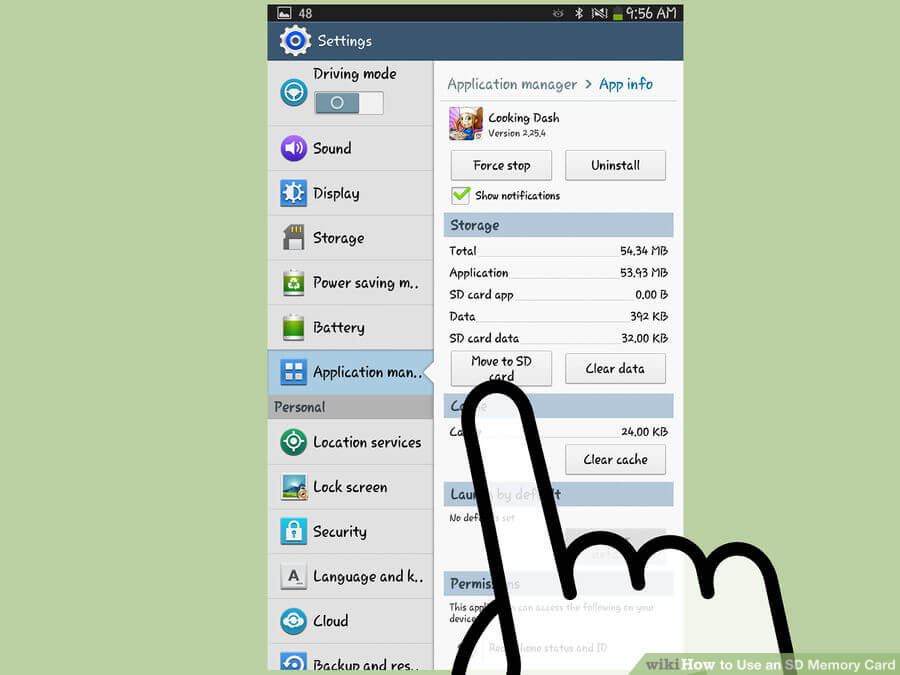
بیشتر بخوانید: نمایندگی های گوشی سامسونگ در تهران
استفاده از رم میکرو اسدی در لپتاپهای ویندوزی
لپتاپهای امروزی هم دارای شیار میکرو اسدی هستند. این موضوع بدان معناست که شما میتوانید به لپتاپتان رم میکرو اسدی متصل کنید. دقت داشته باشید که اگر کامپیوتر یا لپتاپ شما از شیار میکرو اسدی بهرهمند نیست میتوانید با خرید یک تبدیل یا آداپتور، پورت USB دستگاه را تبدیل به شیار میکرو اسدی کنید. در لپتاپها قطعهای در شیار ایجاد شده قرار داده میشود که رم میکرو اسدی در درون آن سوار شده و سپس به لپتاپ متصل میشود.
دقت داشته باشید که ممکن است در پس از اتصال رم میکرو اسدی به لپتاپتان متوجه شوید که دستگاه این حافظه را شناسایی نکرده است. در این شرایط شما ملزم به دانلود SDXC درایورهای مورد نیاز به منظور شناسایی و خواند رم میکرو اسدی خواهید بود. این موضوع به ویژه در ویندوز XP و ویستا (Vista) بیشتر مشاهده شده است.

پس از نصب رم میکرو اسدی به لپتاپ یا کامپیوترتان وارد بخش My Computer یا This PC شوید. با فشردن کلیدهای ترکیبی Win + E هم وارد این بخش خواهید شد.
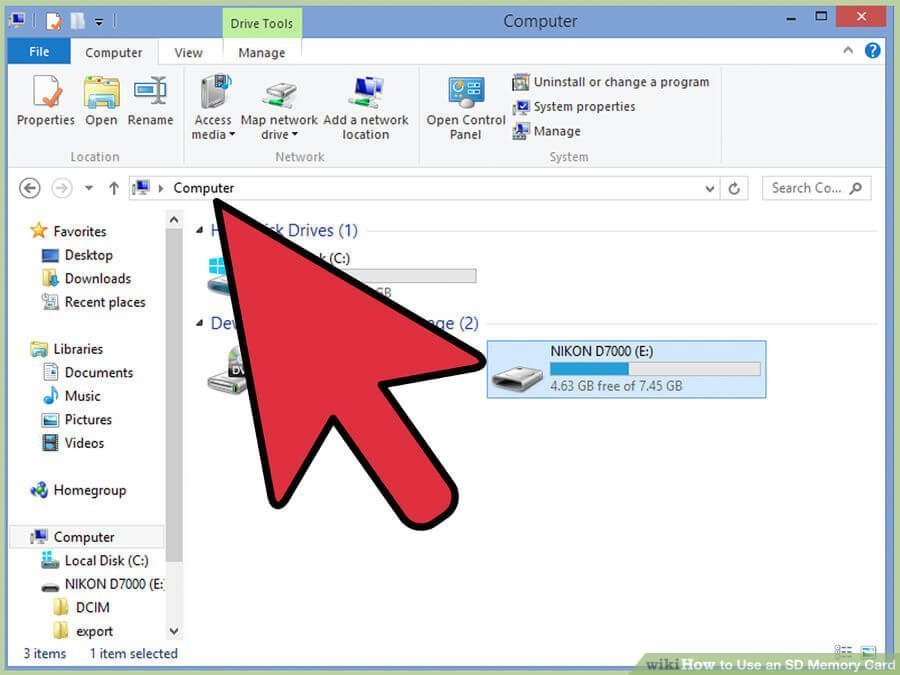
در این قسمت درایوی را با لیبل Removable Disk مشاهده خواهید کرد. این درایو مربوط به رم میکرو اسدی شماست.
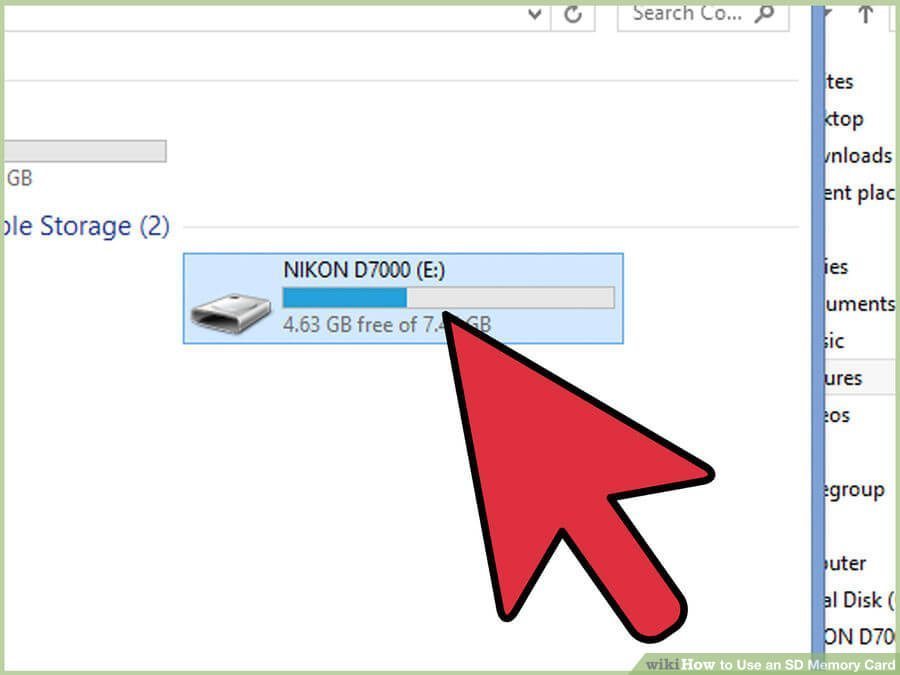
با دو بار کلیک کردن بر روی این درایو وارد آن شده و میتوانید نسبت به جابهجایی فایلهای درون آن اقدام کنید. فرآیند رد و بدل فایل مابین کامپیوتر و رم میکرو اسدی مورد نظرتان از طریق Copy\Paste فایلهای مورد نظر امکانپذیر خواهد بود.
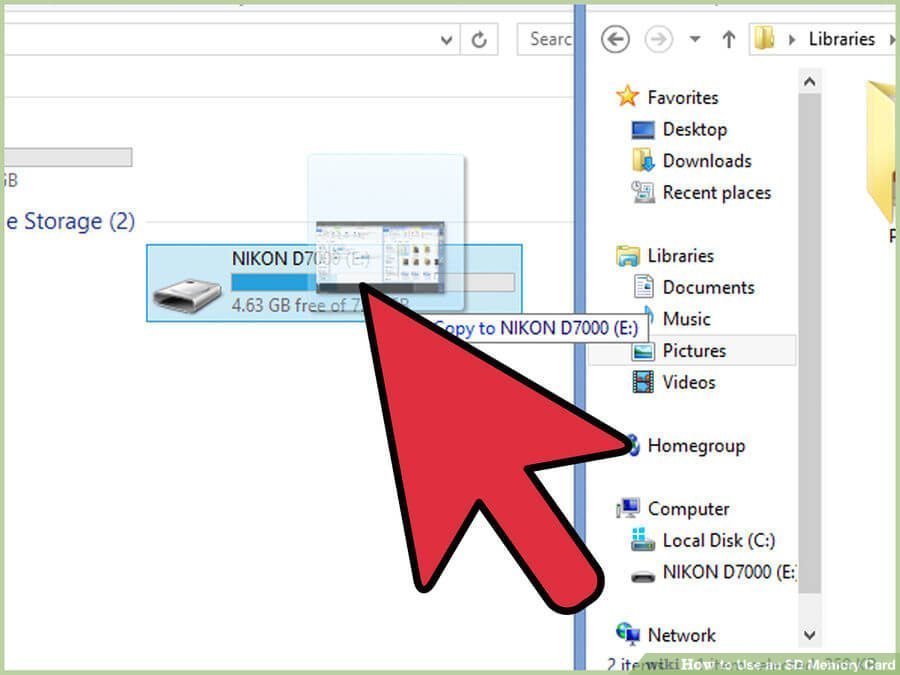
عیبیابی و مقابله با مشکلات احتمالی
اما در برخی از شرایط ممکن است مشکلاتی ایجاد شده و بنا به دلایل خاصی امکان برقراری ارتباط مابین رم میکرو اسدی و کامپیوتر شما وجود نداشته باشد. در این شرایط باید برخی از موارد را به منظور عیبیابی احتمالی بررسی کنید. ابتدا رم میکرو اسدی خود را بررسی نمایید چرا که برخی از این قطعات به همراه قفلهای فیزیکی خاصی روانه بازار میشوند. این قفل فیزیکی عموما در شرایطی که از بخش جلو به رم نگاه کنید در لبه سمت چپ آن واقع شده است. این قفل را باز کنید و مجددا نسبت به اتصال رم میکرو اسدی به دستگاه خود وارد عمل شوید.

اما در برخی از شرایط دیده شده که کامپیوتر توانسته رم میکرو اسدی را شناسایی کند اما به محتوای آن دسترسی پیدا نمیکند. در این شرایط اگر محتوای رم میکرو اسدی برای شما حائز اهمیت نیست نسبت به فرمت کردن آن وارد عمل شوید. فرمت کردن رم میکرو اسدی در اغلب موارد مشکل عدم شناسایی محتوای آن توسط ویندوز را برطرف میکند. بدین منظور بر روی درایو رم میکرو اسدی خود در بخش My Computer یا This PC راست کلیک کرده و مانند تصویر فوق گزینه Format را انتخاب کنید. دقت داشته باشید که در لیست ارائه شده حتما از گزینه Fat32 استفاده کنید تا رم شما توسط اغلب دستگاههای دیگر قابل شناسایی باشد. تیک گزینه Quick Format را زده و بر روی Start کلیک کنید تا فرآیند فرمت کردن رم میکرو اسدی آغاز شود.
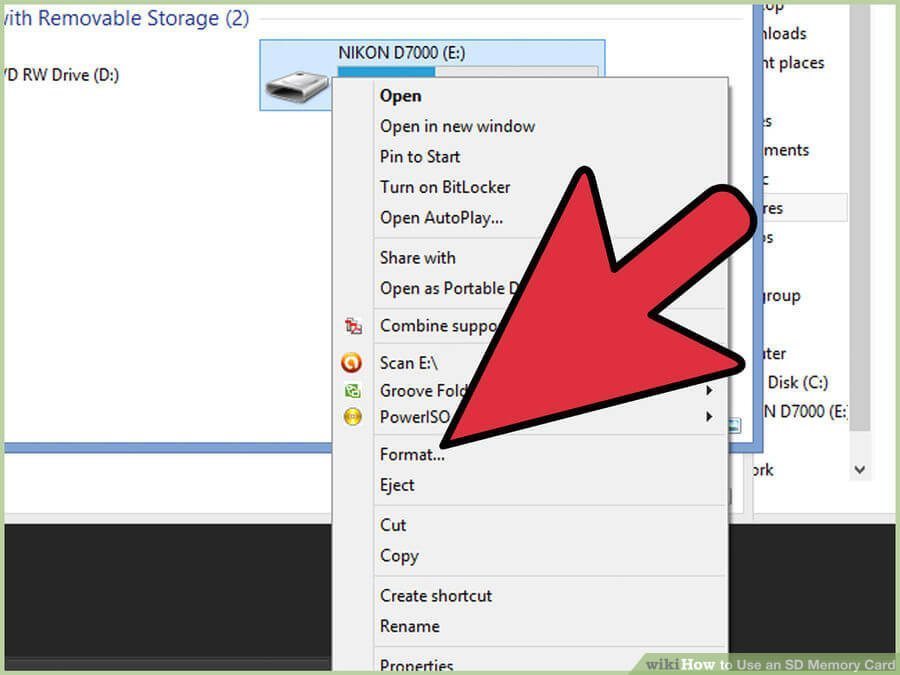
اما در پارهای از موارد مشاهده شده که قابلیت فرمت کردن سیستم عامل ویندوز مایکروسافت عملکرد چندان جالبی نداشته است. در این شرایط میتوانید با یک جستجوی ساده در اینترنت نسبت به دانلود و استفاده از برنامههای اختصاصی ارائه شده بدین منظور وارد عمل شوید.
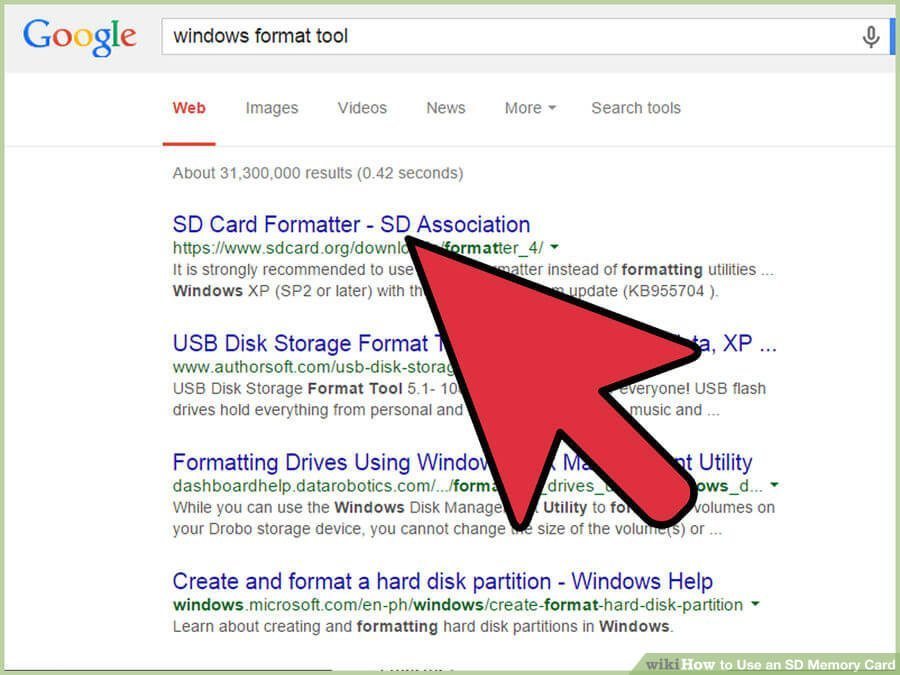
بیشتر بخوانید: تعمیرات سامسونگ گلکسی S9 Plus
استفاده از رم میکرو اسدی در مکبوکها (سیستم عامل Mac OS X)
اما چگونه میتوان یک رم میکرو اسدی را به مکبوک متصل کرده و از آن استفاده کرد. اغلب مکبوکها دارای شیار اتصال رم میکرو اسدی هستند اما اگر بنا به هر دلیلی دستگاه شما از این شیار بهرهمند نبود میتوانید از تبدیلها یا آداپتورهای موجود استفاده کنید که پورت اتصال USB دستگاه را به شیار میکرو اسدی تبدیل میکنند. همچنین دقت داشته باشید که اغلب مکبوکها از SDXC پشتیبانی میکنند، بنابراین به منظور شناسایی رم میکرو اسدی توسط این دستگاه دچار مشکل نخواهید شد.

پس از اتصال رم میکرو اسدی خود به مکبوک مورد نظر یک آیکون جدید با عنوان SD Card بر روی صفحه اصلی دستگاه نمایان میشود. بر روی این آیکون دو بار کلیک کنید.
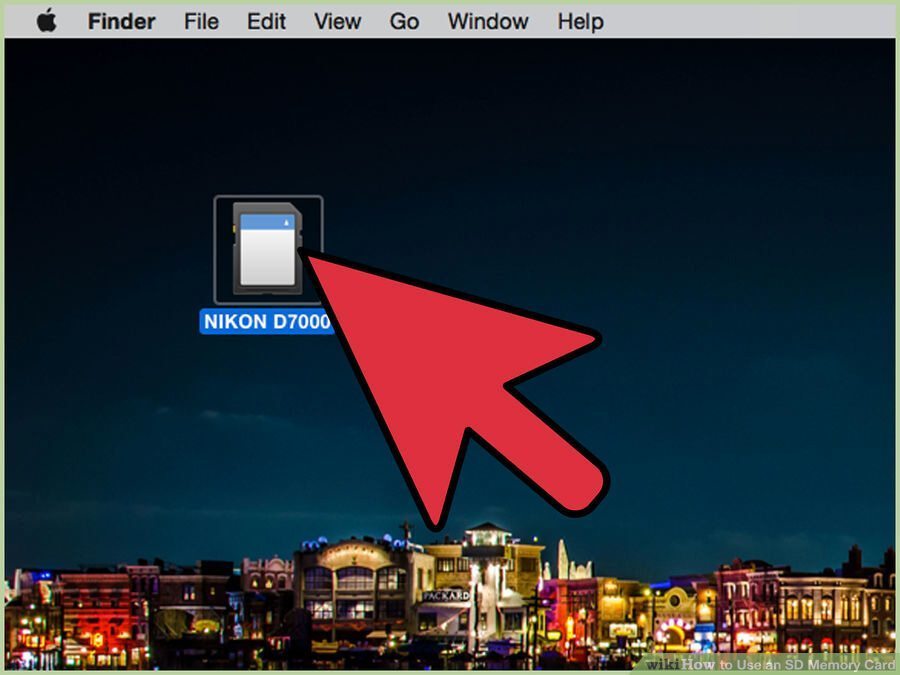
با دو بار کلیک کردن بر روی این آیکون وارد محتوای رم میکرو اسدی خود شدهاید. در این شرایط با استفاده از قابلیت Copy\Paste یا Drag\Drop میتوانید فایلهای مورد نظرتان را مابین رم میکرو اسدی و حافظه داخلی مکبوکتان جابهجا نمایید.
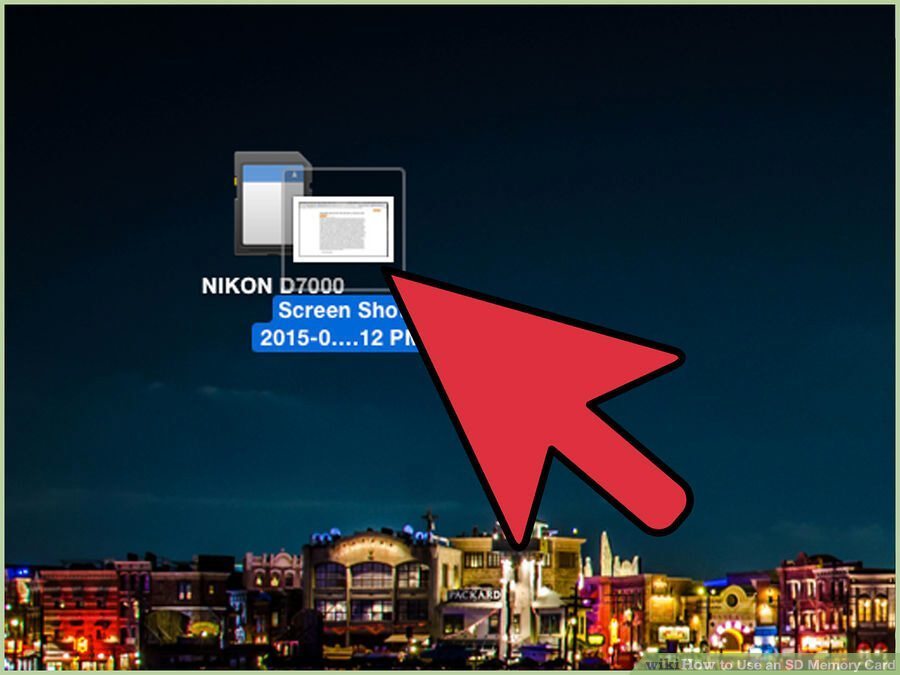
عیبیابی و مقابله با مشکلات احتمالی
ممکن است در اتصال رم میکرو اسدی به مکبوکها نیز با مشکلاتی مواجه شوید. در مرحله اول باز هم قفل نبودن رم میکرو اسدی خود را بررسی کنید.

در صورتی که اطلاعات ذخیره شده در رم میکرو اسدی چندان برای شما حائز اهمیت نیستند نسبت به فرمت کردن آن از طریق سیستم عامل مک او اس ایکس (Mac OS X) وارد عمل شوید. بدین منظور پوشه Utilities را باز کرده و وارد پوشه Applications شوید. در منوی سمت چپ گزینه SD را انتخاب کنید. حال مانند تصویر فوق بر روی گزینه Erase کلیک کنید. فرمت مورد نظر را در حالت Fat32 قرار داده و بر روی گزینه Erase کلیک کنید تا فرآیند فرمت رم میکرو اسدی آغاز شود.
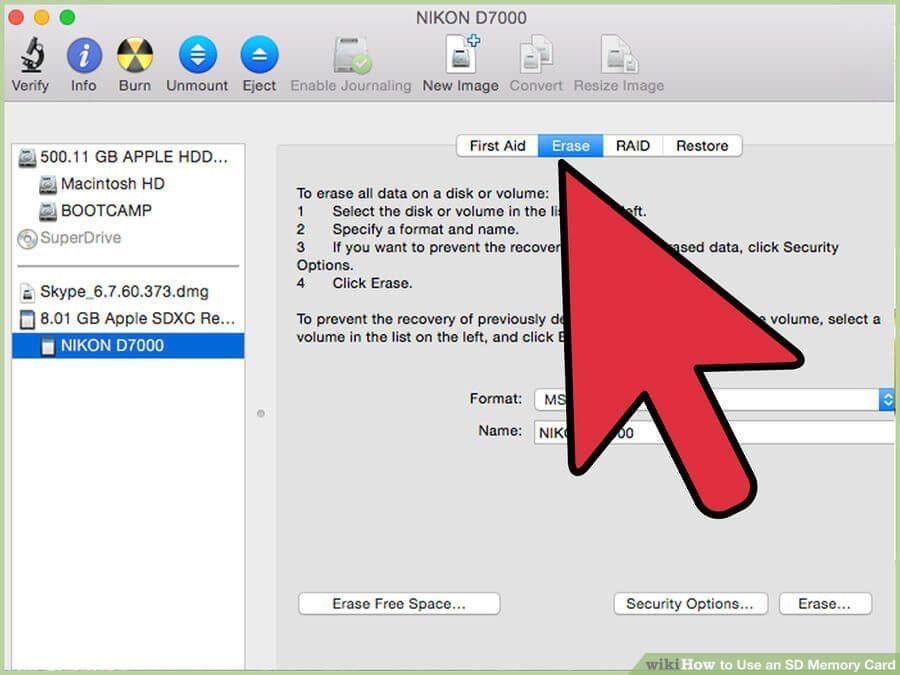
اگر با استفاده از روش فوق رم میکرو اسدی شما به طور کامل و مناسبی فرمت نشده از برنامههای اختصاصی نظیر SD Card Formatter استفاده کنید.
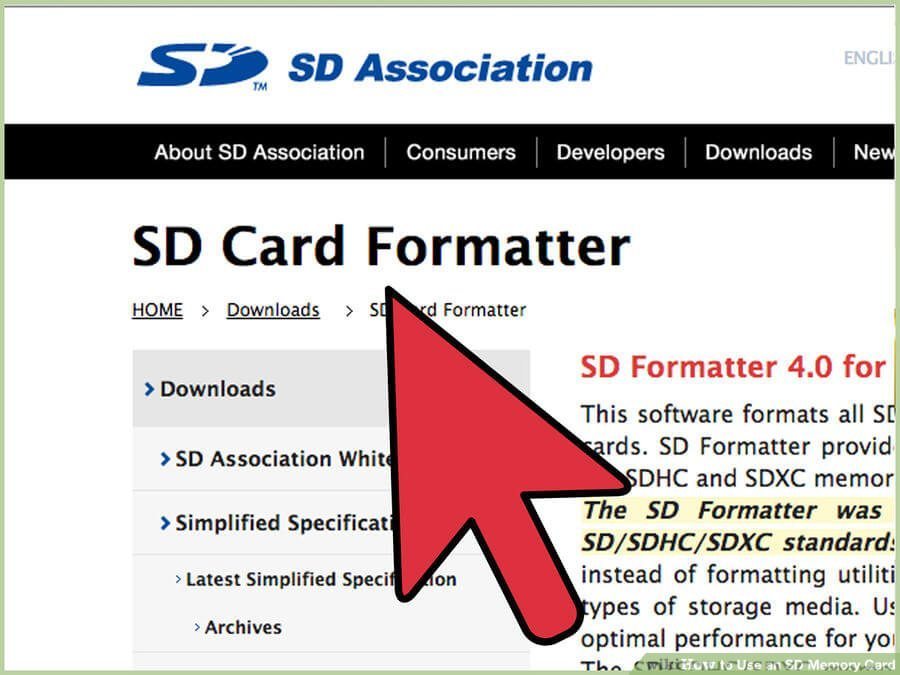
بیشتر بخوانید: تعویض گلس یا شیشه ال سی دی Note 9 سامسونگ
استفاده از رم میکرو اسدی در دوربینهای دیجیتال
برخی از دوربینهای دیجیتال هم قابلیت پشتیبانی از رم میکرو اسدی را ارائه میکنند. در حین خرید یک رم میکرو اسدی برای دوربینهای دیجیتال باید دو عامل را در نظر داشت. اولین عامل ظرفیت بوده و عامل دوم مسئله سرعت است. همچنین باید تفاوت مابین سه نوع اصلی رمهای میکرو اسدی را نیز به خوبی بشناسید. این سه نوع SD، SDHC و SDXC نام دارند.
رمهای میکروی نوع SD حداکثر ظرفیت 2 گیگابایت را ارائه میکنند. شاید جالب باشد که بدایند واژه SD مخفف عبارت Secure Digital است. اما در سمت مقابل رمهای SDHC حافظهای تا سقف 32 گیگابایت دارند. واژه SDHC هم مخفف عبارت Secure Digital High Capacity است. در نهایت هم رمهای نوع SDXC قرار دارند که ظرفیت بیشتری نسبت به نوع پیشین را ارائه خواهند کرد. واژه SDXC مخفف عبارت Secure Digital Extended Capacity است. مشکلی که در استفاده از این نوع رمها وجود دارد مربوط به سازگار بودن دستگاه مورد نظر با آنهاست. اگر قصد خرید یک رم میکرو اسدی به منظور استفاده در دوربینهای دیجیتال و نوع DSLR را دارید باید به این سه نوع موجود توجه خاصی داشته باشید.

حتما پیش از خرید رم میکرواسدی نسبت به سازگاری دستگاه با فرمت خریداری شده اطمینان حاصل کنید. دقت داشته باشید که تمامی دوربینهای دیجیتال قابلیت پشتیبانی از رم میکرو اسدی SDXC را ندارند. پس از خرید رم مورد نظر و سازگار با دوربین دیجیتالتان آن را به دستگاه متصل کنید. دوربینهای دیجیتال هم مانند گوشیهای هوشمند دارای شیار خاصی به منظور اتصال رم میکرو اسدی هستند.

ممکن است پس از وارد کردن رم میکرواسدی به داخلی دوربین خود قادر به استفاده از آن نباشید. در این شرایط لازم است که رم میکرو اسدی خود را فرمت نمایید. دقت داشته باشید که اگر رم نوع SDXC را وارد یک دوربین ناسازگار با این فرمت کنید از شما خواسته میشود تا محتوای رم مورد نظر را فرمت نمایید. در این شرایط به هیچ وجه این کار را انجام ندهید، چرا که انجام این کار منجر به از بین رفتن خاصیت اصلی رم SDXC شما در ذخیرهسازی اطلاعات با حجم بالا میشود و در آینده این رم دیگر به مانند یک رم SDXC با ظرفیت بالا عمل نخواهد کرد.

استفاده از رم میکرو اسدی در ویندوزفونها
استفاده از رم میکرو اسدی در ویندوزفونها نیز تا حد زیادی شبیه با گوشیهای اندرویدی است. در مرحله نخست باید اطمینان حاصل کنید که ویندوزفون شما از رم میکرو اسدی به عنوان حافظه جانبی پشتیبانی میکند. پس از اطمینان حاصل کردن از این موضوع، رم میکرو اسدی مورد نظرتان را وارد شیار تعبیه شده در دستگاه کنید. به منظور بررسی امکان پشتیبانی دستگاه از رم میکرو اسدی در ویندوزفونها میتوانید وارد بخش استارت (Start) شده و گزینه Apps را انتخاب کنید. سپس در لیست پیش رو به سمت پایین حرکت کرده و گزینه Storage Sense را انتخاب کنید. در این قسمت به دنبال گزینه با عنوان SD Card بگردید. گر این گزینه را مشاهده کردید شک نداشته باشید که ویندوزفون شما از اتصال رم میکرو اسدی پشتیبانی به عمل میآورد.
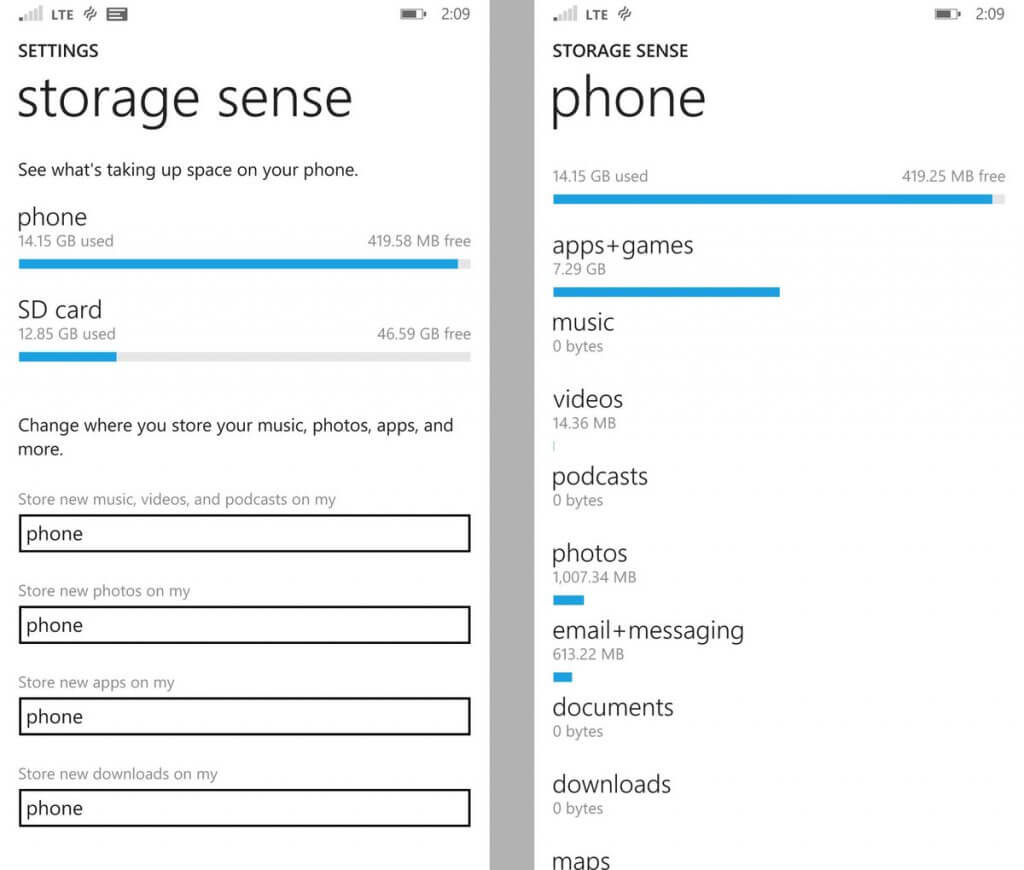
همانطور که اشاره شد رم میکرو اسدی را در شیار مربوط به اتصال آن قرار دهید.

شما در سیستم عامل ویندوز موبایل میتوانید اپلیکیشنهای نصب شده بر روی دستگاه خود را به حافظه جانبی منتقل کنید. بدین منظور وارد بخش Storage Sense شوید و گزینه Phone را انتخاب کنید. حال گزینه Apps + Games را انتخاب کرده و پس از آن Select را لمس کنید. حال اپلیکیشنی که قصد انتقالش دارید را انتخاب نموده با استفاده از گزینه Move to SD card نسبت به انتقال دادههای آن به حافظه جانبی (رم میکرواسدی) وارد عمل شوید.
بیشتر بخوانید: تعویض گلس یا شیشه ال سی دی S8 سامسونگ
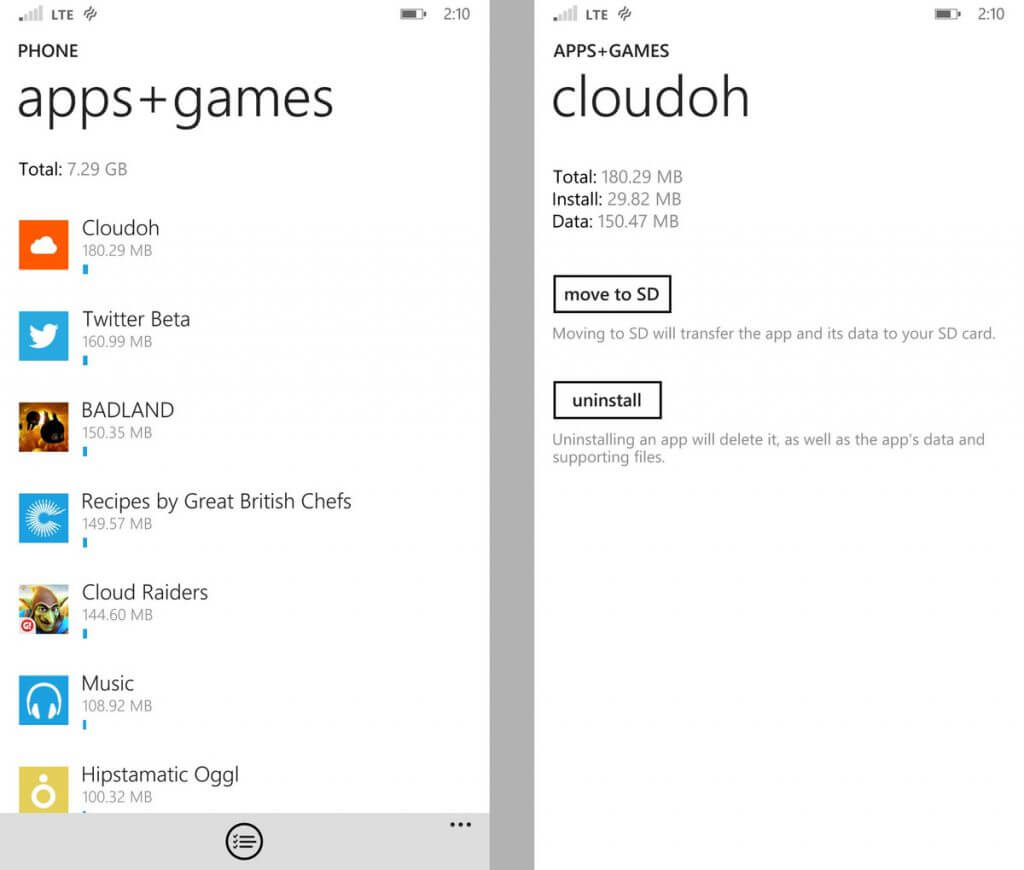
امکان جابهجا کردن فایلهایی همچون فایلهای صوتی، تصویری و … نیز از حافظه داخلی ویندوزفون به حافظه جانبی نیز وجود دارد. روند انجام این فرآیند کاملا مشابه با شرایط استفاده در دستگاههای اندرویدی است.
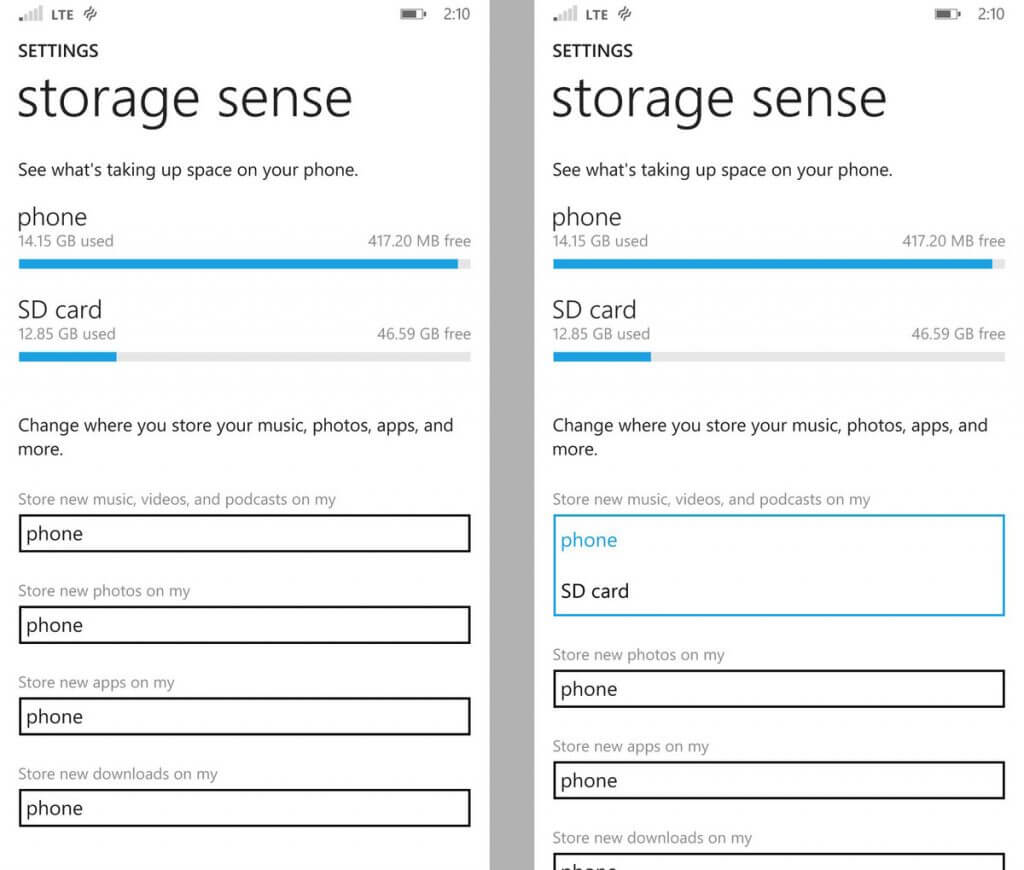
دقت داشته باشید که اگر بنا به هر دلیل خاصی قصد داشتید که نسبت به جداسازی رم میکرواسدی از ویندوزفون خود وارد عمل شوید، به هیچ وجه به طور ناگهانی آن را از دستگاه خارج نکنید. بدین منظور حتما باید از قابلیت Unmount استفاده کنید تا به رم میکرواسدی و محتوای آن آسیبی وارد نشود. بدین منظور وارد بخش Apps و Storage Sense شوید. گزینه SD Card را انتخاب کرده و سپس گزینه Remove SD card را لمس کنید. حال میتوانید به شکل امنی رم میکرواسدی خود را از دستگاه خارج نمایید.
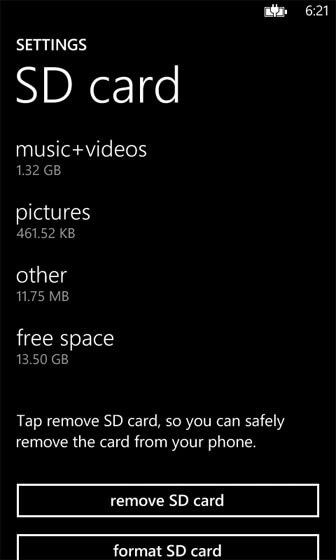
بیشتر بخوانید:


















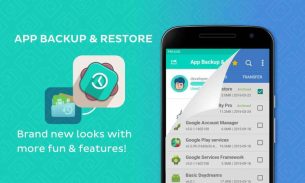



سلام مدل گوشی گلکسیG3بااندروید۵میکروsdرااعلام فرمت میزنه ومیگه خالیست ولی پشتیبانی نمیکنه ممکنه مشکل رویا راه حلش روبگیدرم۴گیگه مراحل بالا هم جواب ندادن
ایا رم کامپیوتر به گوشی وصل میشه
اینایی که تشکر کردن از طرف خودتونن؟
این چه بساطیه یعنی داریم کسی رم که ندونه از ظرفی که برای خالی کردن آب حوض استفاده می کنید می شه برای خالی کردن خاک و سنگم بهره برد، خیلی نابغه اید
منظور استفاده از رم گوشی بعنوان رم کامپیوتره ، یعنی آیا ممکنه از رم گوشی بخاطر سرعت بالاتر بودنش نسبت به هارد کامپیوتر با تغییراتی بعنوان رم یا حافظه فقط خواندنی کامپیوتر استفاده کرد؟
چقدر سختی کشیدید برای کش دادن جمله ها
در هر صورت خسته نباشید
دستتون درد نکنه خیلی خوب بود
خیلی ممنون خیلی بدرد بخور بود