آموزش انتقال اطلاعات آیفون به یک گوشی سری گلکسی

به طور کلی مسئله انتقال فایل و اطلاعات از یک گوشی قدیمی به گوشی جدید برای اغلب کاربران موضوعی آزاردهنده به شمار میرود. تصور کنید که یک گوشی هوشمند جدید خریداری کردهاید و حال باید تمامی اطلاعات موجود در حافظه دستگاه قبل را به دستگاه جدید منتقل کنید. این اطلاعات شامل مواردی همچون لیست مخاطبین، عکسها، ویدئوها، فایلهای صوتی، تنظیمات و…. میشود. اما موضوع زمانی پیچیدگی بیشتری پیدا میکند که گوشی جدیدتان از سیستم عامل متفاوتی بهرهمند باشد. به عنوان مثال تصور کنید که پیش از این از آیفونهای اپل استفاده میکردید و حال یک گوشی گلکسی S7 که از سیستم عامل اندروید بهرهمند است را خریداری کردهاید. در این شرایط چگونه باید اطلاعات آیفون را به گلکسی S7 سامسونگ منتقل کرد؟
بیشتر بخوانید: تعمیرات موبایل
بدون تردید در این شرایط اگر با روشهای موجود آشنایی نداشته باشید با مشکلات زیادی برخورد میکنید و به نوعی حتی شاید از انتقال اطلاعات مورد نظر از آیفون به گلکسی S7 صرف نظر کنید. اما این موضوع در حدی که تصور میکنید پیچیده نیست. انتقال فایلها و اطلاعات از یک آیفون قدیمی به یک گوشی گلکسی S سامسونگ با استفاده از روشهای خاصی امکانپذیر است. ما در این مقاله قصد داریم که اطلاعات جامع و کاربردی را در مورد چگونگی انتقال فایل از آیفونهای اپل به سری محصولات گلکسی S سامسونگ را برای شما عزیزان ارائه کنیم. بنابراین با موبایل کمک همراه باشید.
انتقال اطلاعات از آیفون به دستگاه گلکسی از طریق اپلیکیشن “Smart Switch”
سامسونگ یک اپلیکیشن اختصاصی با نام “Smart Switch” را معرفی و عرضه کرده که با استفاده از آن کاربران آیفونهای اپلی که به تازگی یک محصول از سری محصولات سامسونگ را خریداری کردهاند، میتوانند اطلاعات مورد نیازشان را از آیفون به دستگاه گلکسی منتقل کنند. بدین منظور نیاز به استفاده از یک کابل OTG است که دو سر آن به طور مستقیم به آیفون و دستگاه گلکسی متصل میشود. پس از اتصال این دو دستگاه به یکدیگر، با استفاده از اپلیکیشن “Smart Switch” تمامی فایلها و اطلاعات آیفون به غیر از اپلیکیشنهای آن که مربوط به سیستم عامل آی او اس هستند، قابل انتقال به دستگاه گلکسی خواهند بود.
استفاده از اپلیکیشن “Smart Switch” بسیار ساده است. در ابتدا این اپلیکیشن را دانلود کرده و بر روی دستگاه اندروید خود که یک محصول از سری محصولات گلکسی سامسونگ است نصب نمایید. حال با استفاده از کابل OTG مورد نظر، آیفون و دستگاه گلکسی خود را به یکدیگر متصل کرده و منتظر بمانید تا فرآیند همگامسازی دو گوشی هوشمند انجام شود. سپس میتوانید از لیست ارائه شده تمامی مواردی که قصد انتقال آنها از آیفون به دستگاه گلکسی دارید را انتخاب کنید. دقت داشته باشید که تنها انتخاب اپلیکیشنها در این بخش امکانپذیر نیست چرا که اپلیکیشنهای نصب شده بر روی آیفون شما مختص سیستم عامل آی او اس هستند و کاملا طبیعی است که امکان انتقال آنها به سیستم عامل اندروید وجود ندارد.
نهایتا باید گزینه با عنوان “Import” را انتخاب کنید تا فرآیند انتقال فایلهای مورد نظرتان آغاز شود. مدت زمان مورد نیاز به منظور انتقال این فایلها رابطه مستقیم با حجم آنها دارد. هرچه حجم اطلاعات انتخاب شده به منظور انتقال از آیفون به دستگاه گلکسی بیشتر باشد، مدت زمان بیشتری نیز صرف میشود.
بیشتر بخوانید: تعمیر گوشی آیفون با گارانتی
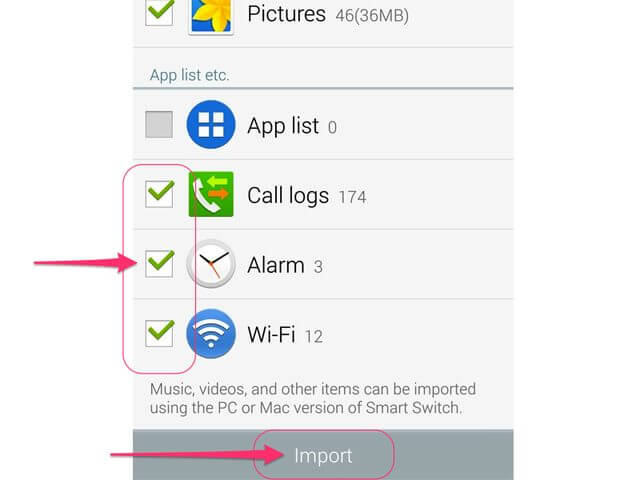
انتقال اطلاعات از آیفون به دستگاه گلکسی از طریق سرویس iCloud
سرویس ذخیرهسازی ابری iCloud هم میتواند بستری باشد که با استفاده از آن فایلها و اطلاعات مورد نظرتان را از آیفون به یک دستگاه گلکسی جدید منتقل کنید. در این روش هیچ نیازی نسبت به خرید و استفاده از کابل OTG وجود ندارد، اما دقت داشته باشید که استفاده از این روش منجر به صرف حجم اینترنت شما میشود. همچنین دقت داشته باشید که با استفاده از سرویس iCloud تنها میتوانید اطلاعاتی از قبیل لیست مخاطبین، موزیکها، تصاویر و ویدئوها، اطلاعات تقویم و سایر اطلاعات این چنینی را از آیفونتان به دستگاه گلکسی منتقل کنید.
پیش از شروع این کار ابتدا قابلیت “همگامسازی” یا “Synchronization” را در دستگاه گلکسی خود فعال کنید. با فعال بودن این قابلیت، هر اپلیکیشن اجرا شدهای قادر خواهد بود که از طریق سرویس iCloud به دریافت و وارد کردن اطلاعات بپردازد.
در دستگاه گلکسی خود وارد بخش “Settings” یا “تنظیمات” شده و در زیر مجموعه ” Users and Backup” گزینه با عنوان “Accounts” را انتخاب کنید.
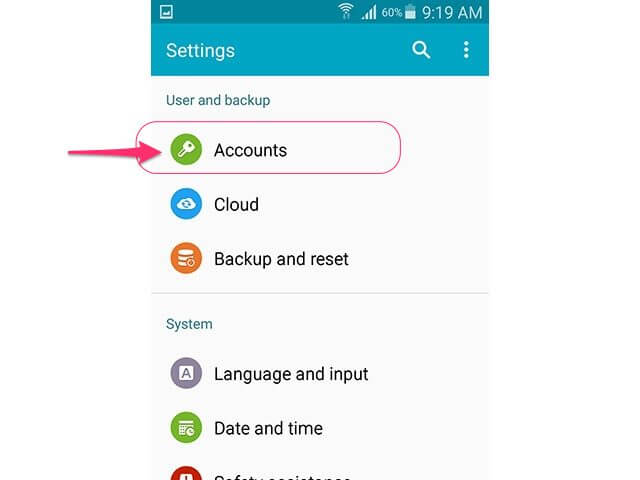
بیشتر بخوانید: تعمیر موبایل سامسونگ
در لیست حسابهای کاربری خود گزینه “Google” را انتخاب کنید.
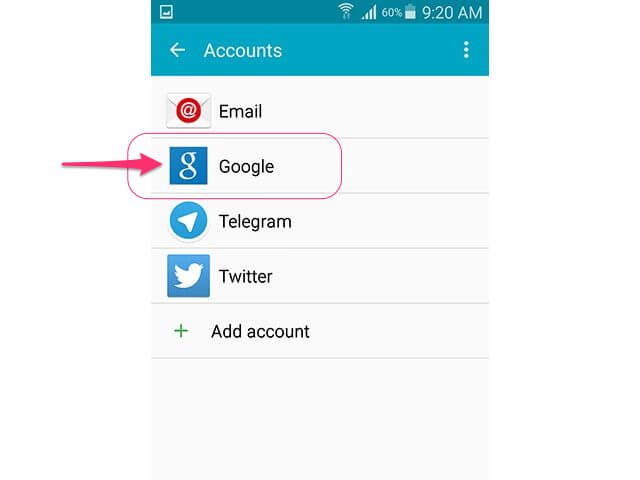
 برای تعمیر آیفون و سامسونگ کلیک کن یا با شماره 75147-021 شرکت موبایلکمک «مرکز تعمیرات تخصصی گوشیهای موبایل» تماس بگیر
برای تعمیر آیفون و سامسونگ کلیک کن یا با شماره 75147-021 شرکت موبایلکمک «مرکز تعمیرات تخصصی گوشیهای موبایل» تماس بگیر
حال در لیست حسابهای کاربری خود، حساب اصلی مورد نظرتان را انتخاب کنید. دقت داشته باشید که اگر از یک حساب کاربری استفاده میکنید تنها قادر به استفاده از آن خواهید بود. این عمل سبب میشود که قابلیت همگامسازی اطلاعات برای حساب کاربری مورد نظر و آیتمهای لیست شده فعال شود. در صورتی که در رابطه با این موضوع سوال یا ابهامی داشتید توصیه میکنیم که با کارشناسان موبایل کمک تماس حاصل کرده و از آنها راهنمایی بخواهید.
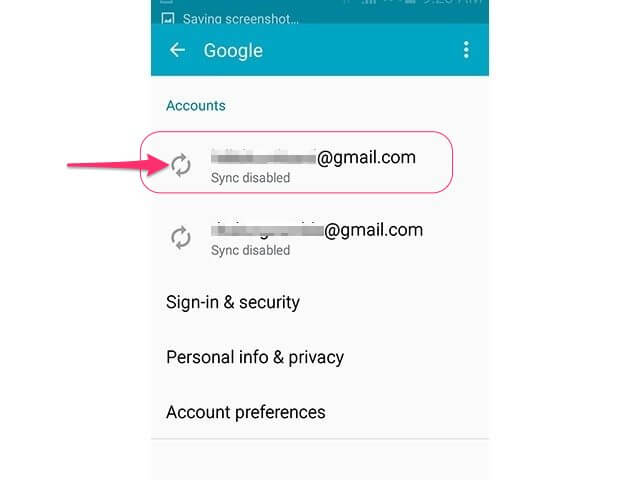
بیشتر بخوانید: گارانتی آیفون در ایران
انتقال لیست مخاطبین
حال آیفون خود را با استفاده از کابل USB به کامپیوتر یا لپتاپ خود متصل کنید. به محض اتصال آیفون به کامپیوتر احتمالا ابزار iTunes به طور اتوماتیک اجرا میشود. اگر این ابزار به طور اتوماتیک در کامپیوترتان اجرا نشد، نسبت به اجرای دستی آن وارد عمل شوید.
در لیست دستگاههای متصل شده به کامپیوتر، آیفون خود را انتخاب کنید. این بخش در تصور زیر به همراه یک فلش قرمز رنگ نمایش داده شده است.

حال از منوی سمت چپ گزینه “Info” را انتخاب کنید. تیک گزینه “Sync Contacts With” را بزنید و از منوی کشویی نمایش داده شده در تصویر فوق گزینه “Google Contacts” را انتخاب نمایید. حال بر روی گزینه “Configure” کلیک کنید تا حساب کاربری گوگل شما تنظیم شود. در این مرحله وارد لیست مخاطبین دستگاه گلکسی خود شده و منتظر بمانید تا لیست مخاطبین شما از آیفون به این بخش وارد شوند.
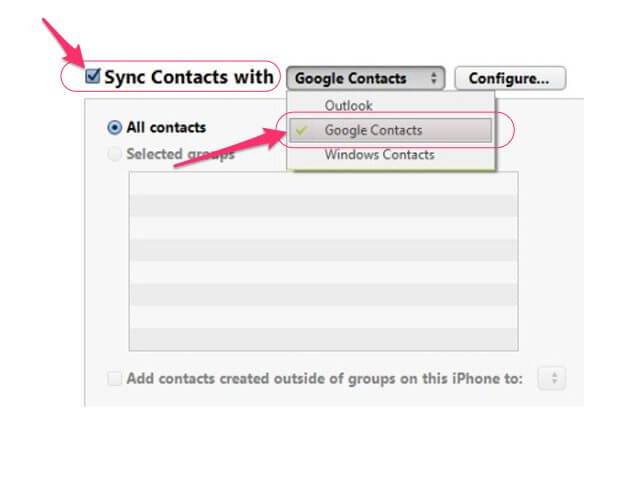
انتقال تصاویر
به منظور انتقال فایلهای تصویری از آیفون به دستگاه گلکسی باید از اپلیکیشن “Google Photos” استفاده کنید. میتوانید با استفاده از این لینک نسبت به دانلود اپلیکیشن مذکور وارد عمل شوید.
پس از دانلود نسخه آی او اسی این اپلیکیشن باید آن را بر روی آیفونتان نصب کنید. حال این اپلیکیشن را اجرا کرده و وارد حساب کاربری گوگل خود شوید. این حساب کاربری باید همان حساب کاربری باشد که در دستگاه گلکسی خود قصد استفاده از آن را دارید.
گزینه “Menu” را انتخاب کنید و سپس آیکونی با شکل چرخ دنده را مشاهده خواهید کرد که باید نسبت به انتخاب آن وارد عمل شوید. حال گزینه “Camera and Photos” را انتخاب نموده و قابلیت “Back Up & Sync” را فعال کنید. حال باید منتظر بمانید تا تصاویر مورد نظر به سرویس ذخیرهسازی ابری منتقل شوند. این امر میتواند تا چند دقیقه به طول بیانجامد و سرعت انجام آن به حجم فایلهای تصویری و سرعت اینترنت شما وابسته است.
حال دستگاه گلکسی خود را در دست گرفته و وارد اپلیکیشن Gallery آن شوید. منتظر بمانید تا فایلهای تصویری مورد نظر در دستگاهتان بارگذاری شوند.
بیشتر بخوانید: تعمیرات تخصصی آیفون
انتقال موسیقی
قابلیت Google Play Music این امکان را میدهد که تا 20000 آهنگ یا قطعه صوتی را از طریق iTunes در سرویس ذخیرهسازی ابری آپلود کنید. با آپلود این فایلها توسط Google Play Music به راحتی میتوانید اپلیکیشن آن را در دستگاه گلکسی خود اجرا کرده و فایلهای موسیقی مورد نظرتان را به دانلود نمایید.
بدین منظور در قدم اول آیفون خود را با استفاده از یک کابل USB به کامپیوتر یا لپتاپ متصل کنید. ابزار iTunes را اجرا کرده و در لیست دستگاههای موجود، آیفون خود را انتخاب کنید.

 برای تعمیر آیفون و سامسونگ کلیک کن یا با شماره 75147-021 شرکت موبایلکمک «مرکز تعمیرات تخصصی گوشیهای موبایل» تماس بگیر
برای تعمیر آیفون و سامسونگ کلیک کن یا با شماره 75147-021 شرکت موبایلکمک «مرکز تعمیرات تخصصی گوشیهای موبایل» تماس بگیر
حال به بخش با عنوان “Music” مراجعه نموده و تمامی فایلهای موسیقی که قصد انتقال آنها به دستگاه گلکسی دارید را انتخاب کنید. پس از انتخاب این فایلهای موسیقی که تعداد آنها بدون تردید کمتر از 2000 قطعه است گزینه Sync را انتخاب کنید.
حال ابزار Google Play Music Manager را برای کامپیوتر خود دانلود کنید. از طریق این لینک میتوانید این ابزار را دانلود نمایید.
پس از دانلود ابزار Google Play Music Manager، آن را بر روی کامپیوتر یا لپتاپ خود نصب کنید و مراحل مورد نیاز را طی کرده وارد حساب کاربری گوگل خود شوید. سپس موسیقیهای سرویس iTunes خود را به سرویس ذخیرهسازی ابری منتقل کنید.
در مرحله بعدی کافیست که اپلیکیشن اندرویدی Google Play Music را در دستگاه گلکسی خود نصب و اجرا کنید. با نصب ین اپلیکیشن و اجرای آن در دستگاه گلکسی، فرآیند بارگذاری موسیقیهای مورد نظر از طریق سرویس ذخیرهسازی ابری به طور اتوماتیک آغاز میشود.
بیشتر بخوانید: تعمیرات اپل واچ
انتقال اطلاعات تقویم
به منظور انتقال اطلاعات مربوط به اپلیکیشن تقویم آیفون به دستگاه گلکسی باید ابتدا وارد بخش “Settings” یا “تنظیمات” آیفون خود شوید. حال گزینه Mail, Contacts, Calendars را انتخاب کرده و وارد حساب کاربری گوگل خود شوید. اگر پیش از این حساب کاربری گوگلتان را برای آیفون خود تعریف نکرده بودید، آن را به لیست حسابهای کاربری خود اضافه کنید. قابلیت همگامسازی اپلیکیشن تقویم آیفون خود را فعال کنید. حال اپلیکیشن تقویم دستگاه گلکسی خود را اجرا کرده و وارد حساب کاربری مربوطه شوید. منتظر بمانید تا اطلاعات مورد نظر همگامسازی شوند.
بیشتر بخوانید:









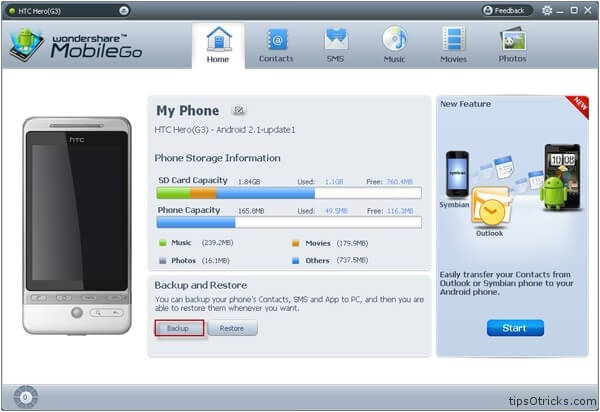












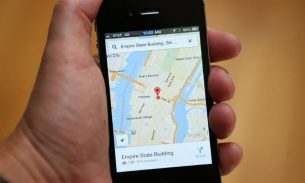
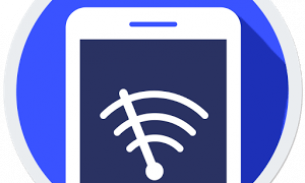

نظرات کاربران (0) ارسال نظر