آموزش تصویری دانگرید از iOS 11 به iOS 10.3.3
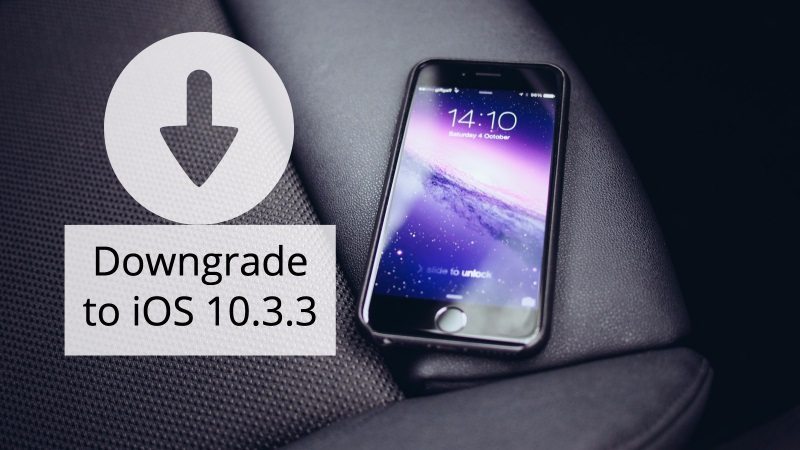
اگر شما هم بعد از نصب آپدیت iOS 11 بر روی آیفونتان از آن راضی نیستید و تمایل دارید که بار دیگر iOS 10 را بر روی دستگاه نصب کنید، با ادامه این مقاله همراه باشید. در این مقاله قصد داریم به آموزش تصویری دانگرید از iOS 11 به iOS 10.3.3 بپردازیم. بنابراین با موبایل کمک همراه شوید.
مقدمهای در رابطه با دانگرید از iOS 11
حتما میدانید که iOS 11 به صورت رسمی منتشر شده و هم اکنون تمام کاربرانی که از آیفون و آیپد های مجهز به سری پردازنده های 64 بیتی اپل بهره میبرند، قادر به نصب این نسخه از سیستم عامل iOS بر روی دستگاهشان هستند. برای کسب راهنمایی در مورد نحوه نصب آپدیت iOS 11 میتوانید از مقاله “آموزش نصب iOS 11 ؛ چگونه آپدیت رسمی iOS 11 را نصب کنیم؟” استفاده کنید.
بیشتر بخوانید: تعمیرات موبایل
با نصب iOS 11 مجموعه عظیمی از قابلیت های جدید در اختیارتان قرار میگیرند که در مقاله “معرفی 13 ویژگی جدید iOS 11 که بسیار کاربردی هستند” به 13 مورد از جالب ترین آن ها اشاره کردیم. اما با وجود تمام این تفاسیر بسیاری کاربران بعد از نصب iOS 11 عقیده دارند که کار درستی انجام نداده و بهتر است بار دیگر iOS 10 را بر روی دستگاهشان نصب کنند. اگر شما هم از این دسته افراد هستید باید نسبت به دانگرید iOS 11 وارد عمل شوید.
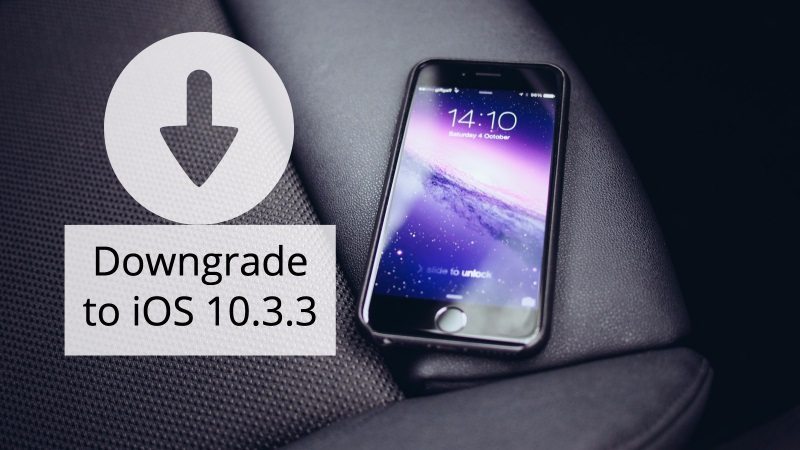
در ادامه این مقاله قصد داریم به آموزش تصویری و مرحله به مرحله نحوه دانگرید از iOS 11 به iOS 10.3.3 بپردازیم. چنانچه در رابطه با هر یک از بخش ها و مراحل شرح داده شده نیاز به اطلاعات بیشتری داشتید، میتوانید ضمن تماس با کارشناسان موبایل کمک از آن ها راهنمایی دقیقتری بخواهید. با ما همراه باشید.
آموزش دانگرید از iOS 11 به iOS 10.3.3
به منظور دانگرید از iOS 11 نیازمند یک کامپیوتر واسط (ویندوزی یا مک) و جدیدترین نسخه برنامه آیتیونز (iTunes) خواهید بود. بدین منظور مراحل زیر را به ترتیب طی کنید:
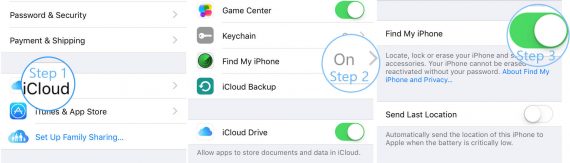
- ابتدا قابلیت Find My iPhone دستگاه را غیر فعال نمایید. بدین منظور باید وارد بخش Settings شده و یوزرنیم خود را انتخاب کنید که در بخش فوقانی صفحه به تصویر کشیده میشود و مربوط به اپل آیدی (Apple ID) شماست. سپس گزینه iCloud را انتخاب و مثل عکس بالا اسلایدر موجود در کنار گزینه Find My iPhone را لمس کنید تا به رنگ خاکستری (غیرفعال) تغییر حالت دهد.
- حالا جدیدترین نسخه برنامه iTunes را دانلود و بر روی کامپیوتر خود نصب کنید. با کلیک بر روی این قسمت به صفحه دانلود آیتیونز (iTunes) هدایت میشوید.
- با کلیک بر روی این قسمت به صفحه انتخاب و دانلود فایل IPSW مناسب دستگاهتان مراجعه کنید. دقت داشته باشید که فایل IPSW دانلودی باید حتما با آیفون شما سازگار باشد. برای کسب اطلاعات بیشتر در مورد فایل IPSW و دانلود نسخه صحیح آن از مقاله “آموزش نحوه تشخیص فایل IPSW تایید شده اپل از IPSW تایید نشده” کمک بگیرید. در انتهای مقاله در مورد نحوه پیدا کردن فایل IPSW مناسب دستگاهتان توضیحات تکمیلی ارائه شده است.
- با استفاده از کابل واسط آیفون خود را به کامپیوتری که جدیدترین نسخه iTunes در آن نصب است متصل کنید.
- حالا باید آیفونتان را به حالت DFU منتقل کنید. توضیحات تکمیلی مربوط به نحو انجام این کار در انتهای همین مقاله ارائه شده است.
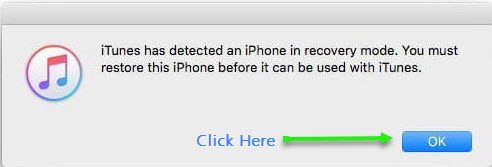
- به محض اینکه آیفونتان را به حالت DFU منتقل کردید، پنجره پاپ آپ فوق از طریق برنامه آیتیونز بر روی نمایشگر کامپیوتر ظاهر میشود. بر روی گزینه OK کلیک کنید.
- اگر از کامپیوتر ویندوزی استفاده میکنید کلید SHIFT را از روی کیبورد نگه دارید و اگر از مک بوک استفاده میکنید کلید OPITION را نگه دارید و سپس در محیط برنامه آیتیونز بر روی گزینه Restore iPhone کلیک کنید.

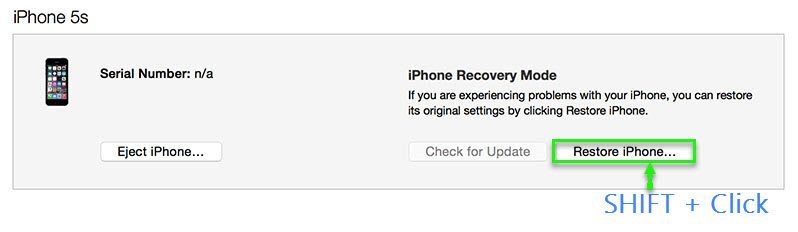
- حال فایل IPSW که دانلود کرده بودید را انتخاب کنید.
به محض انتخاب فایل IPSW، پروسه دانگرید از iOS 11 به iOS 10.3.3 آغاز میشود. این پروسه ممکن است چیزی در حدود 5 الی 10 دقیقه به طول بیانجامد. در ادامه توضیحات تکمیلی مربوط به اصطلاحات خاص و مواردی که لازم است برای دانگرید از iOS 11 به iOS 10.3.3 طی شوند ارائه خواهد شد.
بیشتر بخوانید: راهنمای تعویض ال سی دی تمامی مدلهای آیفون اپل
چگونه آیفون را وارد حالت DFU کنیم؟
برای اینکه آیفونتان را وارد حالت DFU کنید لازم است موارد زیر طی شوند:
- آیفون را با استفاده از کابل واسط به کامپیوتر وصل کنید و برنامه iTunes را اجرا کنید.
- اگر دکمه پاور (Power) آیفون شما در لبه بالای دستگاه قرار دارد (تا آیفون SE از این سبک بهرهمند هستند)، دکمه پاور و هوم (Home) آن را به طور همزمان فشرده و برای مدت زمان 10 ثانیه نگه دارید. اما اگر آیفونتان مدل جدیدتر است دکمه پاور آن در لبه فوقانی قرار ندارد، دکمه های کاهش صدا و پاور را به صورت همزمان فشرده و برای مدت زمان 10 ثانیه نگه دارید.
- به محض اینکه 10 ثانیه تمام شد، دو دکمه قبلی را رها کنید. اگر آیفون شما از دسته اول است (تا آیفون SE که دکمه پاور در لبه فوقانی قرار دارد)، بلافاصله دکمه کاهش صدا را فشرده و نگه دارید. اما اگر آیفونتان از دسته دوم است، بلافاصله بعد از رها کردن دو دکمه قبلی، دکمه هوم را فشرده و نگه دارید.
- دکمه کاهش صدا / هوم را برای مدت زمان 10 ثانیه نگه دارید تا صفحه نمایش آیفون کاملا سیاه شود.
به این صورت وارد حالت DFU Mode آیفون میشوید. به محض ورود به این حالت، برنامه آیتیونز (iTunes) پیغام پاپ آپی را به معرض نمایش قرار خواهد داد.
چگونه فایل IPSW مناسب آیفون خود را پیدا کنیم؟
به منظور دانلود فایل IPSW مناسب آیفونتان باید به صورت زیر عمل کنید:
- به پنل پشتی آیفونتان نگاه کنید تا شماره مدل (Model Number) آن را بیابید. این شماره با حرف A آغاز میشود (مثال: A1778).
- بر روی این قسمت کلیک کنید و از لیست ارائه شده گزینه iPhone یا iPad را با توجه به دستگاه خودتان انتخاب کنید.
- شماره مدل آیفون را در فیلدی که در زیر گزینه Enter Your Model Number ارائه شده است وارد و بر روی گزینه Find my Device کلیک کنید.
به همین راحتی لیستی از فایل های IPSW مناسب دستگاهتان ارائه خواهد شد و شما میتوانید از این لیست فایل IPSW مورد نظرتان را دانلود کنید.
سوالات متداول مرتبط با دانگرید از iOS 11 به iOS 10.3.3
در ادامه برخی از رایج ترین سوالات مرتبط با دانگرید از iOS 11 به iOS 10.3.3 را به همراه پاسخ هاشان ارائه خواهیم کرد.
سوال: چگونه بدون از دست رفتن اطلاعات آیفون، پروسه دانگرید از iOS 11 به iOS 10.3.3 را انجام دهیم؟
پاسخ: انجام این کار فقط در شرایطی امکانپذیر میشود که شما قبلا در زمان نصب بودن iOS.3.3 بر روی آیفونتان از آن یک بکاپ تهیه کرده باشید. در غیر این صورت ضمن دانگرید از iOS 11 به iOS 10.3.3 قادر به جلوگیری از پاک شدن اطلاعات خود نخواهید بود.
سوال: اگر بعد از نصب iOS 11 یا iOS 11.1 بر روی دستگاه از اطلاعات آن بکاپ گیری کرده باشیم، میتوانید بدون از دست رفتن اطلاعات خود پروسه دانگرید از iOS 11 به iOS 10.3.3 را انجام دهیم؟
پاسخ: این کار به هیچ وجه قابل انجام نیست! شما نمیتوانید بعد از دانگرید از iOS 11 به iOS 10.3.3 یک فایل بکاپ مربوط به iOS 11 را در آیفونتان ریستور کنید.
سوال: آیفون وارد حالت DFU نمیشود و ارور زیر نمایش داده میشود!
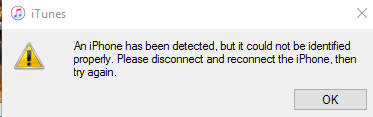
پاسخ: هر زمان که برنامه آیتیونز، ورود آیفون به حالت DFU را تایید و شناسایی نکند، ارور فوق برایتان نمایش داده میشود. برای رفع ارور کافیست که یک بار اتصال مابین آیفون و کامپیوتر را قطع و بار دیگر آن ها را به هم وصل کنید.
بیشتر بخوانید: تعمیرات آیفون
جمعبندی
همانطور که مشاهده کردید در این مقاله به آموزش نحوه دانگرید از iOS 11 به iOS 10.3.3 پرداختیم. چنانچه در رابطه با هر یک از بخش ها و مراحل شرح داده شده نیاز به اطلاعات بیشتری داشتید، میتوانید ضمن تماس با کارشناسان موبایل کمک از آن ها راهنمایی دقیقتری بخواهید.
بیشتر بخوانید:






















Iphone se tosh nist
سلام من گوشیم ios 10.3 3 به ios9 دانگرید میشه