آموزش بک آپ یا خروجی گرفتن از تلگرام دسکتاپ (اندروید و iOS)
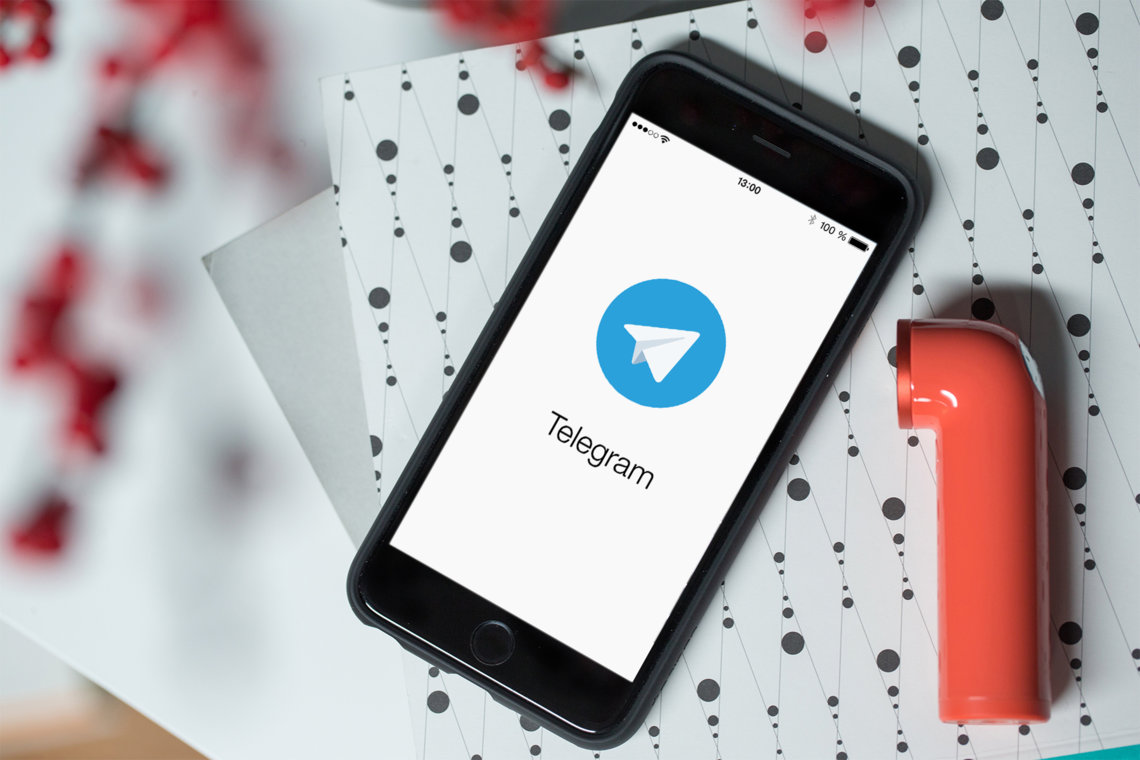
اگر به دنبال روشی کاربردی هستید که با استفاده از آن قادر به بک آپ گرفتن از اطلاعات اکانت تلگرام خود باشید، این مقاله را از دست ندهید. در این مقاله قصد داریم به آموزش نحوه بک آپ گرفتن از تلگرام دسکتاپ (اندروید و iOS) بپردازیم. با موبایل کمک همراه باشید.
مقدمهای در رابطه با بک آپ گرفتن از تلگرام
شاید برای شما هم پیش آمده باشد که تمایل داشته باشید بنا به هر دلیل از اطلاعات اکانت تلگرام خود بکاپ تهیه کنید. برای مثال شاید بخواهید پیام های تلگرام را ذخیره کنید یا مخاطبین تلگرام خود را ذخیره نمایید و بدین صورت مطمئن باشید که هیچ وقت این اطلاعات را از دست نمیدهید و حتی با پاک کردن تلگرام و چت هایتان هم بتوانید دوباره آن اطلاعات مور نظر را ریستور یا بازیابی نمایید. تلگرام تا چند وقت پیش قابلیت بکاپ گرفتن از اطلاعات اکانت مخاطبین را ارائه نمیکرد، اما هم اکنون این ویژگی توسط تلگرام دسکتاپ پشتیبانی میشود!
بیشتر بخوانید: تعمیر موبایل
تلگرام دسکتاپ نسخهای از تلگرام است که میتوانید آن را روی کامپیوتر خود نصب و به طور مستقیم از کامپیوتر اجرا نمایید. در آپدیت جدیدی که برای دسکتاپ تلگرام منتشر شد به صورت رسمی امکان بک آپ گرفتن از تلگرام فراهم آمده و آپشن های بسیار عالی هم برای ذخیره اطلاعات اکانت ارائه میشود که کاربر قبل از بکاپ گرفتن قادر به تنظیم و انتخاب آن ها خواهد بود. در ادامه ابن مطلب به آموزش نحوه بک آپ گرفتن از تلگرام دسکتاپ (اندروید و iOS) میپردازیم. با موبایل کمک همراه باشید.
آموزش بک آپ گرفتن از تلگرام دسکتاپ در کامپیوتر
بک آپ گرفتن از تلگرام در نسخه دسکتاپ به راحتی انجام میشود. بدین منظور کافیست ابتدا برنامه تلگرام را در کامپیوتر یا لپ تاپ خود اجرا کرده و وارد اکانتی شوید که میخواهید از چت ها و سایر محتوای آن بکاپ تهیه کنید. بعد از ورود به اکانت مراحل زیر را طی کنید:
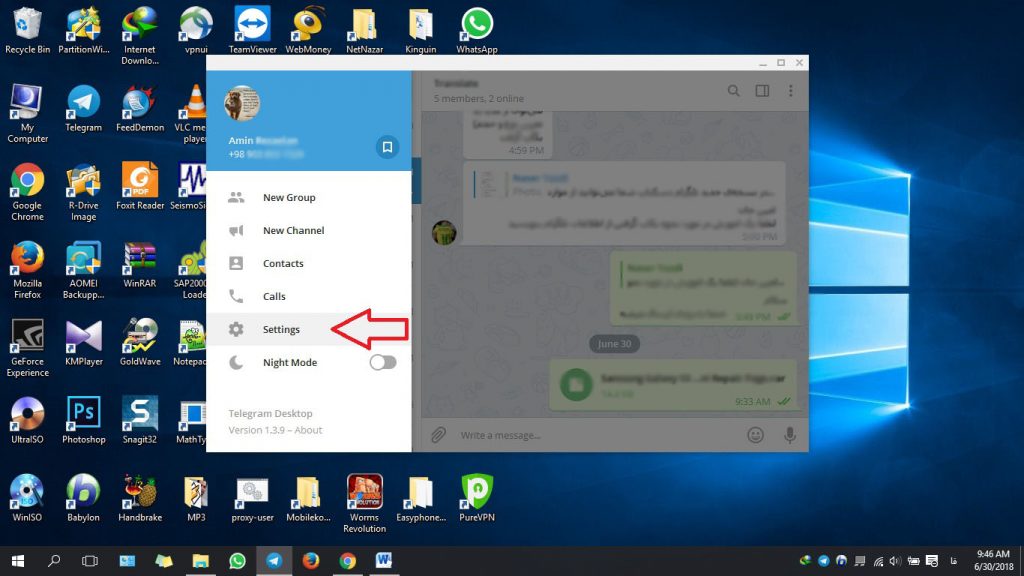
روی آیکون سه خطی گوشه سمت چپ و بالای صفحه کلیک کنید تا منوی اصلی تلگرام نمایان شود. از این قسمت گزینه Settings را انتخاب نمایید.
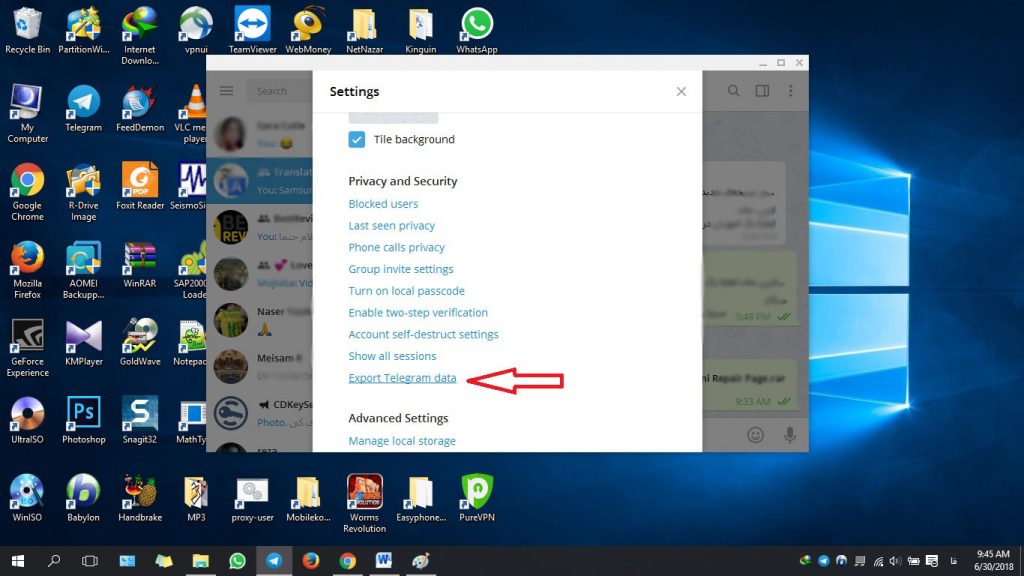
در پنجره شناور نمایان شده به سمت پایین اسکرول کنید تا به گزینه Export Telegram Data برسید. روی این گزینه کلیک کنید. در این شرایط پنجره جدیدی نمایان میشود که تنظیمات زیادی در آن قابل انتخاب هستند. این پنجره در عکس زیر نمایش داده شده است.
بیشتر بخوانید: تعمیرات تخصصی آیفون
با کلیک بر روی گزینه Export بک آپ گرفتن از تلگرام با تنظیمات پیش فرضی که خود این برنامه ارائه کرده است انجام خواهد شد. اما اگر بنا به هر دلیل تمایل دارید تنظیمات و آیتم های داخل این قسمت را برای بک آپ گرفتن از تلگرام شخصی سازی کنید، باید بدانید که گزینه های ارائه شده در این بخش به شرح زیر هستند:
- گزینه Account Information: با زدن تیک این گزینه اطلاعاتی مثل اسمی که برای اکانت خود انتخاب کردهاید، عکس های پروفایلتان، شماره تماس و سایر اطلاعات پروفایل در بکاپ مورد نظر ذخیره خواهند شد. (تصویر شماره 1)
- گزینه Contacts List: با زدن تیک این گزینه تمام مخاطبین تلگرام شما در بکاپ ذخیره خواهند شد. (تصویر شماره 1)
- گزینه Personal Chats: با زدن تیک این گزینه تمام چت های خصوصی شما در بکاپ تلگرام ذخیره میشوند. (تصویر شماره 1)
- گزینه Bot Chats: با زدن تیک این گزینه پیام هایی که برای ربات های تلگرام ارسال کردید هم در بکاپ ذخیره خواهند شد. (تصویر شماره 1)
- گزینه Private Groups: با زدن تیک این گزینه از آرشیو چت های گروه های خصوصی که در آن ها عضو هستید هم در بکاپ نهایی ذخیره میشوند. (تصویر شماره 1)
- گزینه Only my Messages: این گزینه زیرشاخهای برای گزینه Private Groups و با زدن تیک آن فقط پیام هایی که شما در گروه های خصوصی ارسال کردهاید در فایل بکاپ ذخیره خواهد شد و پیام های سایر کاربران گروه ذخیره نمیشود. (تصویر شماره 2)
- گزینه Private Channels: با زدن تیک این گزینه تمام پیام های ارسال شده در کانال های خصوصی در بکاپ ذخیره خواهند شد. (تصویر شماره 2)
- گزینه Public Groups: با زدن تیک این گزینه تمام پیام های ارسال و دریافت شده در گروه های عمومی در بکاپ نهایی ذخیره خواهند شد. (تصویر شماره 2)
- گزینه Public Channels: با زدن تیک این گزینه تمام پیام های ارسال شده در کانال های عمومی در بکاپ ذخیره خواهند شد. (تصویر شماره 2)
- گزینه Photos: با زدن تیک این گزینه تمام عکس هایی که ارسال و دریافت کردهاید در بکاپ نهایی ذخیره میشوند. (تصویر شماره 2)
- گزینه Video Files: با زدن تیک این گزینه تمام ویدئوها و کلیپ هایی که ارسال و دریافت کردهاید در بکاپ نهایی ذخیره میشوند. (تصویر شماره 2)
- گزینه Voice Messages: با زدن تیک این گزینه تمام ویس هایی که ارسال و دریافت کردهاید در بکاپ نهایی ذخیره میشوند. (تصویر شماره 2)
- گزینه Round Video Messages: با زدن تیک این گزینه تمام ویدئو مسیج هایی که ارسال و دریافت کردهاید در بکاپ نهایی ذخیره میشوند. (تصویر شماره 3)
- گزینه Stickers: با زدن تیک این گزینه تمام استیکر هایی که ارسال و دریافت کردهاید و در اکانت شما فعال هستند در بکاپ نهایی ذخیره میشوند. (تصویر شماره 3)
- گزینه Animated GIFs: با زدن تیک این گزینه تمام تصاویر متحرک یا گیف هایی که ارسال و دریافت کردهاید و برای دسترسی سریع در اکانت ذخیره نمودید در بکاپ نهایی ذخیره میشوند.
- گزینه Files: با زدن تیک این گزینه تمام فایل هایی که ارسال و دریافت کردهاید در بکاپ نهایی ذخیره میشوند. در زیر این گزینه یک اسلایدر وجود دارد که میتواند محدودی حجمی برای فایل های مورد نظر تعیین کند. برای مثال اگر تیک گزینه Files بزنید و اسلایدر را روی 8MB تنظیم کنید، تمام فایل هایی که زیر 8 مگابایت حجم داشته باشند در بکاپ تلگرام ذخیره میشوند و فایل های با حجم بیشتر در بکاپ ذخیره نخواهند شد. (تصویر شماره 3)
- گزینه Active Sessions: این بخش مربوط به نشست های فعال یا سیستم هایی میشود که اکانت شما در آن ها فعال است. (تصویر شماره 3)
- گزینه Miscellaneous Data: با زدن تیک این گزینه تمام اطلاعاتی که در گزینه های قبل نبودند در بکاپ نهایی ذخیره میشوند. (تصویر شماره 4)
- گزینه Download Path: در این قسمت میتوانید مسیر ذخیره بک آپ تلگرام را مشخص کنید. (تصویر شماره 4)
- گزینه های Human-readable HTML و Machine-readable JSON: این دو گزینه نوع ذخیره بک آپ تلگرام را مشخص میکنند. پیشنهاد میکنم در این قسمت گزینه اول را انتخاب کنید. (تصویر شماره 4)
بیشتر بخوانید: تعمیر سامسونگ
بنابراین با تمام گزینه هایی که برای بک آپ گرفتن از تلگرام دسکتاپ با آن ها رو به رو خواهید شد آشنا شدید. با آگاهی از نحوه عملکرد این گزینه ها میتوانید بک آپ گرفتن از تلگرام را طبق نیاز خودتان انجام دهید.
بک آپ گرفتن از تلگرام اندروید و بک آپ گرفتن از تلگرام آیفون
شاید این تفکر در ذهنتان ایجاد شده باشد که قابلیت شرح داده شده مربوط به تلگرام دسکتاپ است و برای اندروید iOS کاربردی ندارد! اگر اینطور فکر میکنید در اشتباه هستید، چون قابلیت ارائه شده به طور غیر مستقیم امکان بک آپ گرفتن از تلگرام اندروید و آیفون را فراهم میکند. بدین منظور فقط کافیست اکانت فعال در گوشی اندرویدی یا آیفون خود را در نسخه دسکتاپ تلگرام فعال کرده و مراحلی که شرح دادیم را طی کنید. در این حالت یک بک آپ جامع از اکانت تلگرام فعال در گوشی اندرویدی یا آیفون خواهید داشت. بنابراین قابلیت جدیدی که تلگرام در نسخه دسکتاپ برنامه خود ارائه کرده عملا به طور رسمی امکان بک آپ گرفتن از تلگرام اندروید و بک آپ گرفتن از تلگرام آیفون را هم فراهم کرده است.
بیشتر بخوانید: تعمیرات موبایل
جمعبندی
همانطور که مشاهده کردید در این مقاله به آموزش نحوه بک آپ گرفتن از تلگرام دسکتاپ (اندروید و iOS) پرداختیم. چنانچه در رابطه با هر یک از مراحل شرح داده شده سوالی داشتید، میتوانید ضمن تماس با کارشناسان واحد پشتیبانی موبایل کمک از آن ها راهنمایی دقیق تری بخواهید.
لینک های مفید: ال سی دی iPhone 7 | ال سی دی iPhone 6s Plus | ال سی دی آیفون 6s |







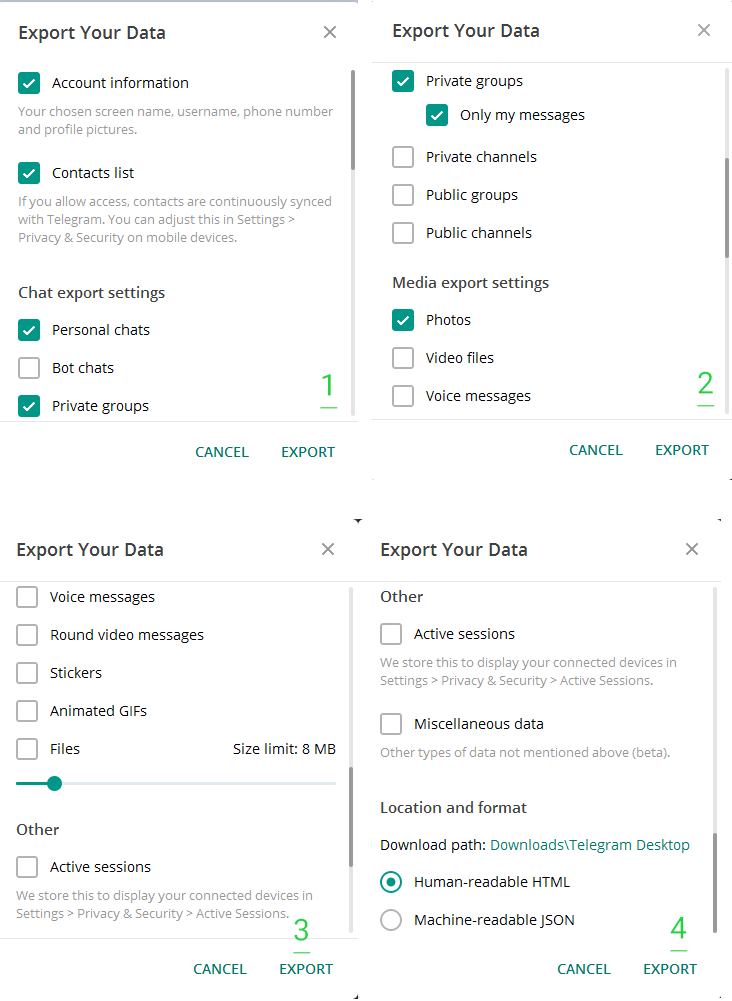











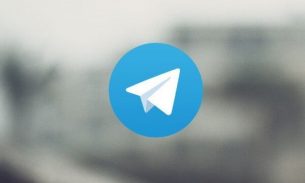
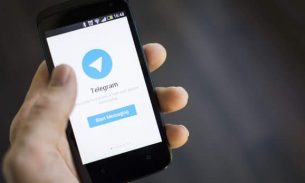
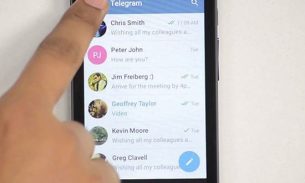

بعد اینکه بکاپ گرفتیم چجوری ریستورش کنیم؟
همه حسین حسین گفتنها، واسه نهار ظهر عاشوراست.
خب حالا چطوری و کجا برگردنیم؟ در واقع ریستورش چی میشه؟
آیا امکانش هست روی یک ID دیگه برگردونیمش؟
سلام داداش راهی پیدا کردی که بکاپ تلگرام رو برگردوند؟؟
سلام شما تونستید ریستورش کنید؟
سلام لطفا بفرمایید این بکاپ رو چطور Import کنیم خواهشا جواب بدید
خب چطوری باید این اطلاعاتو برگردونیم وقتی بک اپ گرفتیم؟ لطفا جواب بدید
سلام این اطلاعاتُ چطوری باید برگردونیم؟