وصل کردن آیفون به تلویزیون و آینه کردن نمایشگر آیپد و آیفون

آیا این امکان وجود دارد که نسبت به وصل کردن آیفون به تلویزیون و آینه کردن محتوای نمایشگر آیپد و آیفون های اپل اقدام کنیم؟ اگر پاسخ مثبت است، چگونه این امر انجام میشود؟ در این مقاله قصد داریم که به آموزش نحوه وصل کردن آیفون به تلویزیون و آینه کردن محتوای نمایشگر آیپد و آیفون های در تلویزیون بپردازیم. با موبایل کمک همراه باشید.
مقدمهای در رابطه با وصل کردن آیفون به تلویزیون
وصل کردن گوشی و تبلت به تلویزیون یکی از موضوعاتی محسوب میشود که طی چند وقت اخیر به شدت مورد توجه کاربران و علاقمندان به تماشای فیلم، سریال و موزیک ویدیو قرار گرفته است. تصور کنید که ضمن اجرای برنامه یوتیوب در گوشی هوشمندتان بتوانید کلیپ مد نظرتان را در صفحه نمایش بزرگ تلویزیون به تصویر کشیده و از همه افراد موجود در خانه بخواهید که آن کلیپ را مشاهده کنند. پیش از این در مقاله “آموزش وصل کردن گوشی به تلویزیون (اندروید و آی او اس)” به آموزش نحوه وصل کردن گوشی به تلویزیون با استفاده از دانگل کروم کست (Chromecast) و برنامه اختصاصی گوگل هوم (Google Home) پرداخته بودیم اما در این مقاله قصد داریم که در رابطه با آیفون و آیپدهای و نحوه وصل کردن آنها به تلویزیون و آینه کردن محتوای نمایشگرشان صحبت کنیم.
به منظور وصل کردن آیفون به تلویزیون و آینه کردن محتوای نمایشگر آیپد و آیفون های اپل دو روش اصلی پیش رویتان قرار خواهد داشت. در روش اول باید از آداپتور Lightening Digital AV و کابل HDMI استفاده کنید و در روش دوم از قابلیت AirPlay اپل تی وی (Apple TV) استفاده میشود. در این مقاله قصد آموزش نحوه استفاده از این دو قابلیت به منظور وصل کردن آیفون به تلویزیون و آینه کردن محتوای نمایشگر آیپد و آیفون های اپل در نمایشگر تلویزیونها را داریم. چنانچه در رابطه با هر یک از مراحل شرح داده شده نیاز به توضیحات دقیقتری داشتید، میتوانید از طریق شمارههای موجود با کارشناسان موبایل کمک تماس حاصل کنید و از آنها راهنمایی دقیقتری بخواهید. با موبایل کمک همراه باشید.
بیشتر بخوانید: تعمیر موبایل
وصل کردن آیفون به تلویزیون با استفاده از آداپتور Lightening Digital AV و کابل HDMI
سادهترین روشی که با استفاده از آن میتوانید نسبت به وصل کردن آیفون به تلویزیون و آینه کردن محتوای نمایشگر آیپد و آیفون در نمایشگر تلویزیون اقدام کنید مربوط به بکارگیری آداپتور Lightening Digital AV و کابل HDMI میشود. در این روش کابل HDMI به پورت تلویزیون متصل میشود و سپس از آداپتور یا تبدیل Lightening Digital AV به منظور اتصال خروجی کابل HDMI به آیفون استفاده میکنیم. بدین صورت ارتباط مابین آیفون و تلویزیون برقرار میشود و قادر به آینه کردن محتوای آیفون یا آیپد در صفحه نمایش تلویزیون خواهیم بود.

در تصویر فوق آداپتور یا تبدیل Lightening Digital AV را مشاهده میکنید. همانطور که میبینید بخش سمت راست این آداپتور کابلی سازگار با سوکت آیفون و آیپدهای اپل را به همراه دارد. بنابراین این بخش را میتوانید به آیفون یا آیپدتان متصل کنید. در سمت چپ دو ورودی یا سوکت وجود دارند. سوکتی که با عنوان HDMI مشخص شده، بخشی است که باید خروجی کابل HDMI متصل به تلویزیون به آن متصل شود. سوکت بعدی مربوط به اتصال شارژر میشود. البته اتصال شارژر به آداپتور Lightening Digital AV اختیاری است.
پس از متصل کردن کابلها به صورتی که شرح دادیم باید تلویزیون خود را روشن کنید. سپس باید تنظیمات تلویزیون را به وضعیتی منتقل کنید که از ورودی HDMI اطلاعات دریافت کند. این عمل با توجه نوع و مدل تلویزیون به شکل متفاوتی انجام میشود اما در هر صورت انجام آن به هیچ عنوان پروسه دشواری را به همراه ندارد. پس از انجام این عمل، صفحه نمایش آیفونتان را روشن کنید و مشاهده خواهید کرد که محتوای نمایشگر آیفون یا آیپدتان در نمایشگر تلویزیون آینه میشود. حال با استفاده از هر اپلیکیشنی نظیر یوتیوب و … یا با مراجعه به گالری آیفون خود میتوانید نسبت به پخش یک ویدیو یا حتی نمایش عکس در نمایشگر تلویزیون اقدام کنید.
بیشتر بخوانید: تعمیر گوشی آیفون با گارانتی
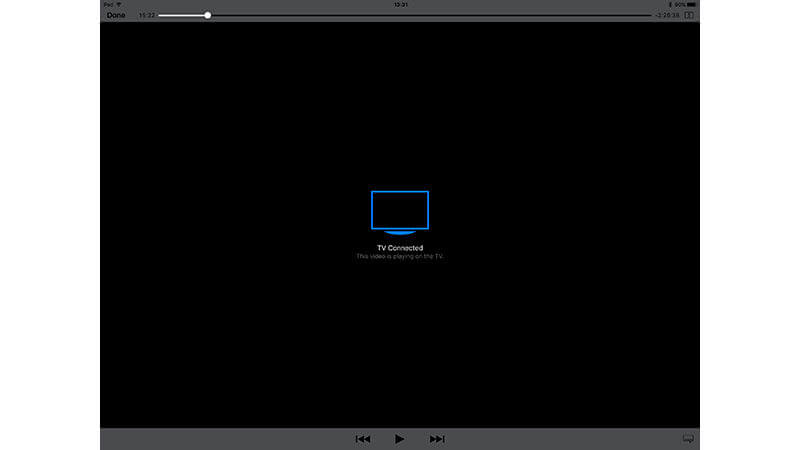
اگر آیپد خود را بدین صورت به تلویزیون متصل کرده باشید، احتمالا با پیغامی شبیه به عکس فوق مواجه خواهید شد. در این شرایط به بخش Control Centre آیپد مراجعه کنید. انگشت خود را بر روی نمایشگر قرار داده و به سمت چپ بکشید و گزینه Video Output را انتخاب کنید. به طور کلی استفاده از مبدل Lightening Digital AV یکی از بهترین و سادهترین روشهای موجود به منظور وصل کردن آیفون به تلویزیون و آینه کردن محتوای نمایشگر آیپد و آیفون های در تلویزیون محسوب میشود.
در نظر داشته باشید که اگر آیفون شما قدیمی باشد و کانکتور 30 پین را به همراه داشته باشد، دیگر قادر به استفاده از آداپتور یا تبدیل Lightening Digital AV به منظور وصل کردن آیفون به تلویزیون و آینه کردن محتوای نمایشگر نخواهید بود. در این شرایط باید از کابل اختصاصی با نام Apple Composite AV Cable استفاده کنید که عکس آن را در بخش زیر مشاهده میکنید. عملکرد کلی این کابل شبیه به همان کابل Lightening Digital AV است اما شکل و شمایل منحصر به فرد خود را ارائه میکند. به منظور کسب اطلاعت بیشتر در رابطه با این کابل میتوانید با کارشناسان موبایل کمک تماس حاصل کنید و از آنها راهنمایی بخواهید.

بیشتر بخوانید: تعمیرات اپل واچ
وصل کردن آیفون به تلویزیون با استفاده از اپل تی وی (Apple TV) و قابلیت AirPlay
پیش از هر چیز توصیه میکنیم که به منظور کسب اطلاعات بیشتر در رابطه با قابلیت AirPlay نسبت به مطالعه مقاله “انواع روش های اتصال وایرلس (بیسیم) گوشی به تلویزیون” اقدام کنید. استفاده از اپل تی وی (Apple TV) و قابلیت AirPlay یکی از پیشرفتهترین شرایط ممکن به منظور وصل کردن آیفون به تلویزیون و آینه کردن محتوای نمایشگر آیپد و آیفون های اپل بر روی تلویزیونها را فراهم میکند. قابلیت AirPlay در واقع استاندارد نمایش بیسیم یا وایرلس محتوای اختصاصی اپل است.
استاندارد یا قابلیت AirPlay اپل عملکرد هوشمندانهتری نسبت به آداپتور Lightening Digital AV دارد. با استفاده از اپل تی وی (Apple TV) و قابلیت AirPlay میتوانید به دو روش مختلف اتصال وایرلس (بیسیم) گوشی به تلویزیون را محقق میسازد. در روش اپل تنها محتوای نمایشگر گوشی بر روی صفحه نمایش تلویزیون آینه میشود. در این شرایط هر عملی که شما در آیفون یا آیپد متصل به قابلیت AirPlay انجام دهید مستقیما در نمایشگر تلویزیون هم به تصویر کشیده میشود. اما در حالت دوم، این امکان فراهم میشود که گوشی شما نقش یک ریموت کنترل را ایفاء کند. به صورت کلی قابلیت AirPlay اپل تی وی (Apple TV) بستری فوقالعاده مناسب و کاربردی را به منظور وصل کردن آیفون به تلویزیون و آینه کردن محتوای نمایشگر آن ارائه میکند.

به منظور استفاده از قابلیت AiPlay اپل باید یک اپ تی وی (Apple TV) خریداری کنید. با استفاده از کابل HDMI ارتباط مابین اپل تی وی (Apple TV) و تلویزیون برقرار میشود. حال ورودی مد نظرتان را در صفحه نمایش تلویزیون انتخاب کنید و مطمئن شوید که منوی اپل تی وی (Apple TV) بر روی نمایشگر تلویزیونتان نمایان شده است. دقت کنید که حتما اپل تی وی (Apple TV) را به شبکه وای فای متصل نمایید، در غیر این صورت در فرآیند وصل کردن آیفون به تلویزیون و آینه کردن محتوای نمایشگر آیپد و آیفون بر روی نمایشگر تلویزیون با مشکل بر میخورید. حال آیفون یا آیپدتان را برداشته و به همان شبکه وای فایی متصل شوید که اپل تی وی (Apple TV) را به آن متصل کرده بودید. به بیان دیگر باید اپل تی وی (Apple TV) و آیفون یا آیپدتان به یک شبکه وای فای مشابه متصل شده باشند. سپس مراحل زیر را طی کنید:
- در آیفون یا آیپدتان یک ویدیو را اجرا کنید.
- انگشت خود را بر روی صفحه نمایش آیفون یا آیپد قرار داده و به سمت بالا بکشید تا منوی کنترل سنتر (Control Centre) نمایان شود.
- حال انگشت خود را بر روی نمایشگر آیپد یا آیفون قرار داده و به سمت چپ بکشید و در صفحه نمایان شده گزینه Apple TV را انتخاب کنید.
- با استفاده از انگشت خود بخشی از صفحه نمایش آیفون یا آیپد که شامل کنترل سنتر نمیشود را لمس کنید تا کنترل سنتر ناپدید شود.
- حال آیکون یا گزینه Play را لمس کنید.
- منتظر بمانید تا آیکون AirPlay نمایان شود. با لمس این آیکون، محتوای صفحه نمایش آیفون یا آیپدتان در تلویزیون به تصویر کشیده میشود.
با استفاده از مراحل فوق میتوانید از طریق قابلیت AirPlay اپل تی وی (Apple TV) نسبت به نمایش ویدیوها و کلیپهای مورد نظرتان از آیفون بر روی نمایشگر تلویزیون اقدام کنید. شما همچنین میتوانید با استفاده از قابلیت AiPlay اپل تی وی (Apple TV) مجموعهای از عکسهای موجود در گالری آیفون یا آیپدتان را در صفحه نمایش تلویزیون آینه کنید یا یک اسلایدشو از تصاویر مورد نظرتان ساخته و در تلویزیون به تصویر بکشید.
بدین منظور پس از طی کردن مراحل اتصال اپل تی وی (Apple TV) و سپس اتصال آیفون و اپل تی وی به یک شبکه اینترنت مشترک باید در آیفون یا آیپدتان وارد بخش کنترل سنتر (Control Centre) شوید. برای دسترسی به این بخش، کافیست که انگشت خود را بر روی صفحه نمایش آیفون یا آیپد قرار داده و به سمت بالا بکشید. سپس گزینه AirPlay را لمس کنید تا منوی آن نمایان شود. در منوی ارائه شده گزینه Apple TV را انتخاب کنید.
بیشتر بخوانید: تعمیرات آیفون 7 پلاس
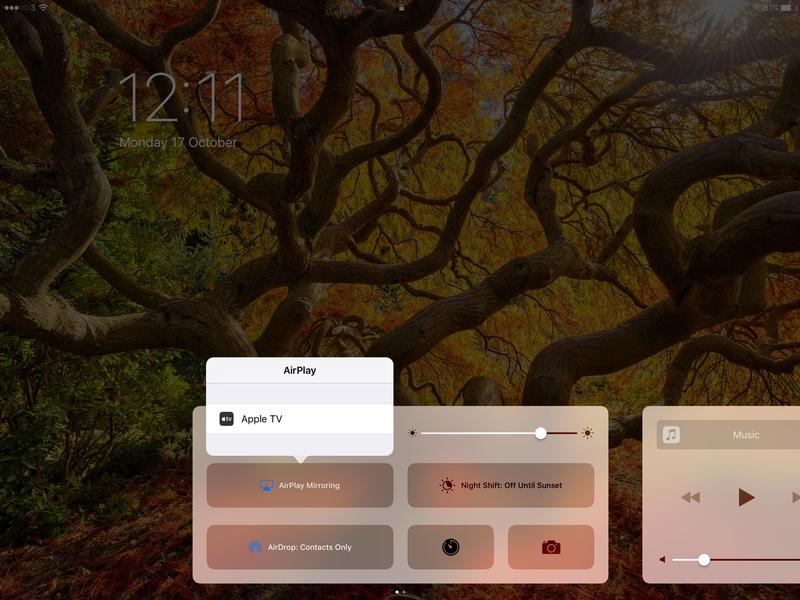
حال برنامه گالری یا همان Photos app آیفون یا آیپدتان را اجرا کنید. سپس گزینه Share را لمس نمایید و عکس و تصاویری که قصد دارید در نمایشگر تلویزیون به تصویر کشیده شوند را انتخاب کنید. سپس گزینه AirPlay را انتخاب کنید و نهایتا گزینه Apple TV را لمس نمایید. با انجام این مراحل، عکسهای انتخاب شده شما در صفحه نمایش تلویزیون به تصویر کشیده میشوند. با کشیدن انگشت خود به سمت چپ و راست در نمایشگر آیفون یا آیپدتان میتوانید نسبت به مراجعه به عکس بعدی یا قبلی اقدام کنید.
اگر تمایل دارید که چندین عکس به صورت اتوماتیک و در قالب اسلایدشو بر روی نمایشگر تلویزیون به تصویر کشیده شوند باید به منوی Sharing مراجعه کنید. سپس عکسهای مورد نظرتان را انتخاب کنید و اینبار گزینه Slideshow را لمس نمایید تا تصاویر انتخاب شده و مورد نظرتان به طور اتوماتیک در قالب یک اسلایدشو نمایش داده شوند.
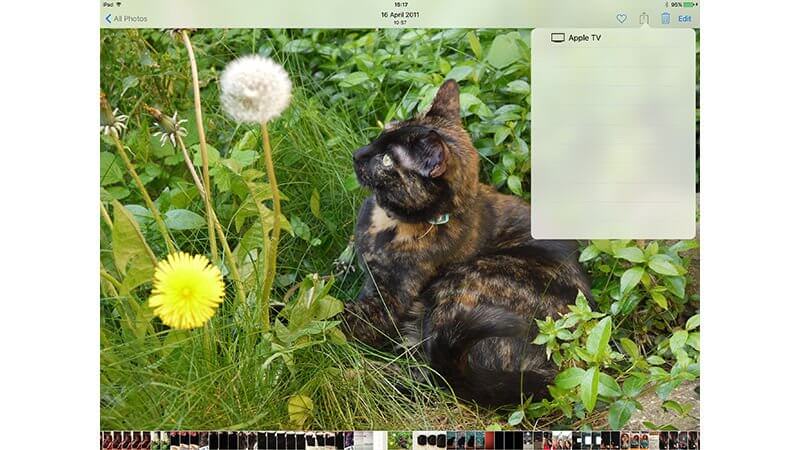
بیشتر بخوانید: نمایندگی اپل در تهران
جمعبندی
همانگونه که مشاهده کردید در این مقاله به آموزش نحوه وصل کردن آیفون به تلویزیون و آینه کردن محتوای نمایشگر آیپد و آیفون های اپل در تلویزیونها پرداختیم. دو روش معرفی شده، بهترین روشهای موجود به منظور انجام آن عمل هستند. چنانچه در رابطه با هر یک از مراحل شرح داده شده نیاز به توضیحات دقیقتری داشتید، میتوانید از طریق شمارههای موجود با کارشناسان موبایل کمک تماس حاصل کنید و از آنها راهنمایی دقیقتری بخواهید.
بیشتر بخوانید:






















با سلام و احترام
بعد از آپدیت گوشی به (ios 12) کابل اتصال به تلویزون غیر فعال شد ، ممنون میشم اگه راهی برای فعال سازی دوباره هست ، راهنمایی فرمایید
سلام وقتتون بخیر من کابلHDMIرو دارم ولی اون اداپتور که گفتین رو نه از کجا میتونم تهیه کنم؟!
باسلام چطورمیتونم غیرازاین دوگزینه اى که گفتیدآیفونم رابه تلویزیون وصل کنم