آموزش راهاندازی اولیه آیفون و آیپدهای اپل

شاید شما هم به تازگی یک آیفون یا آیپد جدید را خریداری کردهاید. در این شرایط اگر پیش از خرید این محصولات از کاربران دستگاههای اندرویدی بودید، مطمئنا با مراحل راهاندازی اولیه آیفون یا آیپدتان آشنایی ندارید. سیستم عامل آی او اس مراحل راهاندازی اولیه متفاوتی را نسبت به سیستم عامل اندروید ارائه میکند. ما در این مقاله قصد داریم که نگاهی به مراحل راهاندازی اولیه آیفونها و آیپدهای اپل بیاندازیم.
لازم به اشاره است که مراحل راهاندازی اولیه مورد نظر در آیفونها و آیپدهای اپل یکسان و مشابه خواهد بود. همچنین دقت داشته باشید که مراحل راهاندازی اولیه دستگاه ممکن است با توجه به نسخه سیستم عامل نصب شده بر روی آن تا حد ناچیزی متفاوت باشد. بنابراین چنانچه در هر بخش دچار ابهام شدید میتوانید با متخصصین موبایل کمک تماس حاصل کنید.
راهاندازی اولیه آیفون و آیپدهای اپل
مرحله اول
کاملا مشهود است که در قدم اول باید دکمه پاور (Power) آیپد یا آیفون خود را فشرده و نگه دارید تا دستگاه شروع به روشن شدن کند. پس از انجام این کار لوگوی سفید رنگ اپل را بر روی نمایشگر دستگاه مشاهده خواهید کرد. به محض مشاهده این لوگو دکمه پاور را رها کنید. بر روی نمایشگر دستگاهتان عبارت Hello را مشاهده خواهید کرد و در بخش زیرین آن عبارت Slide to set up مشاهده میشود. انگشت خود را بر روی نمایشگر دستگاه قرار داده و از سمت چپ به سمت راست بکشید تا وارد مرحله بعدی شوید.
بیشتر بخوانید: تعمیرات اپل در موبایل کمک
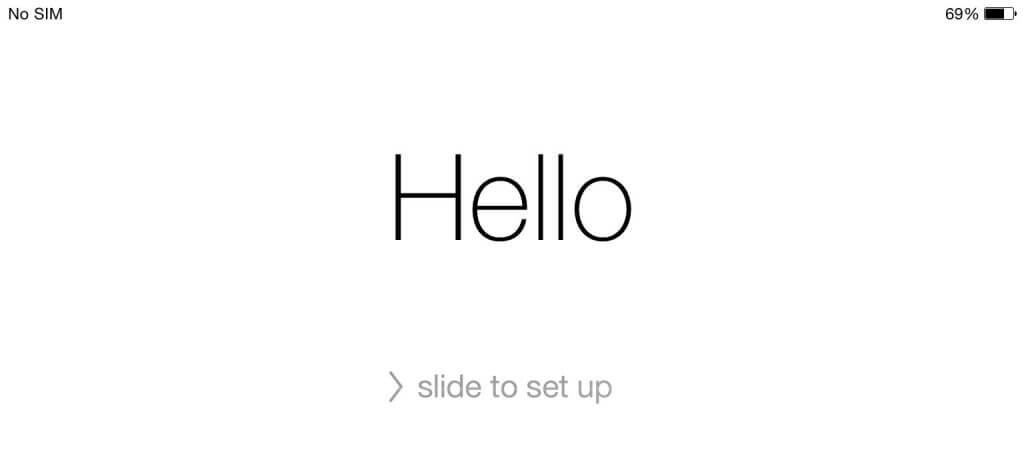
مرحله دوم: انتخاب محل زندگی و کشور
محل زندگی و کشور مربوط به خود را انتخاب کنید. انتخاب دقیق این محل تاثیر مستقیمی بر روی شیوه نمایشگر زمان، تاریخ (شمسی و میلادی)، زبان صفحه کلید و… دارد. بنابراین در انتخاب این مورد دقت داشته باشید. اگر از آن دسته افرادی هستید که ترجیح میدهید آیفون شما تاریخ میلادی را نمایش داده و ظاهر اورجینال خود را حفظ کند، پیشنهاد میکنیم که تنظیمات اصلی این بخش را بر روی ایالات متحده (United States) قرار داده و در بخش More Countries and Regions نام کشور ثانویه مورد نظرتان را وارد کنید.
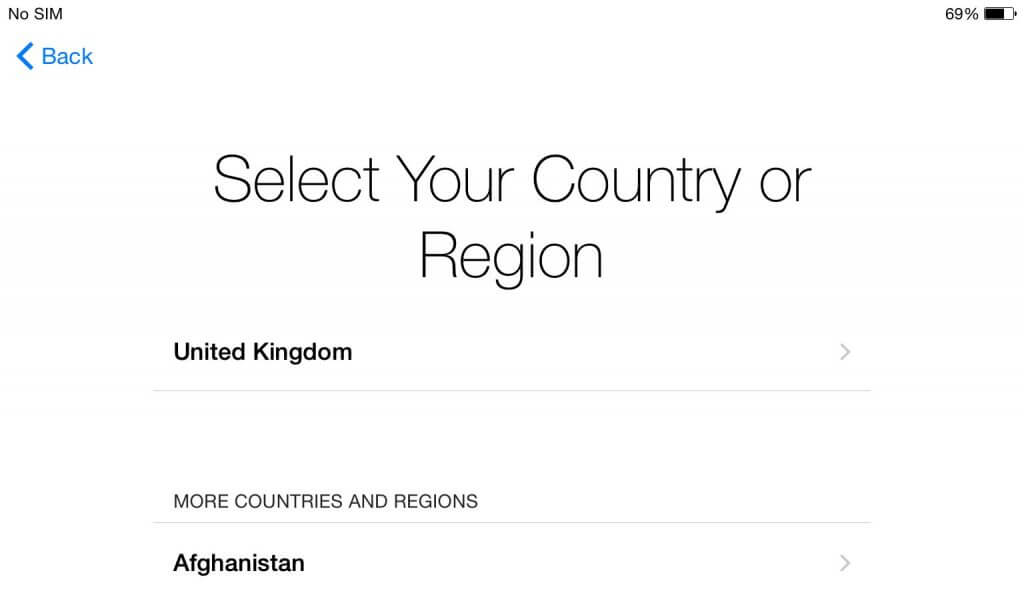
مرحله سوم: انتخاب شبکه اینترنت
در مرحله سوم آیپد یا آیفون شما تلاش میکند تا شبکههای ارتباطی پیرامون و در دسترس را شناسایی کند. از لیست ارائه شده نام شبکه ارتباطی و اینترنتی مورد نظرتان را انتخاب کنید تا دستگاه هوشمندتان به این شبکه متصل شود. در صورت نیاز رمز عبور شبکه وایفای خود را وارد نمایید. پس از انجام این مرحله آیفون یا آیپد شما با سرورهای اپل ارتباط برقرار کرده و این امر منجر به فعالسازی دستگاه میشود.
بیشتر بخوانید: تعمیرات آیفون XS Max اپل در موبایل کمک
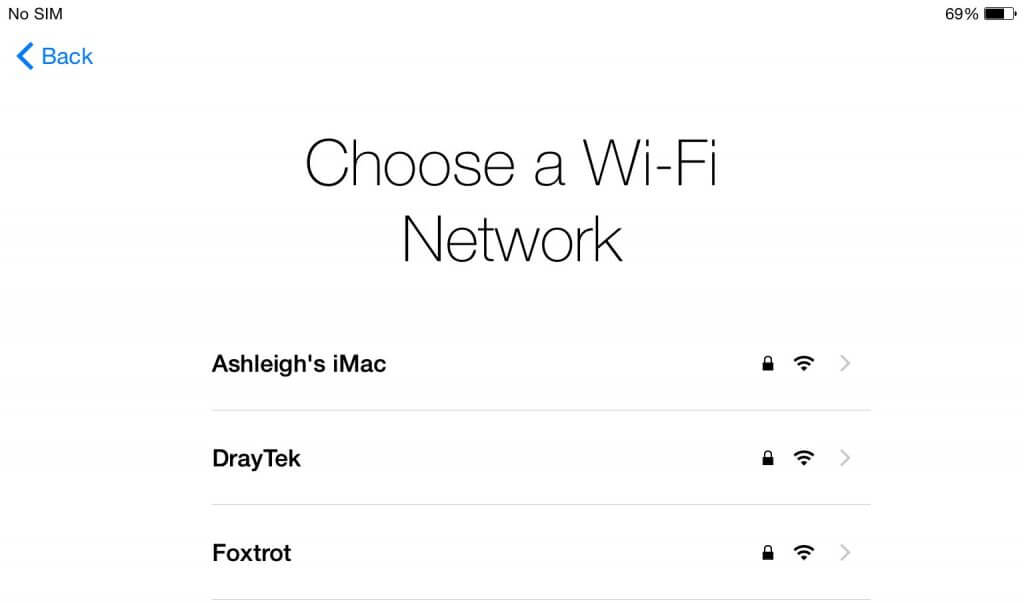
مرحله چهارم: سرویس مکانیاب
در مرحله بعدی باید تنظیمات مربوط به مکانیاب آیفون خود را چک کنید. شما میتوانید سرویس مکانیاب دستگاه خود را فعال یا غیرفعال کنید. پیشنهاد میکنیم که این سرویس را فعال نمایید چرا که بسیاری از اپلیکیشنهای دستگاه با این سرویس در تعامل خواهند بود و با غیرفعالسازی آن کارایی آنها کاهش پیدا میکند.
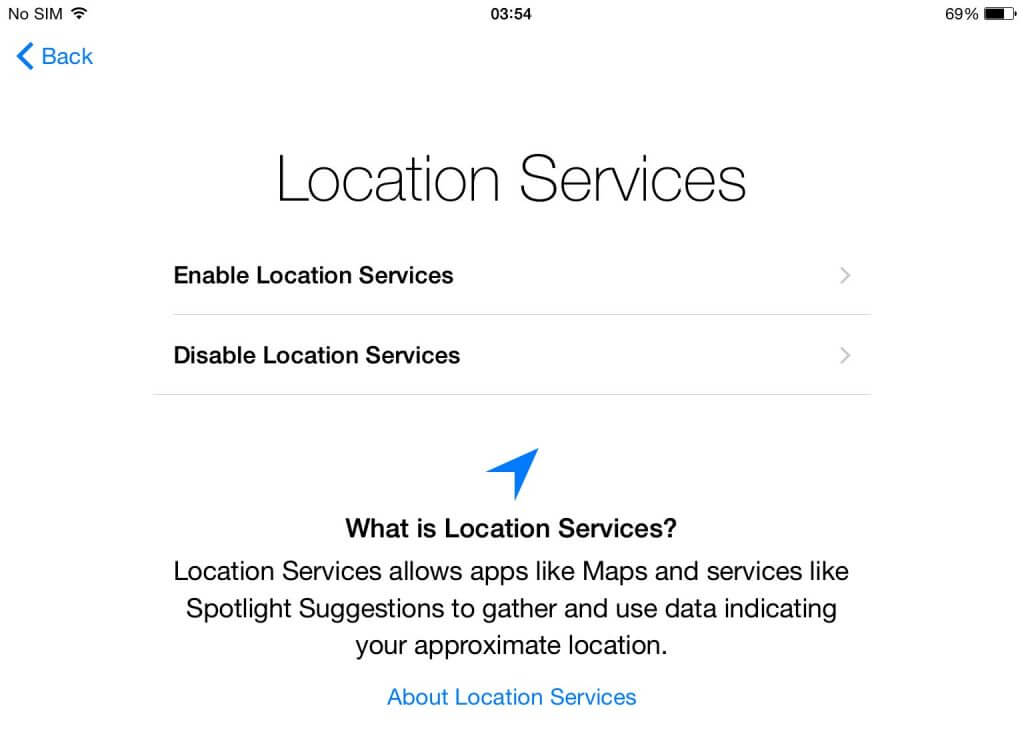
دقت داشته باشید که پس از اتمام مراحل راهاندازی دستگاه، اعمال تغییرات دقیقتر در رابطه با سرویس مکانیاب آیفون یا آیپدتان از بخش تنظیمات یا Settings دستگاه امکانپذیر است.
مرحله پنجم
در مرحله بعدی میتوانید از فایلهای بکآپ یا پشتیبانی دو سرویس iTunes و iCloud استفاده کرده و اطلاعات خود را بازیابی نمایید. مطمئنا اگر اولین باری باشد که آیفون یا آیپد جدیدی خریداری کردهاید باید گزینه Set Up as a new iPad/iPhone را انتخاب کنید. دقت کنید که در این مرحله امکان بازیابی فایل پشتیبان گرفته شده از یک آیفون تنها برای یک آیفون دیگر امکانپذیر بوده و همین موضوع در رابطه با آیپدهای اپل نیز صدق میکند. بنابراین شما نمیتوانید فایل پشتیبان یک آیفون را برای آیپد جدیدتان بازیابی کنید.
بیشتر بخوانید: تعمیرات آیفون X اپل در موبایل کمک
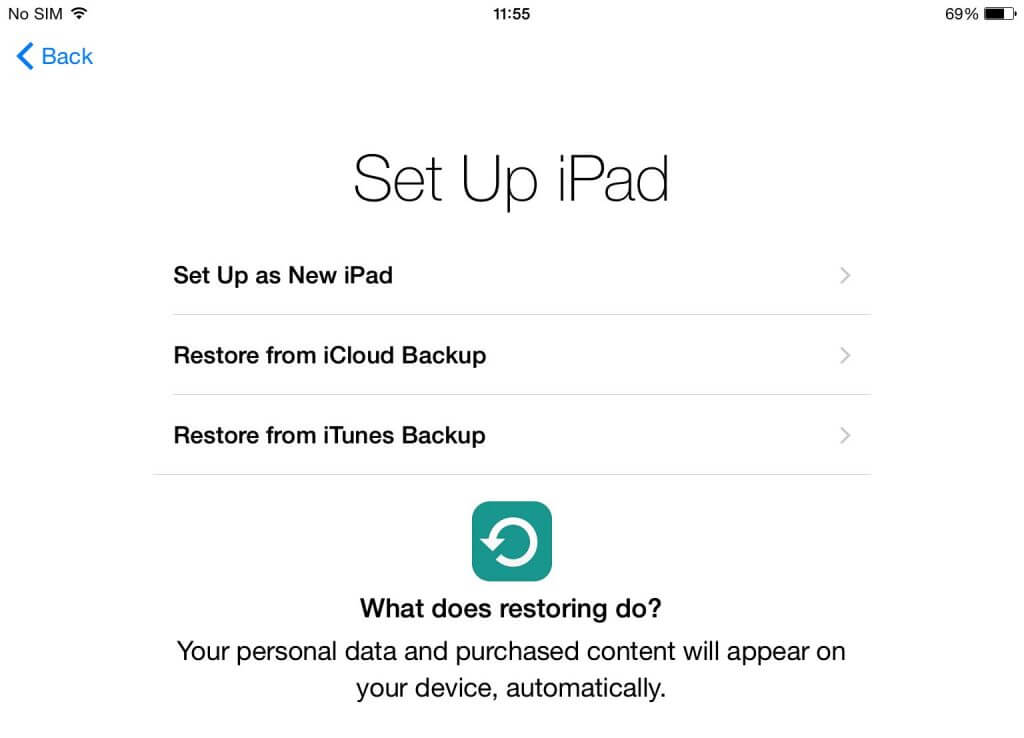
مرحله ششم
در این مرحله باید حساب کاربری اپل یا اصطلاحا اپل آیدی (Apple ID) خود را تعیین کنید. اگر یک اپل آیدی دارید، میتوانید گزینه Sign In with Your Apple ID را انتخاب کرده و سپس اطاعات حساب خود را در این بخش وارد نمایید. اما اگر اپل آی دی ندارید با استفاده از گزینه Create a Free Apple ID نسبت به ساخت یک اپل آیدی جدید وارد عمل شوید. دقت داشته باشید که ساخت یک اپل آیدی جدید شرایط و ضوابط خاصی دارد. در صورت وجود هرگونه سوال در این رابطه با کارشناسان موبایل کمک ارتباط برقرار کنید. تیم موبایل کمک با حداقل هزینه ممکن سرویس ساخت اپل آیدی اختصاصی را ارائه میکند. با استفاده از این سرویس میتوانید به سادهترین شکل ممکن یک اپل آیدی اختصاصی داشته باشید.
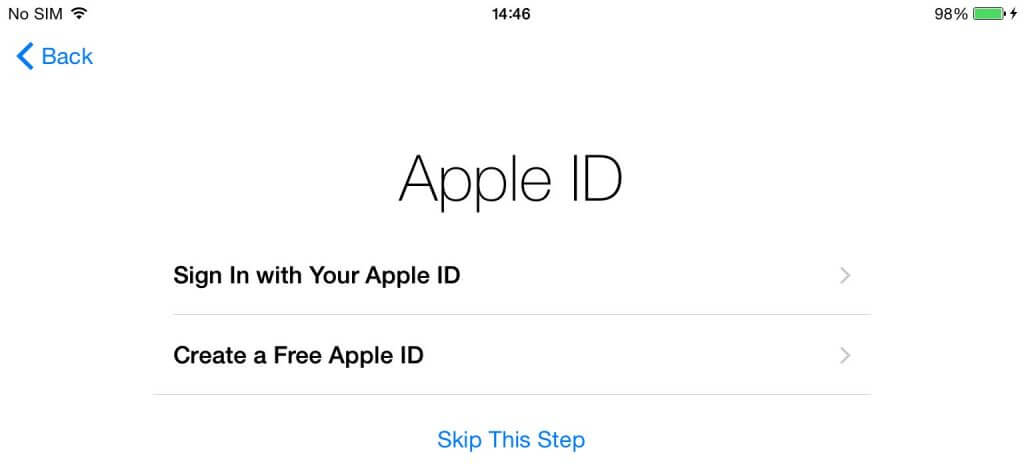
اگر بنا به دلایل خاصی نمیتوانید وارد حساب کاربری اپل خود شده و یا یک حساب جدید بسازید نگران نباشید. در این شرایط باید گزینه Skip This Step را انتخاب کنید. این گزینه با رنگ آبی در بخش زیرین صفحه نمایش مشاهده میشود. باید در نظر داشته باشید که عدم وارد کردن اپل آیدی در این مرحله منجر به در دسترسی نبودن بسیاری از قابلیتهای کاربردی آیفون یا آیپد شما میشود.
مرحله هفتم
در این مرحله باید با شرایط و ضوابط استفاده از آیفون یا آیپد اپل موافقت کنید. این مرحله اصطلاحا با عبارت Terms and Conditions شناخته میشود. در بخش زیرین این صفحه عبارت Device Ready قابل مشاهده خواهد بود. در این شرایط میتوانید سیم کارت دستگاه را وارد آن کنید. دقت کنید که آیفون شما به منظور پشتیبانی از سیم کارتهای شبکههای داخلی باید آنلاک شده باشد. در صورتی که آیفونتان توسط شرکت خاصی لاک باشد نمیتوانید از سیم کارت هیچ شرکت ارتباطی و اپراتور دیگری استفاده کنید. بدین منظور باید با پرداخت مبلغ خاصی به اپراتور اصلی دستگاه نسبت به آنلاک کردن آیفونتان وارد عمل شوید.
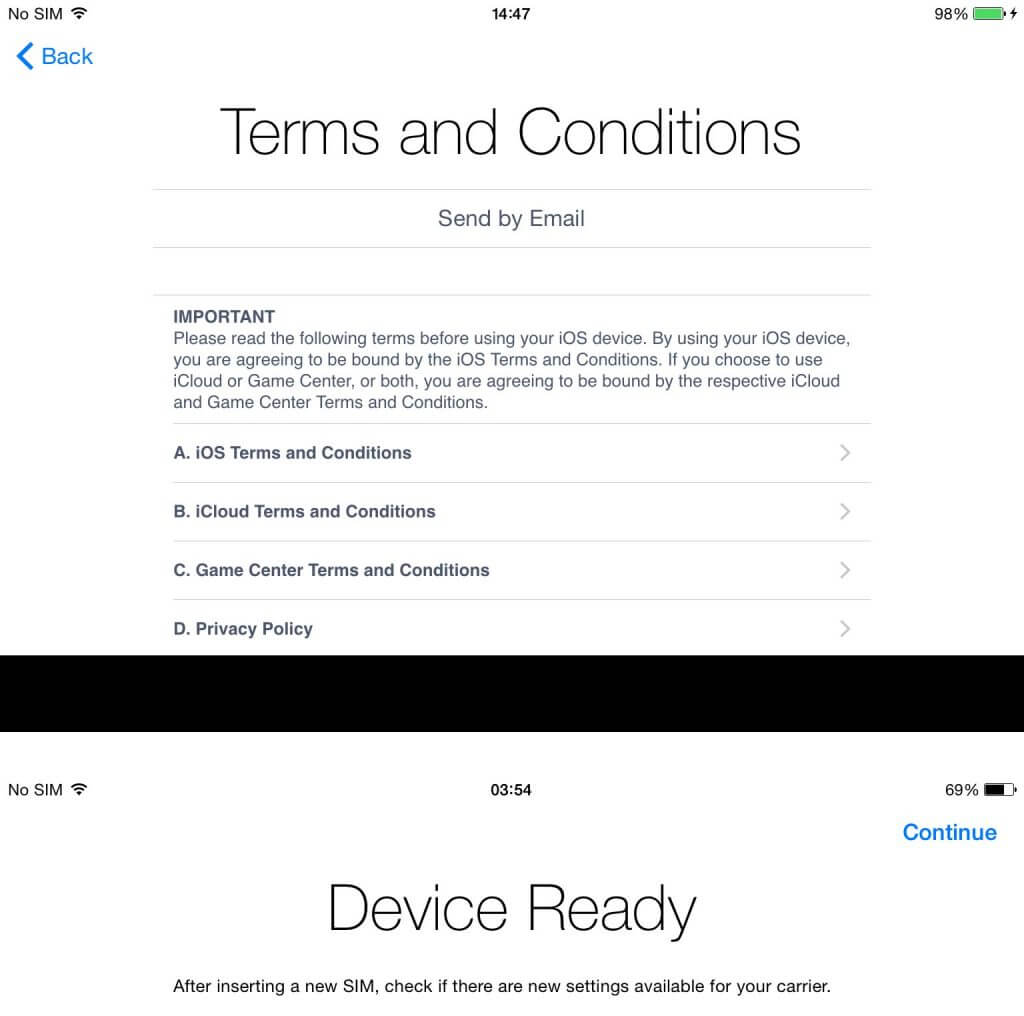
چنانچه در رابطه با لاک یا آنلاک بودن و نحوه آنلاک کردن آیفونتان سوالی داشتید میتوانید با کارشناسان موبایل کمک تماس حاصل کرده و از راهنماییهای آنها استفاده کنید.
مرحله هشتم
در این مرحله باید تنظیمات سرویس iCloud دستگاه خود را وارد کنید. با انتخاب گزینه Use iCloud میتوانید از این سرویس استفاده به عمل آورید و چنانچه گزینه Don’t Use iCloud را انتخاب کنید، این سرویس در دستگاه شما فعال نمیشود. این سرویس یکی از بهترین ویژگیهای آیفونها و آیپدهای اپل را در اختیار شما قرار میدهد بنابراین توصیه میکنیم که حتما آن را فعال کنید.
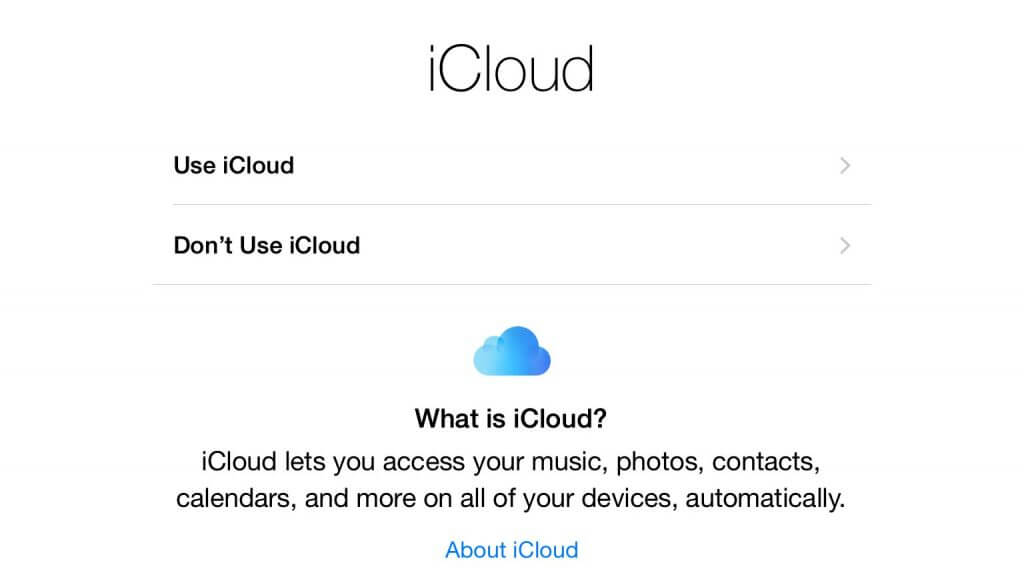
مرحله نهم
با فرض اینکه شما سرویس iCloud را در آیفون یا آیپد جدید خود فعال کردهاید پیش میرویم. در صفحه بعدی در رابطه با تنظیمات iMessage و FaceTime سوالاتی پرسیده میشود و شما باید با توجه به نیاز خود این موارد را تغییر دهید. اپلیکیشن iMessage اپلیکیشن پیام رسان اختصاصی اپل است و با استفاده از آن میتوانید پیامهای متنی، ویدئو، عکس و … را برای سایر کاربران این اپلیکیشن ارسال کنید. در تنظیماتی که مشاهده میکنید شما میتوانید قابلیت دریافت پیام از سوی سایر کاربران در سرویس iMessage را غیرفعال نمایید. در صورتی که در مورد این موضوع و گزینههای موجود در این بخش سوالی داشتید با کارشناسان موبایل کمک ارتباط برقرار کنید.
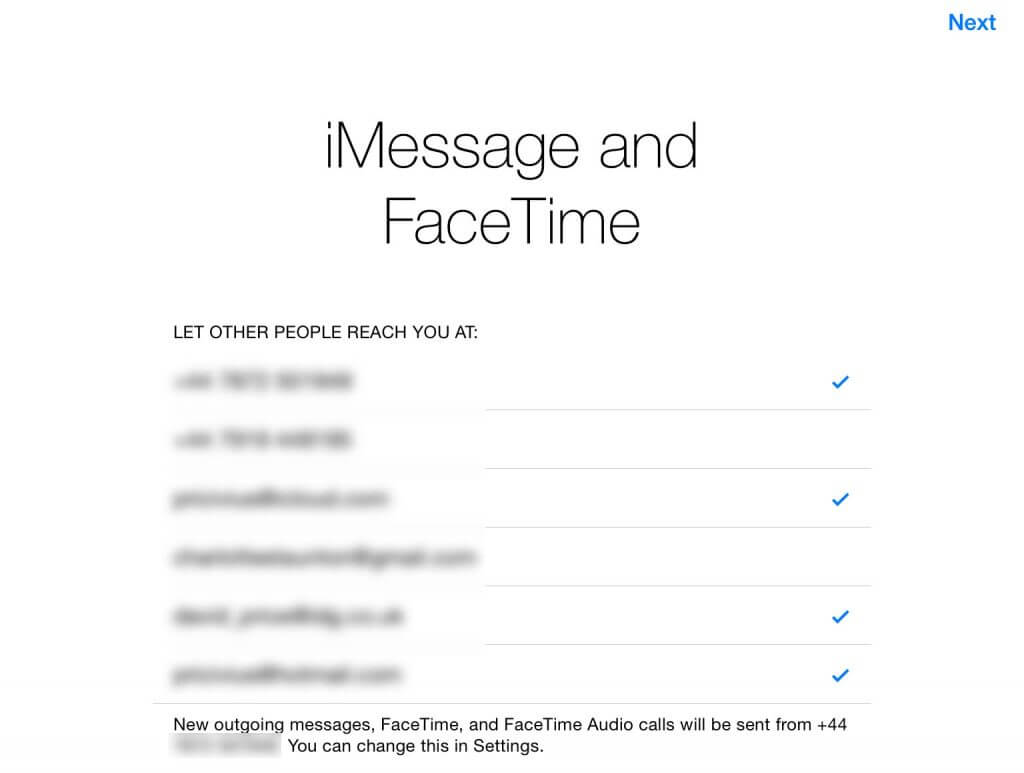
مرحله دهم
نوبت به سرویس iCloud Drive میرسد. این سرویس مربوط به ذخیرهسازی اسناد و مدارک شماست. توصیه میکنیم که اگر از آیفون یا آیپدهای قدیمی استفاده میکنید و یا چندان با فایلهای حیاتی این چنینی سروکار ندارید، سرویس iCloud Drive دستگاه خود را فعال نکنید.
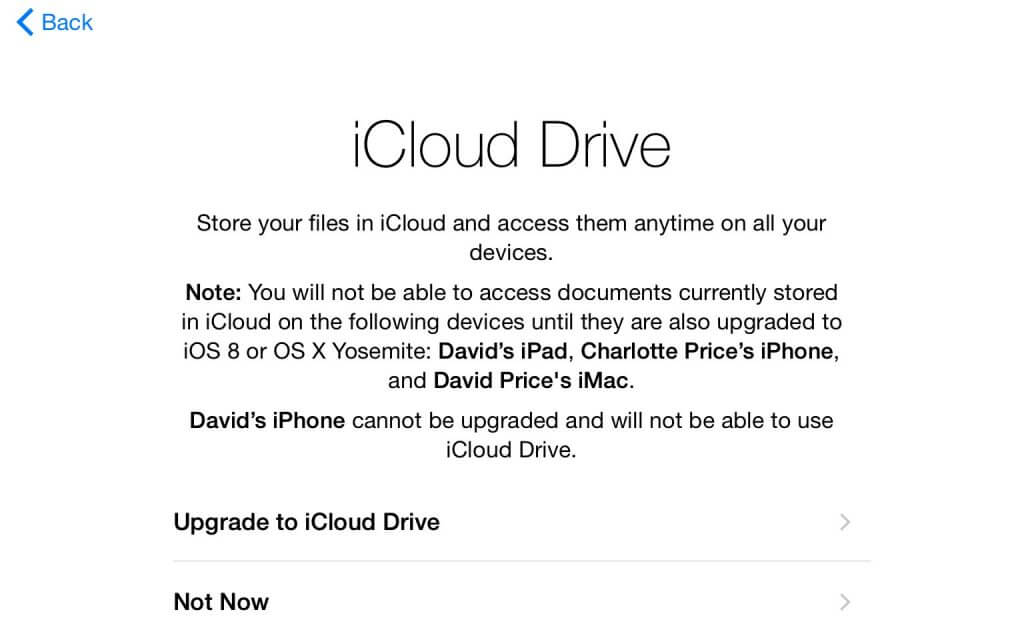
مرحله یازدهم
حال به مرحله بسیار مهم و حیاتی میرسید. در این مرحله باید برای آیفون یا آیپد جدید خود یک رمز عبور حائز اهمیت را تعیین کنید. رمز عبور شما باید چهار حرفی باشد. این رمز عبور منجر به جلوگیری از سوء استفاده افراد در شرایط گم شدن آیفون یا دزدیده شدن آن میشود. رمز عبور چهار حرفی مورد نظرتان را دو بار وارد کرده تا توسط دستگاه ذخیره شود. شایان ذکر است که نسخه جدید آیپد و آیفونهای اپل در این قسمت از شما درخواست وارد کردن رمز عبور شش رقمی را خواهند کرد.
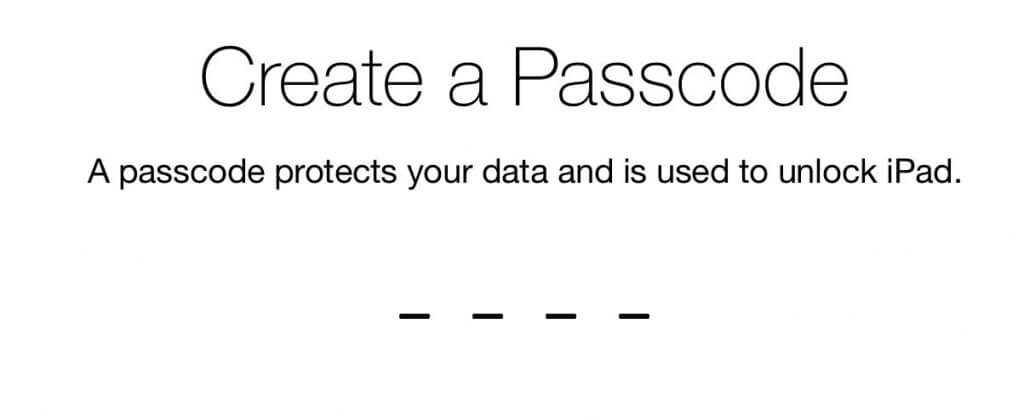
مرحله دوازدهم
در این قسمت باید قابلیت سیری (Siri) آیفون یا آیپد خود را فعال یا غیرفعال کنید. سیری یک دستیار صوتی هوشمند اختصاصی در سیستم عامل آی او اس است. با انتخاب گزینه Use Siri این قابلیت فعال میشود و با انتخاب گزینه Don’t Use Siri شاهد غیرفعالسازی آن خواهید بود.
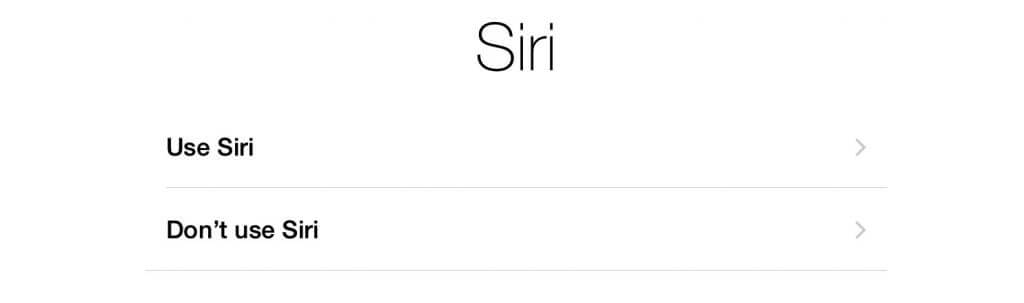
مرحله سیزدهم
در مرحله بعدی باید در رابطه با ارسال ارورهای احتمالی آیفون یا آیپد خود برای اپل تصمیمگیری کنید. اگر این قابلیت را فعال کنید، بروز هر ارور و مشکلی در عملکرد آیفونتان به اپل گزارش میشود و چنانچه آن را غیرفعال کنید این موضوع انجام نمیشود. پس از انجام این مرحله، عبارت زیر بر روی صفحه نمایش دستگاهتان نمایان میشود. با انتخاب گزینه Get Started میتوانید از دستگاه خود استفاده کرده و از قابلیتهای آن لذت ببرید.
بیشتر بخوانید:























سلام من ایفون ۶ دارم که الان ریست کردم ولی شماره تلفن و چی بزنم ؟
من هم یه ایفون ۶ دارم که راه اندازی مجدد کردم وقتی میام وای فاشو وصل میکنم وارد میشم همونجا میمونه بعد میگه ارور
سلام من یه ایفون ۶ دارم که راه اندازی مجدد کردم وقتی میام وای فاشو وصل میکنم وارد میشم همونجا میمونه بعد میگه ارور
سلام و خسته نباشید در رابطع با سوالم دیروز ممکنه راه کار مشکل آیفون X را بگین، سپاس گزارم
سلام خسته نباشین، من یک آیفون ایکس خریدم وخودم آکشو باز کردم ابتدا سیم کارت را در جای خود قرار داده ام (البته سیم کارت قبلاً در گوشی دیگر استفاده مورات نمودم و ضمناً USIM شده بود) حال مطابق بادستورات راه اندازی اولین بار یکه از سایت شما جمع آوری نمودم، وقتیکه دگمه پاور آن را زدم ولوگوی سیب آمد خود دیسپلی بازمینه سفید رنگ و به شکل طولی و نه عرضی رو آمد و بالای صفحه سمت چپ نوشته ۳G م نمای باطری ظاهر شد و ضمناً کلمه سلام را به زبان های گوناکون ظاهر می شد وهر چه انگشت می کشیدم از پایین دیسپلی واز وسط آن دقیقاً به سمت بالا هیچ عکس العملی نمیدیدم ویک بار روی همان جمله ای که نوشته Slide to set up از چپ آن جمله بع سمت راست ازمایش نمودم ولی باز هیچ عکس العملی ظاهر نشد.
لطفاً اگر در حد امکانتان باشه منو راهنمایی کنید، با سپاس فروان.