بکاپ گرفتن از گوشی سامسونگ با Smart Switch (نسخه کامپیوتر)
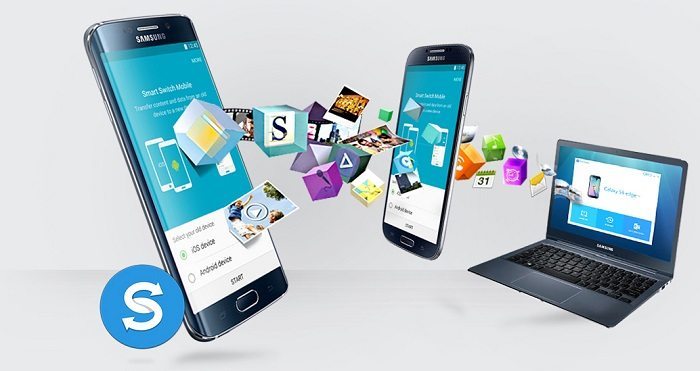
برنامه Smart Switch یکی از بهترین ابزارهایی است که با استفاده از آن میتوانید از گوشی های سری گلکسی سامسونگ بکاپ تهیه کنید. در این مقاله قصد داریم به آموزش بکاپ گرفتن از گوشی سامسونگ با برنامه Smart Switch (نسخه کامپیوتر) بپردازیم. با موبایل کمک همراه باشید.
مقدمهای در رابطه با بکاپ گرفتن از گوشی سامسونگ گلکسی
روش های مختلفی به منظور بکاپ گرفتن از اطلاعات گوشی های سامسونگ گلکسی وجود دارد. بدین منظور برنامه های مختلفی ارائه شدهاند، اما در بین تمام این برنامه ها، برنامه Smart Switch یکی از بهترین گزینه های موجود است که کیفیت فوقالعاده مطلوبی را ارائه میکند. برنامه Smart Switch شامل دو نسخه اندرویدی و سازگار با کامپیوتر (ویندوز و مک) میشود و توسط خود سامسونگ برای گوشی های سری گلکسی این شرکت توسعه داده شده است.
بیشتر بخوانید: تعمیرات موبایل
ما در این مقاله قصد داریم نحوه استفاده از نسخه سازگار با کامپیوتر برنامه Smart Switch را برایتان شرح دهیم. همچنین برای آشنایی با نسخه اندرویدی این برنامه و قابلیت های آن میتوانید از مقاله معرفی و دانلود برنامه Smart Switch ؛ بکاپ گرفتن از گوشی سامسونگ استفاده کنید. چنانچه در رابطه با هر یک از بخش های شرح داده شده نیاز به اطلاعات بیشتری داشتید، میتوانید ضمن تماس با کارشناسان موبایل کمک از آن ها راهنمایی بخواهید. با ما همراه باشید.
مرحله اول: دانلود و نصب برنامه Smart Switch در کامپیوتر
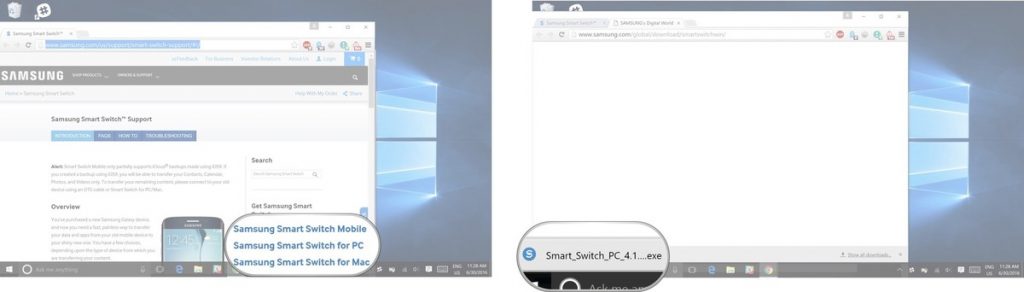
ابتدا با کلیک بر روی این قسمت به صفحه رسمی برنامه Smart Switch سامسونگ مراجعه کنید. نسخهای از برنامه که مطابق با سیستم شماست را دانلود کنید. بدین منظور دو گزینه ویندوزی و مک بوکی پیش رویتان قرار داده میشود. بعد از اینکه پروسه دانلود برنامه تمام شد، بر روی فایل نصبی آن دو بار کلیک چپ کنید تا اجرا شود. این فایل در ویندوز پسوند .exe دارد و در مک بوک پسوند .dmg را به همراه خواهد داشت.
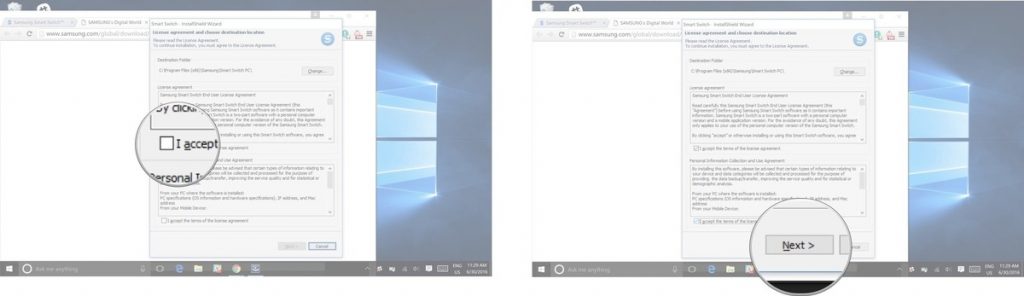
با شروع پروسه نصب برنامه، ابتدا باید با تیک زدن باکس های ارائه شده با قوانین و مقررات برنامه Smart Switch مو.افقت کنید. بعد از تیک زدن باکس ها بر روی گزینه Next کلیک نمایید.
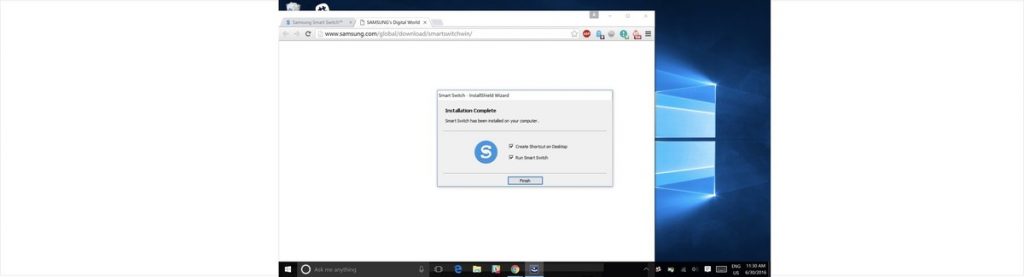
منتظر بمانید تا پروسه نصب برنامه به پایان برسد. در نهایت یک پنجره پاپ آپ نمایان میشود که در این پنجره باید بر روی گزینه Finish کلیک کنید. احتمالا بعد از کلیک بر روی این گزینه برنامه Smart Switch به صورت خودکار اجرا میشود و همه چیز برای بکاپ گرفتن از گوشی سامسونگ گلکسی شما آماده خواهد بود. اگر برنامه به صورت خودکار اجرا نشد آن را به صورت دستی اجرا کنید.
مرحله دوم: راه اندازی برنامه Smart Switch برای اولین بار
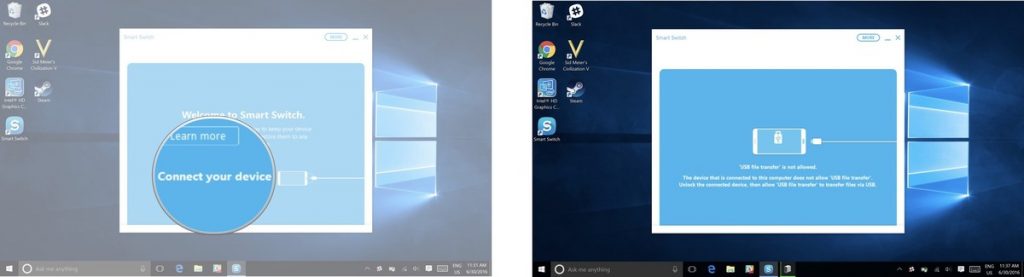
بعد از اینکه برنامه Smart Switch را اجرا کردید، مطابق با عکس های بالا از شما خواسته میشود تا گوشی سامسونگ گلکسی خود را به کامپیوتر وصل کنید. بدین منظور باید از کابل رابط گوشی خود استفاده کرده و آن را به پورت USB کامپیوتر وصل نمایید.
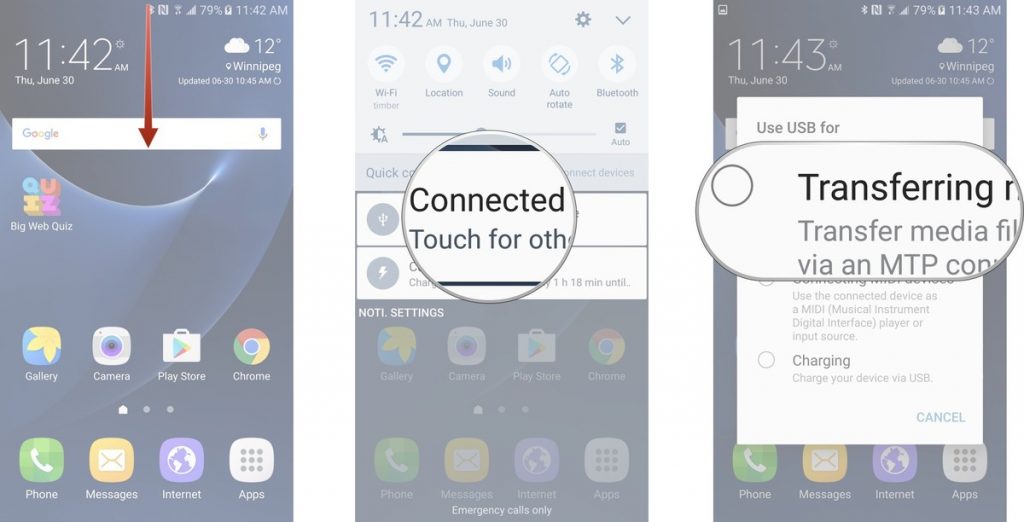
حالا گوشی گلکسی خود را برداشته و نوتیفیکیشن که به منظور اجازه انتقال اطلاعات از گوشی به کامپیوتر و برعکس ارائه شده است را لمس کنید. در این شرایط مثل عکس بالا و سمت راست یک پنجره پاپ آپ بر روی نمایشگر گوشی ظاهر میشود. گزینه Transferring Media Files را انتخاب کنید تا اجازه رد و بدل فایل و اطلاعات مابین کامپیوتر و گوشی داده شود و بتوانیم نسبت به بکاپ گرفتن از گوشی سامسونگ گلکسی اقدام کنیم.
بیشتر بخوانید: تعمیر اپل
مرحله سوم: بکاپ گرفتن از گوشی سامسونگ گلکسی با برنامه Smart Switch
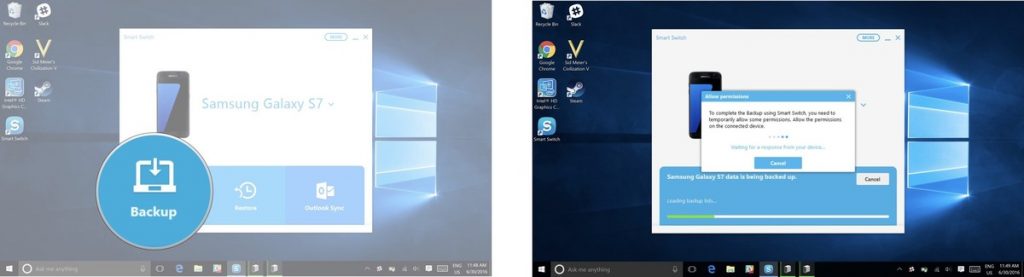
بعد از اینکه اجازه رد و بدل اطلاعات مابین گوشی و کامپیوتر را در موبایل خود صادر کردید، برنامه Smart Switch به صورت خودکار گوشی شما را شناسایی خواهد کرد و گزینه های مثل عکس بالا و سمت چپ را ارائه میکند. به منظور شروع پروسه بکاپ گرفتن از گوشی سامسونگ گلکسی خود باید بر روی گزینه Backup کلیک کنید.
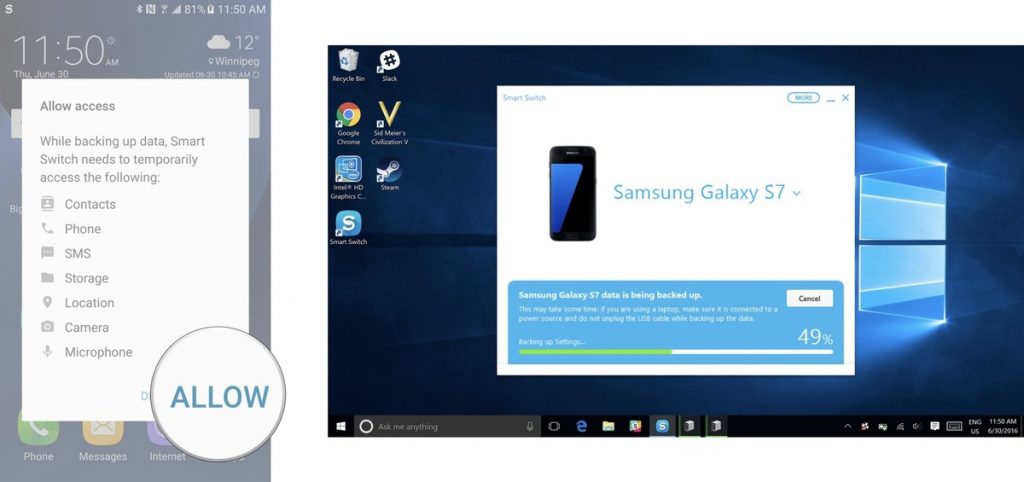
با کلیک بر روی گزینه Backup نوتیفیکیشن یا اعلان پاپ آپی در گوشی سامسونگ گلکسی شما نمایان میشود. گزینه Allow را در این پیغام انتخاب کنید. مشاهده خواهید کرد که پروسه بکاپ گرفتن از گوشی سامسونگ گلکسی توسط برنامه Smart Switch آغاز میشود.
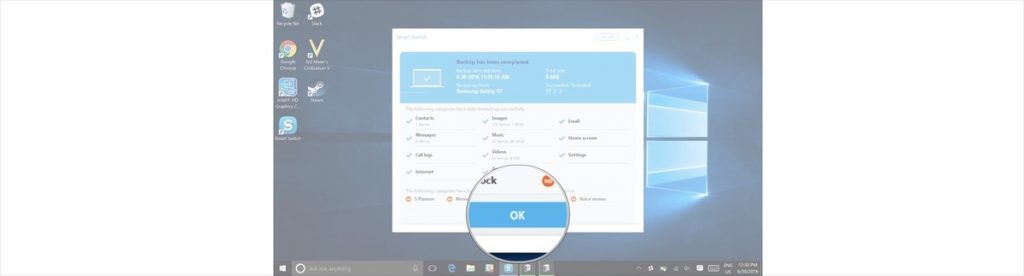
منتظر بمانید تا پروسه مذکور به پایان برسد. در نهایت بر روی گزینه OK در محیط برنامه Smart Switch کلیک کنید. به همین سادگی شما توانستید از اطلاعات گوشی گلکسی خود با استفاده از برنامه Smart Switch در کامپیوترتان بکاپ تهیه کنید. اما شاید این سوال در ذهنتان ایجاد شود که گونه قادر به ریستور اطلاعات از طریق نسخه کامپیوتری برنامه Smart Switch خواهیم بود؟
بازیابی اطلاعات گوشی سامسونگ گلکسی با برنامه Smart Switch
حال تصور کنید که قصد داریم اطلاعات یک فایل بکاپ که از طریق برنامه Smart Switch گرفته شده است را در گوشی سامسونگ گلکسی خود ریستور یا بازیابی کنیم. بدین منظور باید مراحل زیر را طی کنید:
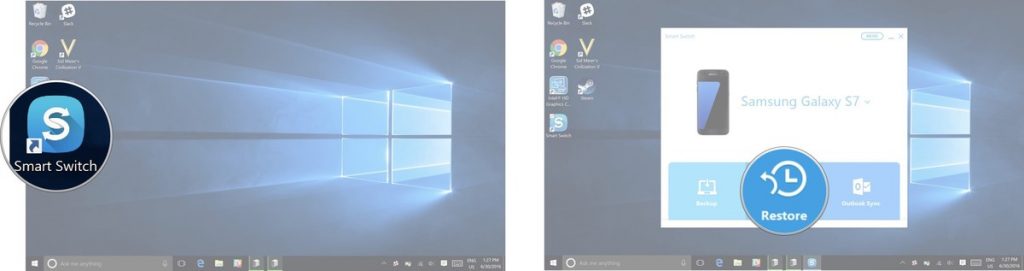
برنامه Smart Switch را در کامپیوترتان اجرا کنید و گوشی گلکسی خود را با استفاده از کابل USB به کامپیوتر وصل کنید. اگر نیاز بود که در گوشی اجازه رد و بدل اطلاعات داده شود، این کار را مشابه با آموزش قبل انجام دهید. بعد از اینکه گوشی شما توسط برنامه Smart Switch شناسایی شد، محیط برنامه مشابه با عکس بالا و سمت راست میشود. به منظور بازیابی اطلاعات فایل بکاپ بر روی گزینه Restore کلیک کنید.
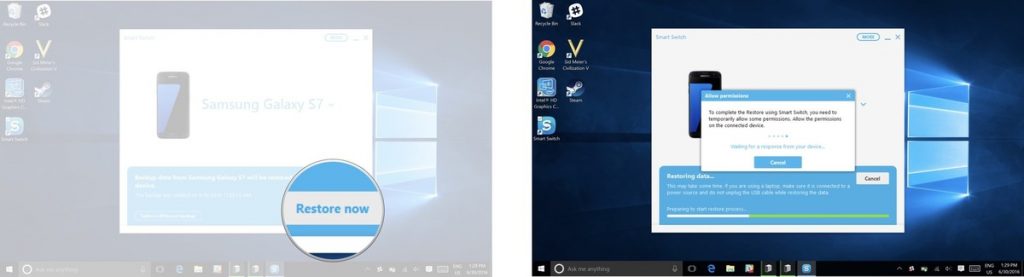
بیشتر بخوانید: تعمیرات تخصصی گوشی سامسونگ
بکاپ مورد نظرتان را انتخاب و بر روی گزینه Restore Now کلیک کنید.
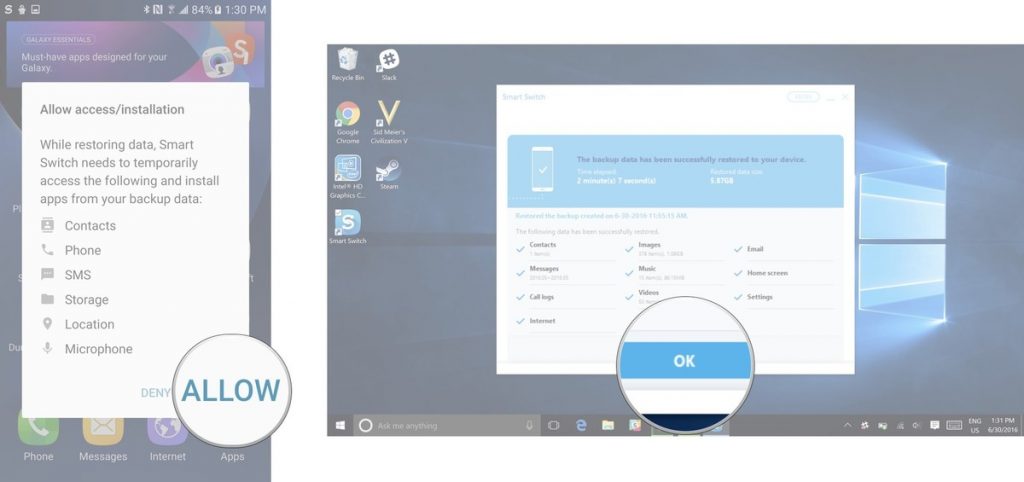
با کلیک بر روی گزینه Restore Now در محیط برنامه Smart Switch یک پیغام پاپ آپ بر روی نمایشگر گوشی شما ایجاد میشود. در این پیغام گزینه Allow را انتخاب کنید. به محض لمس این گزینه، پروسه ریستور یا بازیابی اطلاعات فایل بکاپ در گوشی گلکسی شما آغاز خواهد شد. منتظر بمانید تا این پروسه تکمیل شود. در نهایت در برنامه Smart Switch بر روی گزینه OK کلیک کنید.
جمعبندی
همانطور که مشاهده کردید در این مقاله به آموزش بکاپ گرفتن از گوشی سامسونگ با برنامه Smart Switch (نسخه کامپیوتر) پرداختیم. چنانچه در رابطه با هر یک از بخش های شرح داده شده نیاز به اطلاعات بیشتری داشتید، میتوانید ضمن تماس با کارشناسان موبایل کمک از آن ها راهنمایی بخواهید.















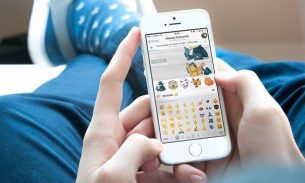


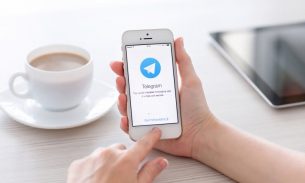
سلام ممنون من بکاپ گرفتم مثلا یکسری ویدیو و قتی میخام در کامپیوتر آنرا ببینم در کجا ذخیره میشه محل ذخیره مشخص نیست
برای دیدن فایل های گوشی توی کامپیوتر آنها را کپی کنی نه بکاپ.فایل های بکاپ شده قابل پخش نیستن مثل عکس یا ویدیو..در ضمن خود برنامه ی گزینه داره برای تعیین مکانی که در آن فایل های ذخیره بشن و بصورت دلخواه آن مکان را میتونی تغییر بدی. پس برای دیدن فایل هایی از عکس ویدیو آهنگ یا هر چیز دیگه باید آن را کپی کنی از گوشی به سیستم. بکاپ گیری کلا جریانش ی چیز دیگه هس
اطلاعات بکاپ گیری شده قابل برگشت به گوشی مبدأ هستن یا به هرگوشی میشه انتقال داد؟
سلام من بک اپ گرفتم و با موفقیت انجام شد اما وقتی دوباره گوشی رو به لپتاپ وصل کردم که restore کنم ارور داد که your device data has never been backed up to this computer. الان باید چکار کنم؟
ببخشید،عکسا،پیام ها،sms ها شماره ها هم بکاپ گرفته میشه تو این روش؟
خیلی ممنون