آموزش ایجاد و مدیریت لیست کار یا تو دو لیست در جیمیل
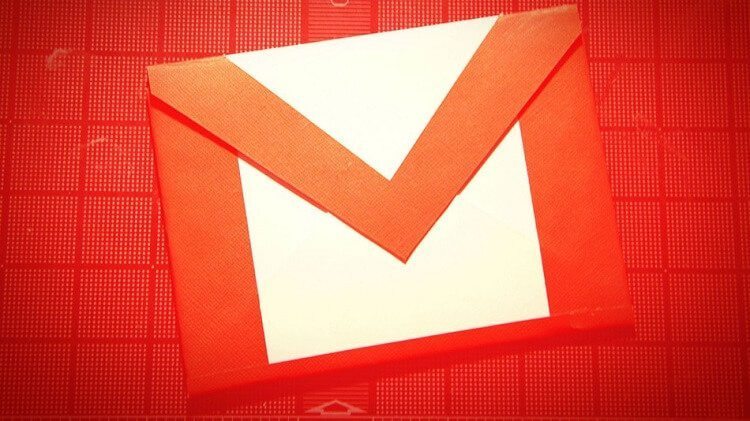
سرویس جیمیل این قابلیت را در اختیارتان قرار میدهد تا بتوانید از طریق آن لیست کارهای واجب (Task) یا اصطلاحا تو دو لیست (To Do List) تهیه کنید. در این مقاله قصد داریم که به آموزش نحوه ایجاد و مدیریت لیست کار یا تو دو لیست در جیمیل بپردازیم. با موبایل کمک همراه باشید.
مقدمهای در رابطه با ایجاد و مدیریت لیست کار یا تو دو لیست در جیمیل
سرویس جیمیل از نظر قابلیت و امکانات یکی از بهترین سرویسهایی است که میتوانید از آن استفاده کنید. امکاناتی که به واسطه سرویس جیمیل در اختیارتان قرار میگیرند، به مراتب فراتر از حد انتظارتان هستند. یکی از قابلیتهای جالبی که جیمیل ارائه میکند و احتمالا شما از آن بیخبر هستید مربوط به امکان ایجاد و مدیریت لیست کار یا تو دو لیست در جیمیل میشود. بنابراین شما میتوانید با استفاده از مرورگر کامپیوترتان و ضمن مراجعه به صفحه تحت وب جیمیل نسبت به ایجاد و مدیریت لیست کار یا تو دو لیست وارد عمل شوید. این امر از طریق گوشی و مرورگر آن هم امکانپذیر خواهد بود.
در ادامه این مقاله ما قصد داریم که به آموزش نحوه ایجاد و مدیریت لیست کار یا تو دو لیست در جیمیل بپردازیم. در این راستا هم به نحوه انجام این عمل از طریق مرورگر کامپیوتر اشاره میکنیم و هم نحوه انجام آن از طریق مرورگر گوشیهای هوشمند را شرح میدهیم. بنابراین با ما باشید تا شما را با نحوه ایجاد و مدیریت تو دو لیست در جیمیل آشنا کنیم. چنانچه در رابطه با هر یک از بخشها و مراحل شرح داده شده نیاز به توضیحات بیشتری داشتید، میتوانید از طریق شمارههای موجود با کارشناسان موبایل کمک تماس حاصل کرده و از آنها راهنمایی دقیقتری بخواهید. با موبایل کمک همراه باشید.
بیشتر بخوانید: تعمیرات تلفن همراه
ایجاد کار و تشکیل تو دو لیست در جیمیل از طریق کامپیوتر
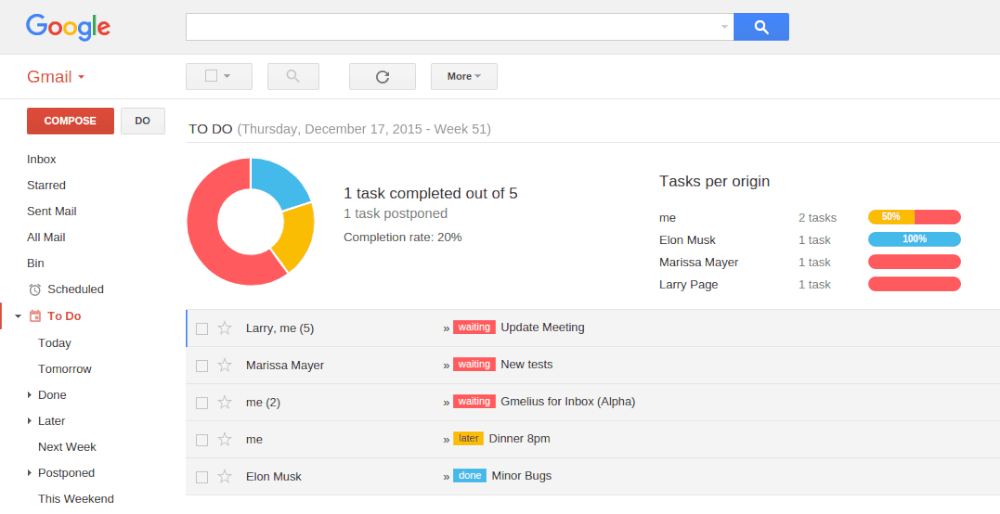
برای اینکه از طریق مرورگر کامپیوتر خود قادر به ایجاد کار و تشکیل تو دو لیست در جیمیل شوید، مراحل زیر را طی کنید:
- با کلیک بر روی این قسمت به صفحه تحت وب بررسی ایمیل های اکانت جیمیل مراجعه کنید. در صورت نیاز مشخصات اکانت خود را وارد و ساین این (Sign in) نمایید.
- در گوشه سمت چپ و بالای صفحه، عبارت قرمز رنگ Gmail را مشاهده خواهید کرد. در کنار این عبارت یک فلش بسیار کوچک وجود دارد. بر روی این فلش کوچک کلیک کنید.
- گزینه Tasks را انتخاب کنید.
- با انتخاب گزینه Tasks یک پنجره کوچک در گوشه سمت راست و پایین صفحه نمایان میشود. بر روی آیکون “بعلاوه” یا همان “Add a task” کلیک کنید.
- عنوان کار مورد نظرتان را وارد کنید. برای دستیابی به جزئیات بیشتر میتوانید بر روی آیکون فلش سمت راست هر کار ایجاد شده کلیک نمایید تا صفحه تنظیمات بیشتر آن نمایان شود. در این صفحه حتی قادر به انتخاب تاریخ و نوشتن جزئیات بیشتر برای کارهای خود خواهید بود.
بنابراین به این صورت قادر به ایجاد کار جدید در تو دو لیست جیمیل خواهید بود. با کلیک بر روی آیکون “بعلاوه” یا همان “Add a task” میتوانید هر تعداد کار مورد نظرتان را به این لیست اضافه کنید.
پرینت تو دو لیست در جیمیل از طریق کامپیوتر
اگر تمایل داشته باشید میتوانید از تو دو لیست جیمیل خود پرینت یا نسخه چاپی دریافت کنید. برای انجام این کار مراحل زیر را طی نمایید:
- با کلیک بر روی این قسمت به صفحه تحت وب بررسی ایمیل های اکانت جیمیل مراجعه کنید. در صورت نیاز مشخصات اکانت خود را وارد و ساین این (Sign in) نمایید.
- در گوشه سمت چپ و بالای صفحه، عبارت قرمز رنگ Gmail را مشاهده خواهید کرد. در کنار این عبارت یک فلش بسیار کوچک وجود دارد. بر روی این فلش کوچک کلیک کنید.
- گزینه Tasks را انتخاب کنید.
- با انتخاب گزینه Tasks یک پنجره کوچک در گوشه سمت راست و پایین صفحه نمایان میشود. بر روی گزینه Actions کلیک کنید.
- گزینه Print task list را انتخاب کنید.
به این شکل قادر به پرینت گرفتن از تو دو لیست یا لیست کارهای واجب خود در جیمیل خواهید بود.
بیشتر بخوانید: تعمیرگاه اپل
حذف یک کار از تو دو لیست جیمیل از طریق کامپیوتر
به منظور حذف یک کار از تو دو لیست جیمیل با استفاده از مرورگر کامپیوتر کافیست که مراحل زیر را به ترتیب طی کنید:
- با کلیک بر روی این قسمت به صفحه تحت وب بررسی ایمیل های اکانت جیمیل مراجعه کنید. در صورت نیاز مشخصات اکانت خود را وارد و ساین این (Sign in) نمایید.
- در گوشه سمت چپ و بالای صفحه، عبارت قرمز رنگ Gmail را مشاهده خواهید کرد. در کنار این عبارت یک فلش بسیار کوچک وجود دارد. بر روی این فلش کوچک کلیک کنید.
- گزینه Tasks را انتخاب کنید.
- با انتخاب گزینه Tasks یک پنجره کوچک در گوشه سمت راست و پایین صفحه نمایان میشود. بر روی عنوان کاری که قصد دارید حذف شود کلیک کنید تا انتخاب گردد.
- بر روی آیکون سطل آشغال موجود در منوی زیرین پنجره کارهای واجب کلیک کنید تا کار مورد نظر حذف شود.
بنابراین به این صورت با استفاده از مرورگر کامپیوترتان قادر به حذف یک یا چند کار از تو دو لیست در جیمیل خواهید بود. دقت داشته باشید که با کلیک بر روی باکس موجود در گوشه سمت چپ هر کار یا تسک (Task) میتوانید آن را تیک دار کرده و به نوعی “انجام شده” در نظر بگیرید.
ایجاد کار و تشکیل تو دو لیست در جیمیل از طریق گوشی
اما اگر تمایل دارید که با استفاده از گوشی یا تبلت خود نسبت به ایجاد کار و تشکیل تو دو لیست در جیمیل اقدام کنید، کافیست که مراحل زیر را طی نمایید:
- از طریق مرورگر گوشی هوشمندتان بر روی این قسمت کلیک کنید.
- گزینه New Task را لمس کنید تا تسک یا کار جدیدی ایجاد شود.
- توضیحات مورد نظرتان را وارد کنید و فضای خالی از صفحه را لمس نمایید.
با طی کردن مراحل فوق از طریق گوشی هوشمندتان یک تسک یا کار جدید به تو دو لیست اکانت جیمیل شما ایجاد میشود. با لمس گزینه New Task در همین بخش و تکرار مراحل فوق قادر به اضافه کردن کارهای واجب جدید هم به لیست موجود خواهید بود.
حذف یک کار از تو دو لیست جیمیل از طریق گوشی
اما اگر تمایل دارید که با استفاده از گوشی هوشمندتان یک کار را از تو دو لیست در جیمیل حذف کنید، کافیست که به شرح زیر عمل نمایید:
- از طریق مرورگر گوشی هوشمندتان بر روی این قسمت کلیک کنید. در این شرایط لیست کارهای واجب یا تو دو لیست اکانت شما نمایان میشود.
- گزینه Edit را لمس کنید.
- آیکون قرمز رنگ و حاوی علامت “منفی” موجود در گوشه سمت چپ هر کار را لمس نمایید تا آ کار از لیست حذف شود.
بنابراین به این صورت با استفاده از مرورگر گوشی هوشمندتان قادر به حذف یک یا چند کار از تو دو لیست در جیمیل خواهید بود. دقت داشته باشید که با لمس باکس موجود در گوشه سمت چپ هر کار یا تسک (Task) میتوانید آن را تیک دار کرده و به نوعی “انجام شده” در نظر بگیرید.
بیشتر بخوانید: تعمیر سامسونگ
جمعبندی
همانطور که مشاهده کردید در این مقاله به آموزش نحوه ایجاد و مدیریت لیست کار (Task List) یا تو دو لیست در جیمیل (To Do List) پرداختیم. چنانچه در رابطه با هر یک از بخشها و مراحل شرح داده شده نیاز به توضیحات بیشتری داشتید، میتوانید از طریق شمارههای موجود با کارشناسان موبایل کمک تماس حاصل کرده و از آنها راهنمایی دقیقتری بخواهید.
بیشتر بخوانید:



















نظرات کاربران (0) ارسال نظر