روشهای انتقال فایلهای تصویری از آیفون به کامپیوتر ویندوزی

آیفونهای اپل قابلیت پشتیبانی از حافظه جانبی را ندارند. این موضوع بدان معناست که شما با اتصال یک حافظه جانبی نظیر رم میکرو اسدی (Micro SD) نمیتوانید فضای ذخیرهسازی اطلاعات دستگاه خود را افزایش دهید. بنابراین مسئله کمبود فضای ذخیرهسازی اطلاعات و پر شدن ظرفیت حافظه داخلی آیفونها یک معضل اجتنابناپذیر است.
این معضل به ویژه در شرایطی بیشتر محسوس میشود که یک آیفون 16 گیگابایتی را خریداری کنید. بدون تردید پس از گذشت مدت زمان کوتاهی آیفونتان با مشکل کمبود فضای ذخیرهسازی اطلاعات مواجه میشود. در این بین روشهای متعددی وجود دارد که با استفاده از آنها میتوانید به حافظه داخلی دستگاه خود سروسامان داده و به نوعی مقداری از فضای ذخیرهسازی اطلاعات آن را بازیابی کنید. یکی از این روشها مربوط به انتقال فایلهای تصویری خود از حافظه داخلی آیفون به حافظه کامپیوتر یا لپتاپ محسوب میشود.
همانطور که میدانید فایلهای تصویری حجم بالایی دارند و به راحتی حافظه داخلی آیفون یا هر گوشی دیگری را لبریز میکنند. بنابراین انتقال این فایلها به یک کامپیوتر میتواند تا حد زیادی مشکل کمبود فضای ذخیرهسازی اطلاعات دستگاه را برطرف سازد. در این مقاله قصد داریم که به آموزش چگونگی انتقال فایلهای تصویری از آیفون به یک کامپیوتر ویندوزی را به شما عزیزان آموزش دهیم. بنابراین با موبایل کمک همراه باشید.
بیشتر بخوانید: تعمیر موبایل
انتقال فایلهای تصویری از آیفون به کامپیوتر ویندوزی
انتقال فایلهای تصویری از آیفون به یک کامپیوتر ویندوزی گزینه بسیار مناسبی در راستای افزایش فضای ذخیرهسازی اطلاعات آیفونتان است اما باید در نظر داشت که تعامل سیستم عامل ویندوز مایکروسافت با محصولات برند اپل چندان تعریفی نداشته و گاها به موضوع دردسرسازی تبدیل میشود. بنابراین تصور نداشته باشید که اتصال آیفون با یک لپتاپ یا کامپیوتر ویندوزی به سادگی اتصال آن به یک مکبوک است! اما با این وجود نگران نباشید چرا که ما در این مقاله توضیحات تکمیلی را خدمت شما ارائه خواهیم کرد. با این حال چنانچه طی هر یک از مراحل انجام این فرآیند دچار مشکل شدید میتوانید با کارشناسان بخش پشتیبانی موبایل کمک تماس حاصل کرده و از راهنماییهای آنها استفاده کنید.
در قدم اول باید قفل صفحه نمایش آیفونتان را بازگشایی نمایید. اگر صفحه نمایش آیفون شما با استفاده از رمز عبور و یا اسکنر اثر انگشت قفل شده باشد، سیستم عامل ویندوز امکان تعامل با دستگاه را نخواهد داشت. پس از باز کردن قفل نمایشگر دستگاه، با استفاده از کابل USB مورد نظر و مطابق با آیفونتان، دستگاه را به کامپیوتر یا لپتاپ ویندوزی متصل کنید.
در این مرحله پیغام هشداری بر روی صفحه نمایش آیفونتان نمایان میشود. این پیغام هشدار در واقع اشاره دارد که سیستمی مجزا (کامپیوتر) میتواند به فایلهای داخلی (تصویری و ویدئویی) آیفونتان دسترسی پیدا کند. با انتخاب گزینه Allow اجازه این امر داده میشود و آیفونتان به کامپیوتر ویندوزی اعتماد کرده و اجازه دسترسی به فایلهای داخلی را خواهد داد.
بیشتر بخوانید: نمایندگی تعمیرات گوشی اپل در تهران
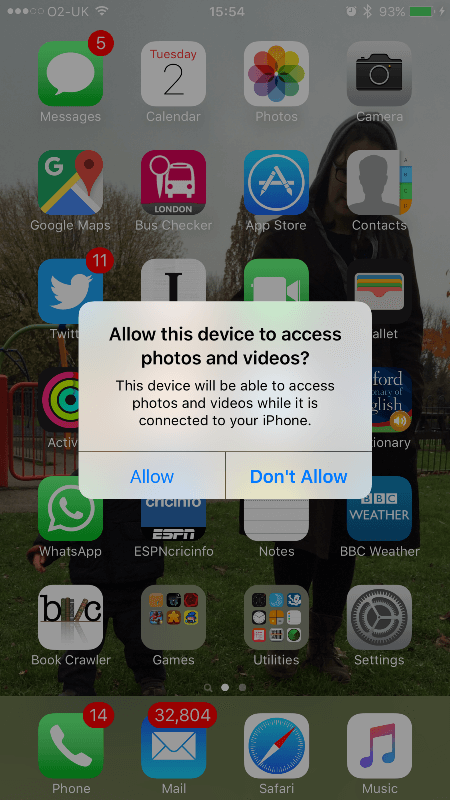
پس از انتخاب گزینه Allow در آیفونتان، ویندوز کامپیوتر تلاش میکند تا به طور اتوماتیک درایورهای مورد نیاز به منظور تعامل با آیفون را نصب کند. بنابراین منتظر بمانید تا این امر صورت پذیرد. پس از اتمام این مرحله و نصب درایورهای مورد نیاز یک صفحه پاپآپ بر روی نمایشگر کامپیوتر یا لپتاپتان نمایان میشود که اجازه استفاده از سه گزینه Windows، Windows Live Photo Gallery و Windows Explorer به منظور رد و بدل فایلهای تصویری مابین آیفون و کامپیوتر را میدهد. اگر این صفحه پاپآپ بر روی نمایشگر کامپیوترتان ظاهر نشد نگران نباشید. به بخش My Computer یا This PC مراجعه کنید. در این قسمت یک درایور جدید را مشاهده خواهید کرد که در واقع مربوط به آیفون شماست.
استفاده از Windows Explorer برای انتقال فایلهای تصویری از آیفون به کامپیوتر
پیشنهاد میکنیم که اگر سه گزینه اشاره شده در پنجره پاپآپ مورد نظر را دیدید، گزینه Windows Explorer را انتخاب کنید. با استفاده از این روش به سادگی و با سرعت بالایی میتوانید فایلهای تصویری آیفون خود را به حافظه کامپیوترتان منتقل نمایید.
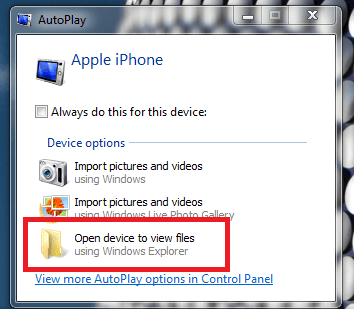
پس از انتخاب گزینه Windows Explorer باید گزینه Internal Storage را انتخاب کنید. حال وارد پوشه DCIM شوید. در این بخش پوشه یا پوشههای متعددی را مشاهده خواهید کرد که تمامی آنها حاوی فایلهای تصویری ذخیره شده در آیفونتان هستند. با انتخاب تصاویر موجود در این پوشهها و سپس Cut کردن آنها و Paste کردن آنها در مسیری از حافظه کامپیوتر یا لپتاپ خود میتوانید حجم قابل ملاحظهای از حافظه آیفونتان را بازیابی کنید. این روش به سادگی و به سرعت قابل انجام است و مطمئن باشید که تاثیر به سزایی در افزایش فضای ذخیرهسازی اطلاعت آیفونتان خواهد داشت.
بیشتر بخوانید: تعمیرات تخصصی اپل واچ
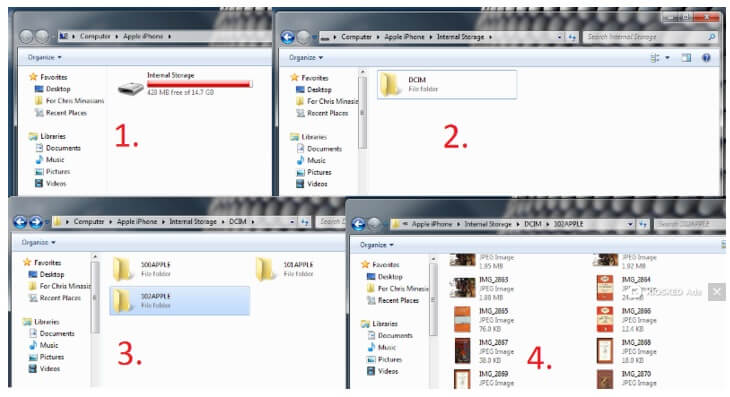
استفاده از ابزار Windows Import Tool برای انتقال فایلهای تصویری از آیفون به کامپیوتر
روش دیگری هم وجود دارد که با استفاده از آن میتوانید به سادگی تمامی فایلهای تصویری موجود در حافظه آیفونتان را به کامپیوتر یا لپتاپ ویندوزی خود منتقل کنید. در این روش از ابزار Windows Import Tool استفاده میشود. در این روش اجازه انتخاب دقیق تصاویر مورد نظر برای همگامسازی داده نمیشود، اما اجازه پوشهبندی فایلها در این روش وجود دارد. به طور کلی استفاده از این روش در شرایطی بیشتر کارایی دارد که شما بخواهید تمامی تصاویر آیفونتان در کامپیوتر ویندوزی نیز آپلود شود. فراموش نکنید که انعطافپذیری روش Windows Explorer نیست به این روش بیشتر است.
بیشتر بخوانید: تعمیرات آیفون 11 پرو مکس
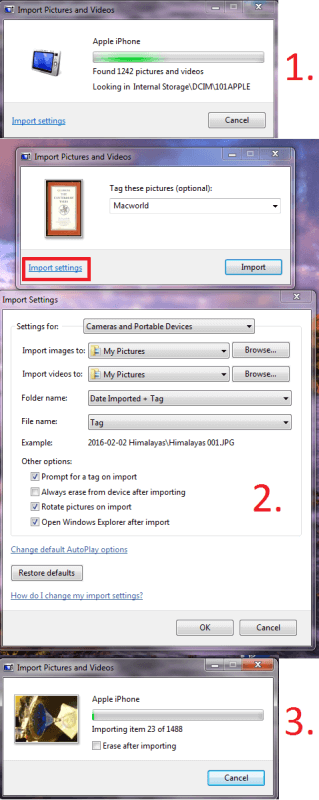
استفاده از سرویس و قابلیت iTunes برای انتقال فایلهای تصویری از آیفون به کامپیوتر
یکی دیگر از روشهایی که با استفاده از آن میتوانید فایلهای تصویری مورد نظرتان را از حافظه داخلی آیفون به حافظه کامپیوتر یا لپتاپتان منتقل کنید، سرویس یا قابلیت iTunes است. بدین منظور باید iTunes بر روی کامپیوتر ویندوزی شما نصب باشد. باید در نظر داشت که سرویس iTunes دارای محدودیتهای خاصی است و در مجموع این احتمال وجود دارد که استفاده از این سرویس برای برخی از کاربران چندان جالب توجه نباشد. در صورتی که تمایل دارید در رابطه با شیوه دقیق رد و بدل فایلهای تصویری مابین آیفون و کامپیوتر ویندوزی از طریق سرویس iTunes اطلاعات بیشتری کسب کنید حتما با کارشناسان موبایل کمک ارتباط برقرار نمایید.
استفاده از سرویسهای ذخیرهسازی ابری برای انتقال فایلهای تصویری از آیفون به کامپیوتر
سرویسهای ذخیرهسازی ابری طی چند سال اخیر پیشرفتهای شایان ملاحظهای داشتهاند و بسیاری از افراد هم اکنون از این سرویسها به منظور ذخیرهسازی اطلاعات خود استفاده میکنند. اما در این بین استفاده از این سرویسها مابین ما کاربران ایرانی چندان محبوبیت ندارد چرا که در اغلب موارد سرویسهای اینترنتی ما از نظر حجمی دارای محدودیت هستند.
با استفاده از سرویسهای ذخیرهسازی ابری نظیر iCloud شما میتوانید فایلهای تصویری خود را در محیط آن آپلود کنید. حال میتوانید تمامی فایلهای آپلود شده مورد نظر را از حافظه داخلی آیفونتان پاک کنید. در این شرایط هر زمان که لازم باشد میتوانید از طریق سرویس ذخیرهسازی مورد نظر به فایلهای آپلود شده خود دسترسی داشته باشید. امکان دسترسی به فایلها تنها به حساب کاربری اختصاصی شما داده میشود. شما میتوانید با استفاده از کامپیوترتان به سایت iCloud مراجعه کرده و وارد حساب کاربری خود شوید. حال میتوانید تمامی فایلهای تصویری آپلود شده در آن را بر روی حافظه کامپیوترتان کپی نمایید.
دقت داشته باشید که اغلب سرویسهای ذخیرهسازی ابری از نظر حجم ذخیرهسازی اطلاعات به صورت رایگان دارای محدودیت هستند و پس از اتمام حجم رایگان ارائه شده باید مبالغی به منظور خرید حجم بیشتر و اشتراک سالیانه پرداخت شود.
بیشتر بخوانید: تعمیرات گوشی سامسونگ
استفاده از نرم افزارهای سوم شخص برای انتقال فایلهای تصویری از آیفون به کامپیوتر
به منظور رد و بدل آسانتر فایلهای تصویری مابین آیفونها و کامپیوترهای ویندوزی، نرم افزارهای خاصی نیز توسط توسعه دهندگان سوم شخص طراحی شده است. این نرم افزارها گاها بسیار کارآمد هستند و به راحتی امکان رد و بدل فایل مابین کامپیوتر و آیفون را فراهم میآورند. ابزارهایی همچون AnyTrans، CopyTrans، Syncios، FonePaw، Appandora و… برخی از این نوع نرم افزارهای کاربردی به شمار میروند که در صورت نیاز میتوانید از آنها استفاده کنید.
بیشتر بخوانید:






















با سلام و تشکر برای توضیحات خوبتون
من روی آیفونم دو تا فیلم دارم که حجم هر کدومش حدودا ۷.۵ گیگابایت هستش
ولی وقتی گوشیم را طبق روش اول با کابل USB به لپ تاپ وصل میکنم، همه عکس و فیلم ها را میشناسه ولی اصلا این دو تا فیلم را نشون نمیده که بتونم انتخابشون کنم و منتقل شون کنم به لپ تاپ
به نظرتون دلیلش چیه و چکاری میشه کرد تا این مشکل حل بشه؟
با تشکر از شما