آموزش تنظیمات اولیه آیفون یا آیپد و مراحل راه اندازی دستگاه
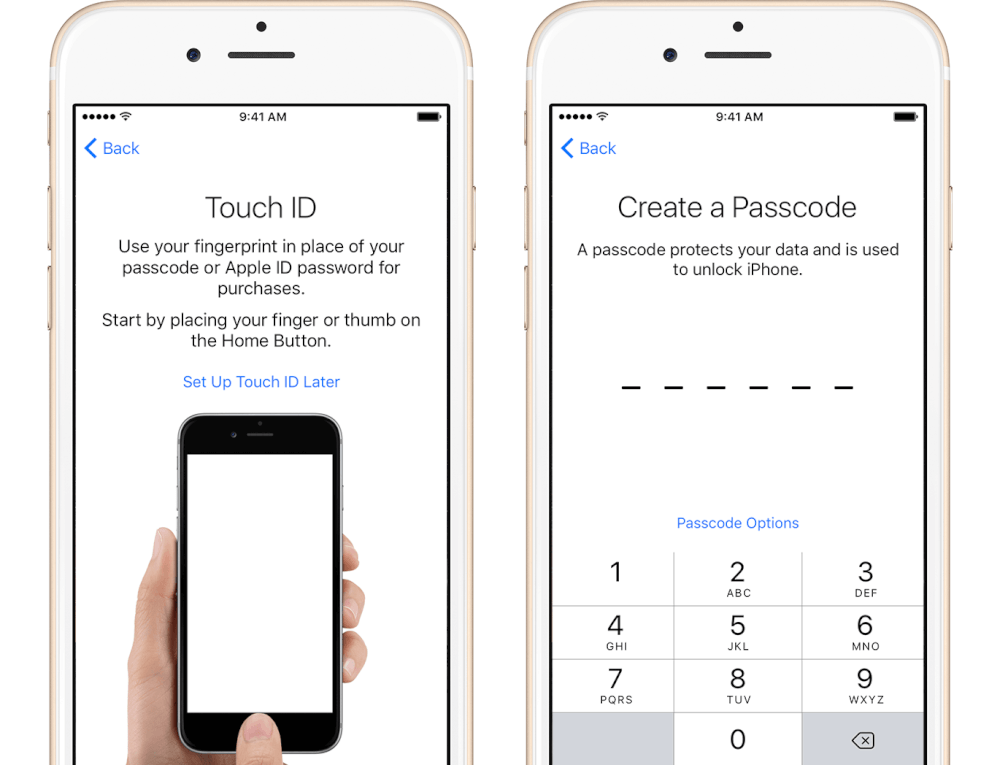
انجام تنظیمات اولیه آیفون یا آیپد مرحلهای است که پس از خرید و روشن کردن دستگاه باید طی کنید. در این مقاله قصد داریم که به آموزش مرحله به مرحله نحوه انجام تنظیمات اولیه آیفون یا آیپدهای اپل بپردازیم. بنابراین با موبایل کمک همراه باشید.
مقدمهای در مورد تنظیمات اولیه آیفون و آیپد
هنگامی که یک آیفون یا آیپد را خریداری کرده و برای نخستین بار آن را روشن کنید، به صفحه تنظیمات اولیه آیفون یا آیپدتان منتقل میشوید. تنظیمات اولیه آیفون یا آیپد شامل مراحل خاصی است که برخی از آنها بسیار حائز اهمیت هستند. به عنوان مثال اگر تمایل داشته باشید که یک فایل بک آپ (Backup) را ریستور (Restore) کرده و به نوعی اطلاعات پیشین خود را به دستگاه جدیدتان منتقل کنید، میتوانید از طریق تنظیمات اولیه آیفون یا آیپدتان نسبت به اعمال این امر اقدام نمایید.
بیشتر بخوانید: تعمیرات موبایل
البته انجام اغلب تنظیماتی که در مراحل اولیه راه اندازی آیفون و آیپدها ارائه شده و همچنین ایجاد تغییر در آنها، بعدا از طریق منوی Settings دستگاه امکانپذیر خواهد بود اما در هر صورت بهینه سازی این تنظیمات در همان مراحل ابتدایی راه اندازی دستگاه تجربهای بهتر را برایتان به ارمغان میآورد. ما در این مقاله قصد داریم که به آموزش انجام تنظیمات اولیه آیفون یا آیپدهای اپل و یا به نوعی آموزش مراحل راه اندازی اولیه دستگاههای آی او اسی بپردازیم. چنانچه در رابطه با هر یک از موارد و بخشهای شرح داده شده نیاز به توضیحات بیشتری داشتید، میتوانید از طریق شمارههای موجود با کارشناسان موبایل کمک تماس حاصل کرده و از آنها راهنمایی دقیقتری بخواهید.
چگونه تنظیمات اولیه آیفون یا آیپد را انجام دهیم؟
تنظیمات اولیه آیفون و آیپدهای اپل شامل مراحل گوناگونی میشود که در ادامه به شرح نحوه عملکرد تک تک این مراحل و موارد میپردازیم. در قدم اول شما باید نسبت به روشت کردن دستگاهتان اقدام کنید. این عمل با فشردن دکمه پاور (Power) آیفون یا آیپدتان انجام میشود.
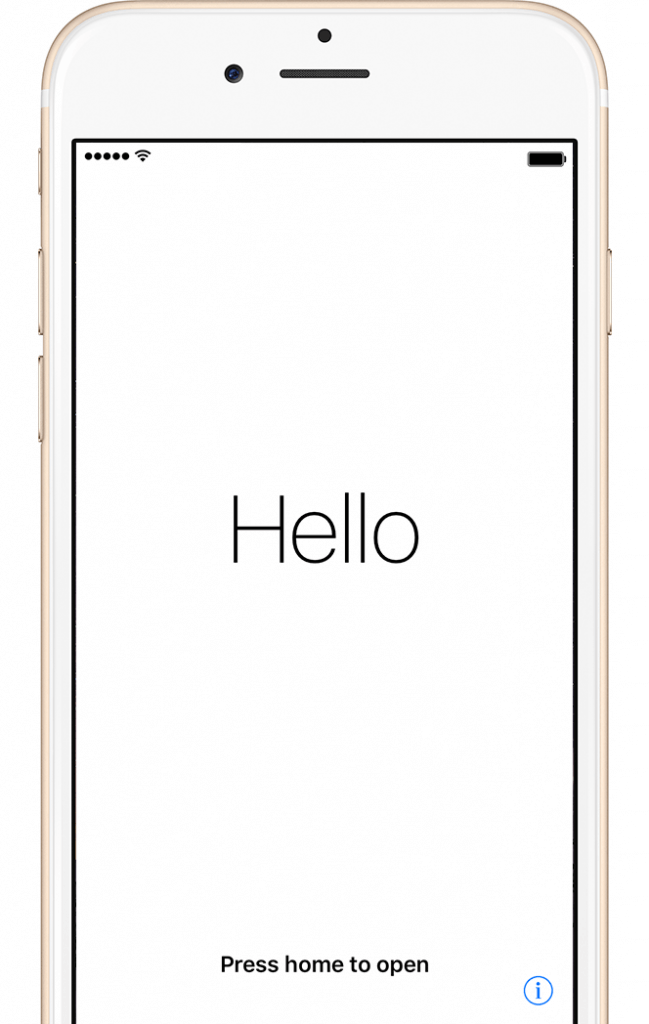
در مرحله نخست راه اندازی دستگاه با صفحه مشابه با عکس فوق مواجه میشوید. اگر دقت کنید در گوشه سمت راست و پایین صفحه یک آیکون با نماد تعجب وجود دارد. با لمس این آیکون میتوانید به اطلاعاتی همچون کد IMEI/MEID و ICCID دسترسی پیدا کنید. به منظور گذر کردن از این مرحله و وارد شدن به مرحله بعدی تنظیمات اولیه آیفون یا آیپدتان باید دکمه هوم (Home) دستگاه را بفشارید.
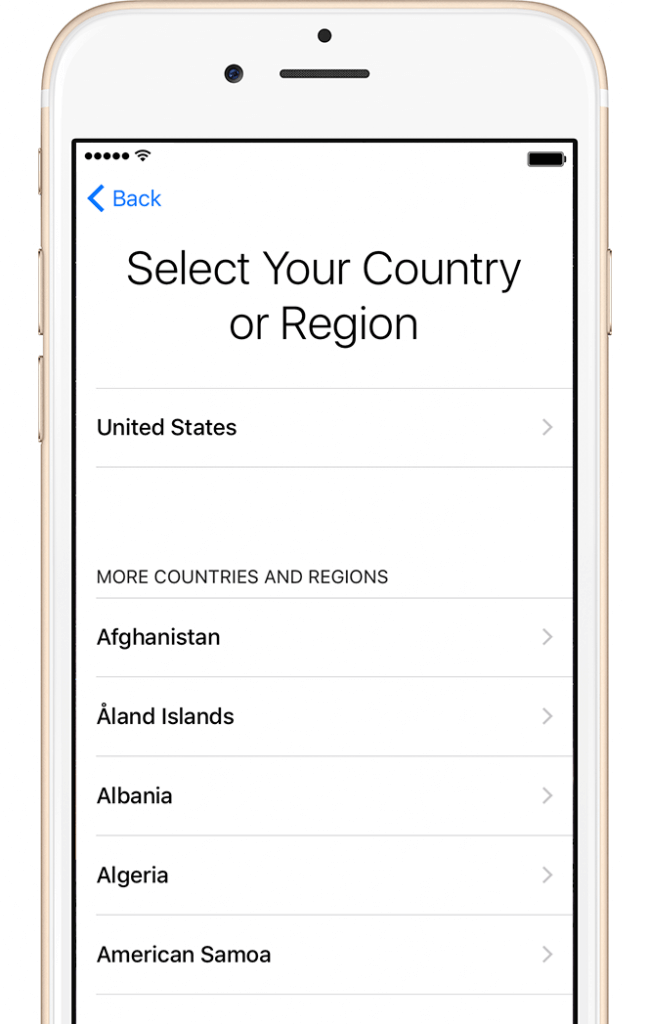
در قدم دوم نوبت به تعیین زبان و کشور محل سکونت شما میشود. زبان مورد نظرتان را از لیست ارائه شده انتخاب کنید. دقت داشته باشید که تعیین زبان دستگاه تاثیر مستقیمی بر روی نحوه نمایش اطلاعات داخلی آن نظیر زمان، تاریخ، لیست مخاطبین، تقویم و… دارد.
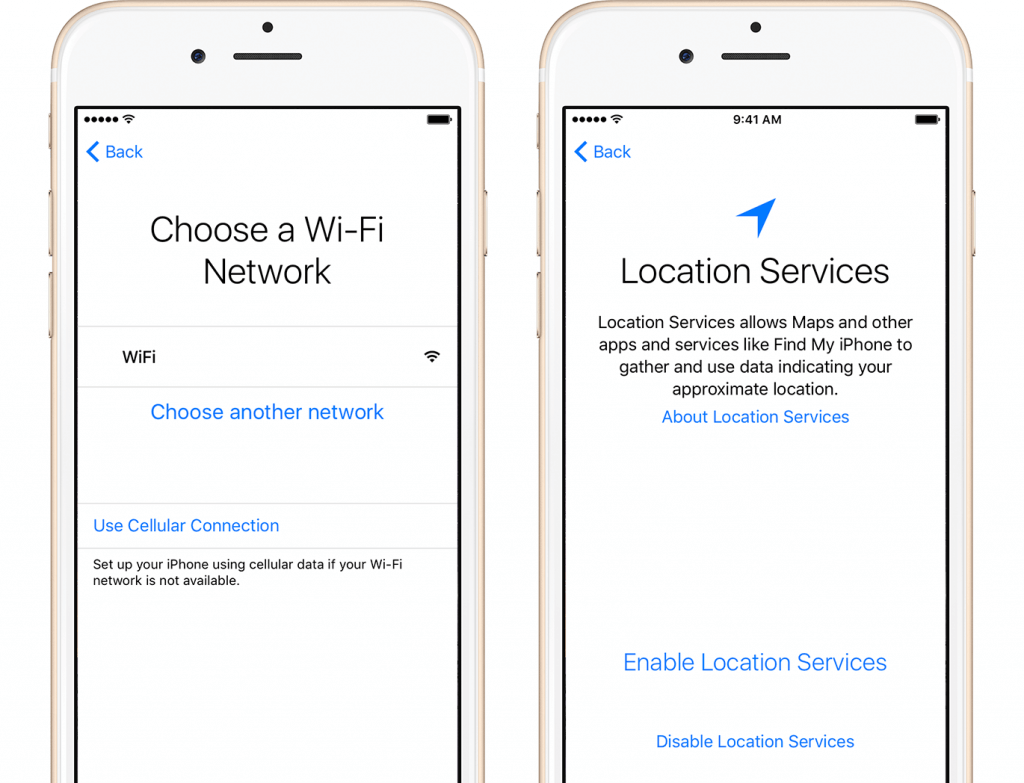
در قدم بعدی تنظیمات اولیه آیفون یا آیپدهای اپل باید نسبت به انتخاب شبکه اینترنت مورد نظرتان اقدام کنید و دستگاه را به یک شبکه اینترنت متصل نمایید. دقت داشته باشید که اتصال دستگاه به شبکه اینترنت طی مراحل اولیه راه اندازی آیفون و آیپد ضروری نیست اما اگر قصد داشته باشید که در مراحل بعدی تنظیمات اولیه آیفون یا آیپد با استفاده از سرویس آیکلود (iCloud) نسبت به بازیابی فایل بک آپ خاصی اقدام کنید، باید در این مرحله دستگاه را به یک شبکه اینترنت متصل نمایید.
بیشتر بخوانید: تعمیر آیفون
در این مرحله از تنظیمات اولیه آیفون، لیست شبکههای وای فایی که قادر به اتصال به آنها هستید ارائه میشود. بنابراین فقط کافیست که شبکه در دسترس مورد نظرتان را انتخاب کرده و با وارد کردن رمز عبور موزد نیاز به آن شبکه وای فای متصل شوید. دقت داشته باشید که با انتخاب گزینه Use Cellular Connection هم میتوانید تنظیمات مربوط به اینترنت سیم کارت خود را وارد کرده و دستگاه را به شبکه موبایل دیتا (Mobile Data) متصل کنید. در قدم بعدی هم باید نسبت به فعال یا غیر فعال کردن سرویسهای موقعیت مکانی یا همان Location Services دستگاه اقدام کنید. با انتخاب گزینه آبی رنگ Enable Location Services، سرویسهای موقعیت مکانی دستگاه فعال و با انتخاب گزینه Disable Location Services، سرویسهای موقعیت مکانی دستگاه غیر فعال میشوند.
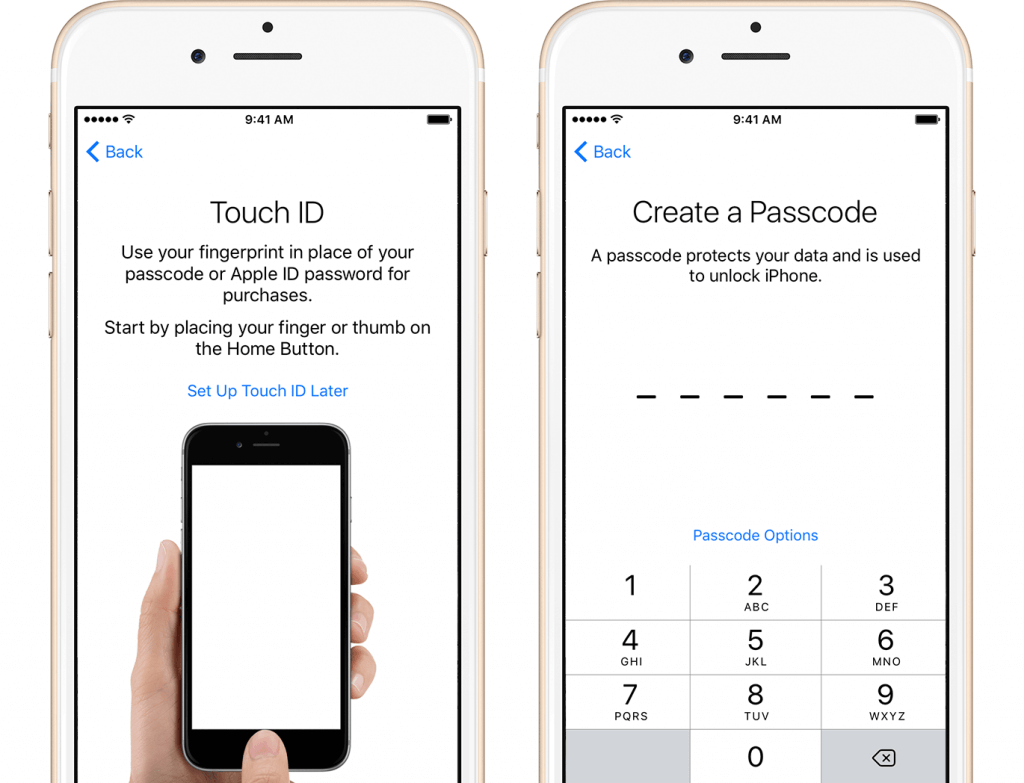
در قدم بعدی از تنظیمات اولیه آیفون یا آیپدتان باید نسبت به راه اندازی اسکنر اثر انگشت دستگاه یا همان تاچ آیدی (Touch ID) اقدام کرده و رمز عبور اصلی (Passcode) را برای دستگاه تعیین نمایید. با انتخاب گزینه آبی رنگ Set Up Touch ID Later میتوانید تنظیمات مربوط به اسکنر اثر انگشت دستگاه را به طور موقت نادیده گرفته و بعدا از منوی Settings دستگاهتان نسبت به بهینه سازی آن اقدام کنید.
در مرحلهای از تنظیمات اولیه آیفون که باید رمز عبور اصلی یا همان Passcode را وارد کنید، دقت لازم را به خرج دهید. به طور پیشفرض در سیستم عامل آی او اس 10 این رمز عبور باید 6 رقمی و شامل اعداد باشد. اما با مراجعه به بخش تنظیمات این گزینه میتوانید رمز عبور اصلی آیفون یا آیپدتان را شامل حروف هم کنید. به منظور کسب اطلاعات بیشتر در رابطه با این موضوع و نحوه انجام آن، میتوانید از طریق شمارههای موجود با کارشناسان موبایل کمک تماس حاصل کرده و از آنها راهنمایی بخواهید.
بیشتر بخوانید: تعمیر تخصصی اپل واچ
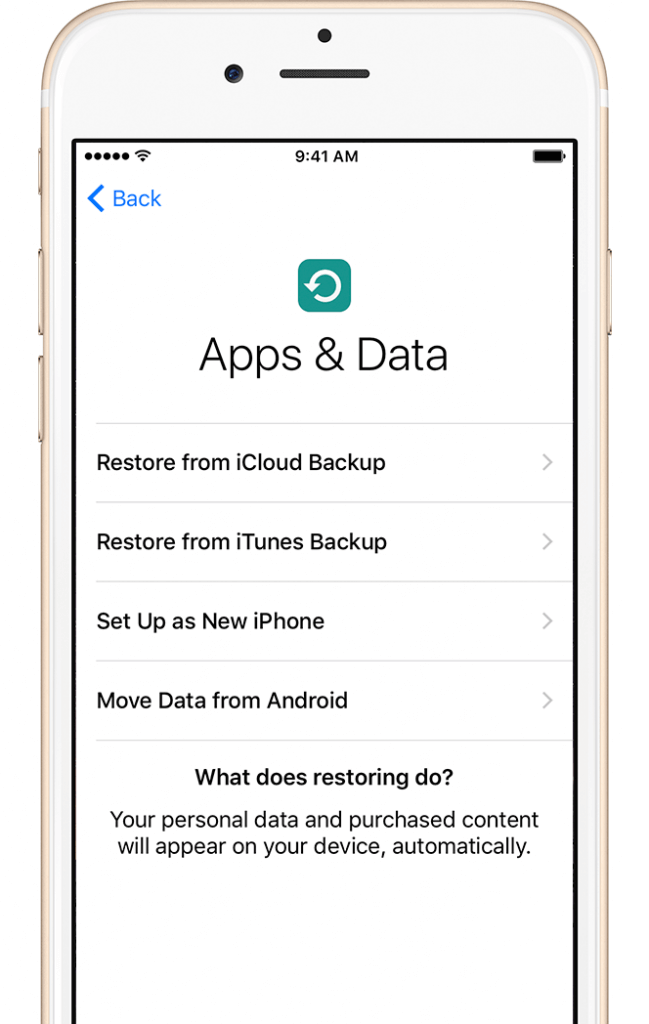
در این مرحله نوبت به بازیابی اطلاعات دستگاه و اپلیکیشنهای آن میشود. به بیان دیگر بخش بک آپ و ریستور دستگاه در این مرحله از تنظیمات اولیه آیفون یا آیپد ارائه میشود. گزینههای پیش رویتان در این صفحه شامل موارد زیر است:
- گزینه Restore from iCloud Backup: با استفاده از این گزینه میتوانید از طریق سرویس آیکلود نسبت به ریستور یا بازیابی اطلاعات یک فایل بک آپ اقدام کنید به این صورت اطلاعات دستگاه قبلی خود را به دستگاه جدید منتقل کنید. دقت داشته باشید که به منظور استفاده از این قابلیت باید حتما در مراحل پیشین تنظیمات اولیه آیفون، دستگاه خود را به شبکه اینترنت متصل کرده باشید.
- گزینه Restore from iTunes Backup: با استفاده از این گزینه میتوانید فایل بک آپی را با استفاده از ابزار آیتیونز (iTunes) در آیفون جدیدتان ریستور کنید. برای انجام این عمل باید دستگاه را به کامپیوتر واسط و مجهز به ابزار آیتیونز متصل نمایید.
- گزینه Set Up as a New iPhone: با استفاده از این گزینه، دستگاه را به عنوان یک دستگاه جدید تعریف میکنید و به این صورت از هیچ بازیابی اطلاعاتی انجام نخواهد شد.
- گزینه Restore Data from Android: با استفاده از این گزینه میتوانید اطلاعات خاصی را از یک دستگاه اندرویدی به آیفون یا آیپدتان منتقل کنید. این گزینه برای کسانی کاربرد دارد که تا پیش از این از محصولات اندرویدی استفاده میکردند و به تازگی یک آیفون یا آیپد را خریداری کردهاند. (برای کسب اطلاعات بیشتر میتوانید مقاله “آموزش انتقال اطلاعات گوشی اندرویدی به آیفون” را مطالعه نمایید).

در قدم بعد نوبت به وارد کردن اطلاعات اپل آیدی (Apple ID) راه اندازی اکانت آیکلود میرسد. بنابراین یوزرنیم و رمز عبور اپل آیدی خود را در این مرحله وارد کنید. اگر فعلا اپل آیدی ندارید، میتوانید با لمس گزینه آبی رنگ Don’t have an Apple ID or forgot it از این مرحله عبور کنید. به طور کلی وارد کردن اطلاعات اپل آیدی یکی از اصلیترین مراحل تنظیمات اولیه آیفون و آیپدهای اپل محسوب میشود. (برای ساخت اپل آیدی میتوانید به کارشناسان موبایل کمک تماس حاصل نمایید).
بیشتر بخوانید: تعمیر گوشی سامسونگ
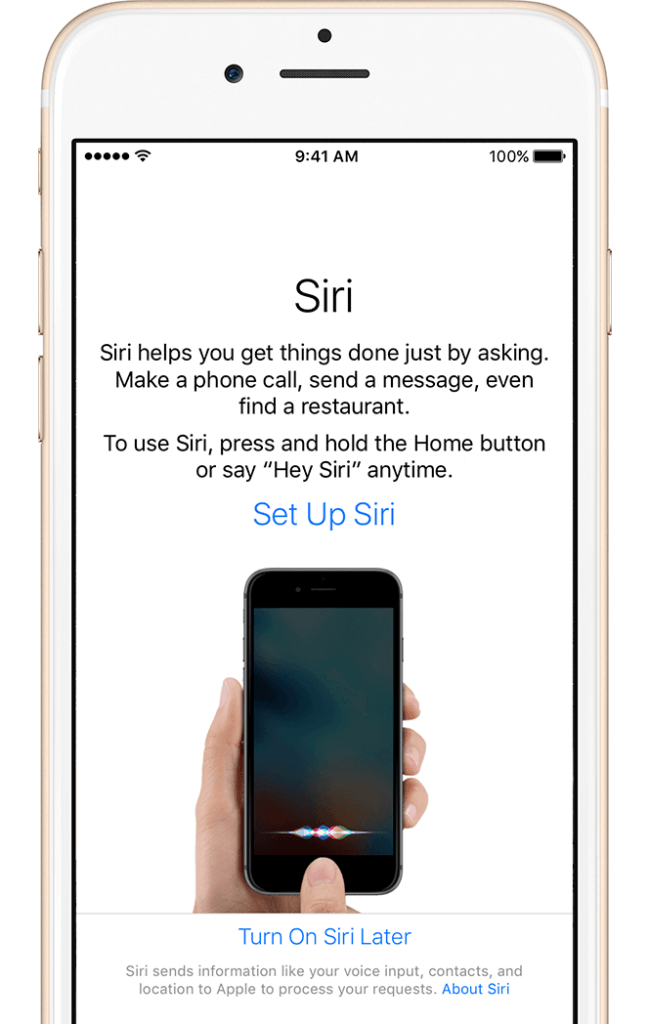
در قدم بعد باید نسبت به فعال سازی دستیار صوتی اختصاصی اپل یعنی سیری (Siri) اقدام کنید. اگر قصد دارید که قابلیت سیری دستگاه غیر فعال باشد، کافیست که گزینه Turn On Siri Later موجود در بخش زیرین صفحه را انتخاب نمایید.
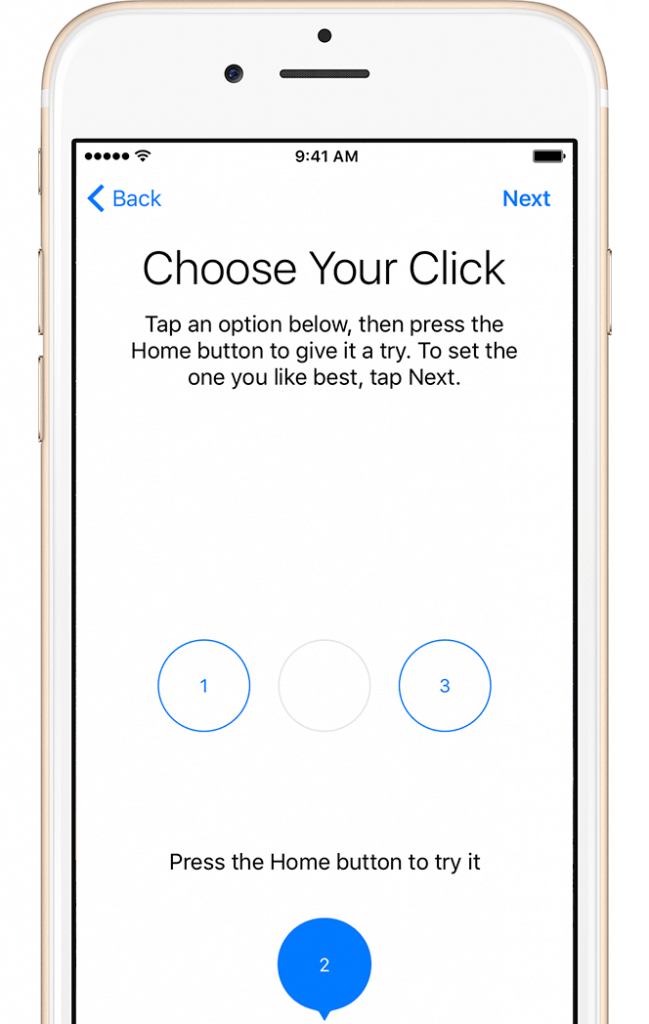
مرحله بعدی که شرح میدهیم مربوط به آیفون 7 و آیفون 7 پلاس اپل میشود. این مرحله از تنظیمات اولیه آیفون به کاربر اجازه میدهد تا عملکرد دکمه هوم دستگاه را در قبال حالات مختلف فشردن توسط انگشت تعیین نماید. به منظور عبور کردن از این مرحله میتوانید گزینه Customize Later in Settings را انتخاب کنید.
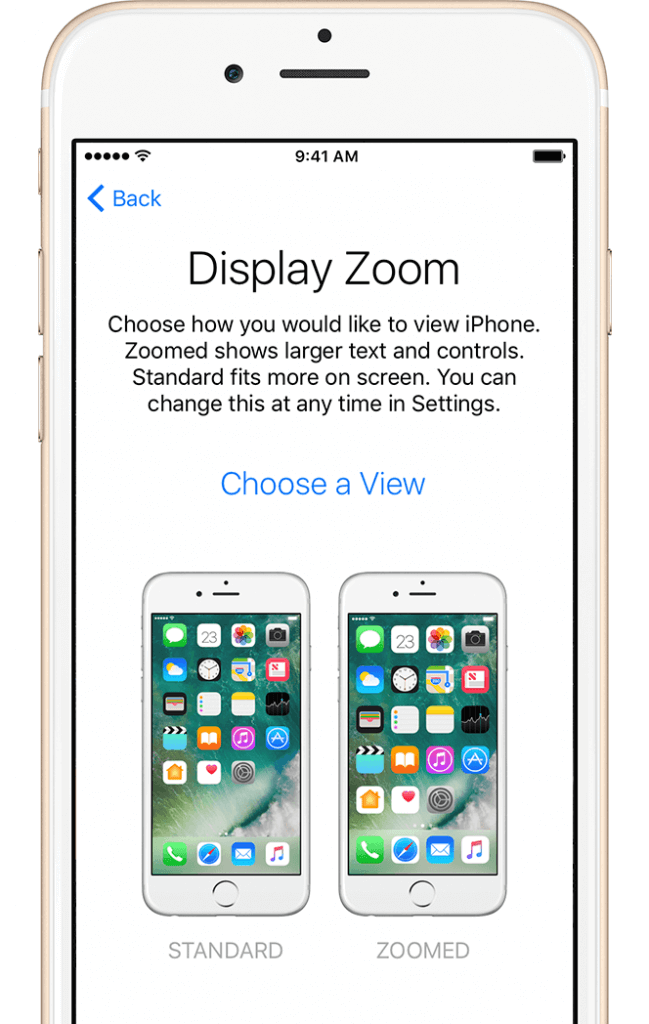
اگر از آیفون 6 یا مدلهای جدیدتر سری محصولات آیفون اپل استفاده کنید، با مرحله دیگری از تنظیمات اولیه آیفون مواجه خواهید شد که در آن قادر به انتخاب دو شیوه نمایش و رزولوشن مختلف خواهید بود. با انتخاب حالت Standard همه چیز به صورت نرمال و معمولی نمایش داده میشود اما با انتخاب گزینه Zoomed، آیکونها و نوشتههای دستگاه کمی بزرگتر از حالت معمول نمایش داده میشوند.
بیشتر بخوانید: تعمیرات تخصصی موبایل
جمعبندی
همانطور که مشاهده کردید در این مقاله به آموزش نحوه انجام تنظیمات اولیه آیفون و آیپدهای اپل و راه اندازی این محصولات پرداختیم. چنانچه در رابطه با هر یک از بخشها و موارد شرح داده شده نیاز به توضیحات دقیقتری داشتید، میتوانید از طریق شمارههای موجود با کارشناسان موبایل کمک تماس حاصل کرده و از آنها راهنمایی بیشتری بخواهید.
بیشتر بخوانید:























سلام من گوشیم رو ریست کردم ولی اپل آیدی شو یادم نمیاد باید چکار کنم
سلام گوشی من مراحل اولیه انجام شده
و در حال استفاده هست
گوشی کارکرده رو چطور میشه اطلاعات رو از اندروید کپی کرد
مرحله راه اندازه اولیه نبود چطور میشه برگش به اون مرحله
سلام
اول اپل ایدی رو sin up میکنی و گوشی تو ری استارت میکنی
میره رو حالت اولیه و بعد این مراحل و طی کن.
نکته : اپل ایدی حتما باید sin up بشه بعد restart کنی
گوشی رو.
سلام شماره میخواد کد ایران هم نیست چیکار کنیم
سلام منم همین مشکل رو دارم . آپدیت کردم ولی شمارم رو قبول نمیکنه و کد ایران هم نداره
سلام شما مشکلتون حل کردین میشه بگید چجوری؟؟
خیلی عالی توضیحات جامع و کامل مرسی
سلام ببخشید من یبار گوشیم از دستم افتاد اپل s4 بعد از اون روشنش کردم سیم کارتم بهش ننداختم ولی وقتی رمزمو میزنم صفحه ای میاد میگه به وای فای وصل شو وصل میشم next میزنم میگه چند لحظه صبر کن بعدش اخطاری میاد و try again هرچی میزنی باز همین اخطار میاد دکمه هومم میزنی میره روی گرفتن شماره های اظطراری مشکلش چیه؟ممنون میشم پاسخگو باشین