آموزش ویرایش مشخصات یا حذف مخاطب در جیمیل (Gmail)
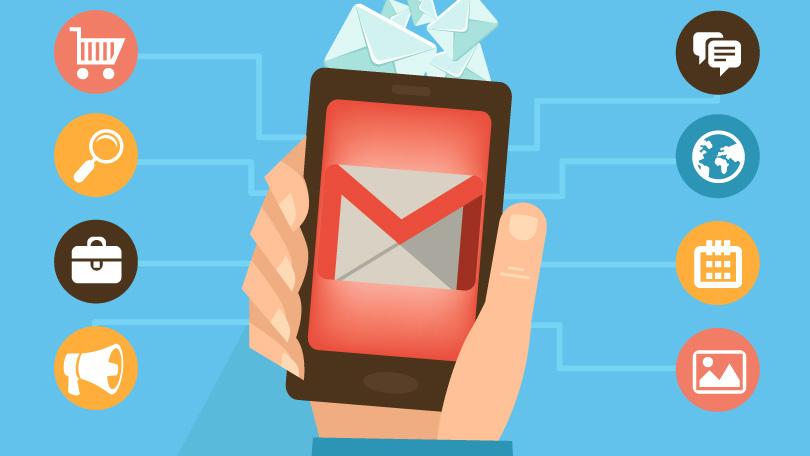
مخاطبینی که در اکانت جیمیل شما ذخیره شدهاند قابل حذف هستند. شما حتی میتوانید در صورت تمایل اطلاعات و مشخصات آنها را ویرایش کنید. در این مقاله قصد داریم که به آموزش نحوه ویرایش مشخصات یا حذف مخاطب در جیمیل (Gmail) بپردازیم. با موبایل کمک همراه باشید.
مقدمهای در رابطه با ویرایش مشخصات یا حذف مخاطب در جیمیل (Gmail)
اکانت جیمیل شامل بخشی تحت عنوان Contacts یا مخاطبین است که در آن مشخصات مخاطبین شما ذخیره میشود. خوشبختانه این لیست مخاطبین توسط صاحب اکانت قابل ویرایش است. به این معنا که شما میتوانید با مراجعه به صفحه مخاطبین جیمیل خود نسبت به ویرایش اطلاعات هر یک از آنها وارد عمل شوید یا حتی مخاطبین مد نظرتان را از این بخش حذف کنید. به همین صورت امکان اضافه کردن مخاطب به لیست مخاطبین اکانت و سایر اقدامات این چنینی هم وجود دارد، اما باید در نظر داشته باشید که شما قادر به ویرایش مشخصات اصلی پروفایل کاربران دیگر نخواهید بود.
بخش مخاطبین یا همان Contacts جیمیل شما دو نسخه مختلف (جدید و قدیم) میشود که ما سعی میکنیم در هر بخش به شیوه تعامل با هر دو نسخه بپردازیم. بنابراین در این مقاله به آموزش نحوه ویرایش مشخصات یا حذف مخاطب در جیمیل (Gmail) خواهیم پرداخت. چنانچه در رابطه با هر یک از بخشها و مراحل شرح داده شده نیاز به توضیحات بیشتری داشتید، میتوانید از طریق شمارههای موجود با کارشناسان موبایل کمک تماس حاصل کرده و از آنها راهنمایی دقیقتری بخواهید. با موبایل کمک همراه باشید.
بیشتر بخوانید: تعمیر موبایل
ویرایش مشخصات مخاطب در جیمیل (Gmail)
تصور کنید که قصد داریم مشخصات یک مخاطب خاص را در جیمیل ویرایش کنیم. همانطور که پیش از این هم اشاره کردیم، بخش ویرایش مخاطبین جیمیل شامل دو نسخه جدید و قدیمی میشود. به منظور ویرایش مشخصات مخاطبین در نسخه قدیمی مراحل زیر را طی کنید:
- با کلیک بر روی این قسمت به بخش مخاطبین (Contacts) جیمیل مراجعه کنید.
نکته: در این مرحله منوی سمت چپ را بررسی کنید. اگر گزینهای تحت عنوان Try Contacts Preview را مشاهده کردید، بدانید که به نسخه قدیمی بخش ویرایش مخاطبین هدایت شدهاید. بنابراین طی کردن مراحل زیر برای ویرایش اطلاعات و مشخصات کاربران صحیح خواهد بود. اما اگر در بخش انتهایی منوی سمت چپ، گزینه Go to old version را مشاهده کردید، در حال استفاده از نسخه جدید بخش ویرایش مشخصات مخاطبین هستید. پس در این شرایط باید به منظور ویرایش مخاطبین مورد نظر، مراحلی را طی کنید که در بخش بعدی به آنها اشاره میکنیم.
- اکانتی که قصد دارید مشخصات آن ویرایش شود را انتخاب کنید.
- با کلیک بر روی سه نقطه موجود در کنار نام مخاطب قادر به ویرایش بخشی از مشخصات وی خواهید بود. همچنین از بخش Add a note هم میتوانید توضیحات مورد نظرتان را برای آن مخاطب ایجاد کنید.
اما اگر با توجه به نکتهای که در بخش قبل اشاره کردیم، متوجه شدید که به نسخه جدید بخش ویرایش مخاطبین جیمیل هدایت شدهاید، مراحل زیر را به منظور ویرایش مشخصات مخاطب طی کنید:
- اکانتی که قصد دارید مشخصات آن ویرایش شود را انتخاب کنید.
- آیکون Edit (با نماد مداد) را از منوی سمت راست و بالای صفحه انتخاب کنید. در این شرایط به بخش ویرایش مشخصات اکانت هدایت میشوید.
- تغییرات مورد نظرتان را اعمال کنید.
- بر روی گزینه Save کلیک کنید تا این تغییرات ذخیره شوند.
بنابراین به این صورت قادر به ویرایش مشخصات مخاطبین در اکانت گوگل یا جیمیل خواهید بود. اما چگونه میتوانیم در هر دو نسخه جدید و قدیم بخش مخاطبین نسبت به حذف مخاطب در جیمیل (Gmail) وارد عمل شویم؟
بیشتر بخوانید: تعمیرات اپل
حذف مخاطب در جیمیل (Gmail)
دقیقا مانند حالت قبل به منظور حذف مخاطب در جیمیل (Gmail) هم دو حالت مختلف برای بخش مخاطبین ایجاد میشود. در نسخه قدیمی بخش مخاطبین به منظور حذف مخاطب باید مراحل زیر را شود:
- با کلیک بر روی این قسمت به بخش مخاطبین (Contacts) جیمیل مراجعه کنید.
- در کنار هر یک از مخاطبین یک باکس کوچک را مشاهده میکنید. باکس کوچک موجود در کنار نام مخاطب مد نظر را لمس کنید. اگر تمایل داشتید که چند اکانت را به طور همزمان حذف کنید، کافیست که در این مرحله تمام مخاطبین مد نظرتان را به شیوه مشابه انتخاب نمایید.
- گزینه More را از منوی فوقانی صفحه انتخاب کنید.
- گزینه Delete Contact را انتخاب کنید.
به همین سادگی در نسخه قدیمی بخش ویرایش مشخصات اکانت جیمیل قادر به حذف یک یا چند مخاطب خواهید بود. اما در نسخه جدید این بخش چگونه نسبت به حذف مخاطب در جیمیل (Gmail) اقدام کنیم؟ بدین منظور کافیست که مراحل زیر را طی کنید:
- نشانهگر موس را بر روی اکانت مورد نظر ببرید و با کلیک بر روی باکس موجود در سمت چپ آن مخاطب نسبت به انتخابش وارد عمل شوید. اگر تمایل به حذف چند اکانت داشتید، میتوانید به همین صورت و در همین مرحله هر تعداد اکانت مد نظر را انتخاب کنید.
- پس از انتخاب مخاطب یا مخاطبین مورد نظرتان، بر روی آیکون سه نقطه موجود در گوشه بالا و سمت راست صفحه کلیک کنید.
- گزینه Delete را از منوی کشویی نمایش داده شده انتخاب کنید.
- در پنجره پاپاپ نمایان شده، گزینه Delete را انتخاب کنید.
به همین سادگی قادر به حذف مخاطب در جیمیل (Gmail) خواهید بود. پس دقت داشته باشید که حتما در اولین قدم با استفاده از روشی که در ابتدای بخش قبل و در قالب یک “نکته” به آن اشاره شد، تشخیص دهید که به کدام نسخه از بخش مخاطبین جیمیل هدایت شدهاید. لازم به اشاره است که با کلیک بر روی گزینه Try Contacts Preview از منوی سمت چپ در نسخه قدیمی بخش مخاطبین قادر به تغییر حالت این بخش به وضعیت جدید خواهید بود. همچنین با کلیک بر روی گزینه Go to old version از منوی سمت چپ نسخه جدید بخش مخاطبین هم قادر به تغییر حالت این بخش به وضعیت قدیمی خواهید بود.
بیشتر بخوانید: نمایندگی های رسمی گوشی سامسونگ در تهران
جمعبندی
همانطور که مشاهده کردید در این مقاله به آموزش نحوه ویرایش مشخصات یا حذف مخاطب در جیمیل (Gmail) پرداختیم. چنانچه در رابطه با هر یک از بخشها و مراحل شرح داده شده نیاز به توضیحات بیشتری داشتید، میتوانید از طریق شمارههای موجود با کارشناسان موبایل کمک تماس حاصل کرده و از آنها راهنمایی دقیقتری بخواهید.
بیشتر بخوانید:



















سلام خیلی ممنونم