آموزش اضافه کردن اکانت به برنامه Gmail در اندروید و iOS
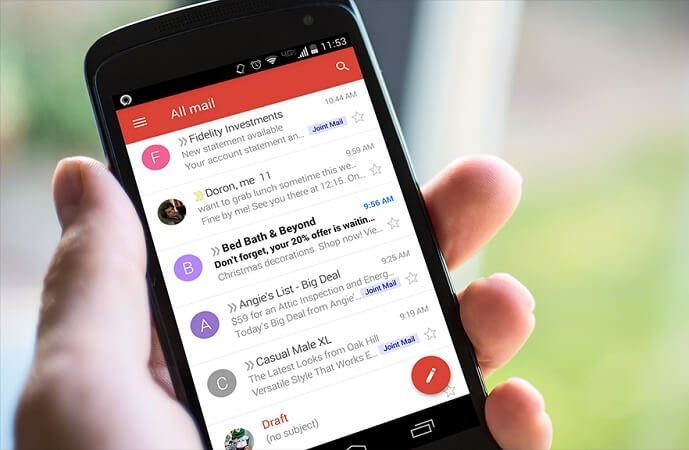
شما میتوانید به طور همزمان از چند اکانت جیمیل در گوشی اندرویدی یا iOS خود استفاده کنید. حتی امکان استفاده از چند اکانت جیمیل در کامپیوترها و سیستم عامل ویندوز هم وجود دارد. در این مقاله قصد داریم که به آموزش نحوه اضافه کردن اکانت به برنامه Gmail در اندروید، iOS بپردازیم. با موبایل کمک همراه باشید.
مقدمهای در رابطه با اضافه کردن اکانت به برنامه Gmail
این روزها استفاده از اکانت گوگل یا جیمیل بسیار شایع شده است. سرویسهای گوگل به قدری پیشرفت کردهاند که به همراه نداشتن اکانت جیمیل به میتواند شما را انجام بسیاری از امورات حائز اهمیت و مهم غافل کند. به عنوان مثال شما میتوانید با وارد کردن اکانت جیمیل خود در گوشی اندرویدیتان به قابلیتهای بسیار متنوعی دسترسی پیدا کنید و اطلاعات وسیعی را از این طریق با دستگاه اندرویدی همگامسازی یا اصطلاحا سینک (Sync) نمایید. برخلاف افرادی که شاید هنوز اکانت جیمیل نداشته باشند، برخی دیگر از افراد هستند که از چند اکانت جیمیل استفاده میکنند!
برای مثال شما میتوانید یک اکانت جیمیل خود را فقط برای مسائل کاری و رد و بدل ایمیلهای کاری در نظر بگیرید. از اکانت جیمیل دیگر برای عضویت در سایتهای مختلف استفاده کنید و اکانت دیگری را برای فعالیت در شبکههای اجتماعی به همراه داشته باشید. بنابراین به همین صورت ممکن است افراد بنا به دلایل متفاوت از چندین اکانت جیمیل استفاده کنند. حال چگونه میتوانیم تمام این اکانتها را به طور همزمان در برنامه Gmail گوشی اندرویدی یا آیفون و آیپد خود وارد و از آنها استفاده کنیم؟ انجام این عمل به سادگی امکانپذیر است.
بیشتر بخوانید: تعمیرات تخصصی موبایل
شما حتی میتوانید در کامپیوتر ویندوزی خود هم اکانت های جیمیل مختلف خود را وارد و از آنها به طور همزمان استفاده کنید. اگر هدف شما فقط بررسی ایمیلهای دریافتی باشد، میتوانید از برنامههای متعددی همچون Mozilla Thunderbird و غیره استفاده نمایید. در هر صورت ما قصد نداریم که وارد مسائل آموزشی مرتبط با کامپیوتر شویم و در این مقاله فقط به آموزش نحوه اضافه کردن اکانت به برنامه Gmail در اندروید و iOS میپردازیم. چنانچه در رابطه با هر یک از بخشها و مراحل شرح داده شده نیاز به توضیحات بیشتری داشتید، میتوانید از طریق شمارههای موجود با کارشناسان موبایل کمک تماس حاصل کرده و از آنها راهنمایی دقیقتری بخواهید. با موبایل کمک همراه باشید.
اضافه کردن اکانت به برنامه Gmail در اندروید
آموزش مد نظر را با سیستم عامل اندروید شروع میکنیم. فرض کنید که قصد دارید چند اکانت جیمیل را در برنامه Gmail اضافه و به طور همزمان از آنها استفاده کنید. برای انجام این کار مراحل زیر را طی کنید:
- دستگاه اندرویدی خود را به یک شبکه اینترنت مناسب وصل کنید.
- برنامه Gmail را در دستگاه اندرویدی خود اجرا کنید. دقت داشته باشید که این برنامه به طور پیش فرض در دستگاههای اندرویدی نصب است. سعی کنید که اگر نیاز بود حتما آن را به جدیدترین نسخه موجود آپدیت نمایید.
- آیکون سه خط موجود در گوشه سمت چپ و بالای صفحه را لمس کنید.
- در بخش فوقانی و سمت راست منوی نمایان شده یک فلش بسیار کوچک رو به پایین را مشاهده خواهید کرد. با لمس این فلش لیست اکانتهای فعال شما در جیمیل نمایان میشوند. بنابراین این آیکون فلش کوچک را لمس کنید.
- گزینه Add account را انتخاب کنید.
- گزینه Google را انتخاب کنید.
- حال باید مشخصات اکانت گوگل خود را وارد کنید و سایر مراحل ساده مورد نیاز را طی نمایید.
به همین سادگی قادر به اضافه کردن اکانت به برنامه Gmail در اندروید خواهید بود. چنانچه در مورد مراحل شرح داده شده و ادامه مراحل مورد نیاز به توضیحات دقیقتری نیاز دارید، میتوانید با کارشناسان واحد پشتیبانی موبایل کمک تماس حاصل کنید و از آنها راهنمایی دقیقتری بخواهید.
بیشتر بخوانید: تعمیرات سامسونگ گلکسی A20
اضافه کردن اکانت به برنامه Gmail در iOS
اما تصور کنید که قصد دارید نسبت به اضافه کردن اکانت به برنامه Gmail در آیفون یا آیپدتان که مجهز به سیستم عامل iOS است، اقدام کنید. برای انجام این عمل هم باید مراحل سادهای طی شود که به شرح زیر هستند:
- ابتدا باید آخرین نسخه برنامه Gmail را در آیفون یا آیپدتان نصب کنید.
- دستگاه را به اینترنت متصل کنید.
- برنامه Gmail را اجرا کنید.
- آیکون منو موجود در گوشه سمت چپ و بالای صفحه را لمس نمایید.
- اگر از آیفون استفاده میکنید آدرس اکانت را لمس کنید. در آیپدها نیازی به انجام این مرحله وجود ندارد.
- گزینه Manage Accounts را انتخاب کنید.
- گزینه Add account را انتخاب کنید.
- مشخصات اکانت جیمیل خود را وارد کنید.
به همین سادگی هم میتوانید نسبت به اضافه کردن اکانت به برنامه Gmail در آیفون و آیپدهای اپل وارد عمل شوید. به این صورت هر زمان که برنامه Gmail را در دستگاه اجرا کنید به طور اتوماتیک لیست تمام اکانتهایتان نمایان شده و به صورت آنی قابل بررسی خواهند بود.
بیشتر بخوانید: تعمیر یا تعویض ال سی دی آیفون ۷
اضافه کردن و استفاده از چند اکانت جیمیل از طریق مرورگر
شما میتوانید با مراجعه به سایت گوگل هم نسبت به اضافه کردن چند اکانت مختلف وارد عمل شوید و به این صورت در حین وبگردی هم هر زمان که تمایل داشتید از اکانت منحصر به فردی استفاده کنید. مشخصات اکانت شما به این صورت توسط مرورگر با خاطر سپرده میشود و شما دیگر نیازی به وارد کردن هر بار مشخصات آن نخواهید داشت. این روش برای افرادی کاربرد دارد که تمایل دارند از طریق مرورگر و سایت گوگل نسبت به بررسی ایمیلهای خود اقدام کنند، بنابراین از این روش در کامپیوترهای ویندوزی هم میتوان استفاده کرد. برای انجام آن مراحل زیر را طی کنید:
- با کلیک بر روی این قسمت به صفحه بررسی ایمیلهای اکانت خود مراجعه کنید. در این شرایط ممکن است حالتهای مختلفی رخ دهد که در ادامه به آنها اشاره میکنیم:
حالت اول: اگر پیش از این مشخصات اکانت های مختلف شما در مرورگر ذخیره شده باشد به بخش بررسی ایمیلهای اکانتی هدایت میشوید که هم اکنون در مرورگرتان فعال است. در این شرایط در مرورگر کروم با کلیک بر روی عکس پروفایل اکانت خود در گوشه سمت راست و بالای صفحه قادر به تغییر اکانت خواهید بود. همچنین با انتخاب گزینه Add account از این قسمت میتوانید یک اکانت جدید را اضافه کنید.
حالت دوم: در حالت دوم شما به صفحه ورود به (Sing in) اکانت گوگل هدایت میشوید. احتمالا در این شرایط یوزرنیم اکانت توسط مرورگر ارائه شده و شما ملزم به وارد کردن رمز عبورتان میشوید. در غیر این صورت باید مشخصات خواسته شده اکانت گوگل خود را وارد کنید. سپس میتوانید به بررسی ایمیلهای اکانت خود بپردازید. با کلیک بر روی عکس پروفایل اکانت خود در گوشه سمت راست و بالای صفحه و سپس انتخاب گزینه Add account هم قادر به اضافه کردن اکانت جدید خواهید بود. ضمنا در صفحه ورود به اکانت گوگل یا همان Sign in میتوانید با کلیک بر روی گزینه Sign in with a different account نسبت به انتخاب اکانت مد نظر و سپس مراجعه به بخش بررسی ایمیلهای آن اقدام کنید.
جمعبندی
همانطور که مشاهده کردید در این مقاله به آموزش نحوه اضافه کردن اکانت به برنامه Gmail در اندروید و iOS پرداختیم و همچنین به نحوه استفاده از چند اکانت جیمیل از طریق مرورگر هم اشاره کوتاهی داشتیم. چنانچه در رابطه با هر یک از بخشها و مراحل شرح داده شده نیاز به توضیحات بیشتری داشتید، میتوانید از طریق شمارههای موجود با کارشناسان موبایل کمک تماس حاصل کرده و از آنها راهنمایی دقیقتری بخواهید.
بیشتر بخوانید:



















سلام من الان این اکانت و درست کردم ولی وقتی می خوام باهاش وارد اینستاگرام بشم میزنه که این حساب وجود نداره مشکل چیه ؟؟
سلام. من دوتا اکانت داشتم وارد کردم. یکیشو دلیت زدم و میخوام از رو اپلیکیشن هم حذف بشه. چجوری باید این کارو انجام بدم؟