آموزش نصب برنامه های اندروید در کروم بوک
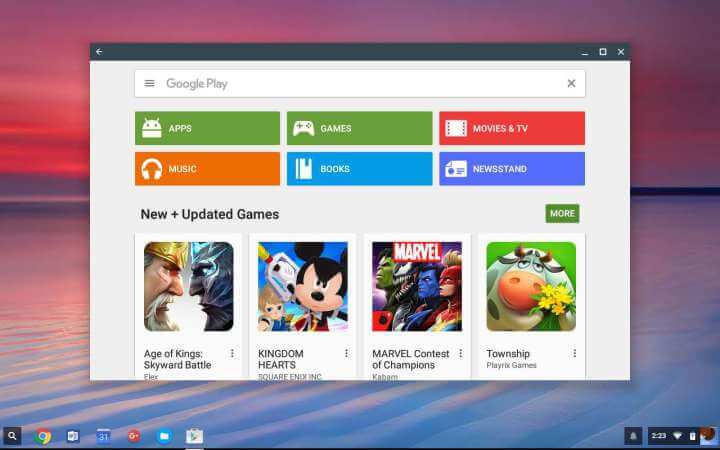
این سوال برای بسیاری از کاربران کروم بوک ها پیش میآید که چگونه میتوانند اپلیکیشنها یا برنامه های اندرویدی را در کروم بوک خود نصب کنند؟ آیا این امر امکانپذیر است؟ خوشبختانه این امر در شرایط خاصی امکانپذیر است. در این مقاله قصد داریم که به آموزش نحوه نصب برنامه های اندروید در کروم بوک بپردازیم. بنابراین با موبایل کمک همراه باشید.
مقدمهای در مورد نصب برنامه های اندروید در کروم بوک
گوگل در سال 2016 اعلام کرد که امکان استفاده مستقیم از گوگل پلی استور (Google Play Store) در سیستم عامل کروم او اس (Chrome OS) برقرار میشود. این موضوع به آن معناست که کروم بوک های جدید به طور پیش فرض به همراه اپلیکیشن گوگل پلی استور عرضه میشوند و کاربران این محصولات میتوانند از طریق آن نسبت به دانلود و نصب برنامه های اندروید در کروم بوک خود اقدام کنند. بنابراین اگر کروم بوک شما یک کروم بوک جدید باشد، امکان نصب مستقیم برنامه های اندرویدی از طریق گوگل پلی استور را خواهید داشت. شما میتوانید با تغییر برخی از تنظیمات کروم بوک خود، همین حالا آن را قادر به استفاده از گوگل پلی استور کنید. این موضوع به آن معناست که با دسترسی به پلی استور از طریق کروم بوک خود، قادر به نصب برنامه های اندروید در کروم بوک میشوید.
بیشتر بخوانید: تعمیرات موبایل تلفنی

هم اکنون ایسوس کروم بوک فلیپ (Asus Chromebook Flip) به طور پیش فرض به گوگل پلی استور مجهز است و گوگل اشاره داشته که کروم بوک گوگل پیکسل (Google Chromebook Pixel) و ایسر کروم بوک آر 11 (Acer Chromebook R11) هم تا اواسط ماه جولای قادر به استفاده از گوگل پلی استور میشوند. گوگل همچنین عنوان داشته که سایر کروم بوک های مدرنتر هم به تدریج امکان استفاده از گوگل پلی استور را در خود خواهند دید. ظاهرا تمام کروم بوک هایی که شماره ساخت Build Number 53.0.2768.0 یا بالاتر را داشته باشند قادر به پشتیبانی مستقیم از گوگل پلی استور خواهند بود. گوگل برای راهنمایی بهتر کاربران لیستی از کروم بوک های مختلف را ارائه کرده که قرار است نهایتا تا پایان سال جاری یعنی 2017 امکان استفاده مستقیم از گوگل پلی استور در آنها ارائه شود. این کروم بوک های معروف این لیست به شرح زیر هستند:
کروم بوک های ایسر:
Chromebook 11 C740
Chromebook 11 CB3-111 / C730 / C730E / CB3-131
Chromebook 14 CB3-431
Chromebook 14 for Work
Chromebook 15 CB5-571 / C910
Chromebook 15 CB3-531
Chromebook 15, CB3-532
Chromebox CXI2
Chromebase 24
Chromebook R13, CB5-312T
کروم بوک های ایسوس:
Chromebook C200
Chromebook C201
Chromebook C202SA
Chromebook C300SA
Chromebook C300
Chromebox CN62
Chromebit CS10
کروم بوک های دل:
Chromebook 11 3120
Chromebook 13 7310
کروم بوک های اچ پی:
Chromebook 11 G3 / G4 / G4 EE / G5
Chromebook 14 G4
Chromebook 13
کروم بوک های لنوو:
100S Chromebook
N20 / N20P Chromebook
N21 Chromebook
ThinkCentre Chromebox
ThinkPad 11e Chromebook
N22 / N42 Chromebook
Thinkpad 13 Chromebook
Thinkpad 11e Chromebook Gen 3
ThinkPad 11e Yoga Chromebook
ThinkPad 11e Yoga Chromebook Gen 3
بیشتر بخوانید: نمایندگی گوشی سامسونگ تعمیرات
کروم بوک های سامسونگ:
Chromebook 2 11″ – XE500C12
Chromebook 3
کروم بوک های فوق در واقع کروم بوک هایی هستند که مشهورتر و پرکاربرتر محسوب میشوند. کروم بوک های دیگری هم در این لیست وجود دارند که برای مشاهده کامل آنها میتوانید با کلیک بر روی این قسمت به صفحه راهنمای ارائه شده از سوی گوگل مراجعه کنید. کروم بوک هایی که در این لیست به آنها اشاره شد قادر به نصب نسخههای اصلی و پایدار سیستم عامل کروم او اس مجهز به گوگل پلی استور خواهند بود. شما با اعمال برخی تغییرات در تنظیمات کروم بوک خود هم اکنون قادر به نصب برنامه های اندروید در آن خواهید بود. اما چگونه میتوانیم نسبت به نصب برنامه های اندروید در کروم بوک اقدام کنیم؟ این موضوع بحث اصلی است که در این مقاله قصد آموزش آن را داریم. چنانچه در مورد هر یک از بخشها و مراحل شرح داده شده نیاز به توضیحات بیشتری داشتید، میتوانید از طریق شمارههای موجود با کارشناسان واحد پشتیبانی موبایل کمک تماس حاصل کنید و از آنها راهنمایی دقیقتری بخواهید. با موبایل کمک همراه باشید.
چگونگی نصب برنامه های اندروید در کروم بوک
نصب برنامه های اندروید در کروم بوک ها امر چندان پیچیدهای را شامل نمیشود. به منظور انجام این عمل هم اکنون در کروم بوک خود مراحلی که در ادامه شرح میدهیم را دنبال کنید:
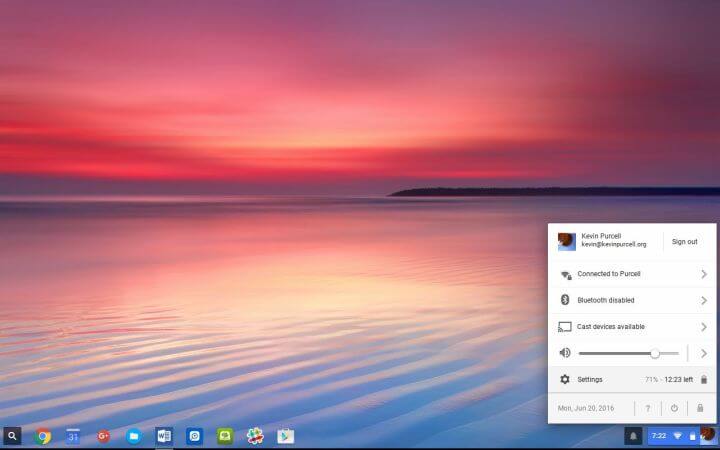
ابتدا مانند عکس فوق بر روی آیکون یا آواتار کاربر موجود در گوشه سمت راست و پایین صفحه کلیک کنید و سپس گزینه Settings را انتخاب کنید.
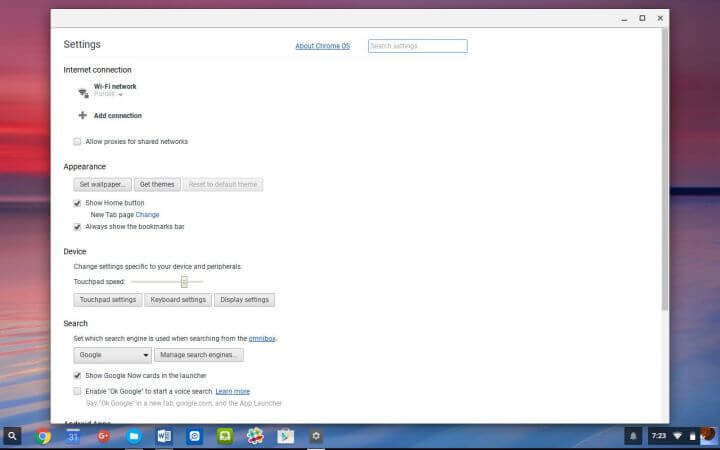
با کلیک بر روی گزینه Settings، پنجرهای شبیه به عکس فوق نمایان میشود. در بخش فوقانی صفحه، یک گزینه آبی رنگ تحت عنوان About Chrome OS وجود دارد. بر روی این گزینه کلیک کنید. در مرحله بعد گزینه More info را انتخاب نمایید.
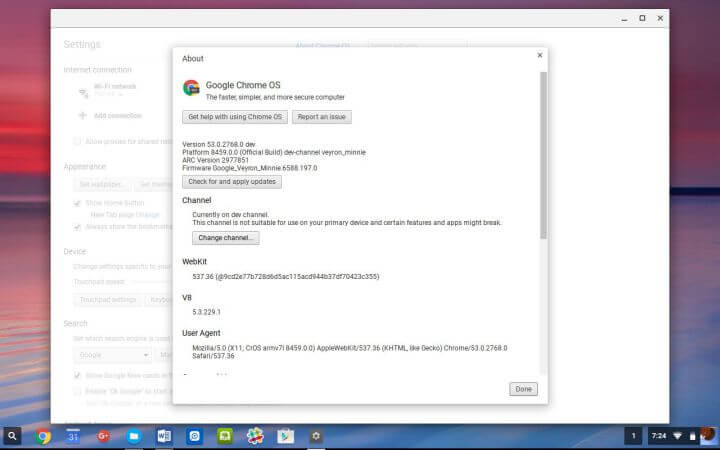
با کلیک بر روی گزینه More info، پنجرهای شبیه به عکس فوق بر روی صفحه نمایش دستگاه نقش میبندد. در این مرحله باید گزینه Change Channel را انتخاب کنید.
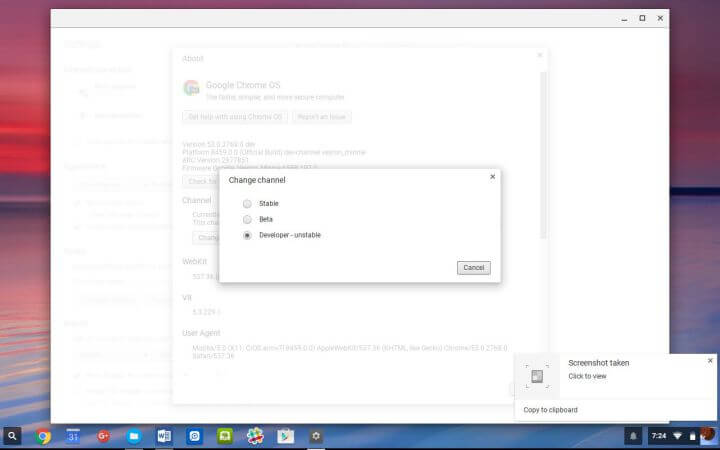
حال در پنجره پاپ آپ نمایان شده، گزینه Developer – Unstable را انتخاب کنید و سپس در پنجره جدید ارائه شده بر روی گزینه Restart The System کلیک نمایید تا کروم بوک شما ریستارت شود.
بیشتر بخوانید: تعویض lcd موبایل
نکته: توجه داشته باشید که با اعمال این تغییرات شما امکان استفاده از نسخه پیش نمایش یا دولوپر (Developer) گوگل پلی استور را خواهید داشت. این موضوع به آن معناست که ممکن است در حین استفاده از گوگل پلی استور با باگها و مشکلات خاصی همراه شوید که در آینده و با عرضه نسخه پایدار کروم او اس برای کروم بوک شما رفع میشود.
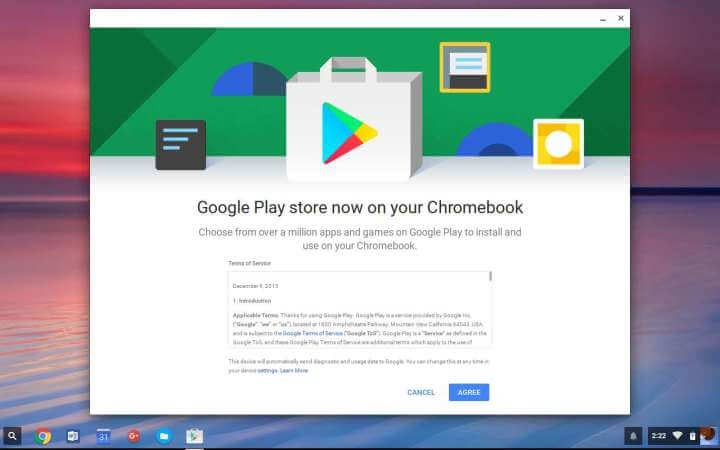
پس از اینکه کروم بوک شما ریستارت شد و وارد اکانت خود شدید، پنجره پاپ آپی نمایان میشود که مربوط به گوگل پلی استور است. در این مرحله باید با کلیک بر روی گزینه آبی رنگ Agree با ضوابط و شرایط گوگل مبنی بر استفاده از نسخه پیش نمایش گوگل پلی استور در کروم بوک خود موافقت کنید. پس از کلیک بر روی گزینه Agree باید با استفاده از اکانت گوگل خود و کلیک بر روی گزینه Sign In وارد اکانت خود شوید تا بتوانید از گوگل پلی استور استفاده کنید.
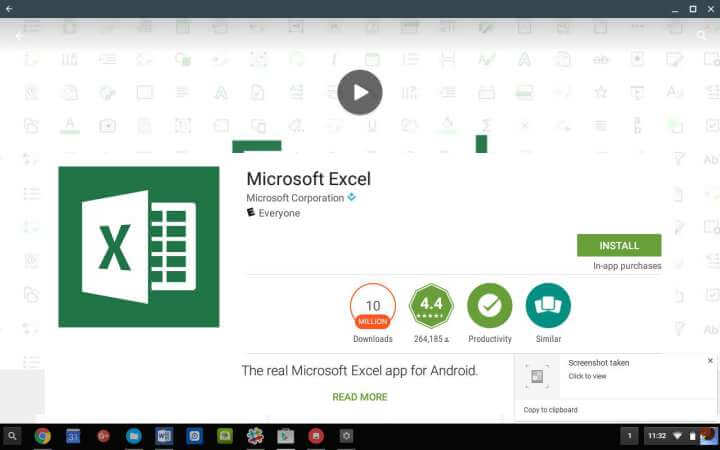
حال میتوانید از گوگل پلی استور استفاده کنید و به نصب برنامه های اندروید در کروم بوک بپردازید. برای انجام این عمل کافیست که نام اپلیکیشن مورد نظرتان را در گوگل پلی استور جستجو کنید و با کلیک بر روی گزینه Install مانند دستگاههای اندرویدی نسبت به دانلود و نصب آن برنامه وارد عمل شوید.
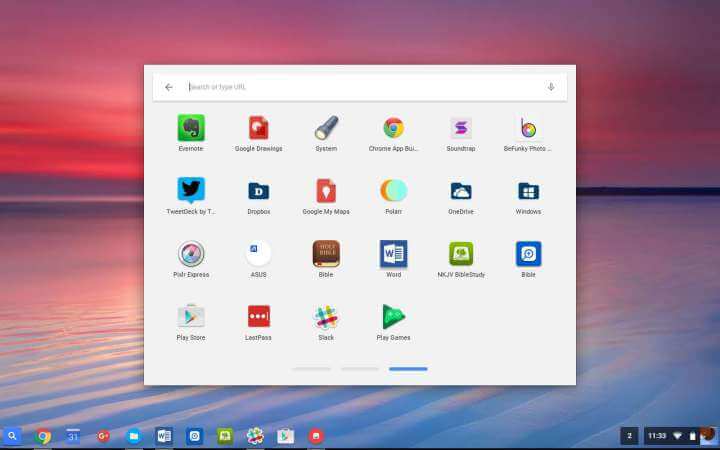
اپلیکیشنها یا همان برنامه های اندرویدی نصب شده در کروم بوک تان به صورت یک لیست در لانچر (Launcher) نمایش داده میشوند. با کلیک بر روی آیکون جستجو یا سرچ میتوانید سریعا با تایپ نام برنامه مد نظرتان به آن دسترسی پیدا کنید و دستور اجرای آن برنامه را صادر نمایید. بنابراین با طی کردن مراحلی که در این مقاله به شرح آنها پرداختیم، هم اکنون میتوانید در صورت واجد شرایط بودن نسبت به نصب برنامه های اندروید در کروم بوک خود اقدام کنید.
بیشتر بخوانید: تعمیرات سامسونگ گلکسی A51
جمعبندی
همانطور که مشاهده کردید در این مقاله به آموزش قدم به قدم و تصویری نحوه نصب برنامه های اندروید در کروم بوک ها پرداختیم. چنانچه در مورد هر یک از بخشها و مراحل شرح داده شده نیاز به توضیحات بیشتری داشتید، میتوانید از طریق شمارههای موجود با کارشناسان واحد پشتیبانی موبایل کمک تماس حاصل کنید و از آنها راهنمایی دقیقتری بخواهید.
بیشتر بخوانید:


















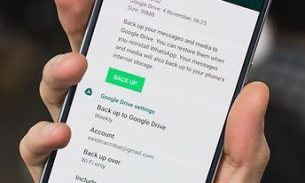
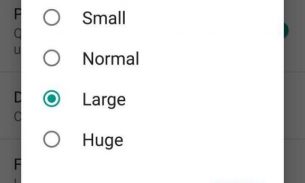
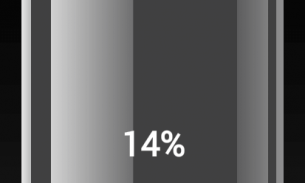
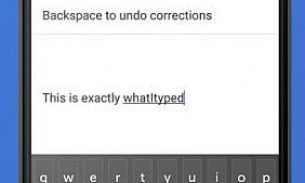
سلام من مشکلم اینه میتونم از گوگل پلی بازی دانلود کنم ولی نمیتونم از گوگل یا کروم بازی دانلود کنم ارور کروم او اس و دولوپر میده میگه باید روشنش کنی همین کاری که شما میگید رو انجام میدم ولی نمیتونم change chanle کنم میشه کمک کنید سیستم acer chromebook314
سلام من سیتینگ ویندور ۷ پیدا نکردم لطفا راهنمای کنید مرسی از سایت خوبتون
داداش گفت کروم او اس نگفت ویندوز۷
این کار چه مدت دیگر بر روی دستگاه هایی که هنوز این امکان برای انها فعال نشده و در لیست گوگل جلوی انها planning نوشته امکان پذیر میشود